Windows 10でディスクの管理ツールが読み込まれない、応答しない、または動作しない場合、データ管理やパーティションの変更が困難になることがあります。MiniTool Partition Wizardのこの記事では、これらの問題を解決できる10の方法を紹介します。
ディスクの管理について
ディスクの管理は、高度なストレージ タスクを実行するためのWindows組み込みユーティリティであり、Windows XPで初めて導入されました。直感的なグラフィカルインタフェースを提供し、ディスク上のパーティションを簡単に表示および管理できます。
ディスクの管理を使用すると、ユーザーは次のタスクを実行できます。
- パーティションの作成と削除
- ボリュームの拡張と縮小
- ドライブのフォーマット
- ドライブレターの変更
- パーティションのアクティブ設定
- ベーシックディスクからダイナミックディスクへの変換
- パーティション スタイル(GPT とMBR)の変換
- ディスク管理のトラブルシューティング
- 仮想ハードディスクの管理
- …
では、Windowsディスクの管理にアクセスするにはどうすればいいのでしょうか。方法はいくつかありますが、ここでは主にスタートメニューからアクセスする方法を解説します。「スタート」アイコンを右クリックし、展開されたメニューから「ディスクの管理」を選択するだけです。
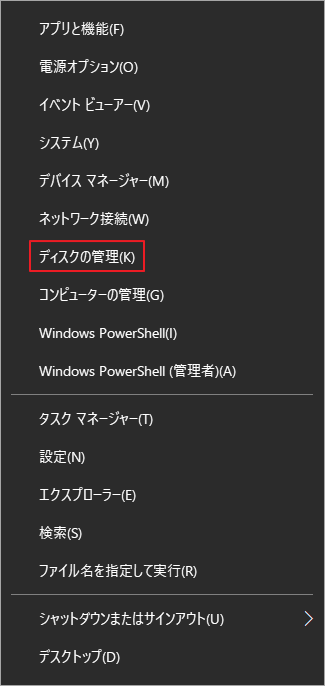
ディスクの管理が読み込まれない原因
Windowsディスクの管理を使用することで、ユーザーはストレージスペースをより柔軟に管理・最適化し、最適なシステムパフォーマンスと適切なデータストレージを確保することができます。しかし、このツールがロードできず、パーティションやボリュームの設定・変更ができなくなる場合もあります。
では、なぜこのようなことが起こるのでしょうか?いくつか考えられる原因を以下にまとめました。
- PCの一時的なエラーや故障
- ウイルスやマルウェアの感染
- アプリケーションの競合
- システムファイルの破損や欠落
- ドライバーの故障やバージョン古い
- …
おすすめ記事:
- ディスクの管理のフォーマット オプションがグレーアウト
- 「ディスクの管理」で「ボリュームの削除」が灰色で実行出来ない
- 「ドライブ文字とパスの変更」がグレーアウトしたいて利用できない
- Windowsディスクの管理でMBRディスクに変換できない
ディスクの管理が読み込まれない時の対処法
何らかの理由で、ディスクの管理を使用する際、このツールが読み込めない、応答しない、または動作しないという状況に遭遇することがあります。問題を解決するために、このセクションでは10の対処法を紹介します。ご参考になれば幸いです。
解決策1:「ディスクの管理」の代替ソフトを使用する
障害のためにディスクの管理が適切に機能しなくなった場合は、それを修復するための処置を行うほか、パーティション/ボリューム管理用の他の代替ツールを使用して目的の操作を実行することもできます。Windowsでは、ディスクの管理以外、diskpartというディスクの管理に代わるユーティリティがあり、コマンド ラインを使用してディスク/パーティション タスクを実行できます。
Diskpartは便利なディスク パーティション ユーティリティですが、グラフィカルユーザインタフェースではなく、コマンド ラインを使用してさまざまな操作を実行しています。このため、コマンドラインの使用に慣れていない方にとって、このツールは少し不便かもしれません。それに、Diskpartの使用中に、「DiskPartにエラーが発生しました。要求を実行できませんでした」のエラーが出て、タスクを完了できないという状況に遭遇したユーザーもいます。
そこで、Diskpartで予期しない問題が発生した場合、代わりにサードパーティのパーティション・ボリューム管理ソフトを使用することを強くお勧めします。MiniTool Partition Wizardは機能豊富で使いやすいので、ぜひ試してみてください。
これは、Windowsパソコンでディスク/パーティションを簡単に管理できるオールインワンのツールです。ディスクの管理のほとんどの機能を備えている上、ディスクのコピー/抹消、ファイル システムのチェック、NTFS FAT変換、データ/パーティションの回復などのその他の高度な機能も提供します。
MiniTool Partition Wizardを使用してストレージ管理タスクを実行するには、以下の流れを従ってください。
ステップ1:MiniTool Partition WizardをPCにダウンロードしてインストールします。
MiniTool Partition Wizard Freeクリックしてダウンロード100%クリーン&セーフ
ステップ2:このソフトウェアを起動してメインインターフェースに入ります。
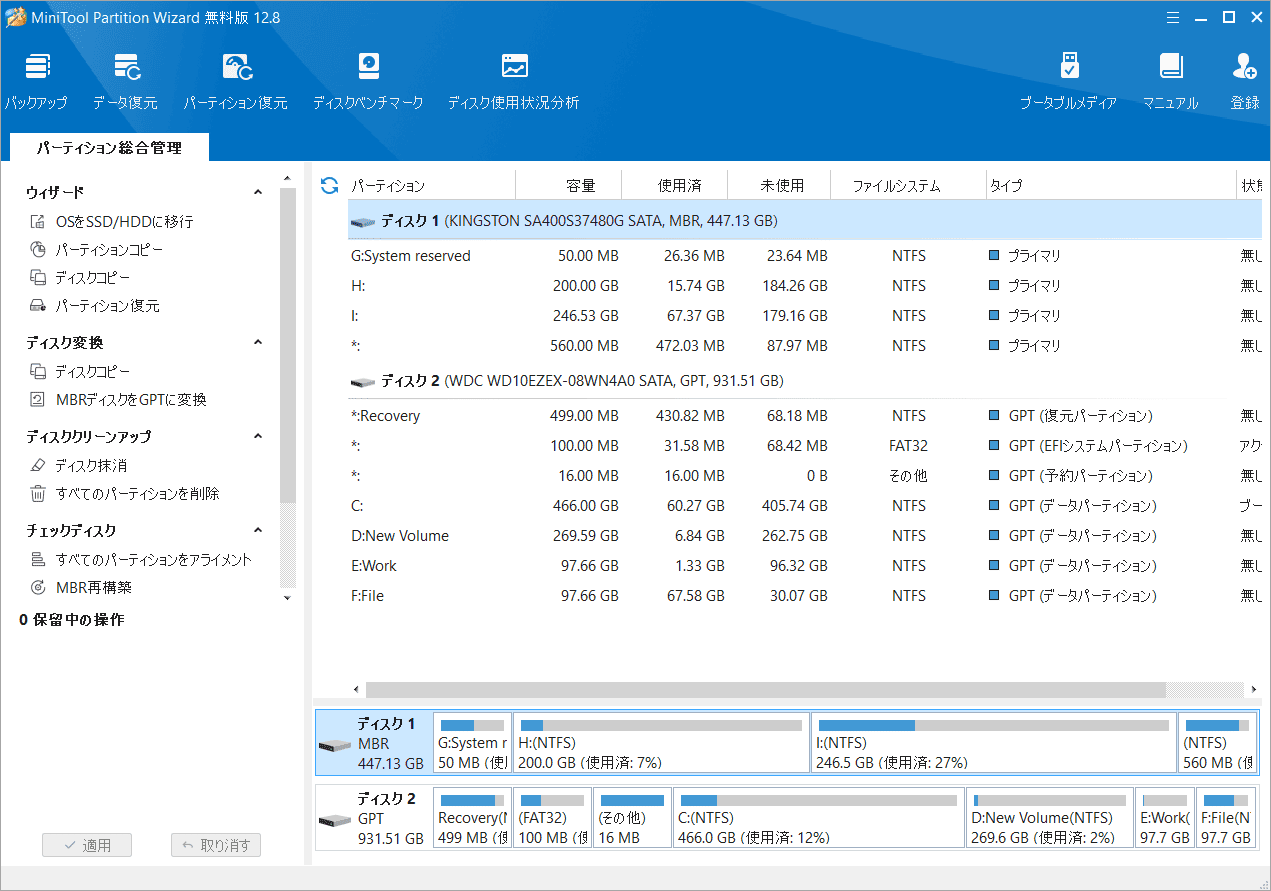
ステップ3:実行するタスクによって画面下部のディスクマップからターゲット ディスクまたはパーティションを右クリックすると、操作メニューが展開されます。または、ターゲットディスク/パーティションを強調表示し、左側のアクション パネルから目的の機能を選択することもできます。
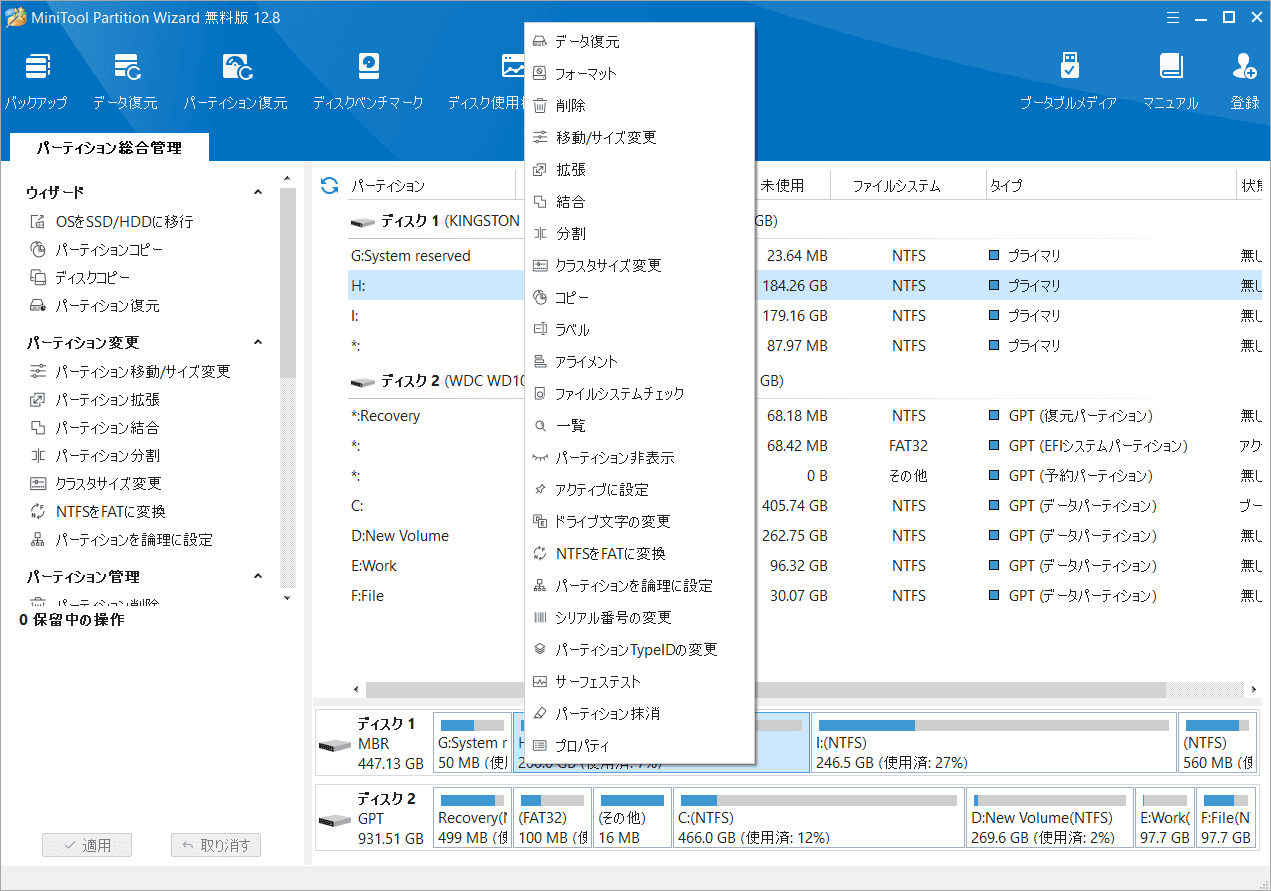
ステップ4:画面の指示に従って操作を続行します。
ステップ5:すべての操作では、関連する設定と確認を行った後、メイン画像の右下にタスクが生成されます。「適用」ボタンをクリックすると、保留中のタスクが実際に実行されます。
緊急のストレージ管理タスクを実行する必要がある場合は、Windowsディスク管理の問題を解決する方法をゆっくり探すよりも、他の代替ツールを使用する方が早くて効果的です。一方、十分な時間があれば、次の方法を試して、ディスクの管理が読み込まれない問題を解決することもできます。
解決策2:PCを再起動する
パソコンの問題は再起動で9割解決できると言われています。これは、オペレーティング システムを再起動するとメモリがクリアされ、データが再ロードされるためです。一部のプログラムを不適切に使用すると、システム リソースの制約が発生し、エラーが発生することがあります。再起動すると、これらの問題のあるプログラムが終了し、リソースがシステムに戻され、問題が解決されます。そこで、PCを再起動して、Windowsディスクの管理を正常に読み込めるかを確認してください。
解決策3:不要な外部デバイスを切断する
PCに外部デバイスが接続されている場合は、ディスクの管理が機能しない問題が発生する可能性があります。この問題を解決するには、外付けハードドライブやUSBフラッシュドライブなどの不要な外部デバイスをすべてコンピュータから取り外してみてください。
解決策4:関連サービスを変更する
「Windowsディスクの管理が応答しない」問題に直面した場合、関連サービスのステータスを変更することでトラブルシューティングすることもできます。詳細手順は以下のとおりです。
ステップ1:Windows + Rキーを押して、「ファイル名を指定して実行」ダイアログを開きます。
ステップ2:テキストボックスに「services.msc」と入力し、Enterキーを押します。これにより、「サービス」アプリが起動されます。
ステップ3;サービス一覧から以下の2つのサービスを見つけたら、ダブルクリックしてその「プロパティ」画面を開きます。
- Remote Access Auto Connection Manager
- Remote Access Connection Manager
ステップ4:「スタートアップの種類」を「無効」に設定して、「適用」→「OK」をクリックして変更を保存します。
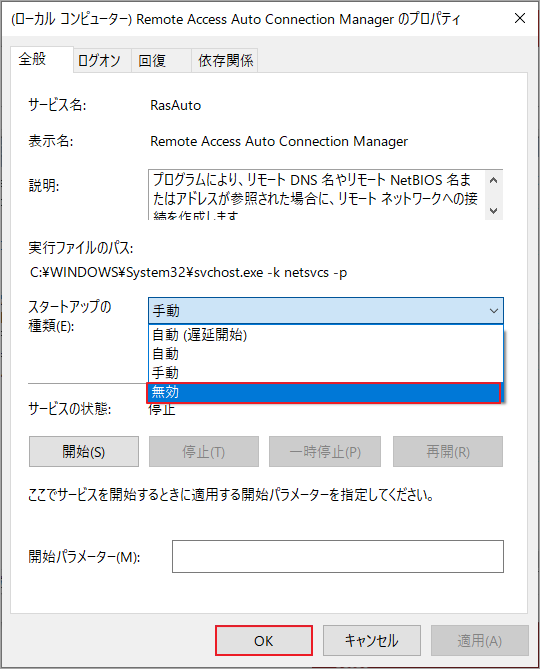
ステップ5:上記2つのサービスの設定変更が完了したら、「Virtual Disk」サービスのプロパティ ウィンドウを開きます。スタートアップの種類を「手動」または「自動」に設定して、「適用」→「OK」をクリックして変更を保存します。
ステップ6:PCを再起動し、ディスクの管理が正常に使えるかどうかを確認します。
解決策5:SFCスキャンとDISMスキャンを実行する
システムファイルの破損や欠損が原因で「ディスクの管理」が正常に読み込まれないことがあります。この場合、SFCとDISMユーティリティを使用してシステム ファイルのエラーチェックと修復を行うことができます。以下の手順に従って開始しまましょう。
システムファイルチェッカー (SFC)の実行
ステップ1:Win + X を押して、「コマンドプロンプト(管理者)」または「Windows PowerShell(管理者)」を選択します。
ステップ2:「sfc /scannow 」と入力し、Enterキーを押します。
ステップ3:スキャンが完了するまで待ち、修復が必要な場合は指示に従います。
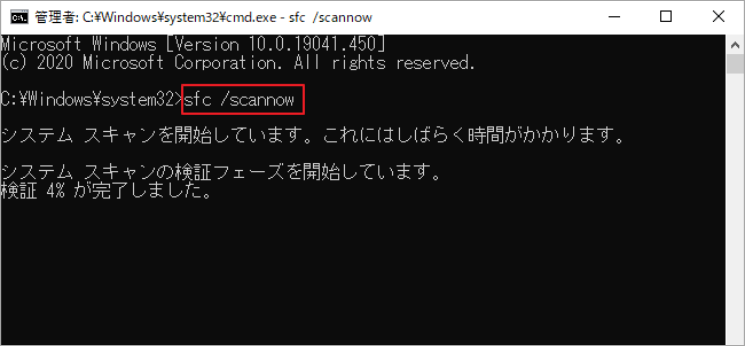
DISMツールの使用
ステップ1:コマンドプロンプト(管理者)を開きます。
ステップ2:以下のコマンドを順番に入力し、それぞれEnterキーを押します。
- DISM /Online /Cleanup-Image /CheckHealth
- DISM /Online /Cleanup-Image /ScanHealth
- DISM /Online /Cleanup-Image /RestoreHealth
ステップ3:プロセスが完了するまで待ちます。その後、PCを再起動してディスクの管理が正常に使えるかどうかを確認します。
解決策6:ハードウェアを確認する
PCのハードウェアに問題がある場合は、ツールが正しく機能しないことがあります。それが原因かどうかを確認するには、ハードウェアをすることができます。ハードウェア チェックを行うのに役立つツールと使いを紹介するこちらの記事「Windows 10向け最高のハードウェア診断ツール」をクリックしてください。
解決策7:新しいユーザーアカウントを作成する
ユーザーアカウントに関連する問題が原因で、ツールが正しく読み込まれない場合があります。以下の手順に従って、新しいユーザー アカウントを作成してPCをログインしてみてください。
ステップ1:Windows + Iを押してWindows設定を開きます。
ステップ2:「アカウント」→「家族とその他のユーザー」の順にクリックして、右側から「その他のユーザーをこのPCに追加」をクリックします。
ステップ3:プロンプトが表示されるので、「このユーザーのサインイン情報がありません」をクリックします。
ステップ4:その後、「Microsoftアカウントを持たないユーザーを追加する」リンクをクリックします。
ステップ5:次のウィンドウでユーザー名とパスワードを入力して「次へ」をクリックします。
ステップ6:新しいアカウントを作成したら、そのアカウントに切り替えて、同様の問題が発生するか確認します。
解決策8:デバイスドライバーを更新する
前述のように、特定のドライバーが古いと、ディスクの管理が正常に機能しないことがあります。デバイス ドライバーを最新バージョンに更新してみてください。これを行うには、こちらのガイド「Windows 10でデバイスドライバーを更新する方法」に従ってください。
解決策9:Windows Updateを確認する
Windowsのアップデートが未適用または不完全な場合、ディスクの管理ツールが正常に動作しないことがあります。このシチュエーションの対処法として、Windows Updateの確認が必要です。Windows設定を開き、「更新とセキュリティ」→「Windows Update」→「更新プログラムのチェック」の順に進みます。利用可能な更新があれば、画面の指示に従ってダウンロードしてインストールします。
解決策10:Windowsを出荷時設定にリセットする
上記の解決策がどれも役に立たない場合、Windowsを工場出荷時の状態にリセットしてみてください。これを行うと、PC上のすべての設定が初期状態に戻され、ディスクの管理の問題の原因となるものを解消されるかもしれません。それでは、こちらのガイド「Windows 10を工場出荷時にリセットする方法」に従ってシステムの初期化を行いましょう。
結語
この記事では、ディスクの管理が読み込まれない、応答しない、または動作しない時の対処法を紹介しました。ディスクの管理がうまくいかない原因はさまざまですので、状況に応じて対処してください。
ディスクの管理が機能しない場合は、代わりにMiniTool Partition Wizardを使用してストレージ管理タスクを行うことができます。また、MiniTool Partition Wizardの使用中に何かご不明な点やご意見がございましたら、お気軽に[email protected]までご連絡ください。
