Call of DutyシリーズのゲームであるModern WarfareとWarzoneをプレイする時に、「Dev Error 6164」と出てきてゲームが落ちてしまうというユーザーからの報告があります。この問題を解決するために、MiniTool Partition Wizardはいくつかの効果的な解決策を提供しています。詳細を見ていきましょう。
Dev Error 6164は、Modern WarfareとWarzoneをプレイするゲーマーが頻繁に遭遇するエラーの1つです。このエラーをについて説明する前に、ゲームに関する基本的な情報を見てみましょう。
「Call of Duty: Modern Warfare」は、2019年にMicrosoft Windows、PlayStation 4、Xbox One向けに発売されたファーストパーソン・シューティングゲームで、Call of Dutyシリーズの16作目にあたります。
Modern Warfareと同じ、WarzoneもCall of Dutyシリーズのゲームで、2020年にMicrosoft Windows、PlayStation 4、PlayStation 5、Xbox One、Xbox Series X/S向けにリリースされました。
Modern WarfareとWarzoneはどちらも人気があり、数百万人のプレーヤーが集まっています。Windowsユーザーは、Blizzard Battle.netまたはSteamクライアントでゲームを入手することができます。
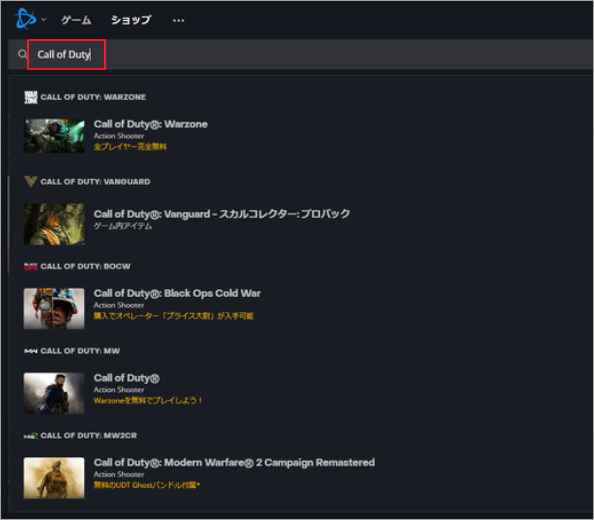
Windows PCでWarzoneやModern Warfareをプレイしていると、「Dev Error 6164」というエラーに馴染んでいるでしょう。このエラーは通常、ゲームのインストールまたは実行中に表示されます、そして、次のようなメッセージがポップアップされます。
致命的なエラー。DEV ERROR 6164。カスタマーサービスサポートに連絡するには、https://support.activision.com/modern-warfareにアクセスしてください。
調査によると、このエラーは様々な要因で発生する可能性があるので、多くの面から解決策を考える必要があります。ここでは、以下のようないくつかの考えられる解決策をまとめてみましたので、一つずつ試してトラブルシューティングを行いましょう。
解決策1:ゲームの最新パッチをインストールする
開発者は通常、既知のバグを修正したり、ゲーム体験を向上したりするために、不定期にパッチをリリースしています。
WarzoneまたはModern Warfareで「Dev Error 6164」エラーに遭遇した場合は、利用可能な更新パッチがあるかどうかを検索し、ゲームを最新バージョンにアップデートすることをお勧めします。
利用可能な更新パッチが検出されていないにもかかわらず、エラーが引き続き表示される場合は、、次の解決策に進んでください。
解決策2:ゲームファイルをチェックして修復する
WarzoneとModern Warfareの「Dev Error 6164」エラーは、ゲームファイルの破損または紛失が原因で発生している可能性があります。この場合のトラブルシューティングのために、ゲームファイルをチェックして修正する必要があります。Blizzard Battle.netクライアントには、ゲームファイルの修復に役立つ「スキャンと修復」という機能が組み込まれています。では、この機能を利用する具体的な手順を見ていきましょう。
ステップ1:ゲームを完全に終了し、Battle.netクライアントを開きます。
ステップ2: 「ゲーム」カテゴリに移動し、Dev Error 6164が発生したゲームを選択します。
ステップ3:「オプション」ボタンをクリックし、ポップアップメニューの「スキャンと修復」を選択します。
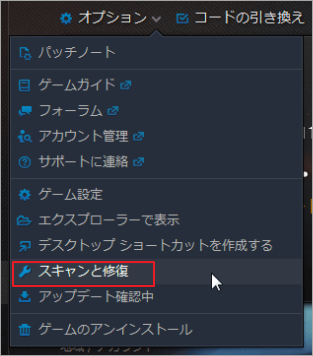
ステップ4:「インストール状態のスキャンと修復」ウインドウがポップアップされるので、「スキャン開始」をクリックしてゲームファイルのチェックを開始します。
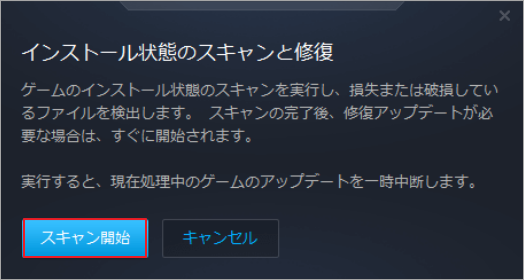
スキャン処理が完了したら、画面上の指示に従って後の操作を完了する必要があります。続いて、ゲームを再起動して、「Dev Error 6164」エラーが解決されたかどうかを確認することができます。
解決策3:ゲームのコンフィギュレーションを再構築する
ゲームファイルの修復作業を行っても「Dev Error 6164」エラーが発生し続ける場合は、該当ゲームの設定フォルダを削除し、すべての設定をリセットすることで問題の解決を試してください。
ステップ1: Win + Rのショットカットキーを押して、「ファイル名を指定して実行」ウインドウを起動します。その後、実行ボックスに「%userprofile%Documents」を入力し、「OK」をクリックして、Windowsの「ドキュメント」フォルダにアクセスします。
Win + E を押してWindowsエクスプローラーを開き、手動で C:Usersユーザー名Documentsに移動することもできます。
ステップ2:「ドキュメント」フォルダの下で、Call of Duty Modern WarfareまたはCall of Duty Warzoneのフォルダを開き、フォルダ内のファイルをすべて削除します。
ゲームを再起動し、「Dev Error 6164」エラーが発生せずに動作するかどうか確認できます。
解決策4:オーバーレイプログラムを表示する
一部のプログラムのオーバーレイ機能も、WarzoneとModern Warzoneの「Dev Error 6164」エラーを引き起こす原因となる可能性があります。この問題を解決するには、Nvidia GeForce Experience、Discord、Spotify、Windows Game Barなど、これらのプログラムのオーバーレイ機能を無効にすることができます。以下の投稿がお役に立つかもしれません。
- GeForce ExperienceのNVIDIAオーバーレイを無効化する方法
- Windows 10でDiscordオーバーレイを無効にする方法【完全ガイド】
- Windows 10でXbox Game Barを無効にする方法3つ
解決策5:オーバークロックを解除する
ハードウェアの最高のパフォーマンスを発揮し、ゲーム体験を向上させるために、多くのゲーマーCPU、GPU、RAMをオーバークロックしています。しかし、オーバークロックは、ゲームクラッシュやその他の問題を引き起こす可能性もあります。そのため、コンピュータをオーバークロックしている場合は、それを停止してから、ゲームが正常に動作するかどうかを確認してみてください。
おすすめ記事:CPUをオーバークロックすべきか?結果を見極めよう
解決策6:グラフィックカードのドライバーを更新する
グラフィックカードのドライバーが古いまたは破損している場合は、Modern WarfareやWarzoneで「Dev Error 6164」エラーが発生する可能性があります。このエラーを解決するには、グラフィックカードのドライバーを最新バージョンにアップデートしてください。メーカーの公式サイトにアクセスするか、信頼できるドライバーアップデータプログラムを使用するか、または以下の手順に従ってドライバーを更新してください。
ステップ1:Windowsアイコンを右クリックし、「デバイスマネージャー」を選択します。
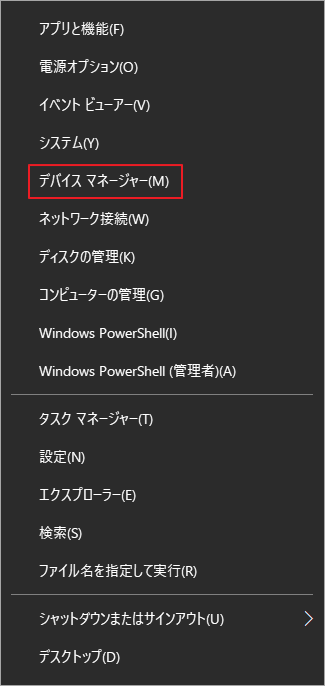
ステップ2: 「ネットワーアダプター」項目をダブルクリックして展開します。
ステップ3: グラフィックカードのドライバーを右クリックし、「ドライバーの更新」を選択します。
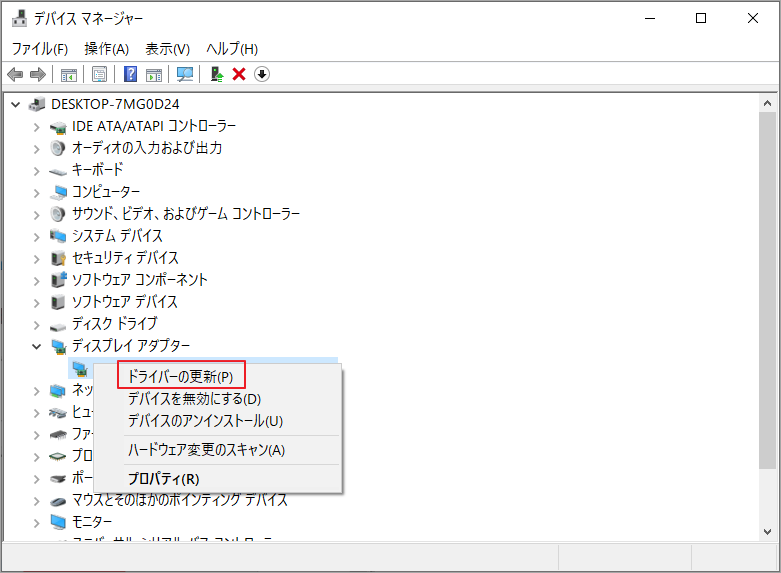
ステップ4:ポップアップウィンドウで、「ドライバーを自動的に検索」を選択します。その後、画面上の指示に従って操作を完了します。
続いて、変更を適用にするには、コンピュータを再起動する必要があります。再起動後、Modern WarfareまたはWarzoneを起動して、エラーが消えることを確認できます。
解決策7:Windowsの更新プログラムをインストールする
「Dev Error 6164」エラーは、Windows自体の何らかのエラーが原因で発生することがあります。そのため、Windowsの一部の既知エラーを修復するために不定期にリリースされた更新プログラムをインストールすることで、「Dev Error 6164」エラーを修復することを試してください。では、以下の手順に従って、Windows Updateを実行しましょう。
ステップ1:Win + Iのショットカットキーを押して、「Windowsの設定」を開きます。
ステップ2:「更新とセキュリティ」をクリックして次のページに入り。左側のペインで「Windows Update」を選択します。
ステップ3:「更新プログラムのチェック」ボタンをクリックして利用可能な更新プログラムを検索します。「ダウンロード」ボタンをクリックして、検出された利用可能な更新プログラムをダウンロードしてインストールします。
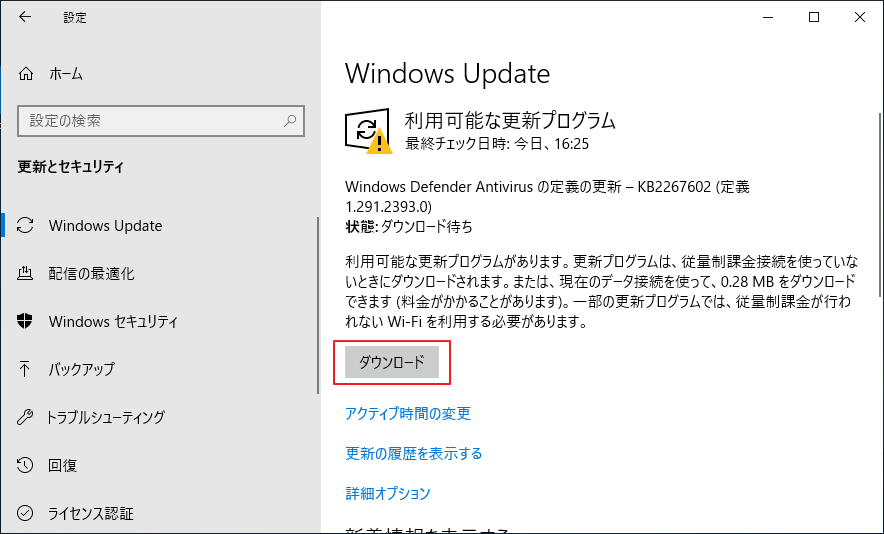
処理中は、パソコンがインターネットに接続されていることを確認します。そして、パソコンをシャットダウンしないようにしてください。プロセスが完了したら、コンピュータを再起動する必要があります。その後、Modern WarfareまたはWarzoneを実行して、この方法がうまくいくかどうかを確認することができます。
解決策8:内蔵ストレージにゲームをインストールする
内部ストレージからゲームをプレイする時に「Dev Error 6164」エラーに遭遇した場合、ゲームを再インストールすることをお勧めします。上記の解決策がすべて失敗した場合にこの方法を試してみてください。
ゲームをアンインストールするには、コントロールパネルまたはBlizzard Battle.netで行うことができます。その後、信頼できる入手先からゲームを再ダウンロードしてインストールします。最後に、エラーが表示されなくなるかどうかを確認します。
外部ストレージからゲームを実行しているときにエラーが発生した場合は、代わりに内蔵ハードディスクにゲームをインストールして問題を解決することができるかもしれません。
ゲームを直接ダウンロードしてインストールすることもできますが、時間がかかる場合があります。時間を節約したい場合は、ゲーム ファイルをすべて移行することをお勧めします。
Call of Duty: WarzoneとModern Warfareのいずれも、ゲームをインストールするには175GBのストレージが必要です。内蔵ディスクの容量が不足している場合は、より大きなディスクにアップグレードして問題を解決する必要があるかもしれません。
内蔵ハードディスクに十分な未割り当て領域(ゲームがインストールされている外付けストレージのパーティションより大きい)がある場合、MiniTool Partition Wizardを使って、ゲームがインストールされているパーティション丸ごとを内蔵ストレージにコピーすることができます。外付けハードドライブをコンピュータに接続したまま、以下のチュートリアルに従ってください。
ステップ1:以下のボタンをクリックしてMiniTool Partition Wizardをダウンロードします。その後、ソフトウェアをインストールして起動します。
ステップ2:メインインターフェイスが表示されたら、外部ストレージ上のターゲットパーティションを強調表示し、左のアクションパネルから「パーティションコピー」をクリックします。
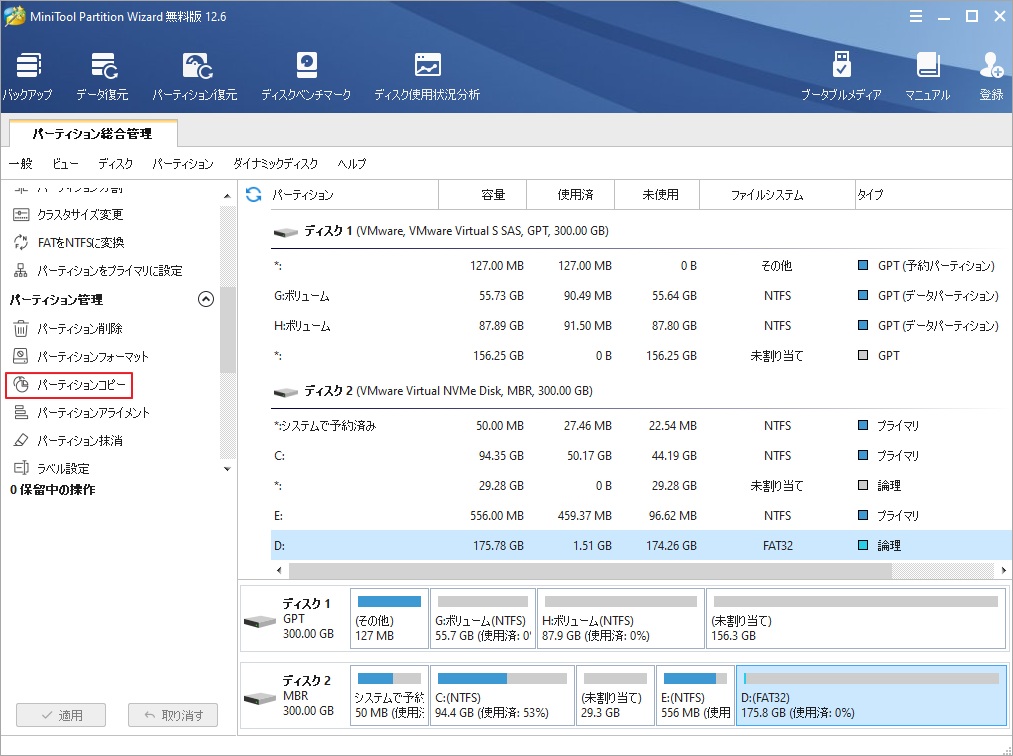
ステップ3:ポップアップウィンドウで、コピーした内容を保存するための内部ハードドライブ上の未割り当ての領域を選択し、「次へ」をクリックして続行します。
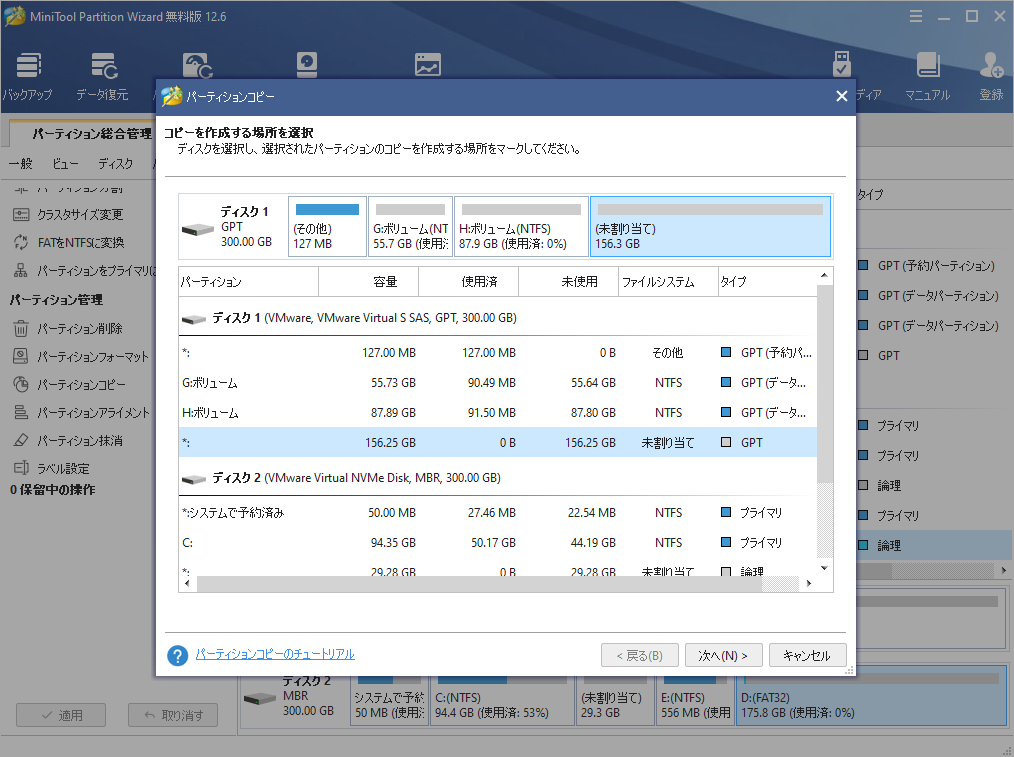
ステップ4:次のウインドウで、ニーズに応じて新しいパーティションのサイズと場所を設定し、「完了」をクリックします。
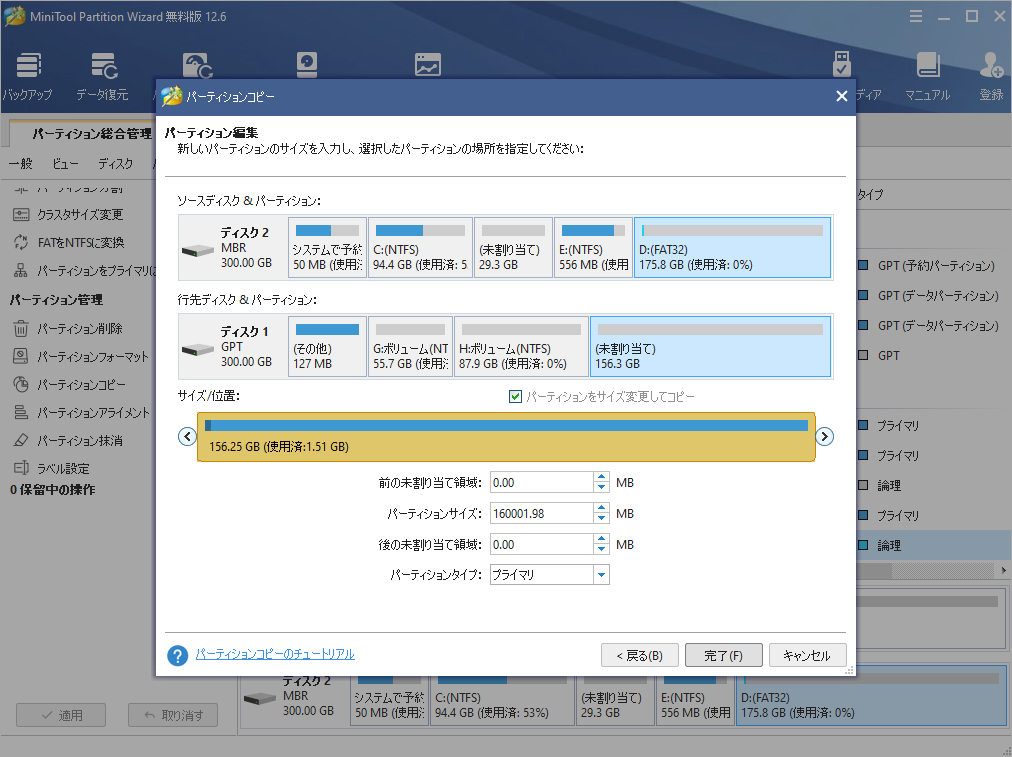
ステップ5:メインインターフェイスに戻ったら、「適用」ボタンをクリックして、変更を実行します。
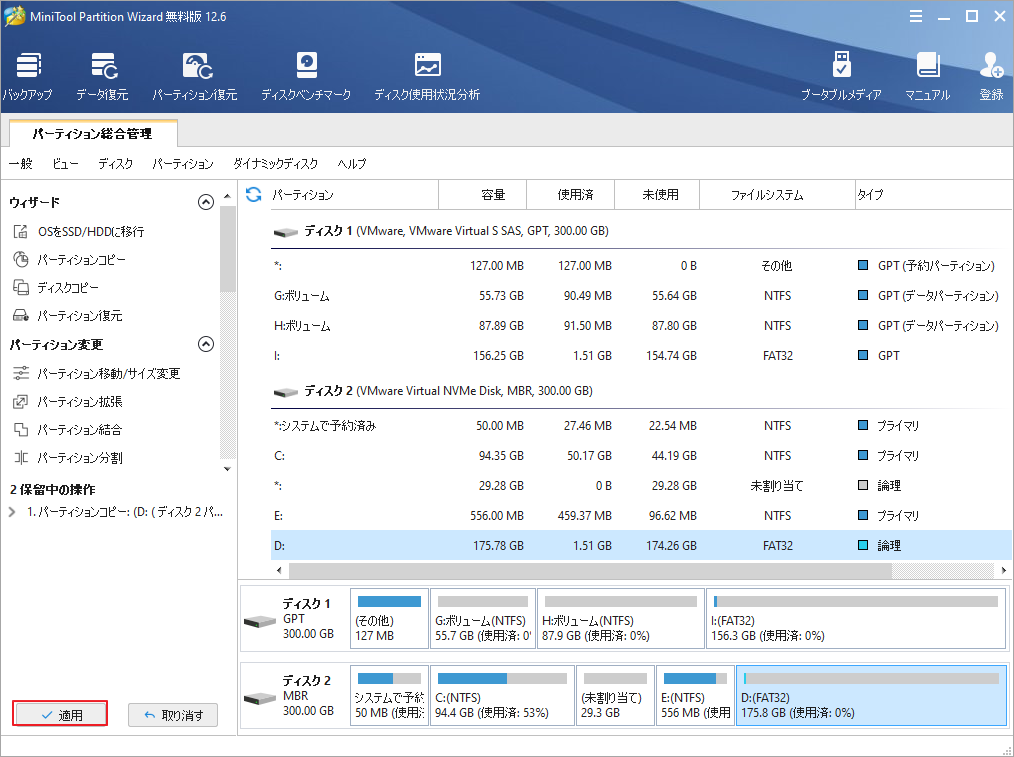
パーティションが正常にコピーされたら、外部ストレージを取り外し、内蔵ハードディスクからゲームを実行することができます。
解決策9:開発元からの新しいパッチを待つ
上記の対処法がすべてうまくいかない場合は、ゲーム自体の問題だと思われますので、ゲーム開発者がバグを修正するのを待つしかないでしょう。
結語
この記事は、Call of Duty: Modern WarfareまたはWarzoneをプレイする時に、「Dev Error 6164」エラーが発生する場合の対処法を紹介しました。これらの解決策はご参考になされましたら幸いです。なお、MiniTool Partition Wizardの使用中に何かご不明な点やご意見がございましたら、お気軽に[email protected]までご連絡ください。
