DBANとは
DBANは、Darik’s BootやNukeとも呼ばれる、フリーでオープンソースのデータ消去ソフトです。このソフトウェアは、Windowsのハードドライブ上のプログラム、個人ファイル、回復パーティション、OSを含むすべてのデータを安全に消去するために設計されました。ただし、DBANはSSDには動作しないことに注意が必要です。
DBANには、起動可能なドライブを作成するために使用できる自己完結型のブートイメージが付属しています。このツールは、緊急時や大量のデータ破壊の時に適しています。そして、PCをリサイクルまたは販売して回収したい場合は、、DBANを用いてハードドライブのデータを消去することができます。
さて、DBANの全体的な理解ができたのではないでしょうか。このまま読み進めて、DBANの使い方を学んでください。
続いて、DBANの正しい使い方をご紹介します。
DBANの使い方
DBANはOSが使用されていない時にしか実行できないので、ISOイメージを使って起動可能なドライブを作成する必要があります。そのため、先ずはブートイメージを書き込むためのUSBフラッシュドライブやCD/DVDを用意しましょう。ここでは、DBAN USBを作成して、それを使ってハードドライブをワイプする方法を紹介します。
ブータブルメディアの作成に使用するUSBは、以下の要件を満たす必要があります。
- 容量:32MB以上の空き容量
- ファイルシステム:FAT32
パート1. ブータブルDBAN USBの作成c
Windowsを起動せずにパソコンを動作するには、まず起動用のDBAN USBを作成する必要があります。 では、以下の手順で起動用のUSBを作成してください。
ステップ 1. DBANのISOイメージをダウンロードして保存します。
- ここをクリックしてDBANの公式サイトにアクセスし、「ダウンロード」ボタンをクリックしてDBANのダウンロードを開始します。
- ISOイメージのダウンロードが完了したら、簡単にアクセスできる場所に保存してください。
ステップ2. DBANのISOイメージをUSBフラッシュドライブに書き込みます。
- 先ほど用意したUSBをパソコンに接続します。
- ISOイメージをUSBに書き込むには、ここをクリックしてUniversal USB Instをダウンロードし、インストールする。
- Universal USB Installerを起動し、ドロップダウンメニューからDBAN ISOイメージを選択し、画面の指示に従ってDBAN USBを作成します。
次に、上記で作成したブータブルUSBからコンピュータを起動します。
パート2. ブータブルUSBでDBANを実行する
ステップ1. DBANのUSBフラッシュドライブを起動します。
- コンピュータの電源を完全に切り、先ほど焼いたDBAN USBをコンピュータに挿入します。
- コンピュータが再起動しながらF2+Deleteキーを押して、BIOSに入ります。詳細はこちらの記事にて確認してください。
- BIOS設定ウィンドウで、Bootタブに移動し、矢印キーを押してDBAN USBを最初の起動オプションとして設定します。その後、Enterをクリックすると、コンピュータが起動可能なUSBから直ちに再起動します。
ステップ2. DBANのメインインターフェイスに入ります。
1.DBAN USBからコンピュータを正常に起動すると、Darik’s Boot and Nukeのメインメニューに入ります。
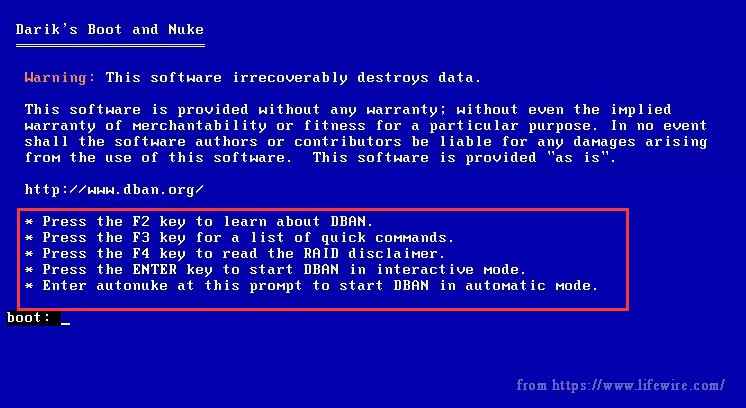
2.下図の画面で、複数のファンクションキーが表示されます。F3キーを押すと、クイックコマンドのリストが表示され、必要に応じてコンピュータ上のすべてのディスクを消去することができます。
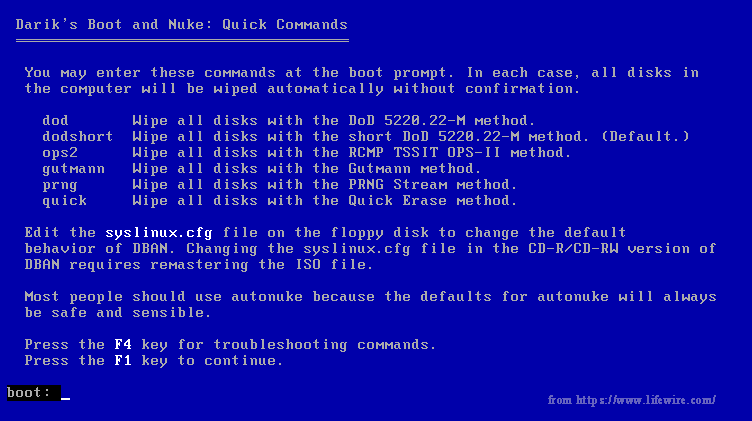
パート3. DBANを使ってハードディスクを消去する
DBANは、特定のドライブが選択されていない場合、デフォルトでコンピュータ上のすべてのハードドライブを削除します。 さらに、削除の際に確認のメッセージは表示されません。では、特定のドライブを選択するにはどうすればよいのでしょうか。 以下の手順を参照してください。
ステップ1. DBANのメインインターフェイスで、Enterキーを押してインタラクティブモードを開きます。このモードでは、ハードドライブだけでなく、ファイルも消去することができます。
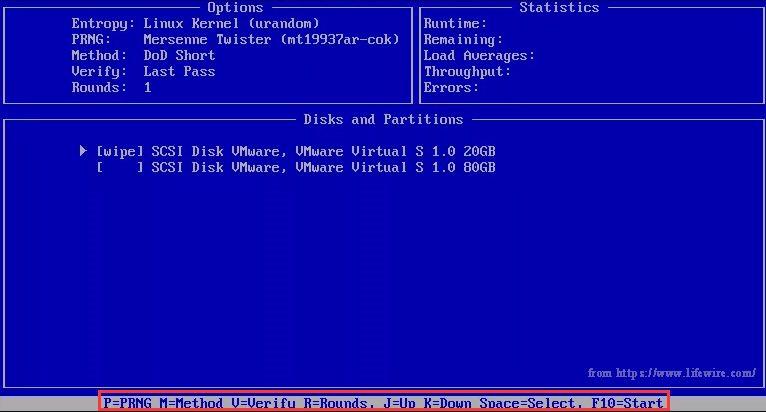
ステップ2. JキーとKキーを押して、消去したいハードドライブを上下に移動します。ハードドライブを消去したい場合は、リストの1位に移動します。
ステップ3. スペースキーを押してドライブを選択すると、ドライブの横に「消去」という文字が表示されます。
ステップ4. すべての設定を確認したら、F10キーを押して、選択したハードドライブのワイプを開始します。その後、DBANは直ちに動作し、プロセスを停止または一時停止することはできません。
ステップ5. DBANがハードドライブをワイプするのを待ちます。選択したドライブが完全に消去されると、DBAN成功のメッセージが表示されます。
上記の説明を通じて、DBANの基本情報とWindowsでのDBANの使い方がわかったと思います。DBANはハードドライブ上のすべてのデータを安全に消去することができますが、そのプロセスは比較的時間がかかり、初心者にはあまり優しくありません。
そして、DBANを使用するためには、起動可能なUSBドライブが必要です。さらに、このユーティリティーでは、SSDからデータを消去することはできません。つまり、DBANには大きな限界があります。続いて、DBANに代わってディスク消去作業を完璧に行うことができるソフトウェアをいくつか紹介します。
DBANの代替ソフト トップ3
DBANはハードドライブを消去する際に多くの制限があるため、より効果的なデータ消去ツールを使用することを強くお勧めします。このセクションでは、3つの無料のDBAN代替品を紹介します。
#オプション1 MiniTool Partition Wizard
最初に紹介するソフトウェアはMiniTool Partition Wizardです。 これは、パーティションのサイズ変更、パーティションのアライメント調整、MBRディスクからGPTへの変換、NTFSファイルシステムからFAT32への変換、OSの移行など、多くの強力な機能を備えた統合型パーティション·マネージャです。
この強力なツールを使えば、ハードドライブ上のすべてのデータを永久に消去することができます。 では、以下のボタンをクリックして、このツールをダウンロードし、コンピュータにインストールしてください。
MiniTool Partition Wizard Freeクリックしてダウンロード100%クリーン&セーフ
ステップ1. MiniTool Partition Wizardを実行してメインインターフェイスに入ります。すると、ディスクマップで消去したいハードドライブを強調表示して、左のアクションパネルから「ディスク抹消」をクリックします。
ステップ2. ポップアップウィンドウに表示されるオプションから抹消方法を選択し、「OK」をクリックして次に進みます。ここで選択可能なワイプレベルは5段階あります。処理にかかる時間が長いほど、セキュリティレベルが高くなります。
ステップ3. 続いて、メインインターフェイスに戻り、左下の「適用」ボタンをクリックして、ワイピング操作を実行します。
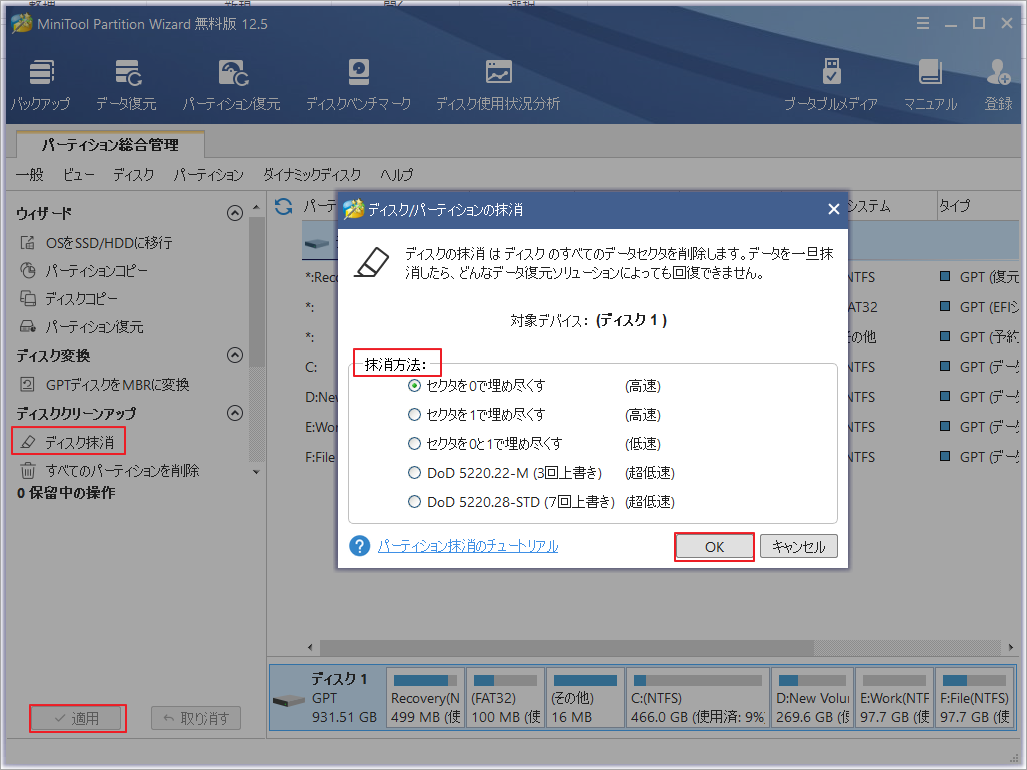
#オプション2 ディスクの管理
2つ目のDBAN代替ツールとして紹介するのは、Windowsに付属する「ディスクの管理」ユーティリティです。 ボリュームのフォーマット/拡張/削除/縮小など、さまざまなハードディスク管理の操作を行うことができます。
ハードドライブを消去するためには、「ディスクの管理」でフルフォーマットを行う必要があります。次に、詳細手順を解説していきます。
ステップ1. Win + Rキーを押して「ファイル名を指定して実行」ダイアログボックスを開き、ボックスにdiskmgmt.mscと入力してEnterキーを押します。
ステップ2. 「ディスクの管理」ウィンドウで、抹消したいハードドライブのボリュームを右クリックし、コンテキストメニューから「フォーマット」を選択します。
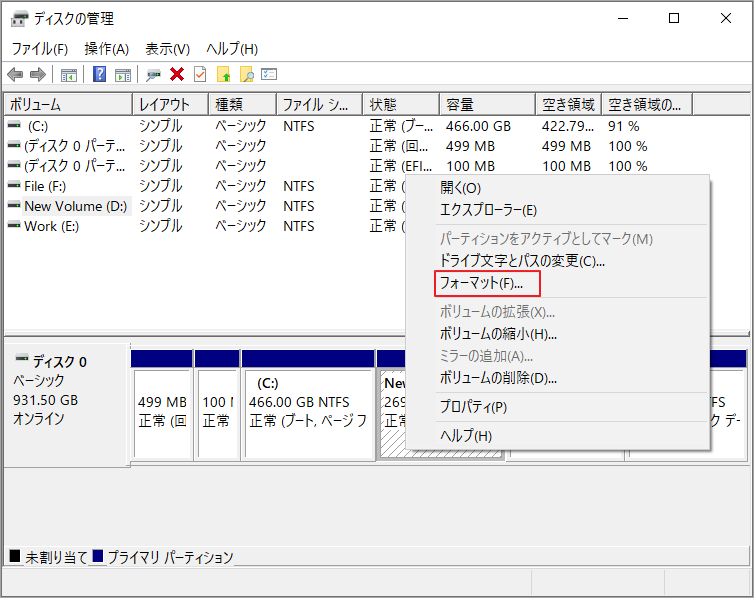
ステップ3. ポップアップウィンドウで、「クイックフォーマットする」のチェックが外れ、「OK」をクリックしてフルフォーマットを実行します。
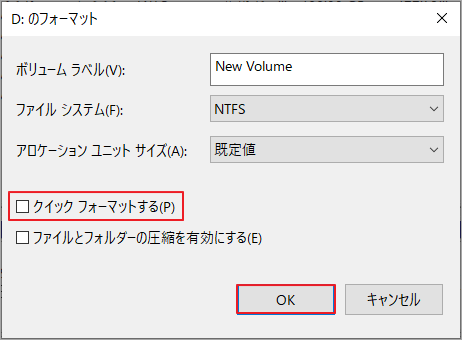
ステップ4. 「このボリュームをフォーマットすると、ボリューム上のすべてのデータが失われます」という警告メッセージが表示されます。「OK」をクリックして次に進みます。すると、このボリュームが完全に抹消されます。
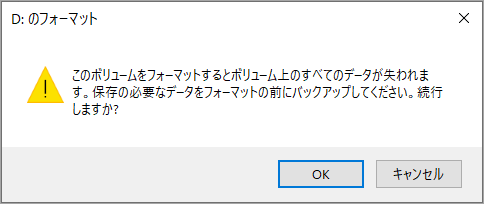
ステップ5. ハードドライブのすべてのボリュームをフォーマットするまで、ステップ2からステップ4を繰り返します。このプロセスにかかる時間は、ハードドライブの合計容量とデータ数によって異なります。
このツールに時間がかかりすぎると思われる場合は、次のDBAN代替ツールを試すことができます。
#オプション3. Diskpart
Windowsには、「ディスクの管理」の他にも、「ディスクパート」というユーティリティーが付属しており、ハードディスクをより早く消去することができます。次に、その使い方を説明していきます。
ステップ1. Win + Rキーを押して「ファイル名を指定して実行」ダイアログボックスを開き、ボックスに「cmd」と入力してCtrl + Shift + Enterキーを押すと、「コマンドプロンプト」が管理者として実行されます。
ステップ2.コマンドプロンプトの黒いウィンドウで、diskpartと入力してEnterキーを押し、Diskpartユーティリティを起動します。
ステップ3. 続いて、以下のコマンドを一つずつ入力し、各コマンドを入力した後にEnterを押して実行します。
- list disk
- select disk * (*をワイプしたいディスクの番号に置き換えます)
- clean
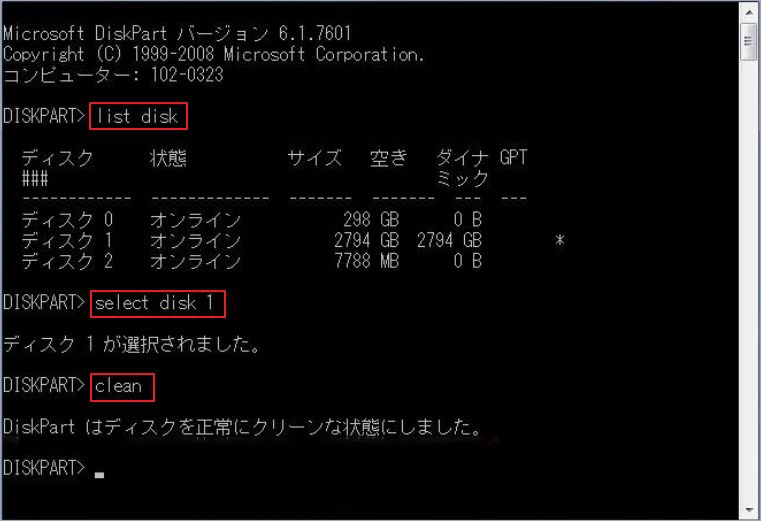
前述の3つのDBAN代替ユーティリティーを比較すると、MiniTool Partition Wizardが他の2つのユーティリティーよりも便利でシンプルな操作性を持っていることがわかります。 今すぐダウンロードして試してみてください。
結語
この記事はDBANの基本知識とその使い方を紹介しました。そして、DBANの補足として、3つの代替ツールをお勧めしました、ニーズに合わせて、任意のツールを選択してディスクを消去してください。
上記の内容をもってご参考になされましたら幸いです。また、もしMiniToolについて何かご質問/ご意見がありましたら、お気軽にsupport@minitool.comまでご連絡ください。
