多くのユーザーは、コンピューターで「Crucial SSD が認識されない」という問題に遭遇しますが、どう解決するかがわかりません。もしこの状況に陥ったら、MiniTool Partition Wizard のこの投稿を読む価値があります。この記事では、2つのケースで問題を分析し、いくつの解決策を提案しています。
「Crucial SSDが認識されない」について
コンピューターで「Crucial SSDが表示されない」というエラーに遭遇する人もいます。このエラーは計画や仕事に影響を及ぼし、非常に迷惑です。インターネットでの多くのレポートと投稿を調査した結果によると、このエラーは主に二つのケースで発生するそうです。次でリストされています。
- BIOSでCrucial SSDが認識されない
- WindowsでCrucial SSDが認識されない
ケース 1 は主に誤ったBIOS設定とSSDの不適切なインストールによって発生しますが、ケース 2 はさまざまな理由によって発生する可能性があります。一般的な理由は次のとおりです。
- 接続不良
- SSD ファームウェアが古くなる
- SSD が破損している
- BIOS 設定が正しくありません
- SSD パーティションにドライブ文字はない
- ディスクの初期化またはパーティションの問題
Crucial SSDが表示されないという問題を引き起こす理由は様々ありますから、問題を解決するには、自分の状況を分析して、適切な修正方法を探して実行します。では、これから、異なるケースに対応する解決方法を説明します。
Crucial SSDからデータを復元する
BIOSとWindowsでCrucial SSDが認識されない問題を修正する前に、データが紛失されないように、まずCrucial SSDからデータを復元することをお勧めします。
では、SSDのデータを安全かつ簡単に回復するにはどうすればよいでしょうか?ここで、プロフェッショナルパーティションマネージャーMiniTool Partition Wizardをおすすめします。これは信頼的で機能豊富なツールで、パーティションやディスク上のデータの復元に役を立ちます。
また、パーティションの作成/拡張/サイズ変更/フォーマット/コピー、ファイルシステムのチェック、不良セクタのチェック、ハードドライブのクローン、クラスターサイズの変更、MBR の再構築、ディスクの消去などにも役立ちます。
以下はMiniTool Partition Wizard を使用してデータを回復する方法です。
ステップ1:下のダウンロードボタンをクリックして MiniTool Partition Wizard インストールパッケージを取得し、画面の指示に従ってインストールを完了します。
MiniTool Partition Wizard Pro Demoクリックしてダウンロード100%クリーン&セーフ
ステップ2:ソフトを起動し、メインインタフェースに入り、上部のツールバーで「データ復元」をクリックします。
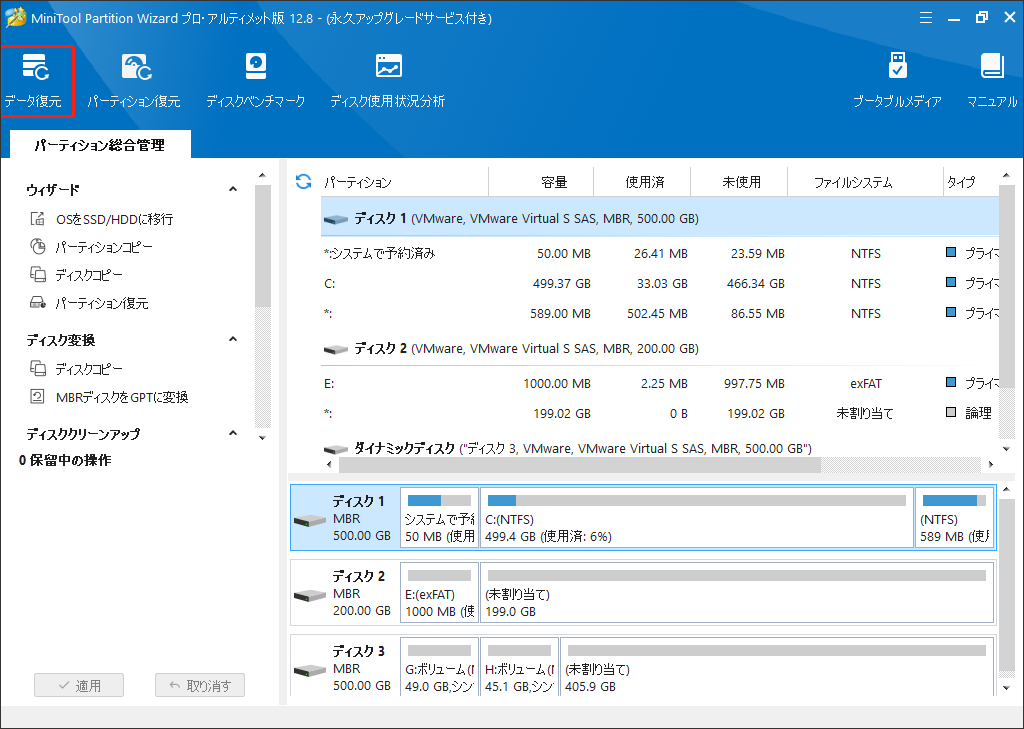
ステップ3:「デバイス」タブに移動して、Crucial SSDを選択し、「スキャン」をクリックします。
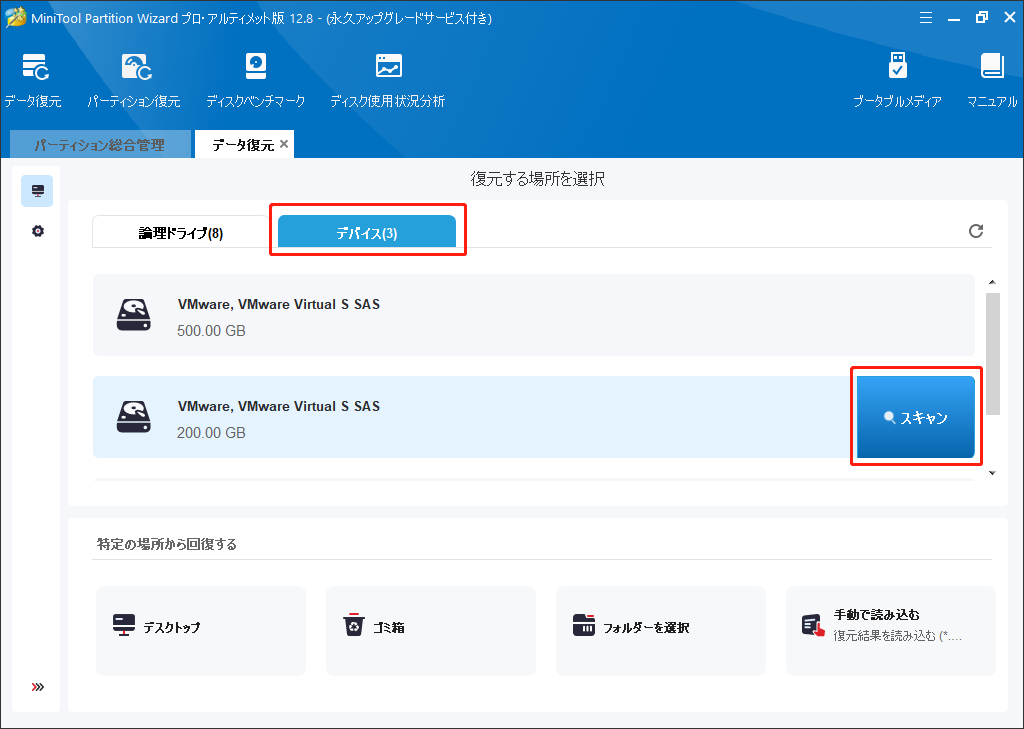
ステップ4:その後、プログラムはディスクのスキャンを開始します。スキャンの間に、検出したファイルをプレビューして必要なファイルがすべて見つかった場合は、スキャンを一時停止するか、途中で停止することができます。必要なファイルを素早く見つけることに役立つ機能をいくつか紹介します。
- パス:このタブ内の失われたファイルはすべて、ディレクトリ構造の順序でリストされます。
- タイプ:このタブ内の失われたファイルはすべて種類別に分類されています。
- 検索:ファイル名でファイルを検索する子ことができます。
- フィルター:ファイルの種類、変更日、ファイル サイズ、ファイル カテゴリでファイルをフィルターできます。
- プレビュー:最大70種類のファイルをプレビューすることができます。でも最初にパッケージをインストールする必要があります。
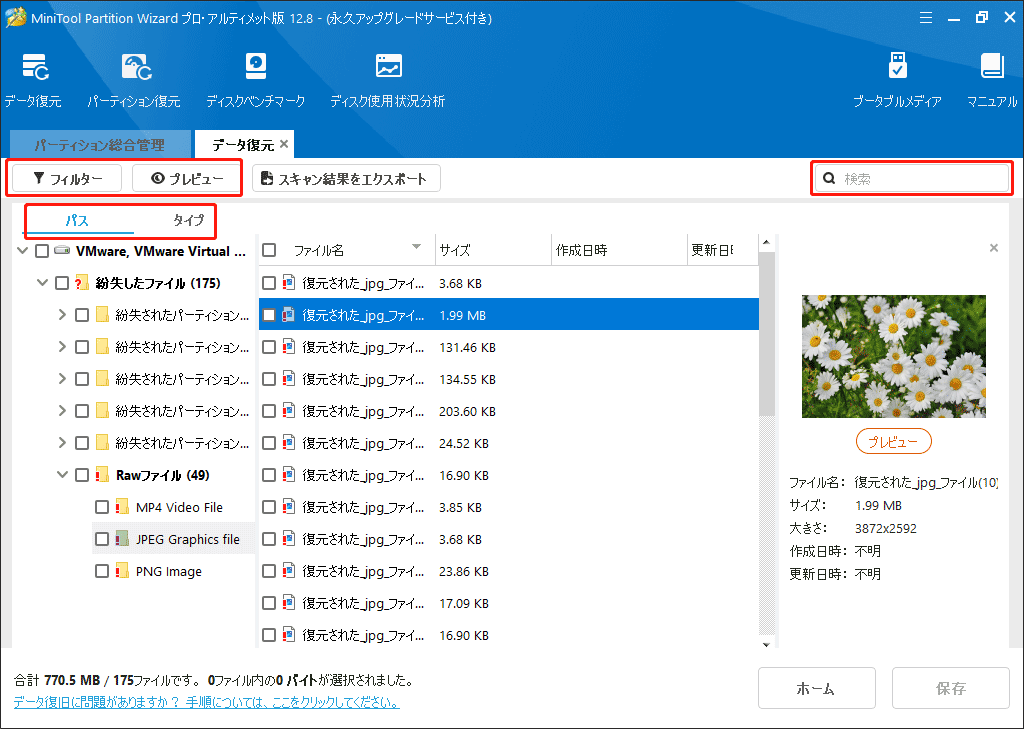
ステップ5:復元したいファイルをチェックし、「保存」をクリックし、データを保存する安全な場所を選択してください。元のハードドライブに保存しないことをご注意ください。
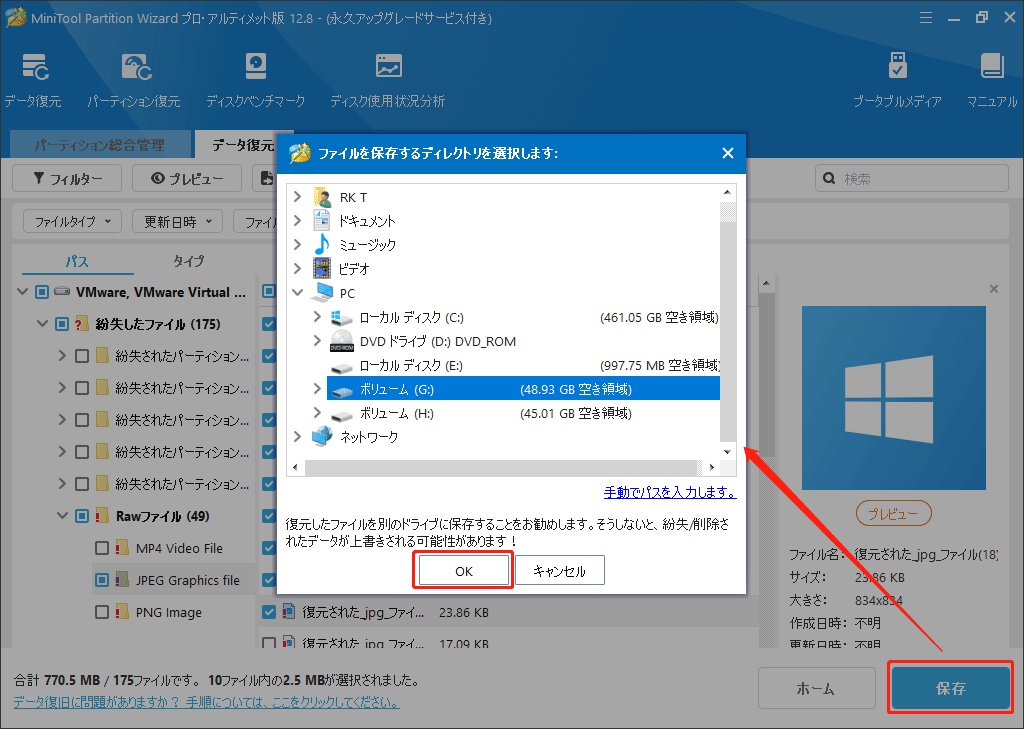
「Crucial SSD が認識されない」問題の修正方法
この部分では、Crucial SSDはBIOSとWindowsで表示されない問題を修正するための効果的な方法をいくつか紹介します。状況に応じて適用な方法を試すことができます。
ケース1.BIOSでSSDが認識されない
方法1:Crucial SSDを構成する
場合によっては、BIOSの設定が間違っていると、BIOSでCrucial SSDが認識されないというエラーが起こす可能性が高くなります。例えば、SATA コントローラーモードが IDEの場合、SSD は PC と通信できません。
このような状況では、このエラーを修正するには、コントローラーモードをAHCIに変更する必要があります。方法がわからない場合は、次の手順に従ってください。
ステップ1:PCを再起動し、BIOSキーを押してBIOS設定画面に入ります。
ステップ2:「Storage Options」>「Serial ATA」>「SATA Configuration」または同様の設定に移動します。
ステップ3:「IDE Compatibility Mode」を選択する
ステップ4:「F10」キーを押して変更を保存し、終了します。
方法2:Crucial SSDを再インストールする
上記の方法に加えて、BIOS で Crucial SSDが認識されないエラーを修正するために Crucial SSD を再インストールすることもできます。手順は次のとおりです。
ステップ1:PCの電源を外します。
ステップ2:ドライバーを使用してPCのカバーを開きます。
ステップ3:Crucial SSDとケーブルの接続を外します。
ステップ4:数秒待ってから再インストールしてください。
ケース2.WindowsでSSDが認識されない
#1. Crucial SSDの接続を確認する
Crucial SSDの接続に問題がある場合、Crucial SSDを認識しない問題が出る可能性が高いです。この状況で、すべてのケーブルが正常に接続しているかどうかを確認する必要があります。例えば、SSDのUSBケーブルが正しいポートに接続されているかどうかを確認する必要があります。問題がある場合は、修正または交換してみてください。
#2. BIOS設定を変更する
BIOSの設定が間違っていると、BIOSでCrucial SSDを見つけないだけでなく、Windows でも確認できなくなるかもしれません。この状況では、ケース1の一番目の方法に従って、BIOS設定の変更を実行します。
#3. Crucial SSDドライバーを更新する
Crucial SSD ドライバーが古かったり、欠落していたりすると、Crucial SSD が検出されない問題が発生することもあります。そのため、Windows PC上のSDDをこうすることで、Crucial SSDが認識されない問題の修正に役に立ちます。
ドライバーを更新する方法についてのガイドはこれです。
- PC でブラウザを開きます。
- Crucial SSDの公式Webサイトを検索してアクセスします。
- 最新のCrucial SSDドライバーをダウンロードします。
- 画面の指示に従ってドライバーをインストールします。
#4. 新しいCrucial SSDを初期化する
新しい SSD は、手動で初期化するまで、ファイルエクスプローラーやディスク管理ユーティリティでは認識されません。また、「論理ディスクマネージャーがアクセスできるようにするには、ディスクを初期化する必要があります」という通知が表示される場合もあります。
従って、新しいCrucial SSDを使用する前に初期化してパーティションを作成していない場合は、Crucial SSDが認識されない問題に遭遇する可能性が高いです。これで、「ディスクの管理」で新しいCrucial SSDを初期化し、パーティションを作成する必要があります。詳しい手順はいかです。
ステップ1:「Windows」と「R」キーを同時に押して、「ファイル名を指名して実行」ウィンドウを開きます。
ステップ2:ボックスに「diskmgmt.msc」と入力し、「OK」ボタンをクリックします。
ステップ3:「ディスクの管理」ウィンドウで、エクスプローラーで表示されていない新しいSSDドライブを見つけます。
ステップ4:「初期化されていません」と表示されている場合は、ディスクを右クリックして「ディスクの初期化」を選択します。
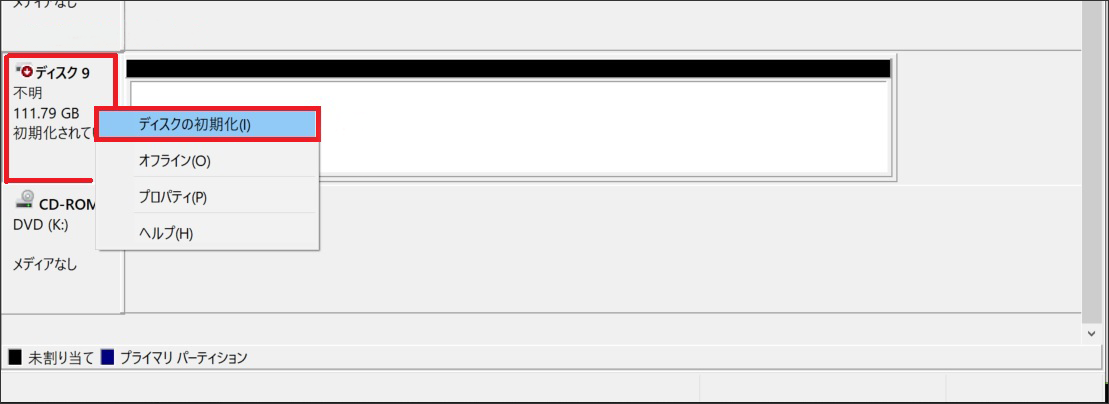
ステップ5:SSDの要件に応じてパーティションスタイルをMBR或いはGPTに選択し、「OK」 をクリックして SSDの初期化を開始します。
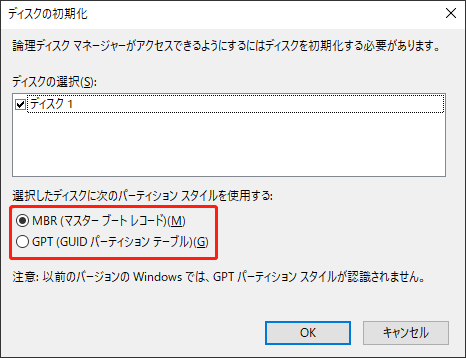
ステップ6:SSD を正常に初期化したら、新しいパーティションを作成してフォーマットする必要があります。SSD 上の未割り当て領域を右クリックし、「新しいシンプル ボリューム」を選択します。
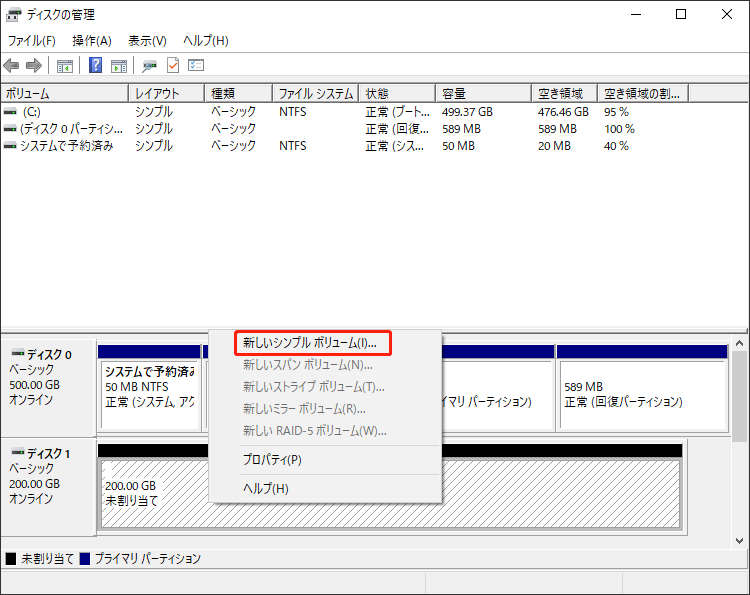
ステップ7:画面の指示に従って、新しいパーティションを作成してフォーマットします。パーティションのフォーマットが完了すると、PC を再起動して、SSD が表示されるかどうかを確認します。
#5. ハードウェアとデバイスのトラブルシューティングを実行する
Windows コンピューターにはハードウェアとデバイスのトラブルシューティングツールが組み込まれており、これを使用してハードウェアとデバイスの問題を検出し、解決することができます。ですから、これを使用して、Crucial SSD が表示されない問題を解決することもできます。ハードウェアとデバイスのトラブルシューティングを実行するには、次の手順に従ってください。
ステップ1:「Windows+S」キーを同時に押して、検索ウィンドウを開きます。
ステップ2:検索ボックスに「cmd」と入力すると、最適な一致する結果が表示されます。
ステップ3:「コマンドプロンプト」を右クリックし、「管理者として実行」を選択します。
ステップ4:「コマンドプロンプト」ウィンドウで、「msdt.exe -id DeviceDiagnostic」と入力し、「Enter」キーを押します。
ステップ5:「詳細設定」をクリックし、「自動的に修復する」前のボックスにチェックを入れて、「次へ」をクリックします。
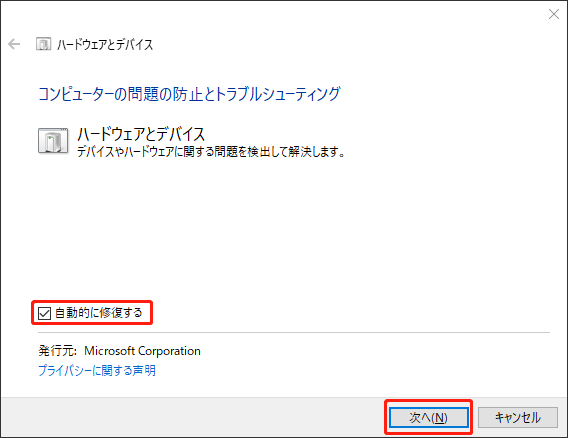
ステップ6:Windowsが問題を検出して修正するまでしばらくお待ちください。
ステップ7:プロセスが完了したら、エラーが解決されたかどうかを確認します。
#6. SSDパーティションにドライブ文字を追加したり変更したりする
パーティションはドライブ文字がないことも、Crucial SSDがWindows 10に表示されない原因となる可能性があります。この場合、SSDパーティションにドライブ文字を追加したり変更したりして、エラーを修正してみてください。これを行うには、MiniTool Partition Wizard の「ドライブ文字の変更」機能を利用します。詳細な手順は次のとおりです。
MiniTool Partition Wizard Freeクリックしてダウンロード100%クリーン&セーフ
ステップ1:MiniTool Partition Wizard をコンピューターにダウンロードしてインストールします。次に、起動してメインインタフェースに入ります。
ステップ2:SSD パーティションを選択し、左側のペインから「ドライブ文字の変更」オプションをクリックします。
ステップ3:「ドライブ文字の変更」ウィンドウで、下矢印アイコンをクリックしてドロップダウンメニューを開き、新しいドライブ文字を選択します。
ステップ4:「OK」ボタンをクリックします。
ステップ5:「適用」と「はい」をクリックして変更を実行します。
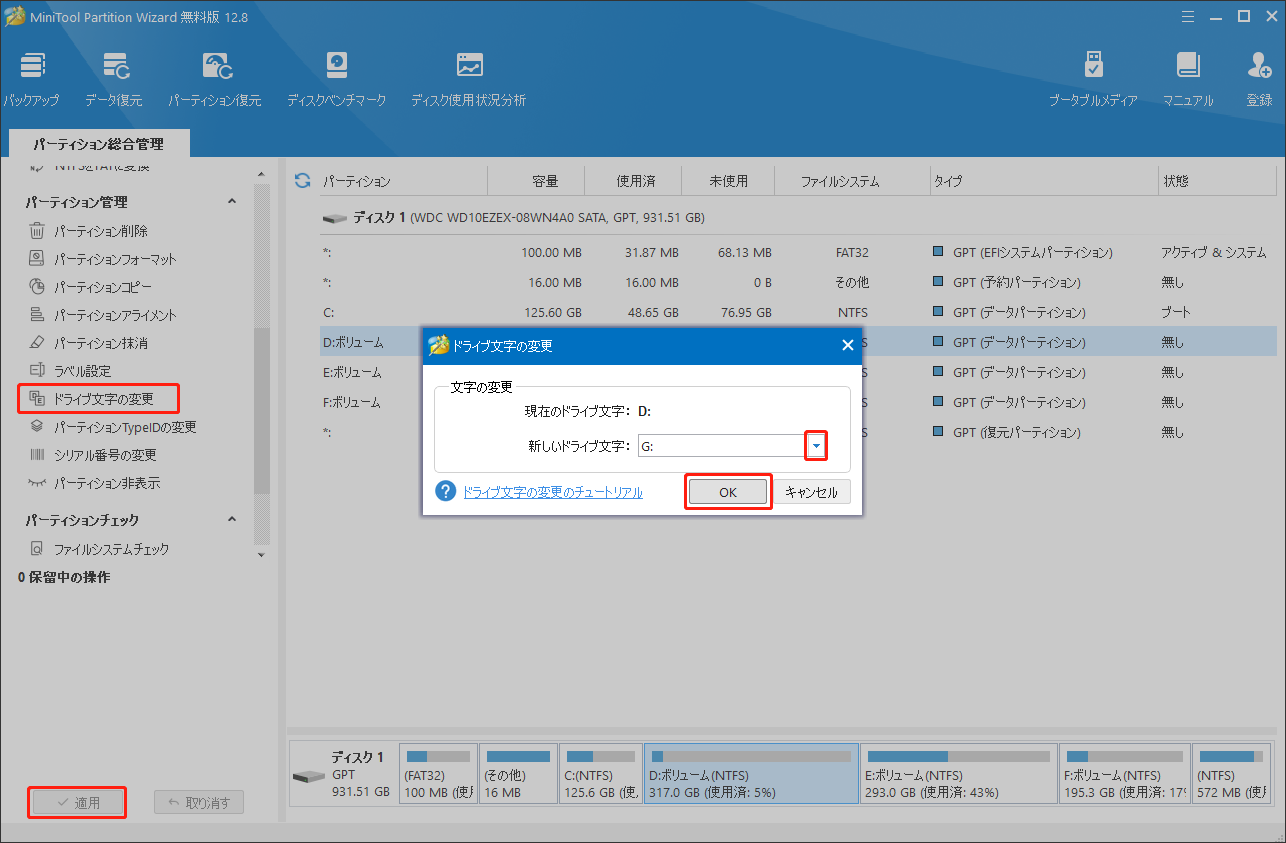
#7. Crucial SSDをフォーマットする
上記の解決策のいずれも Crucial SSDの認識問題が解決できない場合は、Crucial SSD をフォーマットすることが最後の選択肢です。これも、フォーマット機能を提供する MiniTool Partition Wizard でできます。手順は次です。
ステップ1:以下のダウンロードボタンをクリックして、MiniTool Partition Wizard インストールパッケージを入手します。 次に、画面の指示に従ってインストールプロセスを完了します。
MiniTool Partition Wizard Freeクリックしてダウンロード100%クリーン&セーフ
ステップ2:起動してメインインタフェースに入り、フォーマットする SSDを見つけます。
ステップ3:SSD上のパーティションを右クリックして、メニューから「フォーマット」を選択します。
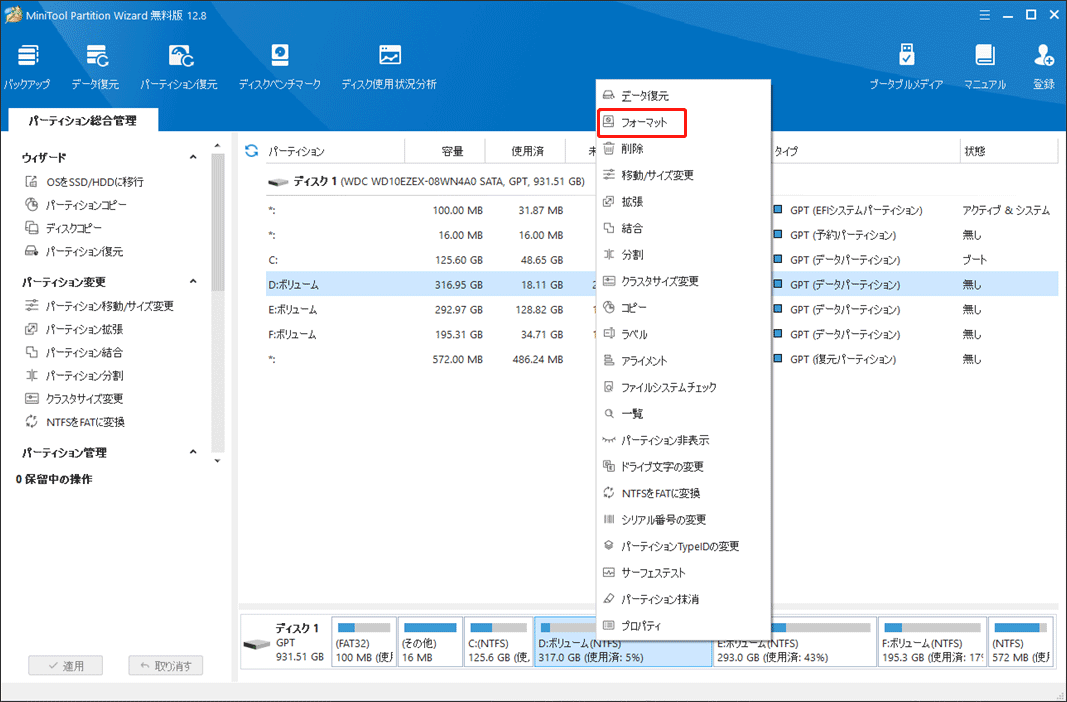
ステップ4:「パーティションフォーマット」ウィンドウで、「ファイルシステム」と「クラスターサイズ」を、それらの横にある下矢印をクリックして選択します。また、必要に応じて「パーティションのラベル」を設定することもできます。それらの変更が終わると、「OK」をクリックします。
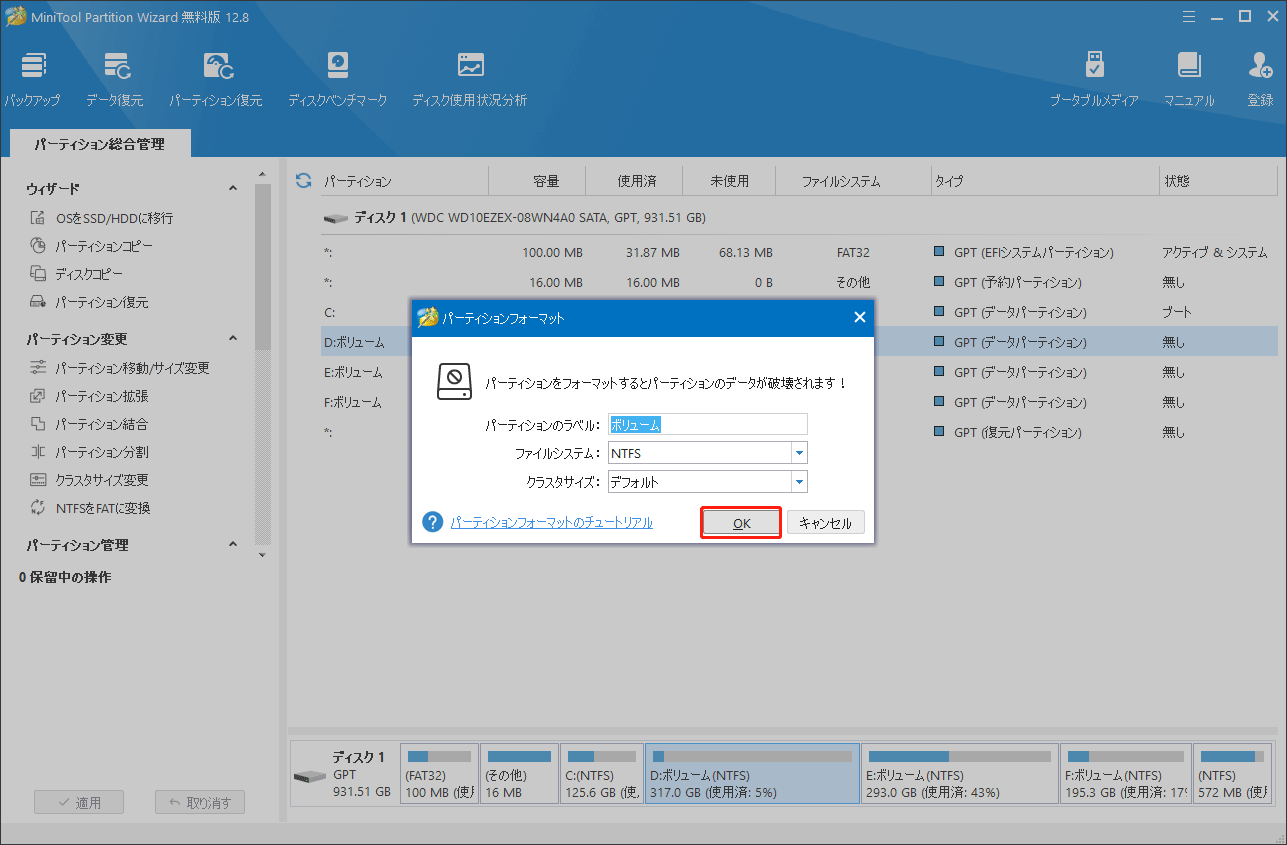
ステップ5:次に、ウィンドウの左下にある「適用」ボタンをクリックします。次に、ポップアップウィンドウで「はい」をクリックして、すべての変更を実行します。
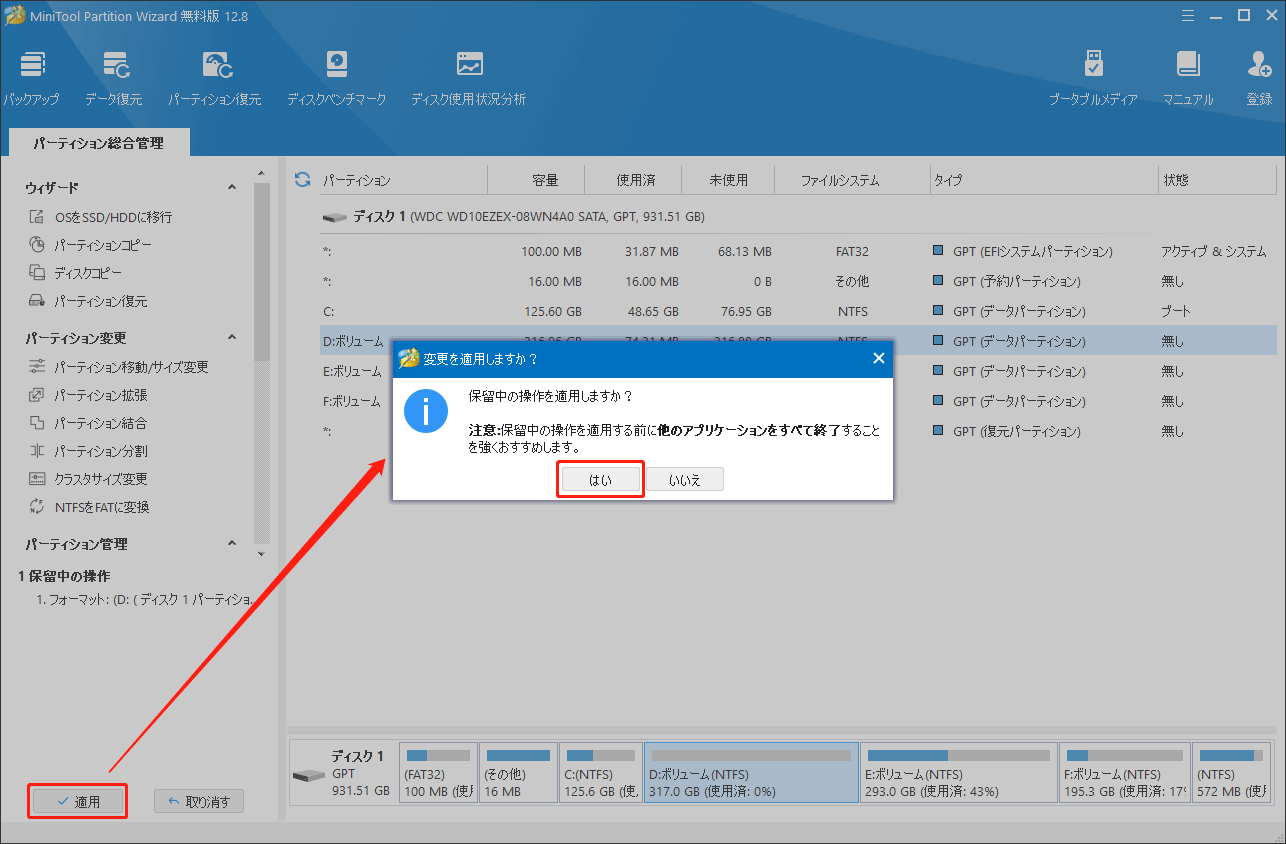
結語:
本記事では、異なるケースに基づいて、「Crucial SSDが認識されない」という問題に対する解決方法を提供します。この問題に困られている場合は、修正方法を試してみてください。お役に立てれば嬉しいです。
また、MiniTool ソフトウェアの使用中に問題が発生した場合は、[email protected]までお気軽にお問い合わせください。できるだけ早くご返信いたします。
