ディスクの管理でパーティションを作成するときに、「ディスクには既に最大数のパーティションが含まれています」というエラーメッセージが表示されましたか? この問題は、MBRディスクで常に発生します。 ここでは、MBRパーティションの最大エラー数を修正するいくつかの効果的なソリューションを紹介します。
ディスクに存在するパーティションの数が既に上限に達している
ご存知のように、パーティションが画像、ビデオ、ドキュメント、音楽などのファイルを保存できるので、ハードドライブでは重要な役割を果たしています。異なったファイルのためにハードディスクを分割して簡単にファイルを見分けします。しかし、時々、Windows内蔵のディスク管理では新しいボリュームを作成する場合、失敗するかもしれません。Windowsは下のスクリーンショットの示したように、警告メッセージ「ディスクに存在するパーティションの数が既に上限に達しているため、この未割り当て領域には新しいボリュームを作成できません。」を表示します。
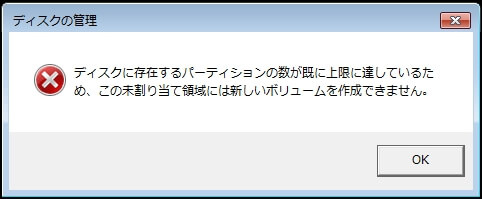
そのエラーが発生する場合、あなたが落ち込んで何をすれば修正するか分からないでしょう。しかし、異なったデータ保存のために、新しいパーティションの作成は必要です。その警告について何かアイディアがありますか。心配しないでください。解決策をご紹介します。読み続けてください。
パーティションの数が既に上限に達している原因
解決策をご説明する前に、パーティションを作成する時にパーティションの数が既に上限に達しているというWindows警告の原因を知っておいたほうがいいです。簡単に言えば、MBRディスクでは発生します。一般的には、初めてハードドライブをコンピューターに接続する場合、ほとんどの使用者はデータ保存のためにディスクをMBRに初期化するでしょう。しかし、時々MBRディスクにおけるパーティションの数は十分ではありません。ディスク管理で未割り当て領域を取って新しいシンプルボリュームの作成に失敗した原因は何ですか。
MBRディスクには4つのスロットがあり、それぞれのスロットにはプライマリパーティション、またはたくさんの「論理ドライブ」と呼ばれるサブパーティションに分割できる一つの拡張パーティションを作成できます。一言で言えば、MBRディスクでは、多くても4つのプライマリパーティション、あるいは3つのプライマリパーティションと1つの拡張パーティションを作成できます。拡張パーティションに多数の論理パーティションを作成することは許可されています。
ハードドライブはMBRにフォーマットされた場合、パーティションの数は3つのプライマリパーティションと1つの拡張パーティションという限界に達しているため、パーティション作成の上限問題が発生します。
四つのプライマリパーティションと未割り当て領域がある場合、パーティション数の上限問題に遭遇しませんが、Windowsは選択したディスクをダイナミックディスクに変換すると提示します。
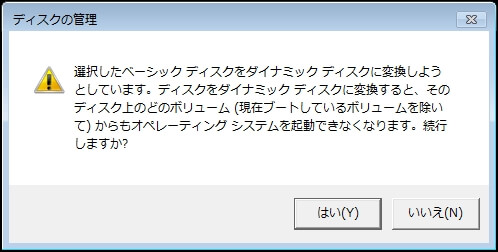
未割り当て領域にパーティションを作成できない場合、解決方法はありますか。もちろんです。
パーティションの数が既に上限に達している-解決方法
3つのプライマリパーティションと一つの拡張パーティションがある場合、パーティション数の上限問題が発生します。私は四つの解決策をまとめました。状況に応じて一つずつ試してください。
MBRディスクをGPTディスクに変換
パーティション数の上限問題が発生する場合、MBRディスクをGPTに変換ある人はたくさんいます。どうしてディスクをGPTに変換する必要がありますか。下記の内容をお読みください。
どうすればいいですか。ディスク管理とMiniTool Partition WizardでMBRをGPTに変換できます。
ディスク管理
MBRとGPTディスクの変換と言ったら、一部の人はディスク管理を使用するかもしれません。しかし、ターゲットディスクを右クリックして「GPT ディスクに変換」機能がグレーに表示されます。すべてのボリュームを削除してから、MBRからGPTに変換する必要があります。その方法ではデータが失われるため、最善ではありません。
MiniTool Partition Wizard
データ損失を回避してパーティション数の上限問題を完全に解決するには、プロフェッショナルで信頼性の高いディスクおよびパーティション管理ツールを選択してディスクをGPTに変換する必要があります。ここでは、MiniTool Partition Wizardをお勧めします。 Windows Vista / XP / 7/8 / 8.1 / 10 PCおよびWindows Server 2000/2003/2008/2012を含むすべてのオペレーティングシステムで使用できます。プロなパーティションマネージャーとして、データ損失なしでMBRとGPTの相互変換ができます。
MiniTool Partition Wizardには6つのエディションがあり、無料版を使用して、データディスクのMBRとGPTの相互変換ができます。 OSディスクをMBR / GPTに変換する必要がある場合は、プロ版を選択する必要があります。エディション比較をご参考ください。
MiniTool Partition Wizard Freeクリックしてダウンロード100%クリーン&セーフ
無料版を例とします:
1、ターゲットハードドライブを選択して「ディスク変換」から「MBRディスクをGPTに変換」をクリックします。
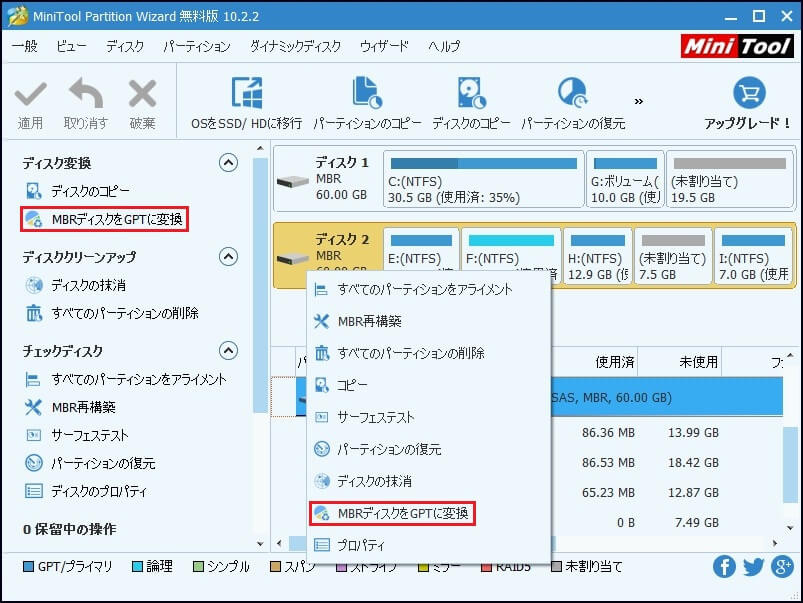
2、ディスクがGPTになって全てのパーティションはプライマリになるのがプレビューできます。次に、未割り当て領域を右クリックして、次の図のように、デフォルトでプライマリの新しいパーティションを作成します。
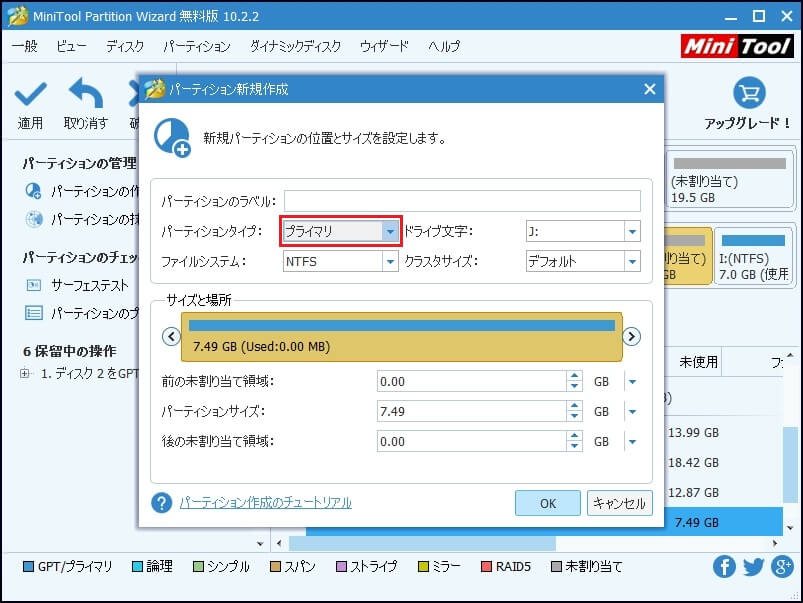
3、メイン画面に戻ります。ターゲットディスクにある五つのプライマリパーティションが見えます。「適用」をクリックして操作を有効にします。
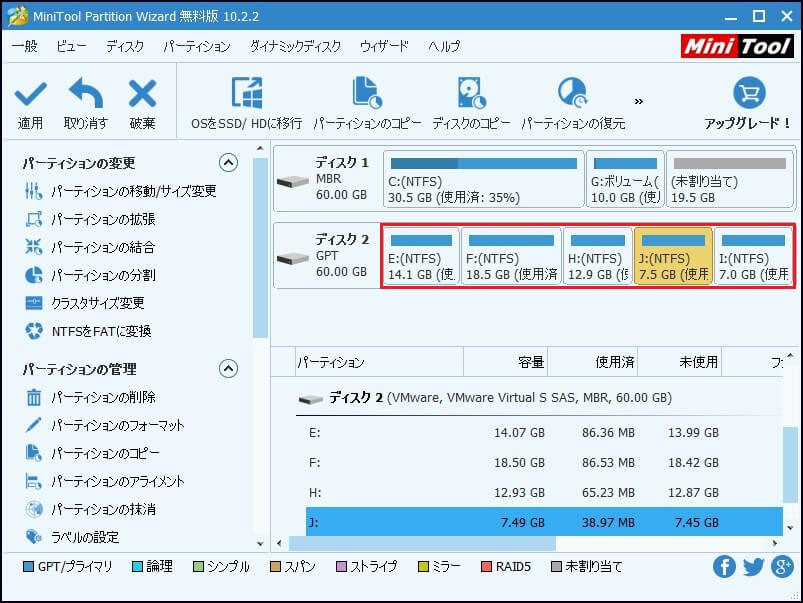
プライマリパーティションを論理に変換
3つのプライマリパーティションと一つの拡張パーティションがあるが、未割り当て領域が論理パーティションに隣接していない場合、MiniTool Partition Wizardによって未割り当て領域に新しいパーティションが作成できません。「ディスクには空きMBRスロットがありません。Partition Wizardはここでパーティションを作成できません」は表示され、パーティション数の上限によるエラーメッセージ「ディスクに存在するパーティションの数が既に上限に達している」と類似しています。
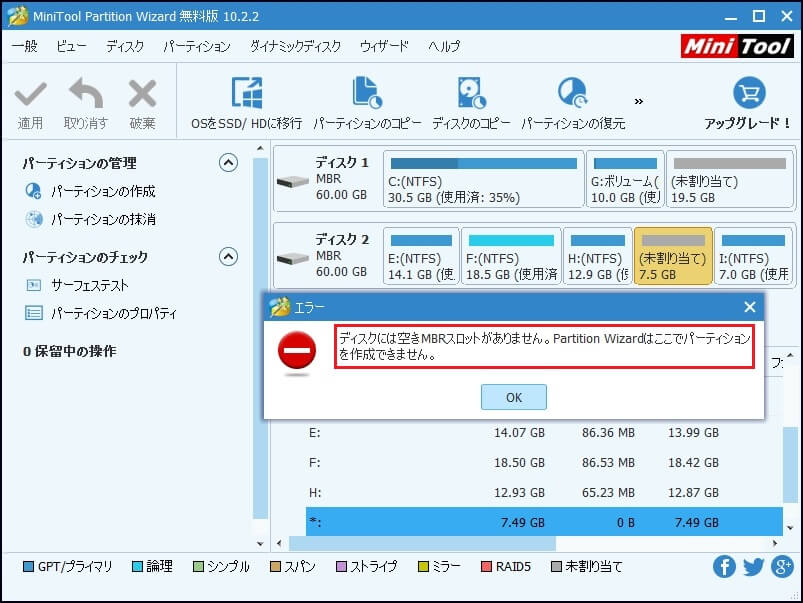
パーティション作成の数上限問題を解決して未割り当て領域を十分に利用するために既存のプライマリパーティションを論理に変換してもう一度新しいパーテイションの作成を試します。
どのようにプライマリパーティションを論理パーティションに変換しますか。安心してください。MiniTool Partition Wizardの強力な機能によって変換できます。下記の操作手順を参考してください。
1、MiniTool Partition Wizardをダブルクリックし、無料版にのみ存在する「アプリケーションを実行」オプションをクリックして実行します。
2、簡潔なインターフェースに入ります。論理ドライブFと未割り当て領域に隣接しているプライマリパーティションHを選択したら、「パーティションの変更」のドロップダウンメニューから「パーティションを論理に設定」を選択します。あるいはターゲットパーティションを右クリックして「パーティションを論理に設定」を選択します。
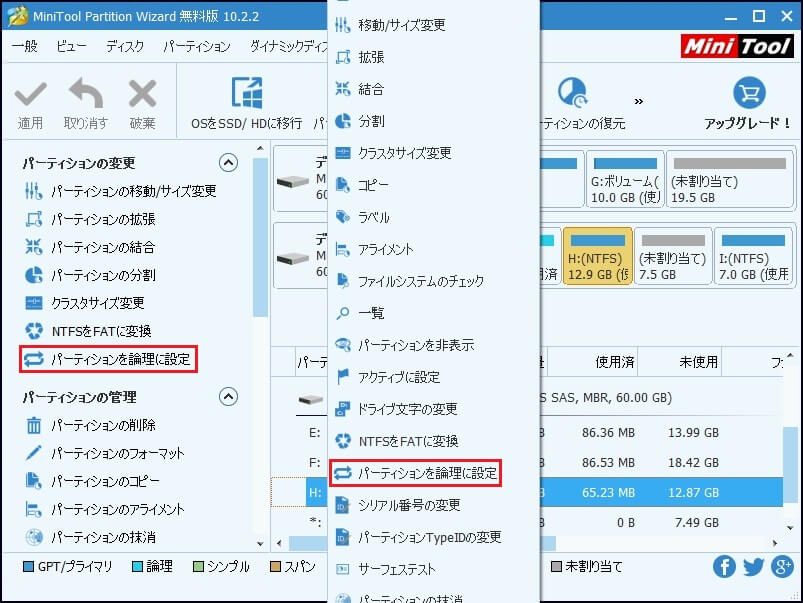
3、パーティションHは論理状態であるのが見えます。未割り当て領域を右クリックして「新規作成」を選択します。あるいは未割り当て領域を選択して「パーティションの管理」メニューから「パーティションの作成」を選択します。
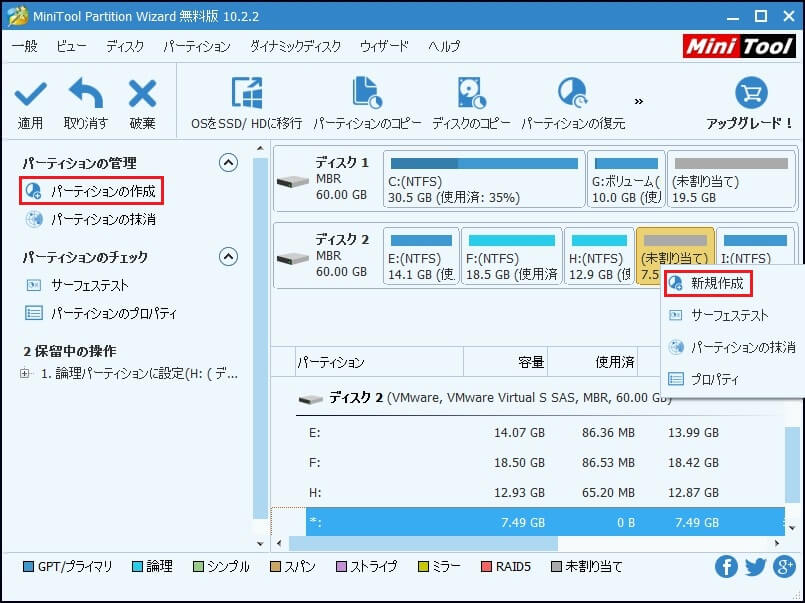
4、パーティションを作成する時、パーティションを設定できます。
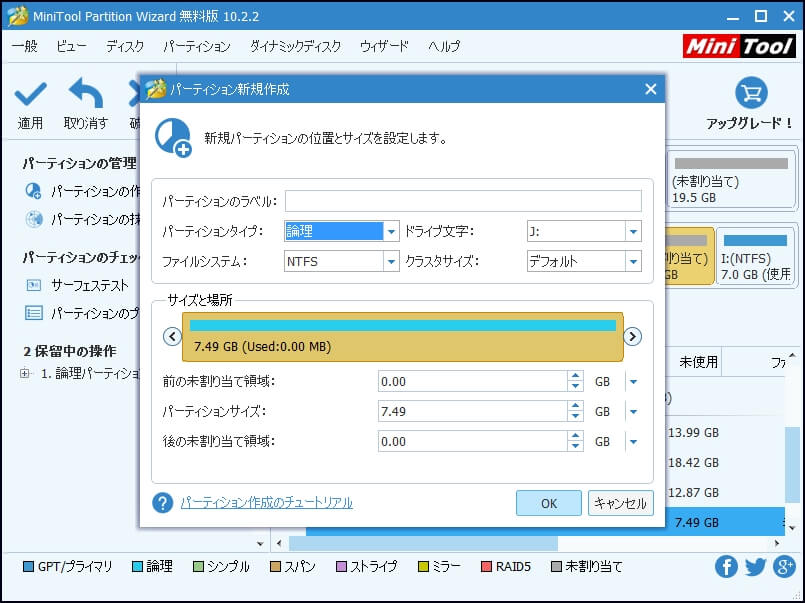
- パーティションラベル:新しく作成したドライブにラベルを追加して、すぐに認識できます。
- ファイルシステム:MiniTool Partition Wizardでは、FAT、FAT32、NTFS、Ext2、Ext3、Ext4、Linux Swapファイルシステムにパーティションを設定したり、単に「未フォーマット」状態にパーティションをしたりすることができます。
- ドライブ文字:新しいパーティションに、DからZまでの文字を割り当てることができます。使用された文字はリストされません。
- クラスタサイズ:クラスタサイズを「デフォルト」に設定することをお勧めします。特別なニーズがある場合は、1kb、2kb、4kb、8kb、16kb、32kbまたは64kbに設定できます。
- サイズと場所:黒い三角形をドラッグして、新しく作成したパーティションのサイズを変更したり、特定の値をテキストボックスに入力したりすることができます。
すべての設定が完了したら、「OK」をクリックします。
5、最後に「適用」をクリックして変更を適用します。ここでパーティションJをプレビューできます。
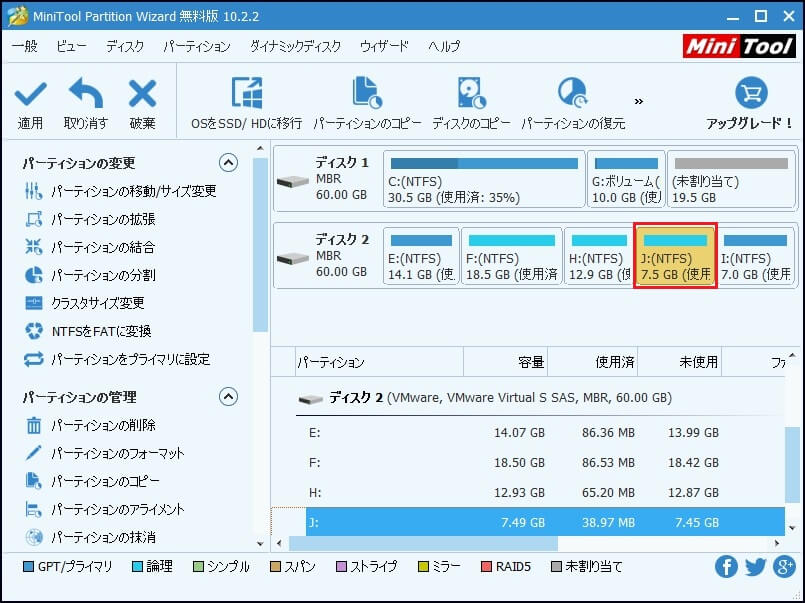
上記の手順に従って未割り当て領域に新しいシンプルボリュームを作成できないエラーを簡単に解決してパーティションを成功に作成します。
パーティションを論理に設置することについてもっと知りたい場合、記事空きMBRスロットがありませんを参考してください。
パーティション作成の数上限に遭遇した場合、MiniTool Partition WizardをダウンロードしてMBRをGPTに変換するあるいは既存のプライマリパーティションを論理に設置してもう一度試してください。
MiniTool Partition Wizard Freeクリックしてダウンロード100%クリーン&セーフ
論理パーティションを縮小して新しいパーティションを作成
下記のスクリーンショットからはっきりパーティションのレイアウトが見えます:プライマリパーティション、論理パーティション、プライマリパーティション、未割り当て領域。未割り当て領域を右クリックして「新しいシンプルボリュームの作成」を選択したら、パーティション作成の終わりで数の上限問題が発生します。
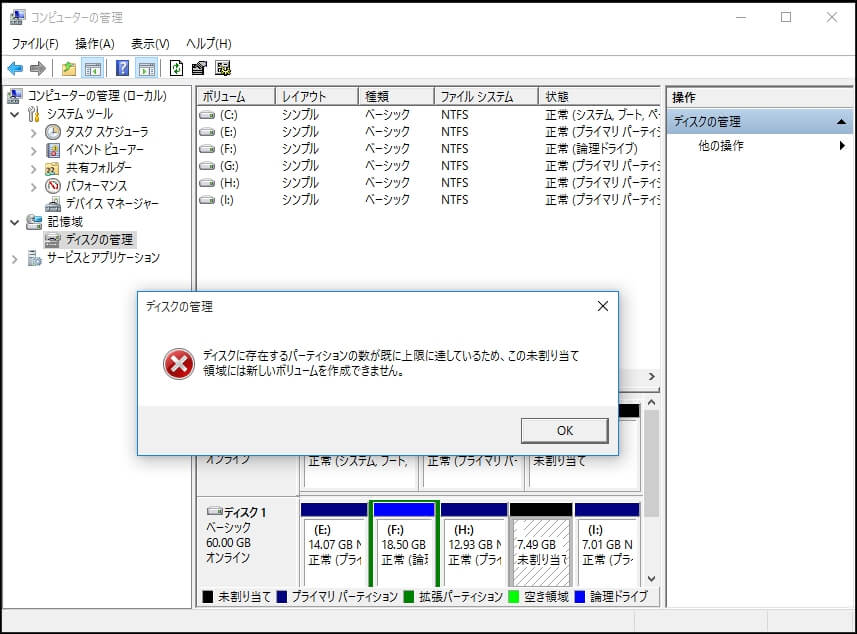
その場合、ディスク管理で論理パーティションを縮小して新しいボリュームの作成のために空き領域を解放します。
1、論理パーティションFを右クリックして「ボリュームの縮小」を選択します。操作中、「縮小する領域のサイズ」を設置して空き領域を決めます。
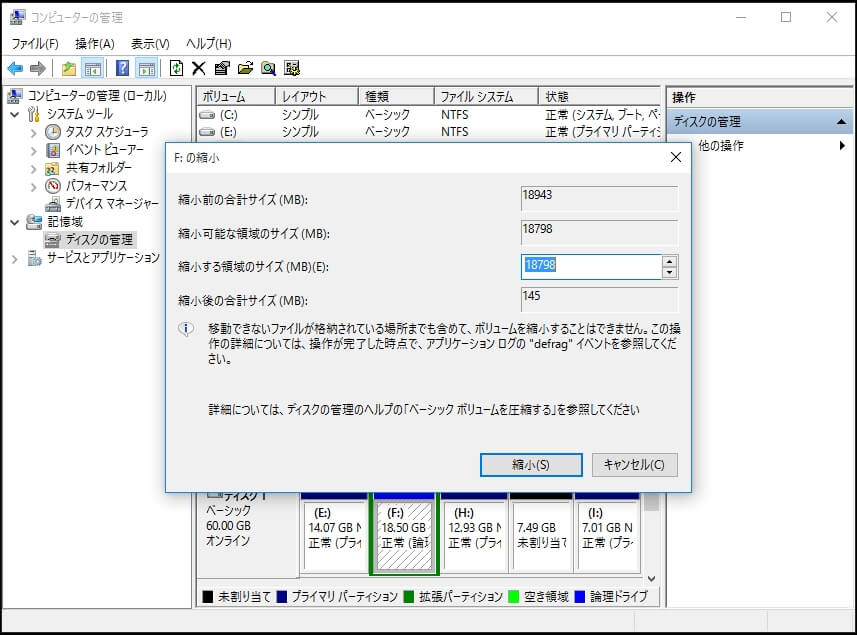
2、空き領域を右クリックして「新しいシンプボリューム」を選択します。

3、もっと多くのパーティションを作成したい場合、ステップ1とステップ2を繰り返してください。
ベーシックディスクをダイナミックディスクに変換
ベーシックディスクをたくさんのシンプルボリュームを含むことができるダイナミックディスクに変換します。ディスク管理で変換できます。
詳細手順:
1、べーシックディスクを右クリックして、ショートカットメニューから「ダイナミックディスクに変換」を選択し、ウィザードに従って変換します。

2、ディスクをダイナミックに変換した後、未割り当て領域で新しいシンプルボリュームを作成できます。
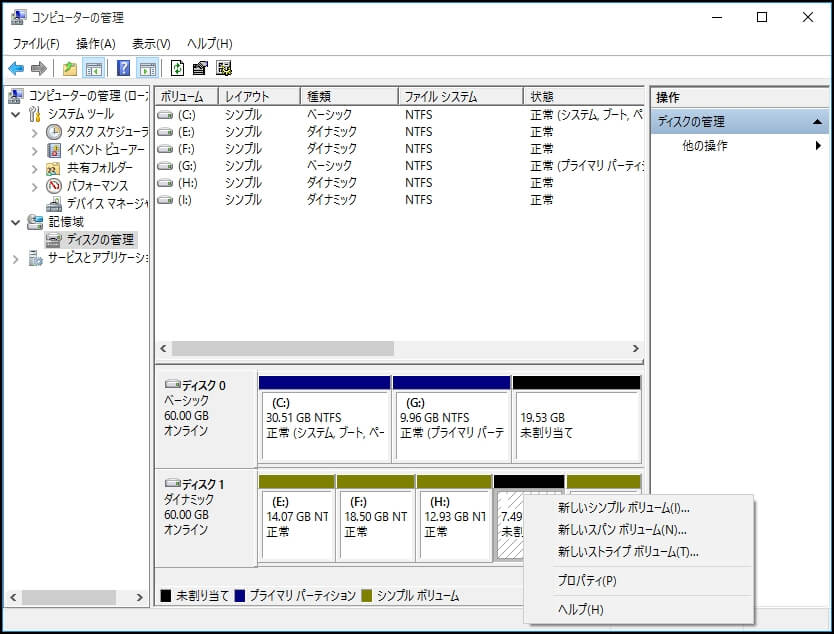
ディスクに存在するパーティションの数の上限に関するビデオ
解決済み-ディスクに存在するパーティションの数が既に上限に達しているTwitterでシェア
結語
この記事ではディスクに存在するパーティションの数の上限とそのエラーが発生する原因及び四つの解決策をご紹介しました。私の考えでは、MiniTool Partition Wizardは新しいパーティション作成のために、プライマリパーティションを論理に設定し、MBRディスクをGPTに効率的に変換するのに役立つ良い選択です。そのパーティションマネジャーによってパーティションの数の上限問題は解決できます。何か提案といいアイディアがありますか。下でコメントを残して頂くか、[email protected]までメールをお送りください。よろしくお願いします。
