CPUはコンピューターの性能に大きく関わってくるので、自分の使っているCPUの速度を知りたいという人は非常に多いです。Windows 10でCPU速度を調べるには?それを知りたい方には、この記事がぴったりです。MiniTool Partition Wizardのこの記事では、CPUの速度をチェックする方法をご紹介します。
CPUは、数百万個のトランジスタで構成されるプロセッサで、コンピューターの頭脳としてさまざまなコマンドを実行し、OSの動作に必要な処理を行うものです。CPUの速度は、メモリやハードディスクなど他のコンポーネントと連動した処理速度に影響します。
通常、CPUのコマンド処理速度が速いほど、コンピューター本体の処理速度も速くなります。CPUの速度はコンピューター全体の性能を左右する重要なパラメータですから、新しいコンピューターを購入する際にはCPUのスピードテストを必ず行いましょう。
他の記事やユーザーからの報告を分析し、Windows 10でCPUの速度を簡単に確認できる方法をまとめました。
方法1: システムプロパティを開く
最も簡単な方法は、次の手順でコンピューターのシステムプロパティを確認することです。
ステップ1: Win + Eでファイルエクスプローラーを開き、「このPC」を右クリックして「プロパティ」を選択します。
ヒント: あるいは、デスクトップで「このPC」を右クリックし、コンテキストメニューから「プロパティ」を選択します。
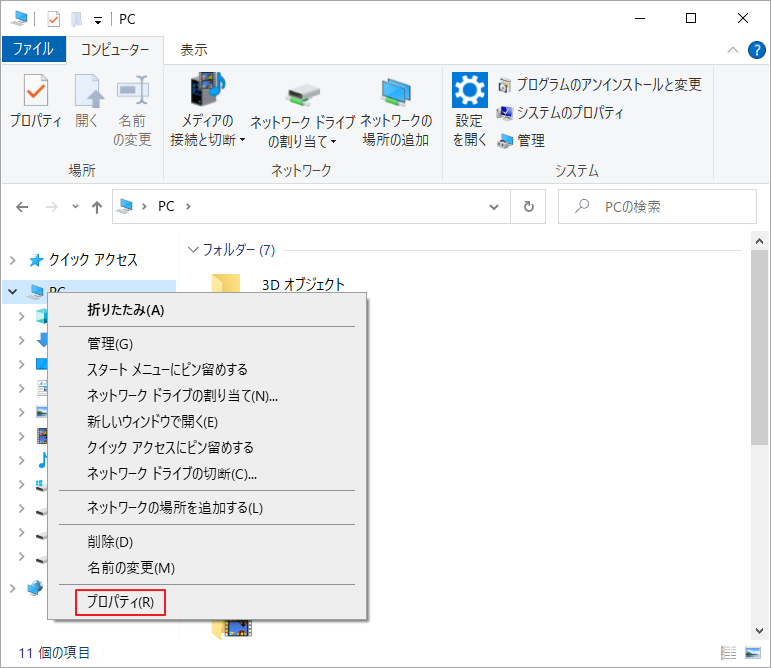
ステップ2: 右ペインの「システム」で「プロセッサ」の欄を確認します。ここには、CPUの種類と速度が表示されています。
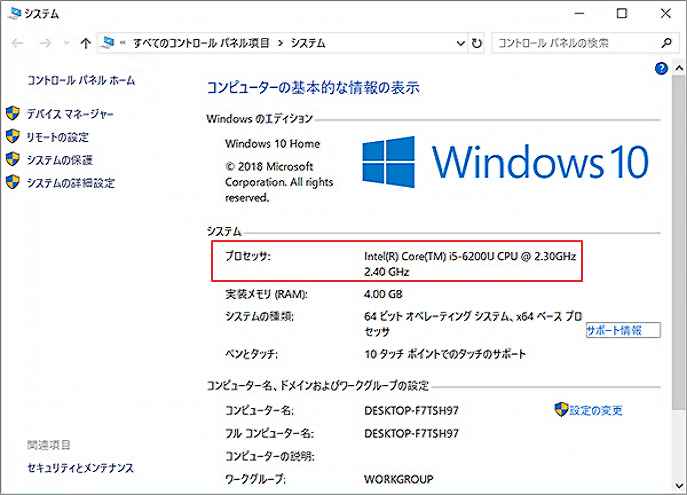
方法2: Windowsの設定を開く
設定アプリを使うことでも、簡単にCPUの速度を確認できます。
ステップ1: Win + Iで設定を開き、「システム」を選択します。
ステップ2: 左側のサイドバーで「詳細情報」をクリックすると、「デバイスの仕様」の「プロセッサ」にCPUの速度が表示されます。
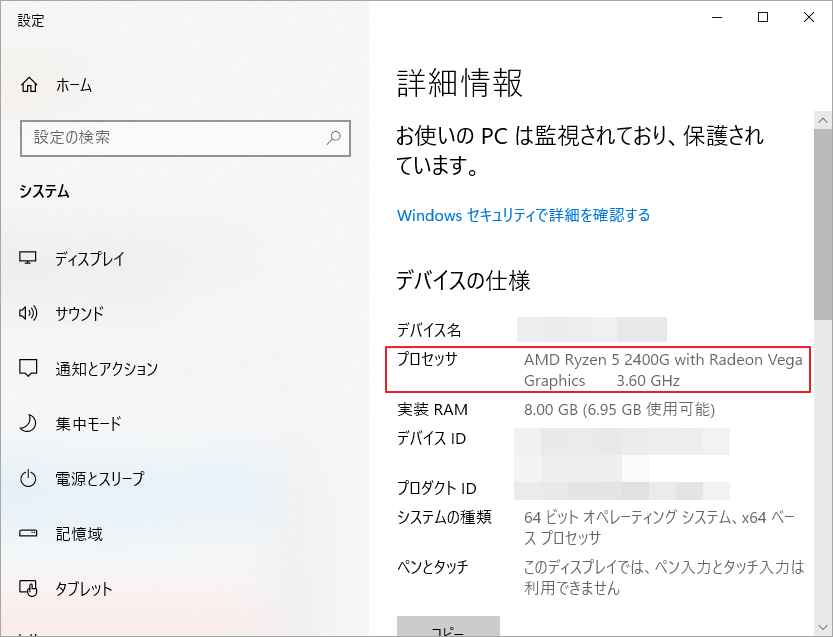
方法3: Msinfo32ユーティリティを使用する
msinfo32ユーティリティは、CPUのベンチマークテストを行うためのツールで、CPUに搭載されているコアの数を確認するのに役立ちます。
ステップ1: Win + Rで「ファイル名を指定して実行」を開き、msinfo32と入力してEnterを押します。
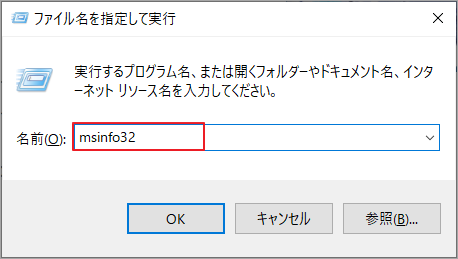
ステップ2: 「プロセッサ」でCPUの種類と速度を確認します。
方法4: タスクマネージャーを使用する
アプリを起動しているときのCPUの速度を知りたい場合は、タスクマネージャーを使用します。
ステップ1: 画面下部のツールバーを右クリックし、「タスクマネージャー」を選択します。
ステップ2: 「パフォーマンス 」タブに切り替え、左側にある「CPU」をクリックすると、右側のグラフにCPUの速度が表示されます。
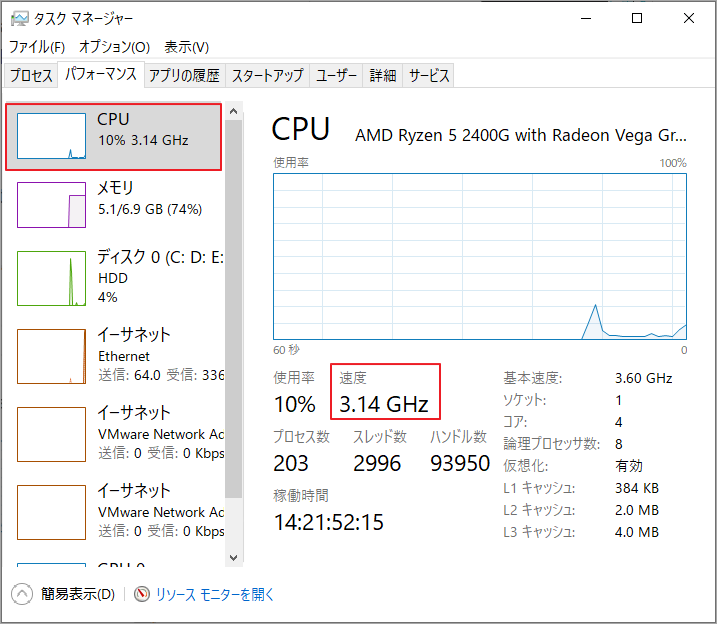
方法5: DirectX診断ツールを使用する
DirectX診断ツールでは、CPUの速度をチェックするだけでなく、プロセッサの速度をはじめとする詳しい設定を知ることができます。これを使用するには、Win + Rで「ファイル名を指定して実行」を開き、「Dxdiag」と入力してEnterを押します。すると、「システム情報」にCPUの設定と速度が表示されます。
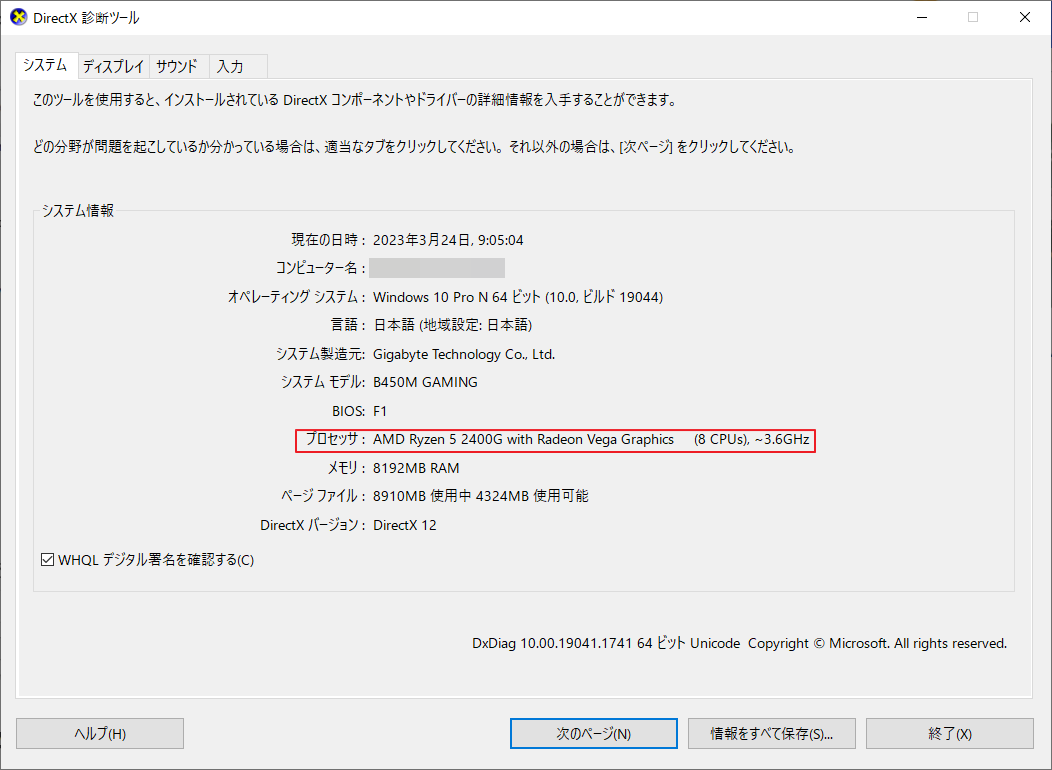

![Windows 10でデフォルトグラフィックカードを変更する方法 [完全ガイド]](https://images.minitool.com/partitionwizard.jp/images/uploads/2022/12/how-to-change-default-graphics-card-win10-thumbnail.jpg)
