Mac ハードドライブを Windows PCで使用する場合は、それをWindowsドライブに変換する必要があります。ここで、MiniTool Partition Wizard が、Mac向けのハードドライブを Windowsドライブに変換するための詳細なチュートリアルを提供します。
Mac ハードドライブは通常、APFS (Apple File System) 或いは HFS+ (Hierarchical File System Plus)というファイルシステムを使用しますが、Windowsドライブは NTFS、FAT32、exFAT を使用します。exFAT を除いて、Mac ハードドライブのファイルシステムはWindowsのファイルシステムと互換性がありません。
そのため、ほとんどの場合、WindowsデバイスはMac向けのドライブを読み取ることができず、その逆にも同様です。ですから、Mac向けのドライブをWindows PCで読み取りたい場合は、ドライブがMacOSと互換性のあるファイルシステムにフォーマットされたり、サードパーティのソフトウェアを使用したりするのが必要です。でも、サードパーティのプログラムを通してハードドライブに長期的にアクセスすることはお勧めしません、ドライブに影響を与える可能性があるからです。
これで、Mac向けのハードドライブを Windowsで読み込まれるドライブに変換した方がいいです。その操作を実行するには、Mac ハードドライブを再フォーマットする必要があります。でもご存知のとおり、ハードドライブをフォーマットすると、すべてのデータが削除されます。そのため、データの損失を防ぐために、ドライブをフォーマットする前にまずデータをバックアップする必要があります。
Mac向けのハードドライブをWindows用に変換するプロセスは3つの部分に分かれています。これからは、1つずつを説明していき、変換プロセスを進めてください。
パート1:Macハードドライブ上のデータをバックアップする
近いところにMac がある場合は、ハードドライブをデバイスに接続してデータをバックアップすることができます。一方で、Windowsのコンピューターのみをお持ちの場合は、HFSExplorerを使用して、データはハードドライブからWindowsシステムドライブ或いはコンピューター上の他のドライブにファイルをコピーします。
Macを使用する場合、macOSのバックアップユーティリティを使用してバックアップ操作を実行することもできます。macOS コンピューターに付属しているユーティリティはDisk Drillです。でも、注意すべき点は、OS ドライブをバックアップ先として使用したくないなら、別のストレージメディアを接続する必要があることです。
次に、Mac 用のハードドライブをコンピューターに接続します。Disk Drill をダウンロード、インストール、画面の指示に従ってバックアッププロセスを実行します。
パート2:Macハードドライブ上のすべてのパーティションを削除する
ハードドライブのデータをバックアップした後、すべてのパーティションを削除してドライブを抹消する必要があります。これを行うには、簡単かつ効率的な方法が二つあります。自分状況に応じて1つを選択して試しましょう。
方法1.Diskpartを使用する
Diskpartは、コマンドラインを使ってディスクやパーティションの操作を実行するユーティリティであります。DiskPartユーティリティは、パーティションの作成/削除/拡張/クリーンアップなどのパーティションを管理するために用いられます。でが、Diskpart を使用して Mac パーティションを消去するには、次の手順に従います。
ステップ1:Macで使っているハードドライブを Windows コンピューターに接続します。
ステップ2:検索ボックスに「cmd」と入力し、ウィンドウの右側のパネルで「管理者として実行」オプションをクリックします。或いは、「最も一致する結果」の下にある「コマンドプロンプト」を右クリックし、「管理者として実行」をクリックします。
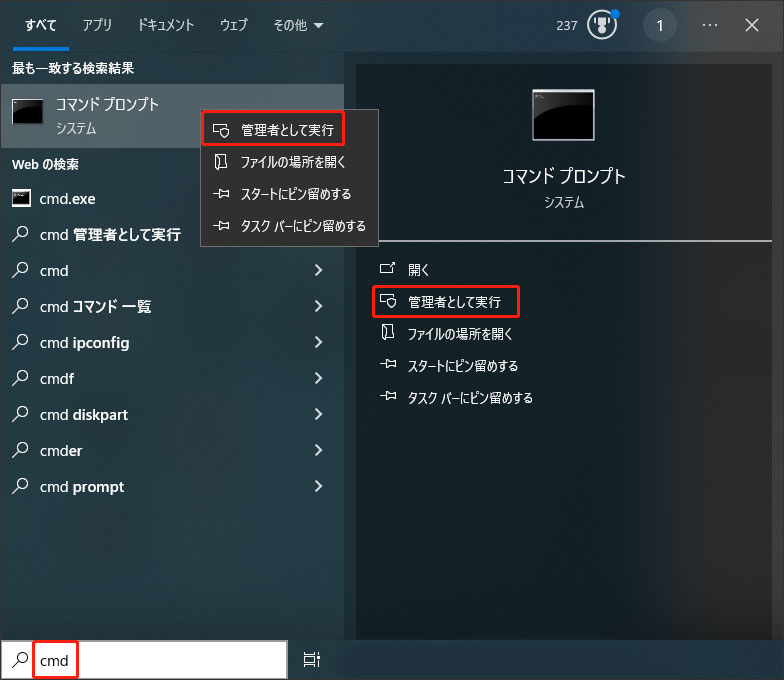
ステップ3:ポップアップした「コマンドプロンプト」ウィンドウで、次のコマンドを入力し、それぞれの後に「Enter」キーを押します。プロセスが終了すると、「Diskpartはディスクを正常にクリーンな状態にしました」というメッセージが表示されます。
- diskpart
- list disk
- select disk 1 (1を Mac向けのハードドライブを表す実際の番号に置き換えてください。)
- clean
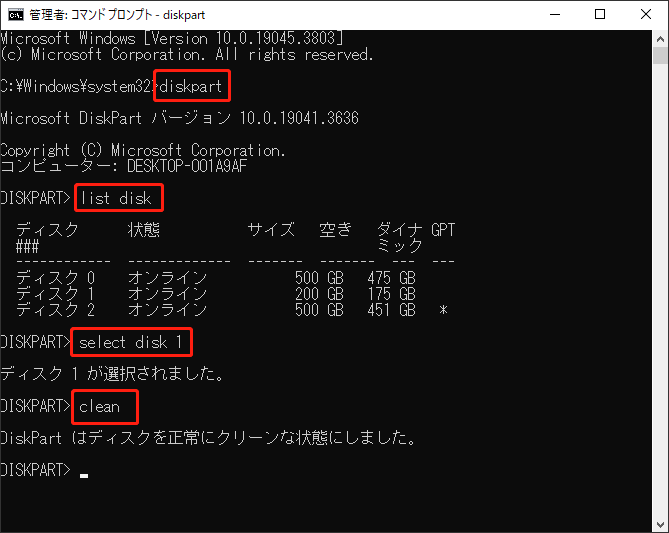
しかし、場合によっては、Diskpartは様々な問題が発生する可能性があります。例えば、DiskpartのCleanコマンドが実行できない、Diskpartにエラーが発生した、Diskpartでディスクが表示されないなどの問題です。Diskpartで問題が発生する場合、他の方法を試してパーディションをすべて削除することもできます。
方法2:MiniTool Partition Wizardを使用する
MiniTool Partition Wizard は、ハードドライブやパーティションに関連するさまざまな操作を実行できる全面的なWindowsパーティションマネージャーです。例えば、ディスクの抹消、ディスクのコピー、ディスク領域の使用状況の確認、データを失わずにMBRからGPTへの変換、OSのSSD/HDD への移行、FAT32 と NTFS 間のファイルシステムの変換、パーティションの作成/フォーマット/拡張/移動/縮小/コピー/結合/分割/削除/コピーなどを行うことができます。
MiniTool Partition Wizard では、SSD、HDD、ダイナミック ディスク、SSHD、外付けハードドライブ、USB フラッシュドライブ、SD カード、ハードウェア RAID などのストレージデバイスがサポートされています。つまり、コンピューターでこれらのデバイスに上記の操作を行われるということです。以下のチュートリアルでは、この無料パーティションソフトウェアを使用して、Mac向けのHDD上のすべてのパーティションを削除する方法を説明します。
ステップ1:下のボタンをクリックしてセットアップファイルを実行し、MiniTool Partition Wizard をダウンロードしてインストールします。
ステップ2:ソフトを開き、メインインタフェースに入ります。
ステップ3:接続されているハードドライブを右クリックし、コンテキストメニューで 「すべてのパーティションを削除」をタップします。或いは、ハードドライブをハイライト表示し、左側のパネルから「すべてのパーティションを削除」をクリックします。
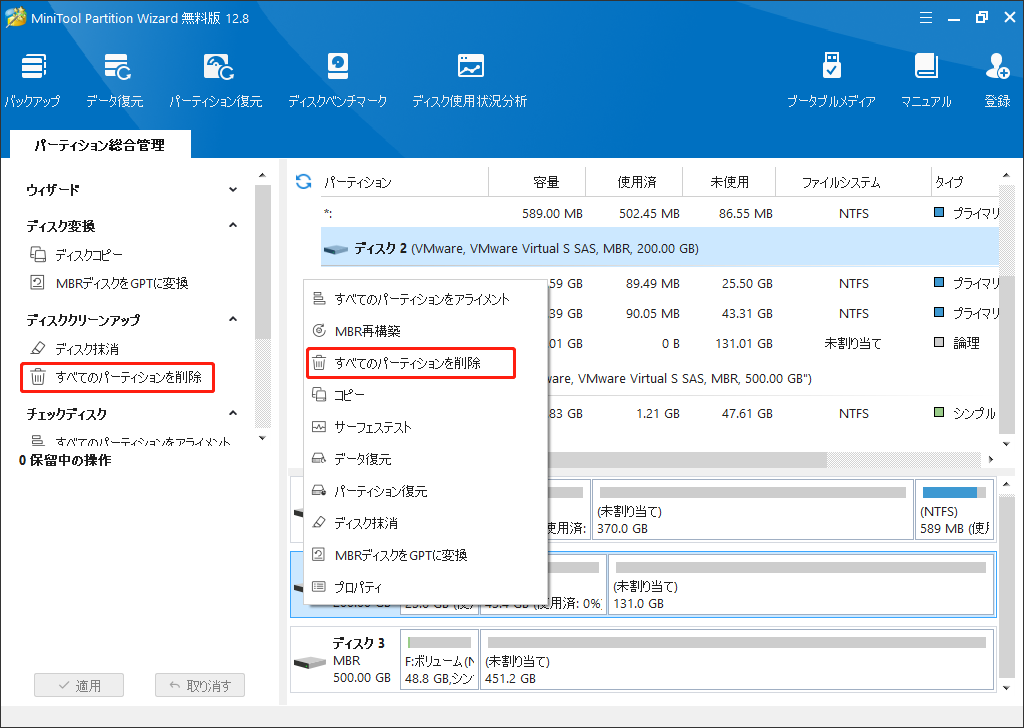
ステップ4:ポップアップした警告ウィンドウで、「はい」をクリックして操作を確認します。
ステップ5:メインインタフェースの左下にある「適用」をクリックして保留中の操作を実行します。
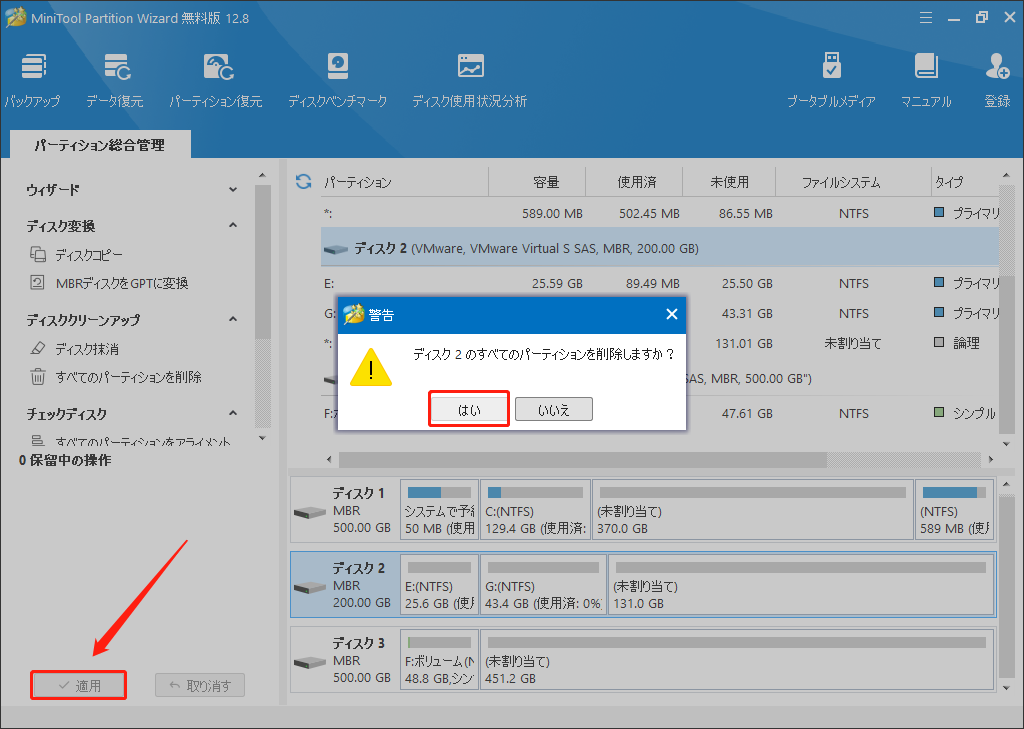
パート3:ドライブをWindows対応のファイルシステムにフォーマットする
ハードドライブ上のすべてのパーティションを削除すると、ハードドライブは「未割り当て」という状態になります。この状況で、ハードドライブをパーティション分割しなければ、ハードドライブの容量を使えないです。これで、ディスク管理ツールを使って、Windowsがサポートされている形式にフォーマットする必要があります。
このパートでは、サードパーティ製のパーティションマネージャーと Windows に内蔵したディスク管理ユーティリティを使用して、Mac用のハードドライブを Windows 用にフォーマットする方法を説明します。お気に入りの方法を選択して、対応する手順に従って操作を完了します。
方法1.サードパーティ製のソフトでMac向けのハードドライブをWindows用のパーディションを作成したりフォーマットしたりする。
プロフェッショナルなパーティションソフトウェアである MiniTool Partition Wizard は、数回のクリックでハードドライブにパーディションを作成し、また作成プロセス中にドライブをフォーマットすることができます。
ステップ1:MiniTool Partition Wizardを実行してメインインタフェースに入ったら、Mac ハードドライブの未割り当て領域をクリックし、左側のアクションパネルで「パーティションの作成」をクリックします。
MiniTool Partition Wizard Freeクリックしてダウンロード100%クリーン&セーフ
ステップ2:ポップアップウィンドウで、ニーズに応じてパーティションを設定し、「OK」をクリックして変更を保存します。
- パーディションのラベル:パーティションの目的に応じて、パーティションにラベルを追加します。例えば、パーティションをファイル/フォルダーの保存に使用する場合は、パーティションに「ドキュメント」というラベルを付けます。
- パーディションタイプ:パーティションタイプをプライマリにするか論理にするかを決定できます。
- ファイルシステム:ドロップダウンメニューからファイルシステムを選択します。
- ドライブ文字:パーティションにドライブ文字を割り当てます。ドライブ文字がないパーティションがファイルエクスプローラーには表示されません。
- クラスタサイズ:調整する必要が場合、適切なクラスタサイズを選択することができます。
- サイズと場所:パーティションブロックを移動するか、パーティションサイズフィールドに正確な数値を入力することで、作成するパーディションの容量を決定できます。
ステップ3:操作を実行するには、「適用」をクリックします。
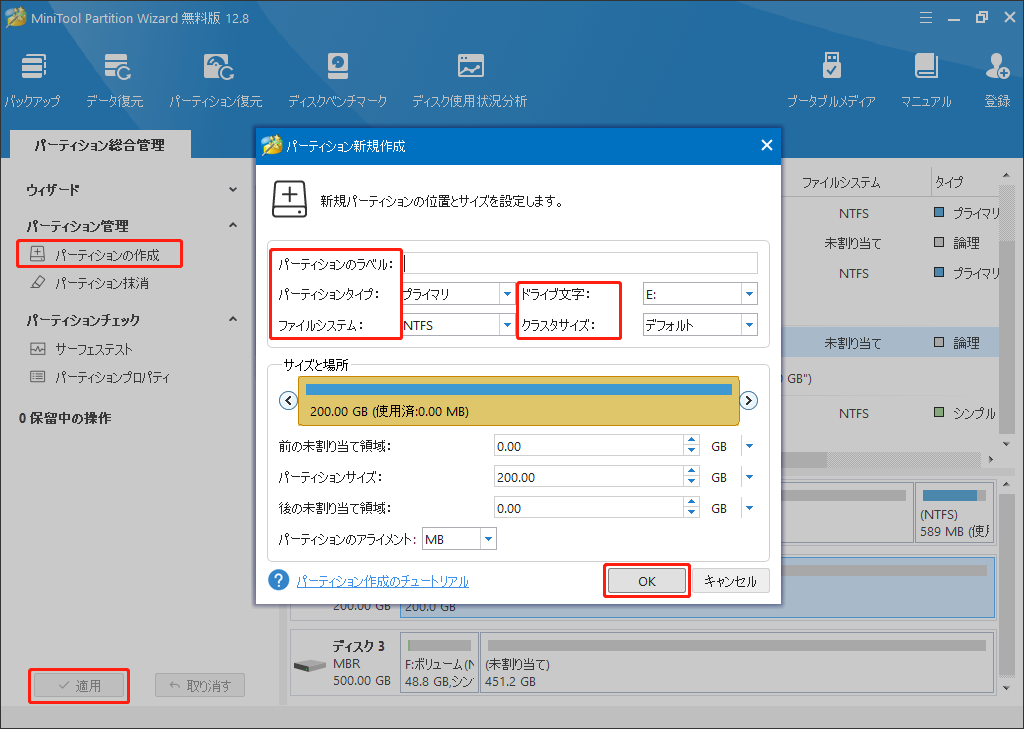
方法2.「ディスクの管理」でMac向けのハードドライブをWindows用のパーディションを作成したりフォーマットしたりする。
「ディスクの管理」はWindowsコンピューターに組み込まれたディスク管理用のツールです。ダウンロードしてインストールする必要はありません。「ファイル名を指定して実行」ウィンドウまたは「スタート」メニューから開くことが簡単ンです。ディスクの管理を使用して Mac 形式のドライブを Windows ドライブに変換する詳細な手順は次のとおりです。
ステップ1:「Windows+R」キーを押して、「ファイル名を指名して実行」ウィンドウを開きます。次に、「diskmgmt.msc」と入力し、「OK」をクリックしてディスクの管理を開きます。Windows アイコンを右クリックし、メニューから「ディスクの管理」を選択して開くこともできます。
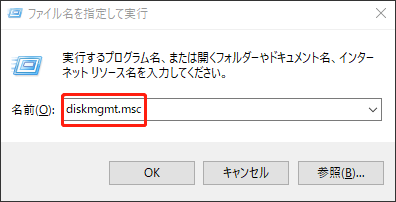
ステップ2:Mac用のハードドライブの未割り当て領域を右クリックし、「新しいシンプルボリューム」オプションをクリックします。
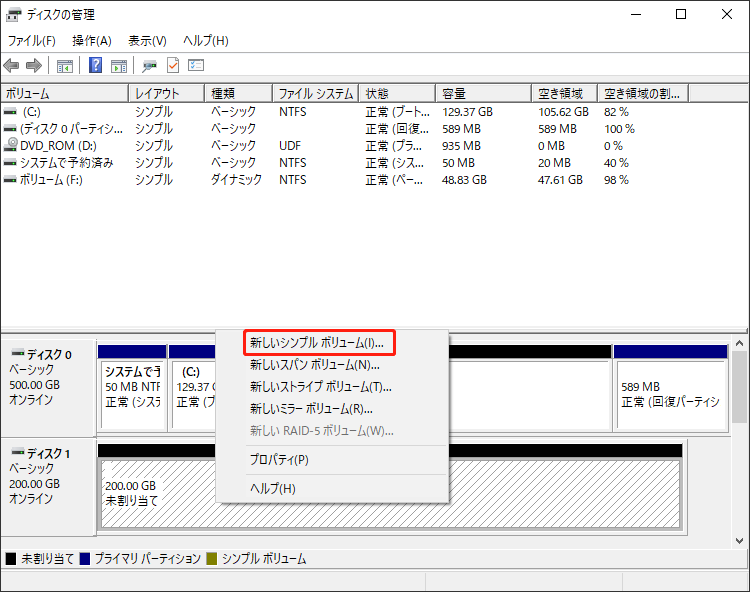
ステップ3:「新しいシンプルボリュームウィザード」ウィンドウで、「次へ」をクリックして続行します。
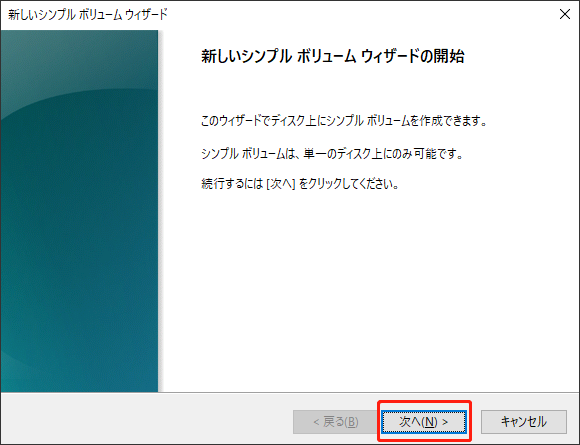
ステップ4:次のウィンドウでボリュームのサイズを指定します。次に、「次へ」をクリックします。
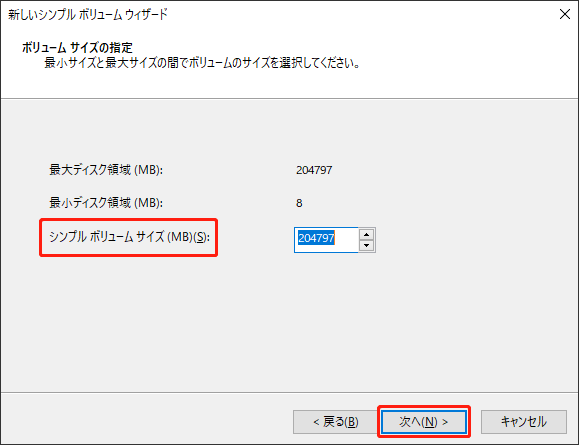
ステップ5:パーティションにドライブ文字を割り当てて、「次へ」をクリックします。
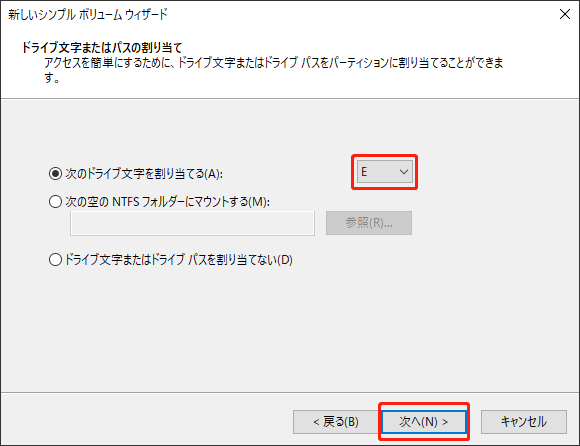
ステップ6:「このボリュームを次の設定でフォーマットする」チェックボックスをオンにして、状況に応じてファイルシステム、アロケーションユニットサイズ、ボリュームラベルなどのフォーマット設定を構成します。次に、「次へ」をクリックして次に進みます。
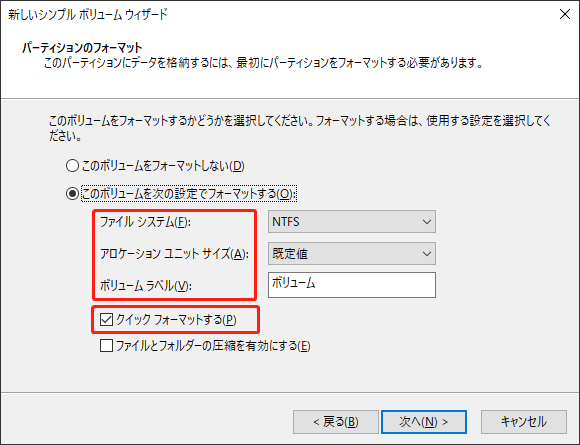
ステップ7:「完了」をクリックして操作を確認し、実行します。
これで、Mac向けのハードドライブを Windows用のドライブに変換する手順が、すべて説明されました。変換する必要がある場合は、この投稿に記載されている手順に従って操作してみてください。
どうすればデータを失わずにMac向けのハードドライブをWindows用のドライブに変換しますか?この問題に興味がある場合、この記事を読んで答えを探しましょう。Twitterでシェア
結語:
サードパーティ製のソフトウェアを利用しなければ、Windows コンピューター上の HFS+またAPFSファイルシステムを備えたハードドライブにアクセスすることはできません。追加のソフトウェアなしで Mac ドライブにアクセスするには、Mac向けのハード ドライブを Windowsで読み取れるドライブに手動で変換することがおすすめです。この投稿では、すべての手順について詳しく説明します。
MiniTool Partition Wizard に関するご質問があれば、[email protected]までメールでお問い合わせください。できるだけ早く返信いたします。

