ディスクに2つ以上の小さなパーティションがある場合、大きなファイルを格納するために、複数のドライブを一つにまとめる必要のあることがありますね。無料でパーティションを結合するのは可能ですか?データを失うことなく結合するにはどうすればよいですか?では、無料でプロのパーティション管理ソフトを紹介させていただきます。
パーティションの結合というと、パーティション管理ツールをが必要になります。
しかし、Windows組み込みのパーティション管理ツールの「ディスクの管理」を開いて、ディスク上のパーティションを右クリックすると、パーティションを結合する機能がありません。
「ディスクの管理」がパーティションの結合をサポートしない場合、どんなパーティション管理ツールを使うのですか?
ここでは、論理ドライブとプライマリドライブを問わず、パーティションの結合に対応でき、第三者提供のパーティション管理ソフト(フリーソフト)がおすすめです。
また、信頼できるパーティション管理ソフトなら、プロセス全体がデータになんの損傷を与えることはありません。「どのパーティション管理ツールを選択したらいいのか」と悩んでいるなら、ぜひ、無料のパーティション管理ツール-MiniTool Partition Wizardを試してみてください。
MiniTool Partition Wizard無料版で複数のドライブを結合する方法
欧米で人気のあるソフトとして、MiniTool Partition Wizardのことを聞いたことがあるかもしれません。MiniTool Partition Wizard無料版を使用すると、手軽にWindows 10のパーティションを結合できるだけでなく、ファイルシステムのエラーチェック、パーティションのコピー、MBRからGPTへの変換、ディスクの抹消、OSの移行など、多くの高度な操作を実行できます。
それに加えて、これらの操作はすべて、簡単な手順で完了することができます。
次に、MiniTool Partition Wizardで Windows 10のドライブを結合する方法をご説明します。
手順1.次のボタンをクリックして、MiniTool Partition Wizard無料版をダウンロードします。コンピューターにインストールして実行します。すると、メインインターフェイスが表示されます。
MiniTool Partition Wizard Freeクリックしてダウンロード100%クリーン&セーフ
手順2.メインインターフェイスで、拡張するパーティションを選択して、左側から「パーティション結合」機能を選択します。
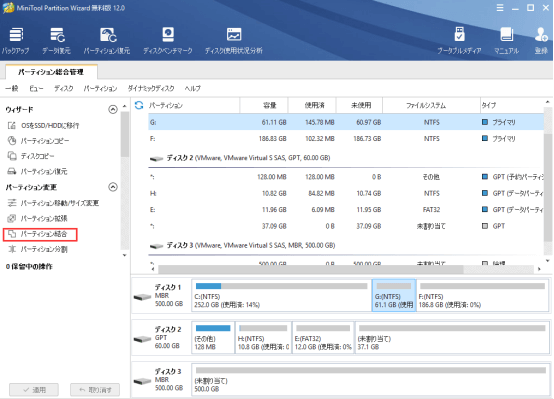
手順3.このページで、拡張するパーティションを確認して、[次へ]をクリックします。
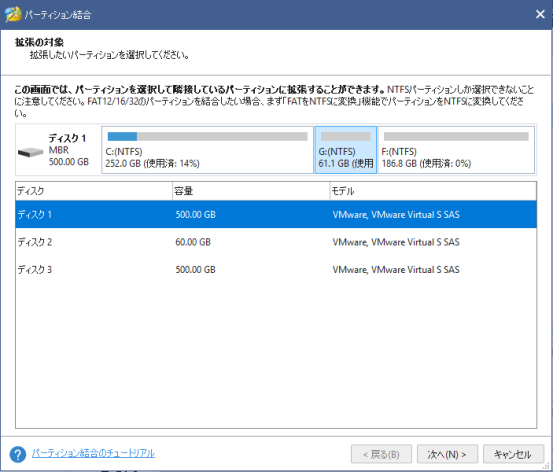
手順4.結合対象のもう一つのパーティションを選択してください。同じディスク上の隣接するNTFSパーティションしか選択できないため、例として、ここではパーティションFを選択します。次に、[完了]をクリックします。
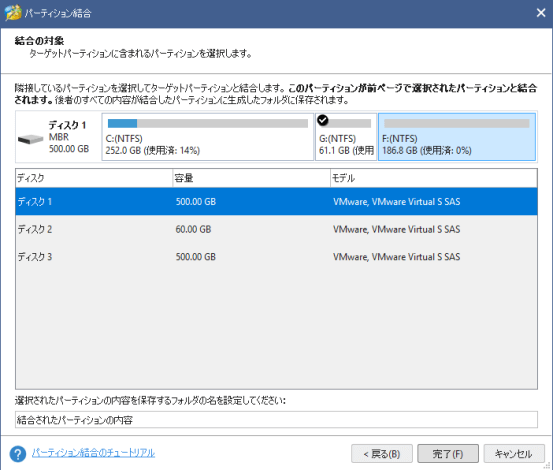
手順5.これで、2つのパーティションがより大きなパーティションに結合されたことがわかります。しかし、これは単なるプレビューです。変更を実行するには、[適用]をクリックすることを忘れないでください。
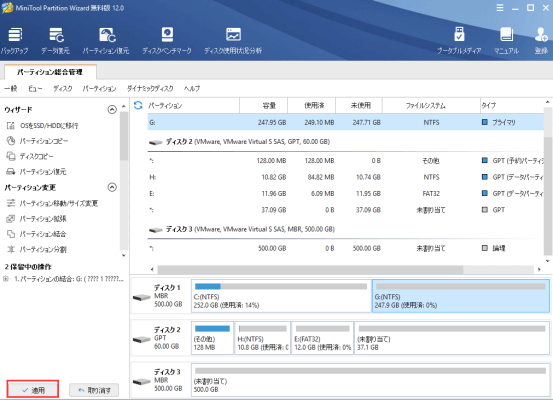
これで、Windows 10で複数のドライブを一つにまとめる方法を終わります。Windows10のパーティションを結合するなら、ぜひ、MiniTool Partition Wizard無料版を試してください。
Windows10で複数のドライブを一つにする方法Twitterでシェア
結語
Windows 10でパーティションを結合する方法がわかりましたか?今すぐ自分でやってみましょう!
また、MiniTool ソフトについてご質問がありましたら、お気軽に[email protected]までご連絡ください。少しでもお役に立てれば幸いです。
