「イベント名:CLR20r3」エラーにより、アプリが動作を停止します。CLR20r3エラーが発生している場合は、ぜひこの記事をお読みください。MiniTool Partition Wizardはこの記事でいくつかの対処法を紹介し、ユーザーに役に立つことを願っています。
CLR20r3エラーでアプリがクラッシュしたことに遭遇した人が多いそうですから、ここでは、いくつかのCLR20r3エラーの考えられる原因をまとめます。
- アプリと設定が破損しています。
- アプリのレジストリキーが破損しています。
- 等々
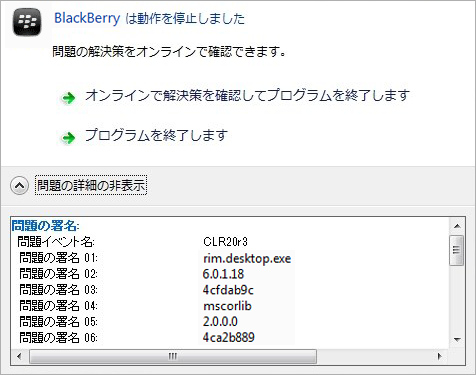
この問題を解決するには、次の対処法を試してください。
対処法1.Windows Media Componentsを再登録する
ステップ1:キーボードのWindows + Rキーを押して「ファイル名を指定して実行」ボックスを開き、「cmd」と入力してEnterキーを押してコマンド プロンプトを開きます。
ステップ2:「コマンド プロンプト」で、次のコマンドを1つずつ入力し、Enterキーを押します。
- regsvr32 atl.dll
- cd C:\WINDOWS\eHome
- ehSched /unregServer
- ehSched /service
- ehRecvr /unregServer
- ehRecvr /service
- exe /unregServer
- exe /regserver
- exe /unregServer
- exe /regserver
ステップ3:コマンド プロンプトを終了し、コンピューターを再起動して、問題が解決したかどうかを確認します。
Windows10で最高のWindowsMedia Center -チェックしてください
対処法2.Windows Media Playerを再インストールする
Windows Media Playerを再インストールすると、CLR20r3エラーを解決することもあります。方法は次を参照してください。
ステップ1:「コントロール パネル」を開き、「プログラム」> 「Windowsの機能の有効化または無効化」をクリックします。
ステップ2:「メディア機能」オプション前の「+」アイコンをクリックして展開し、「Windows Media Player」のチェックを外します。
ステップ3:コンピューターを再起動します。次に、これらすべての手順をもう一度繰り返し、今回は「Windows Media Player」をチェックします。
ステップ4:コンピューターを再起動して、エラーが解決したかどうかを確認します。
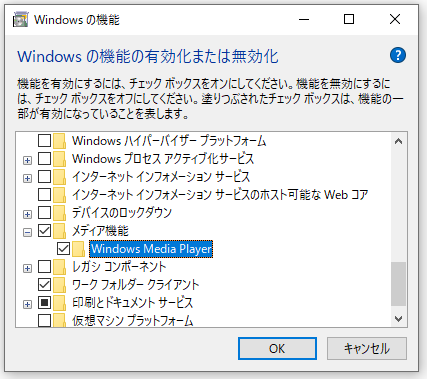
Windows10でMedia Centerエラーを修正するための最良の方法
対処法3.NET Frameworkを構成する
特定のMicrosoft .NetFrameworkバージョンがないことも原因の一つです。この場合、.NetFrameworkを構成することで問題を解決できます。2つの場合が考えられ:
- 正しいMicrosoft.Net Frameworkバージョンをインストールしますが、それらを有効にしません。
- 必要なMicrosoft.NetFrameworkのバージョンがインストールされていません。
上記の2つの場合によると、異なる解決策があります。
ケース1.Microsoft .NetFrameworkのバージョンが有効にしません。それらを有効にするには、次の手順を参照してください。
- Windowsキー+ Rを押します。
- 「コントロール」と入力して「OK」を押します。
- 「コントロール パネル」で、「プログラム」> 「プログラムと機能」に移動します。
- 「Windowsの機能の有効化または無効化」をクリックします
- .NET Framework Advanced serviceを見つけて、それらが有効になっていることを確認します。
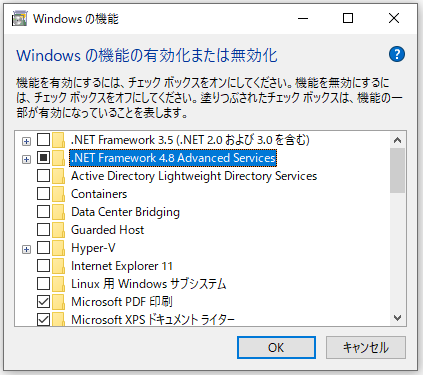
ケース2.必要なMicrosoft.Net Frameworkバージョンがインストールされていない場合は、次の手順を参照してください。
ステップ1:インストールしたMicrosoft .NetFrameworkのバージョンを確認します。
おすすめ記事:Windows10で.NETFrameworkのバージョンを確認する方法[3つの方法]
ステップ2:比較的高いバージョンの.Net Frameworkでアプリケーション構成ファイルを編集することで問題を解決できます。コードは次のとおりです。
<configuration>
<startup>
<supportedRuntime version=”v2.0.50727” />
<supportedRuntime version=”v4.0” />
</startup>
</configuration>
ステップ3:.Net Frameworkのバージョンが古い場合は、次の2つの方法で問題を解決できます。
- 最新の.NetFrameworkバージョンをインストールして有効にします。
- Windowsをアップグレードします。
