Chromeの動作が重くなっても、心配しないでください。ここでは、MiniToolソフトウェアは、Chromeを高速化する7つの方法を提供します。
Google Chromeは、Windowsユーザーの間で広く使用されているブラウザです。ただし、Chromeの動作が重い場合は、かなりイライラするようになるでしょう。
では、以下の手順に従って、次の方法を使用して自分で修正してみてください。
対処法1:Chromeを最新バージョンに更新する
Chromeをスムーズかつ迅速に実行するには、まず、Chromeを最新バージョンに更新することが必要があります。
Chromeを開いた後、3つのドットボタンをクリックしてChromeメニューを展開します。メニューから「ヘルプ」を選択し、「Google Chromeについて」をクリックします。
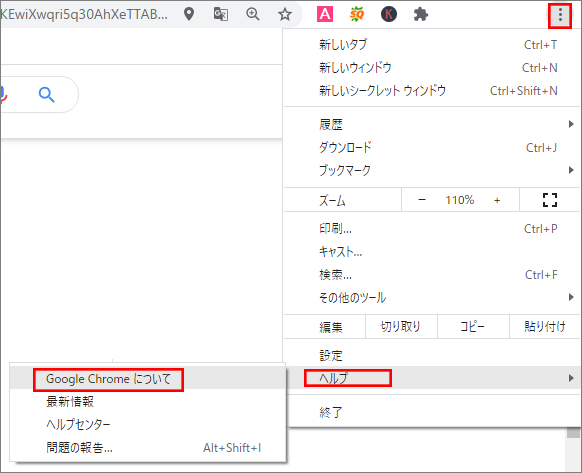
開いたページで、Chromeはアップデートをチェックし、最新バージョンに自動的に更新します。アップデートが完了したら、Chromeを再起動します。
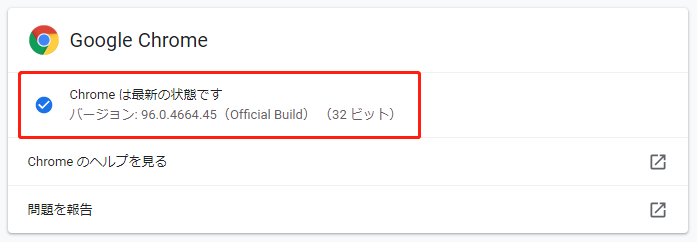
おすすめ記事:Windows10 / 8.1 / 7でGoogle Chromeが応答しないことの対処法
対処法2:不要なタブを閉じる
情報を検索したり、論文の準備をしたりするときに、前のタブを開いたまま新しいタブを開くて、同時に10個以上タブを開くことがよくあるでしょう。
各タブは独自のプロセスを開き、リソースを消費します。そのため、一度に多いタブが開かれていると、Chromeが大量のリソースを消費し、ブラウザの速度が低下させます。
Chromeの消費量を確認するには、Ctrl + Shift + Escキーボードショートカットを押して、「タスク マネージャー」を開くだけでいいです。
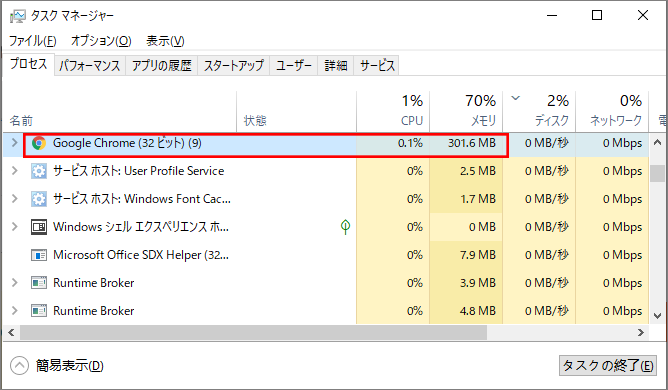
したがって、たくさんのタブを開いた後にChromeの動作が遅くなった場合は、不要なタブをいくつか閉じてみてください。
おすすめ記事:Chrome、Edge、Firefoxで閉じたタブを再度開く方法
対処法3:不要な拡張機能を無効にする
追加された拡張機能は、webサイトを閲覧しているときに多くのリソースを消費し、Google Chromeの速度が低下させる可能性もあります。この問題を修正するには、不要な拡張機能を無効にしてください。
ステップ1:Chromeメニューを開き、「その他のツール」を選択して、展開されたメニューから「拡張機能」を選択します。
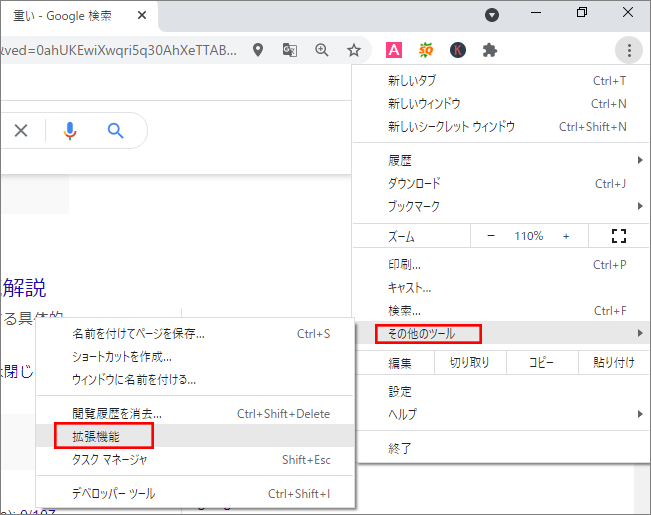
ステップ2:すべての拡張機能が次のページに一覧表示されます。不要な拡張機能を見つけ、スイッチをオフにして無効にします。あるいは「削除」ボタンをクリックして直接削除します。
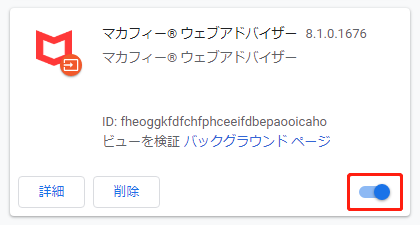
これにより、Chromeがある程度高速化されます。
対処法4:予測サービスを有効にする
予測サービスは、Chromeが提供する優れた機能です。これにより、ブラウザがユーザーのアクションを事前に予測し、ページ読み込みを高速化することができます。したがって、ブラウジング中にChromeの実行速度が低下する場合は、この機能を有効にしてみてください。
ステップ1:Chromeメニューを開き、「設定」をクリックします。
ステップ2:新しいページで、「プライバシーとセキュリティ」をクリックし、「予測サービスを使用してページをより迅速に読み込む」オプションをオンにして有効にします。
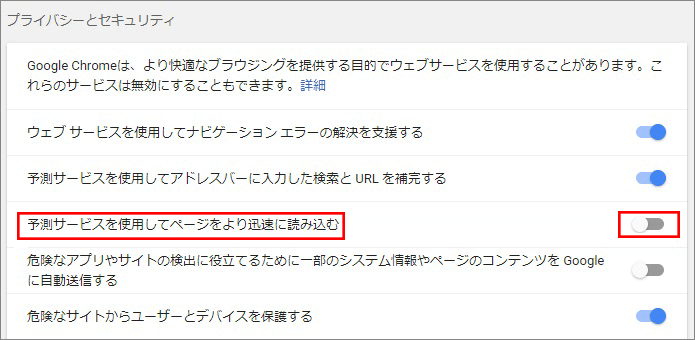
ステップ3:Chromeを再起動します。
対処法5:閲覧履歴データを削除する
キャッシュと閲覧履歴も問題につながる可能性があるため、閲覧データをクリアすることでChromeが重いの問題を解決できるかもしれません。
ステップ1:3ドットメニューでChrome「設定」を開きます。
ステップ2:「プライバシーとセキュリティ」>「閲覧履歴データの削除」をクリックします。
ステップ3:次のウィンドウで、「詳細設定」タブに切り替えます。「期間」を「全時間」に設定し、リストされているすべての項目を選択して、「データを削除」をクリックします。
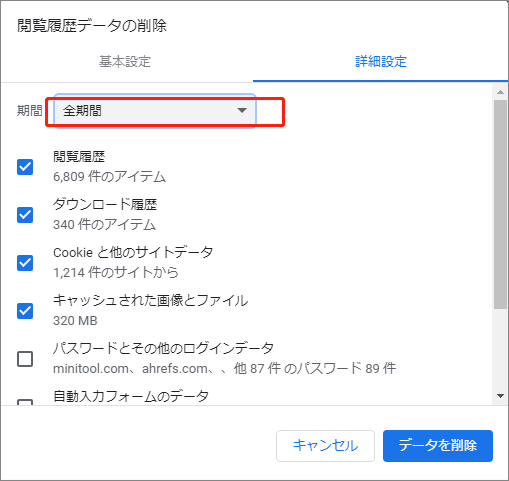
次に、Google Chromeを再度開いて、Chromeが重いの問題が解決されたかどうかを確認します。
対処法6:Chromeクリーンアップツールを使用する
マルウェアでChromeの実行速度が遅くなる可能性もあり、Chromeが備わっているクリーンアップ機能を使てマルウェアを見つけて削除する必要があります。
Chromeの「設定」ページを開き、「詳細設定」の「リセットとクリーンアップ」を選択し、「パソコンのクリーンアップ」をクリックします。
マルウェアのスキャンを開始するには、「検索」ボタンをクリックします。有害なソフトウェアを見つけた場合は、ポップアップウィンドウで「削除」をクリックしてください。
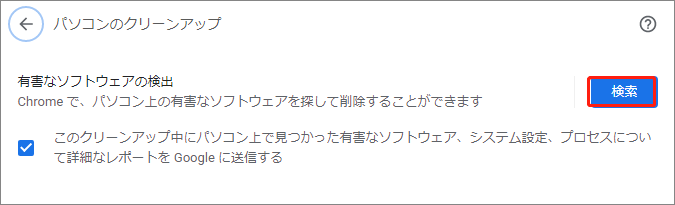
対処法7:ハードウェアアクセラレーションを無効にする
Chromeのハードウェアアクセラレーション機能は、ほとんどの場合、処理を高速化しますが、Chromeの実行を遅くする場合もあります。したがって、上記のすべての方法が機能しない場合は、ハードウェアアクセラレーションを無効にしてみてください。
同様に、Chromeの「設定」を開き、「詳細設定」から「システム」を選択し、「ハードウェアアクセラレーションが使用可能な場合は使用する」を見つけて、スイッチをオフにします。
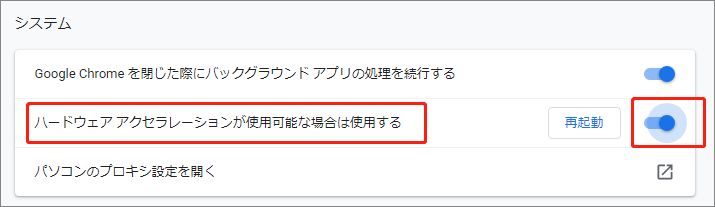
以上の対処法がChromeの高速化に役立つことを願っています。
