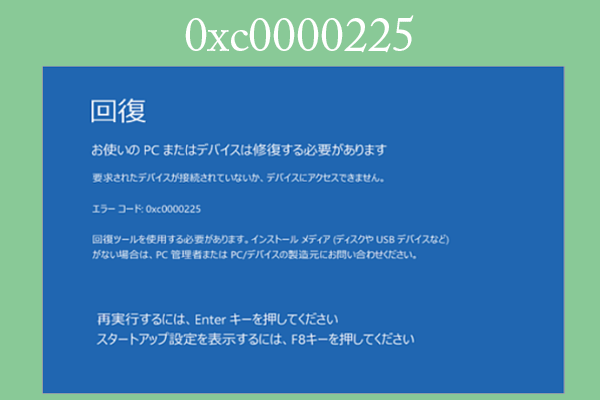Windowsの起動時に「Check File System on C」というメッセージが表示され、システムの起動に失敗しましたか?この現象に関連する情報を調整した上、MiniTool Partition Wizardのこの記事でその原因と対処法について説明したいと思います。
パソコンを使っていると、電源を入れたときに「Check File System on C」というメッセージが表示される場面に遭遇した人も多いのではないでしょうか。このメッセージが1回だけ表示され、しばらく待つとデスクトップが正常に表示されるなら、正常な現象です。しかし、電源を入れるたびにこのメッセージが表示されるとまずいことです。「C Check File System on C」を日本語に訳すと、「Cドライブのファイルシステムをチェックしています」という意味です。通常、オペレーティングシステムがディスクパーティションのファイルシステムの整合性をチェックしようとしていることを示します。
「Check File System on C」は、以下のような説明メッセージも共に表示されます。
Cドライブのファイルシステムをチェックしています。ファイルシステムの種類はNTFSです。ボリューム ラベルはLOCALDISKです。ディスクの1つで整合性をチェックする必要があります。ディスク チェックをキャンセルできますが、続行することを強くお勧めします。Windowsはディスクをチェックします。ディスク チェックを停止するには、xx秒以内に任意のキーを押してください。
では、なぜこのような現象が起こるのでしょうか?以下のセクションで説明します。そのまま先に進んでください。
「Check File System on C」が表示される原因
調査の結果、「C のファイルシステムを確認してください」が表示される原因は主に2 つに分類されることがわかりました。1つ目は、異常なシャットダウンによって引き起こされるハードドライブの自己テストです。例えば、突然の停電、ハードウェアの故障やシステムクラッシュなどによる突然のシャットダウンなどの状況があります。
コンピューターを正しくシャットダウンすることは、ハードウェアを保護し、データの損失を回避するために重要です。したがって、日常使用では必ず正しい電源オフ手順に従って操作してください。電源ボタンを押してコンピューターをシャットダウンしたり、電源コードを抜いたりするような行為は絶対に避けてください。また、デバイスの電源を切る前に、実行中のプログラムをすべて終了することをお勧めします。実際、同時にあまりにも多くのプログラムを実行しないことが最善です。そうしないと、予期しないシャットダウンやシステムクラッシュが発生する可能性があります。また、パソコンにUSBデバイスが接続されている場合は、タスクが完了する前に取り外すことはお勧めしません。
要約すると、PCの異常シャットダウンは一連の悪い結果をもたらすことになります。 Microsoftによると、電源を直接オンまたはオフにすると、PCのハードウェア、特にハードドライブが損傷する可能性があります。さらに、コンピューターのデータやシステムに影響を与え、起動の問題を引き起こす可能性もあります。
「Check File System on C」と表示される2番目の原因は、コンピューターのハード ドライブに問題があることです。たとえば、ハードディスク上のファイル システムが破損したら、そこにあるファイル、ディレクトリ、ディスク構造が破損し、読み取れなくなる可能性があります。この場合、ハードディスクのファイルシステムエラーを修復しないと、コンピューターは無限のセルフテスト処理に陥ってしまいます。
同様に、ハードディスクに不良セクタがある場合、コンピューターの電源を入れたときに自己テストが開始されます。 CHKDSKコマンドを実行すると、ドライブ上の不良セクタを見つけて、読み取り可能な情報を回復できます。
Cドライブにエラーがないか確認する方法
「Check File System on C」エラーに対処する他の解決策を実行する前に、Cドライブにエラーがないか手動でチェックすることをお勧めします。ここでは、MiniTool Partition Wizardを使用して、この目的を達成できます。プロで信頼性の高いパーティションマネージャとして、基本的なディスク管理機能をすべて搭載しているだけでなく、ハードディスクのファイルシステムエラーや不良セクタを効菓的に検出することもできます。
それでは、以下のボタンをクリックし、この素晴らしいソフトウェアをダウンロードしてインストールしましょう。
MiniTool Partition Wizard Freeクリックしてダウンロード100%クリーン&セーフ
続いて、MiniTool Partition Wizardを使用してCドライブのエラーをチェックする手順をご案内します。
ステップ1:本ソフトを起動メインインターフェースに入ります。
ステップ2:Cドライブを右クリックして、展開されたメニューから「ファイルシステム チェック」を選択します。または、Cドライブを強調表示して、左側のアクションパネルから「ファイルシステム チェック」を選択します。
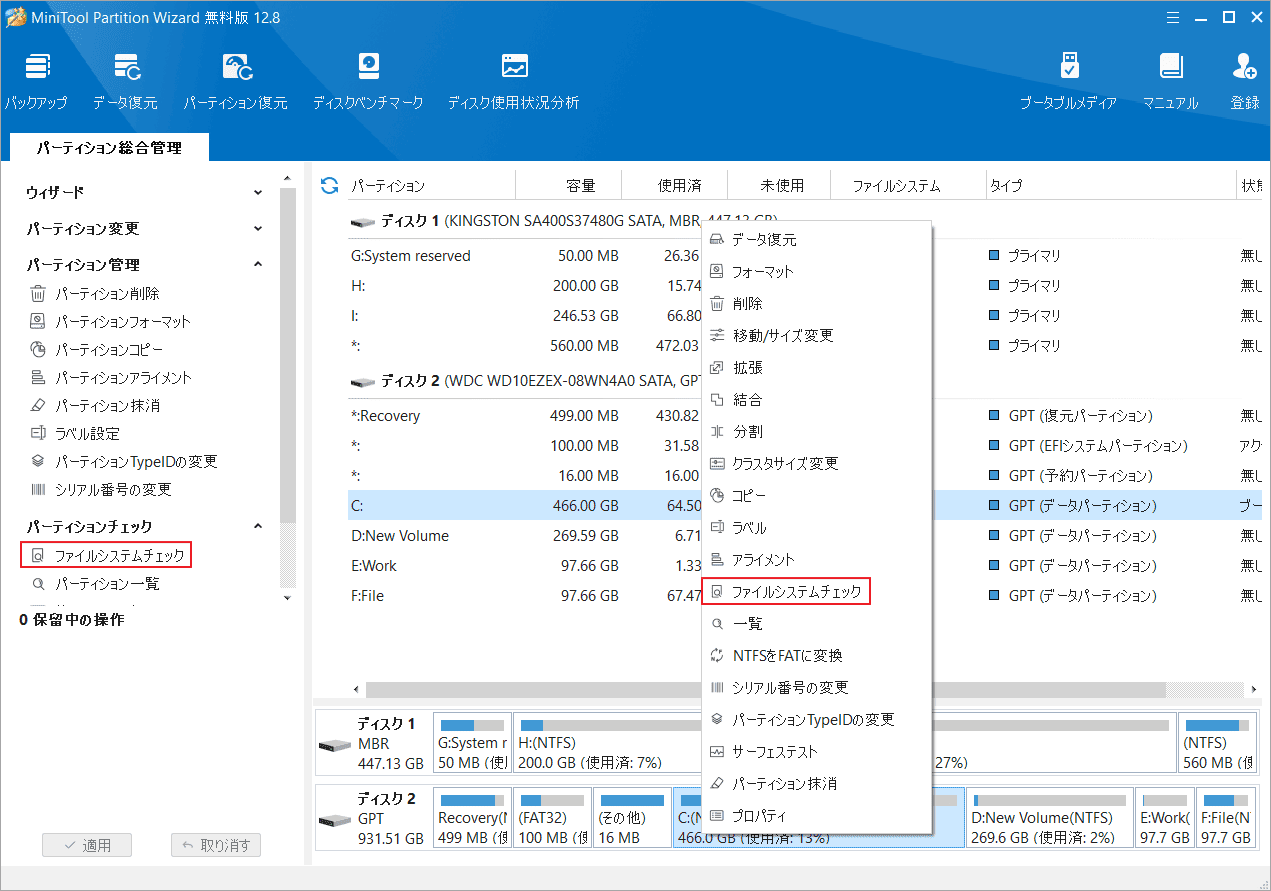
ステップ3:すると、チェック オプションの選択画面に入り、「チェックして検出したエラーを修正する」オプションを選択して「開始」をクリックします。
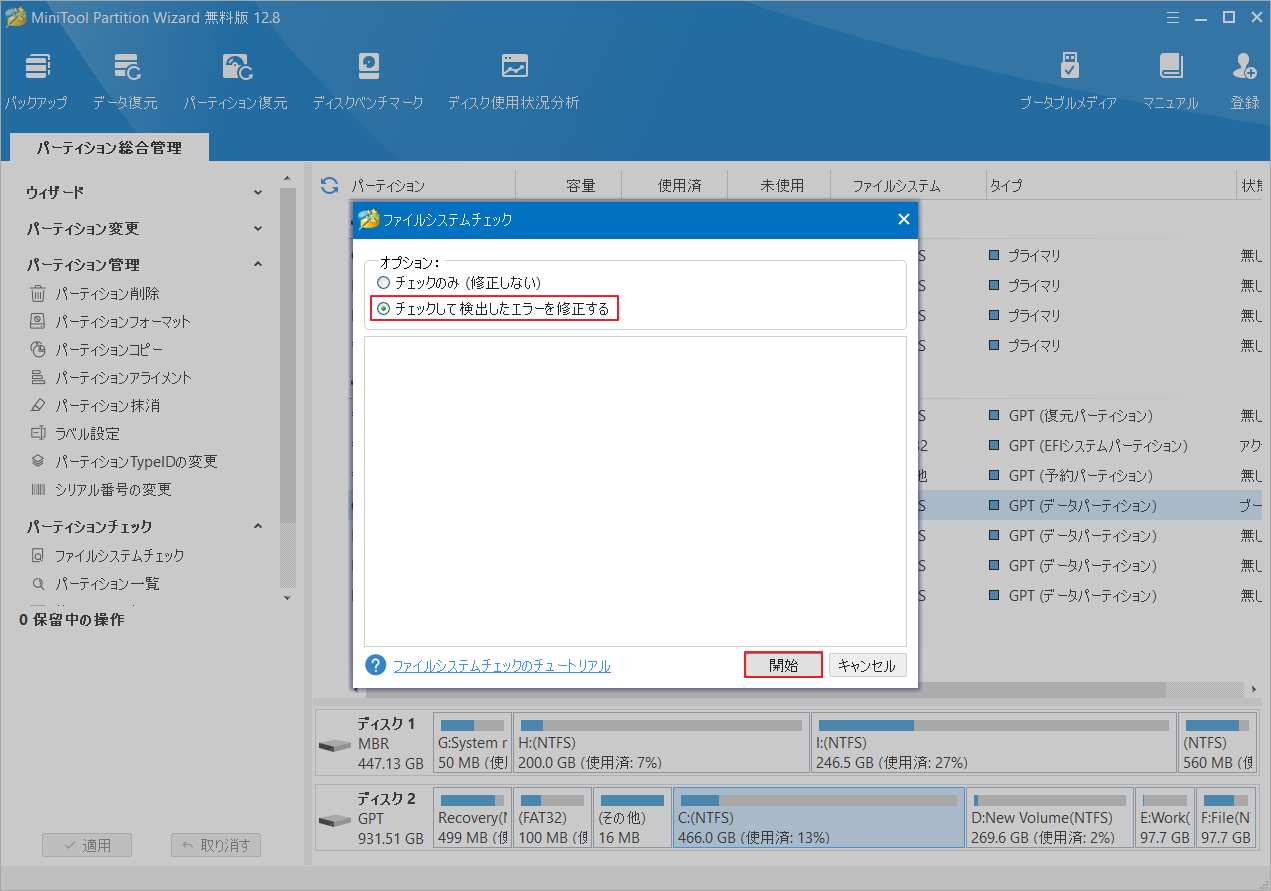
続いて、Cドライブに不良セクタが含まれているかどうかを確認します。
ステップ4:メインインターフェースに戻り、Cドライブを右クリックして「サーフェステスト」をクリックします。
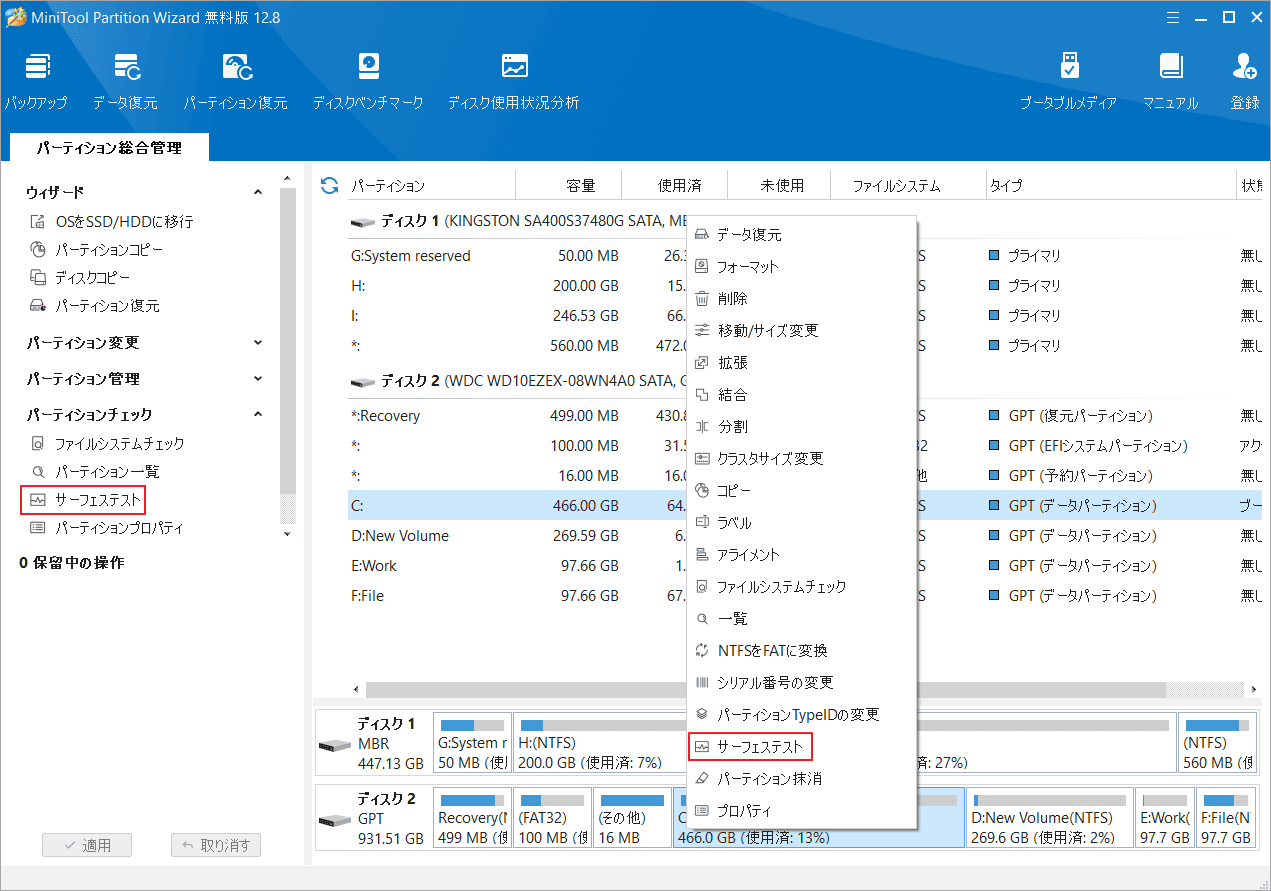
ステップ5:昇格したウィンドウで、「今すぐ開始」ボタンをクリックして操作を実行します。すると、MiniTool Partition WizardはCドライブをセクタごとにスキャンして不良セクタを見つけます。
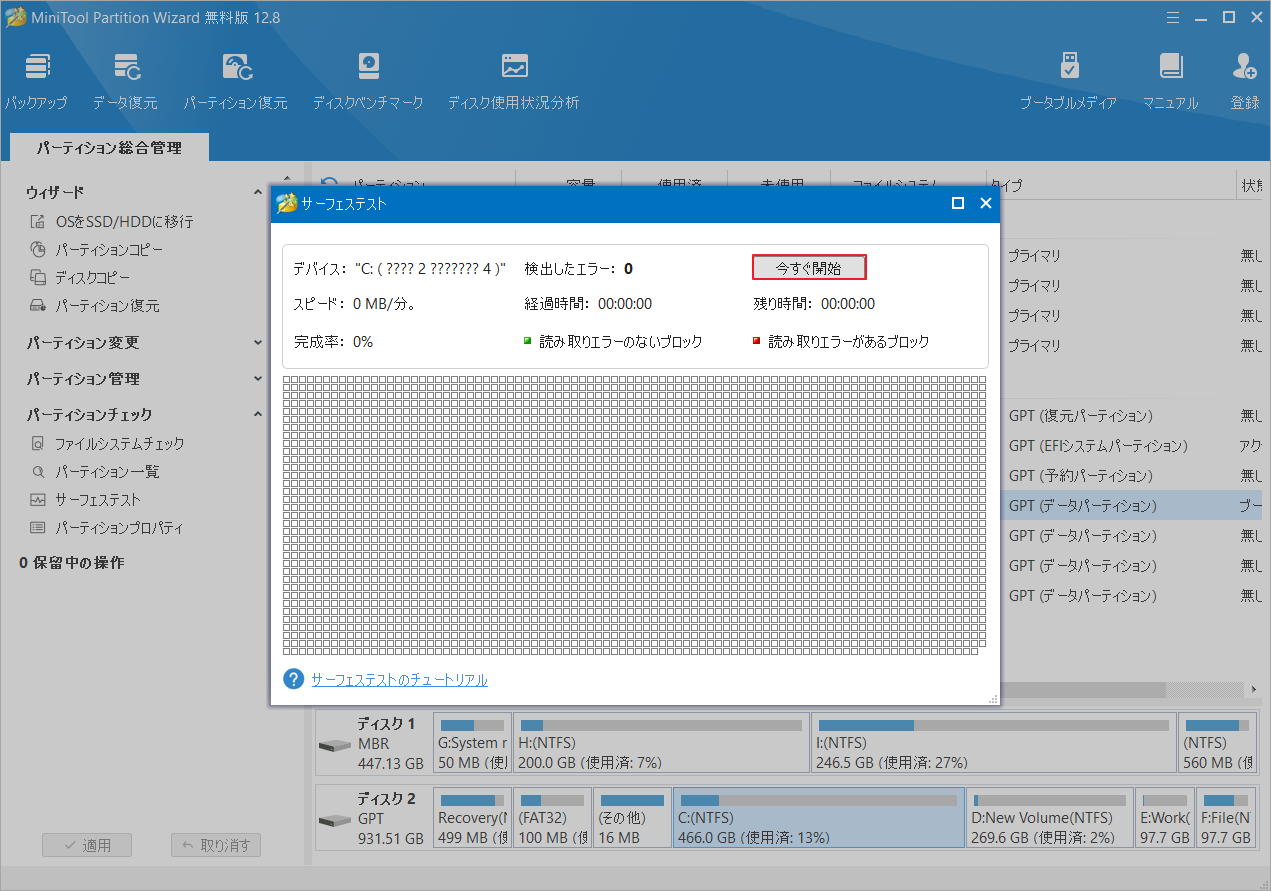
スキャン処理が完了したら、完全なスキャン結果を得ることができます。スキャン結果に赤でマークされたブロックがある場合、Cドライブに不良セクタが含まれていることを意味します。こちらのガイドを参照して、不良セクタを修復できます。または、CHKDSK コマンドを実行してCドライブ上の不良セクタを特定し、そこから読み取り可能な情報を復元することもできます。
手順は以下のとおりです。
- 検索ボックスに「cmd」と入力します。
- 最も一致する検索結果の「コマンドプロンプト」の「管理者として実行」をクリックします。
- 次に表示されたコマンドプロンプトウィンドウで、「chkdsk /f/c:」と入力し、Enterキーを押します。このコマンドはハードディスク上のエラーを見つけて修正するのに役立ちます。
- 「chkdsk C: /r」と入力し、Enterキーを押します。
- プロセスが終了したら、PCを再起動し、「Check File System on C」が消えるかを確認します。
「Check File System on C」を停止する方法
まず、コントロールパネルでautochk(自動ディスクチェック)を無効にすることで、パソコンの電源を入れたときに自己テストに入らないようにしてみましょう。
ステップ1:WindowsキーとRキーを押して「ファイル名を指定して実行」ダイアログウィンドウを開きます。
ステップ2:「ファイル名を指定して実行」ウィンドウに「コントロール」と入力し、Enterキーを押します。
ステップ3:コントロールパネルウィンドウが表示されたら、「管理ツール」をクリックして続行します。
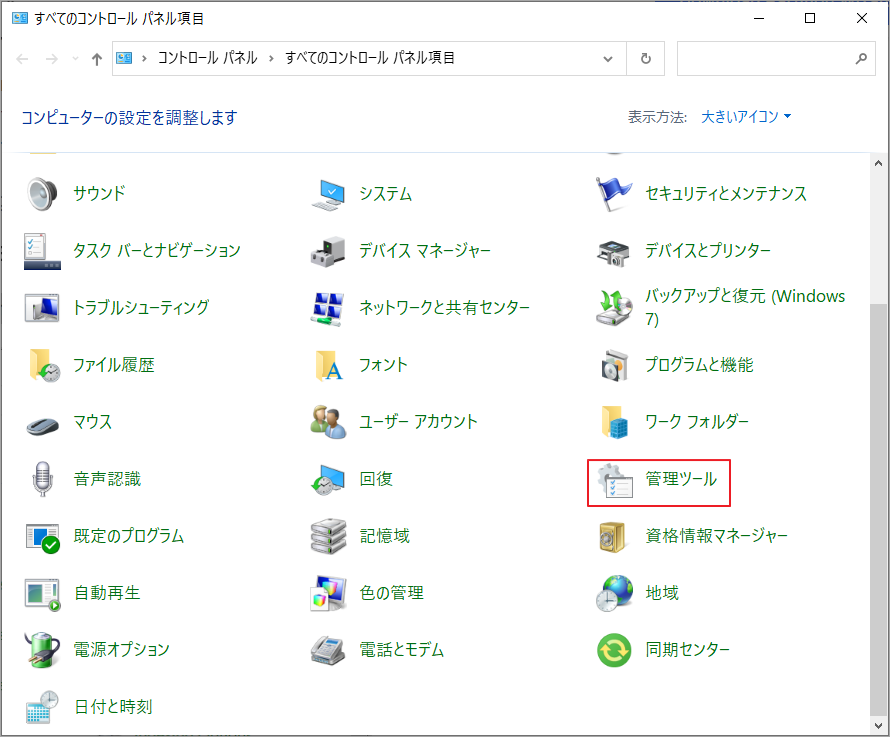
ステップ4:「タスクスケジューラ」オプションを見つけてダブルクリックします。
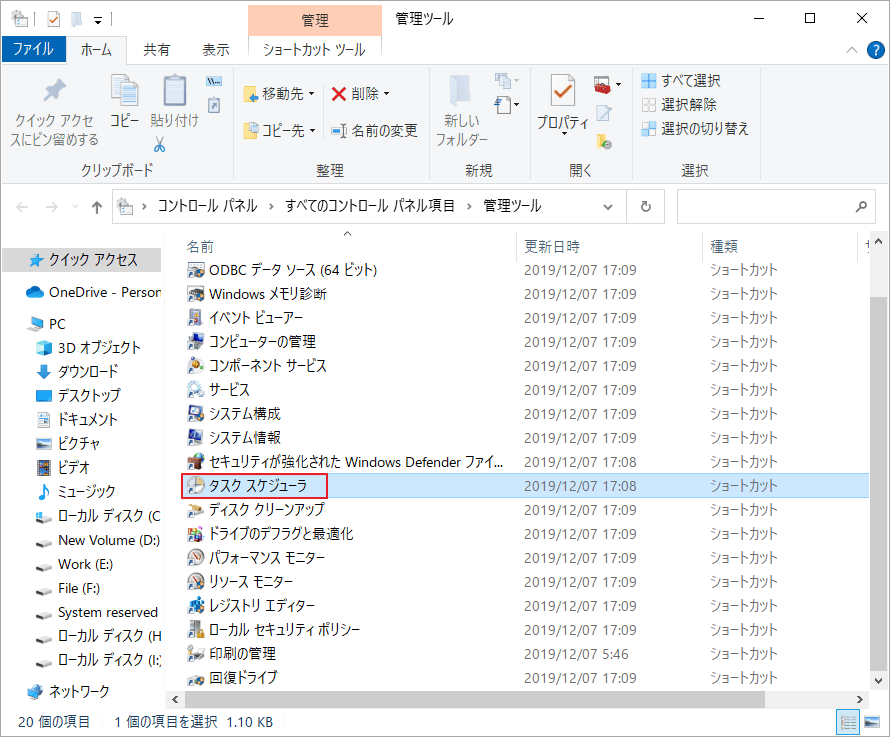
ステップ5:「タスクスケジューラ(ローカル)」→「タスクスケジューラライブラリ」→「Microsoft」→「Windows」→「Autochk」の順に移動します。
ステップ6:「Autochk」項目を特定したら、右の操作パネルで「無効化」オプションをクリックします。
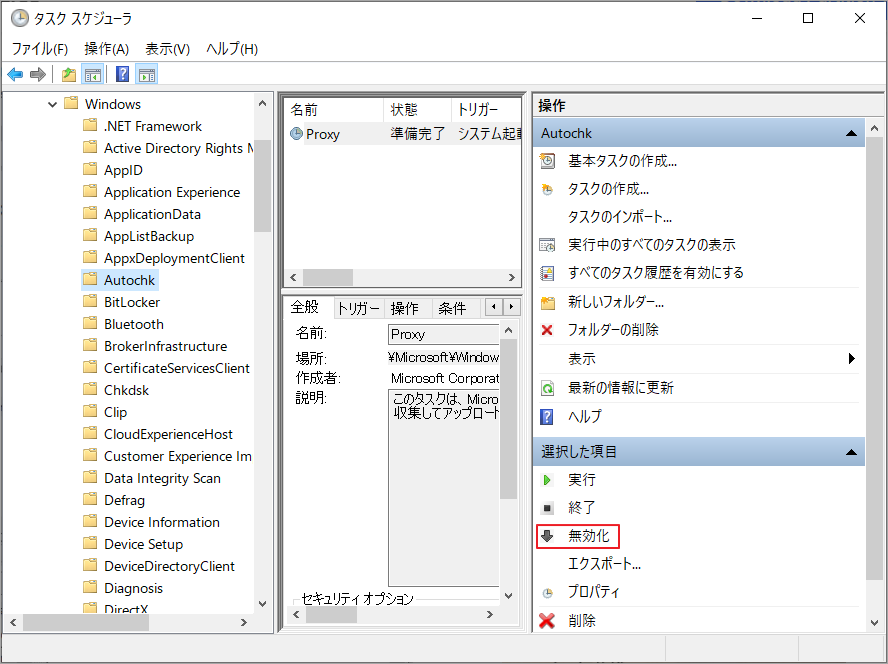
方法2:レジストリ エディターでBootExecuteの値を変更する
レジストリ エディターの特定の値を変更して、「checking file system on C」を解消することもできます。具体的には、「BootExecute」の値を変更して自動ディスク チェックを無効にします。
ステップ1:「ファイル名を指定して実行」ウィンドウを開き、「regedit」と入力して「OK」をクリックします。
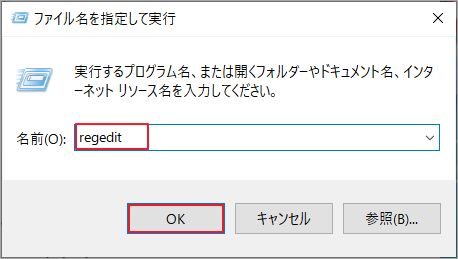
ステップ2:レジストリ エディター画面に入ったら、以下のパスに移動します。
コンピューター\HKEY_LOCAL_MACHINE\SYSTEM\CurrentControlSet\Control\Session Manager
ステップ3:「Session Manager」キーを強調表示したまま、右のパネルで「BootExecute」をダブルクリックしてその編集画面に入ります。
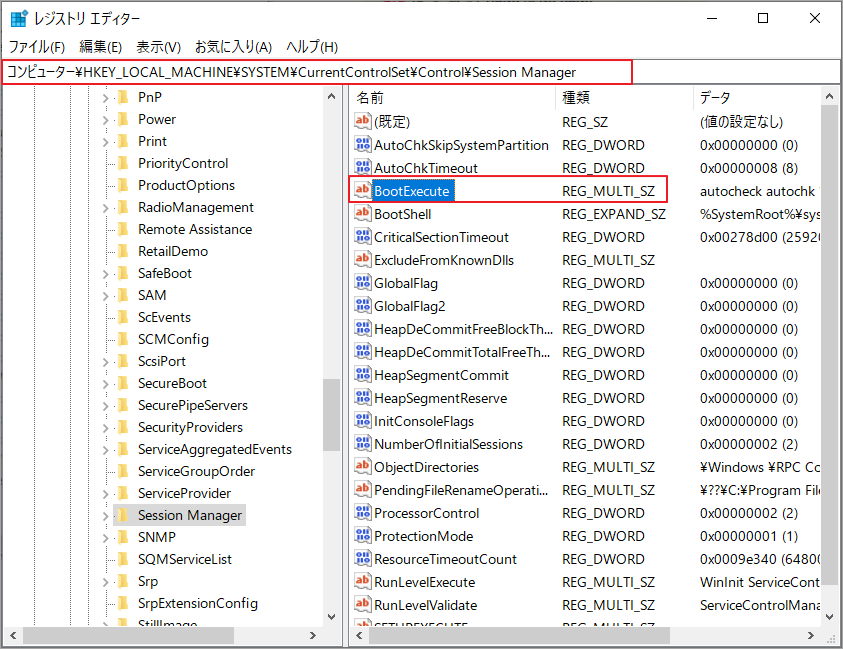
ステップ4:「値のデータ」セクションで、”*”の後に「/K:C」を追加して、キーのデフォルト値を変更します。その後、「OK」をクリックして変更を保存します。
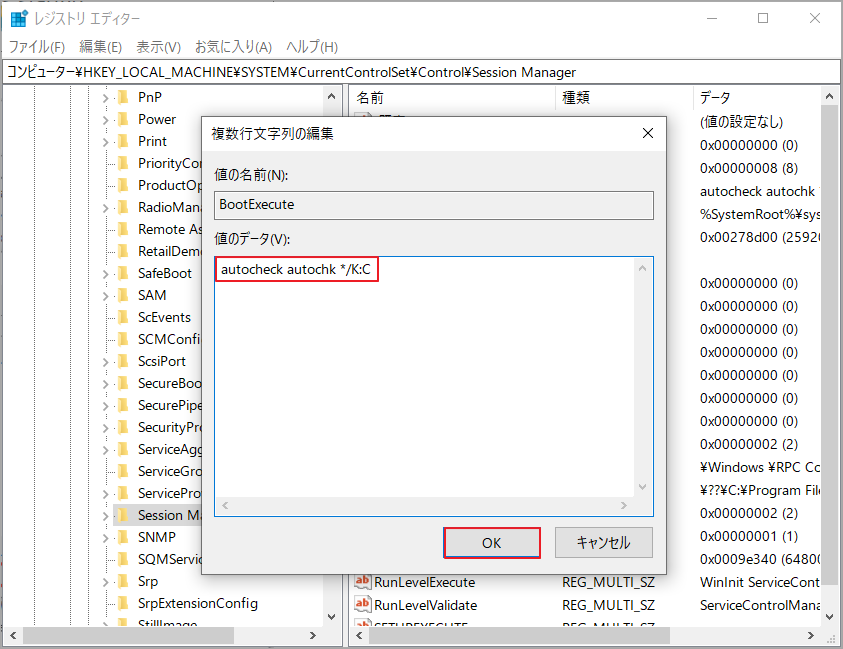
ステップ5:レジストリ エディターを終了します。
方法3:CHKNTFSコマンドを実行する
CHKNTFSは、Windows システムのディスク チェック機能を構成するために使用されるコマンド ライン ツールです。 CHKNTFSコマンドにより、ユーザーは起動時にどのドライブをディスクチェックするかを制御できます。以下の手順に従ってCHKNTFSを使用し、「checking file system on C」問題の解決を試みてください。
ステップ1:検索ボックスからコマンドプロンプトを管理者として実行します。
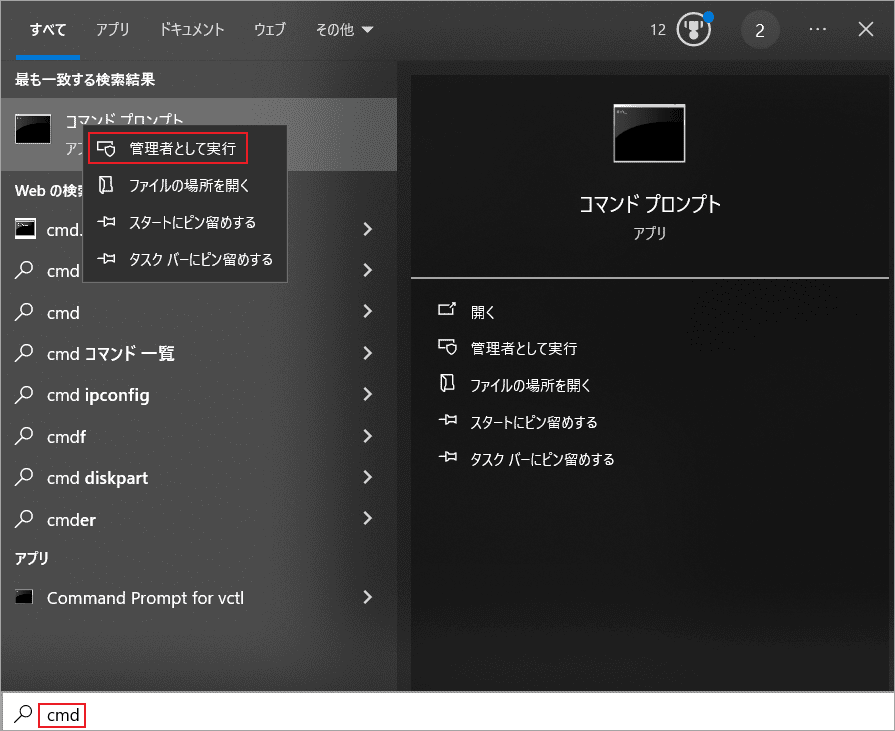
ステップ2:コマンドプロンプトウィンドウで、「chkntfs /x c:」と入力し、Enterを押します。
参考:
「checking file system on C」などのコンピューターの問題によってコンピューター データが失われるのを防ぐために、Windowsを定期的にバックアップすることを強くお勧めします。これを行うには、システム イメージ、システム復元ポイントを作成するか、ハード ドライブ バックアップ ソフトウェアを使用してシステム ディスクのクローンを作成できます。
MiniTool ShadowMakerはプロのバックアップツールとして、ファイル、フォルダー、パーティション、さらにはオペレーティングシステムやディスク全体を簡単にバックアップできます。その「バックアップ」機能により、Windowsイメージのバックアップを行うことができます。また、「ディスククローン」機能を使用するとシステム ディスクのクローンを簡単に作成できます。
MiniTool ShadowMaker Trialクリックしてダウンロード100%クリーン&セーフ
さらに、MiniTool ShadowMakerには複数のバックアップ タイプを提供しており、ユーザーはニーズに応じて選択できます。MiniTool ShadowMakerが提供した自動バックアップサービス、高度なバックアップパラメータ、または3 つの異なるバックアップ スキームを使用してバックアップタスクを素早く作成することも可能です。このプログラムに加えて、MiniTool Partition Wizard もシステムのクローン作成に役立ちます。
MiniTool Partition Wizard Pro Demoクリックしてダウンロード100%クリーン&セーフ
必要に応じて、MiniTool Partition Wizardを使用して、システムディスク全体をコピーすることも、システムに必要なパーティションだけを別のディスクにコピーすることもできます。
結語
この記事では、Windowsの起動時に「Check File System on C」というメッセージが表示された場合の対処法を紹介します。パソコンが異常にシャットダウンしたり、ハードディスクにエラーが発生したりすると、パソコンの電源を入れたときに自己テストに入り、このメッセージが表示されます。パソコンの自己テストはパソコンの健全性を維持するのに役立ちますが、電源を入れるたびテストが発生すると、かなりの時間の無駄になります。したがって、このメッセージが表示されないようにする方法をいくつか紹介します。
また、パソコンのハードディスクのエラーにより、「Check File System on C」というメッセージが継続的に表示される場合は、対応する措置を講じないとWindowsに入ることができなくなります。したがって、上記ではディスクエラーを検出して修復する方法についても説明しています。ご参考になれば幸いです。
最後に、MiniTool Partition Wizardの使用中に何かご不明な点やご意見がございましたら、お気軽に[email protected]までご連絡ください。