SDカードは、高速読み取り、コンパクトサイズ、大容量ストレージ、強力な耐久性などの特徴があり、スマホ、デジタルカメラなどのポータブル電子機器に広く使用されています。SDカードの健康状態は、データのセキュリティとデバイスのパフォーマンスに直接関係します。MiniTool Partition Wizardのこの記事では、WindowsでSDカードの健康状態を確認する方法について詳しく説明し、故障したSDカードを修復するための実用的なヒントをいくつか紹介します。
SDカードはポータブルストレージデバイスとして、使用時間が長くなるにつれて寿命とパフォーマンスが徐々に劣化していきます。頻繁な読み取り/書き込み操作、不適切な挿入/取り外し方法、環境要因などはすべて、SDカードの故障につながる可能性があります。SDカードの健康状態を定期的にチェックすることで、潜在的な問題をいち早く発見し、データの損失やデバイスの損傷を防ぐことができます。
これを踏まえ、多くのユーザーが便利で安全なSDカード診断方法やツールを探しています。例えば、あるユーザーはRedditのフォーラムで次のように投稿しました。
SD(MicroSD)カードの健康状態をチェックするツールはありますか?MicroSDカードの健康状態や寿命について大変勉強になりました。とはいえ、WindowsやMacでカードの健康状態を確認できるツールはありますか?https://www.reddit.com/r/dashcams/comments/qaxuhk/tools_to_check_health_of_sd_microsd_cards_health/
SDカードの健康状態をチェックする必要があるケース
定期的なテストに加え、SDカードに現れるさまざまな兆候も、早めに健康診断を行うよう警告している可能性があります。例えば:
- SDカードが認識または表示されない
- SDカードの転送速度が遅い
- SDカードの読み取りまたは書き込みエラー
- SDカードをフォーマットできない
- SDカードのデータ損失
- その他のエラーメッセージが表示される
Windows 11/10/8/7でSDカードの健康状態を確認する方法
Windows 11/10/8/7でSDカードの健康状態を確認するには、無料のサードパーティ製ソフトウェアであるMiniTool Partition WizardとWindowsに組み込まれているCHKDSKという2つの簡単なツールを使用できます。
# 1. Use MiniTool Partition Wizard
MiniTool Partition Wizardは、不良セクタをチェックするだけでなく、SDカード上のファイル システム エラーを修復することもできる強力なSDカード診断ツールです。さらに、専門的なディスク管理ツールとして、パーティション分割、パーティションサイズの調整、ディスクのパフォーマンス測定、ディスクのクローン作成、ディスク形式の変換などの操作が可能です。
MiniTool Partition Wizardを使用してSDカードの健康状態を確認する手順は次のとおりです。
ステップ1:SDカードをWindowsパソコンに正しく挿入し、MiniTool Partition Wizardを起動してメインインターフェースに入ります。
ステップ2:ディスク マップからSDカードを選択し、左側のアクションパネルにある「サーフェス テスト」をクリックします。
ステップ3:「今すぐ開始」ボタンをクリックして、ディスクをセクタ単位でスキャンします。スキャン結果を見て、赤色のブロックが表示された場合は、SDカード不良セクタがあることを意味します。一方、緑のブロックは正常です。
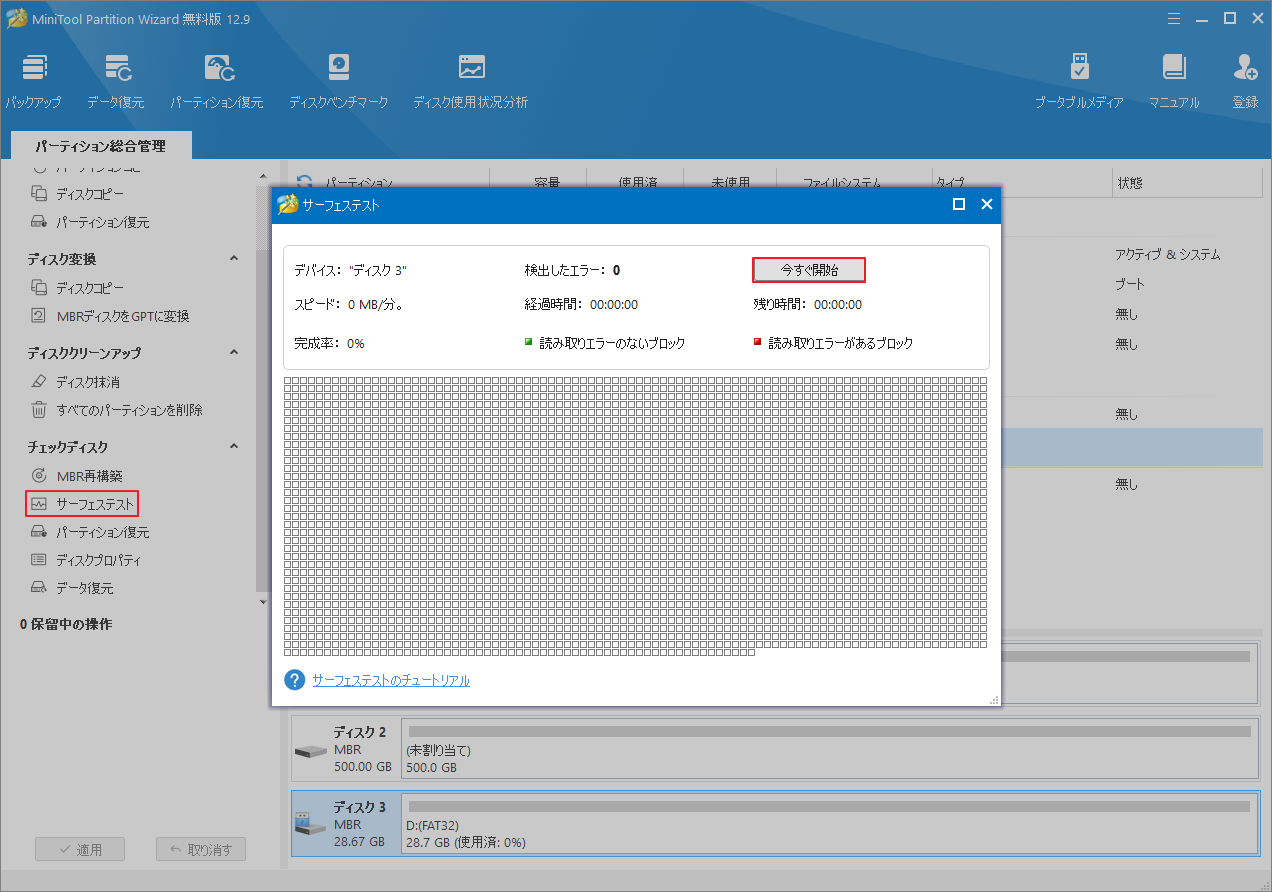
以下の手順でSDカードのファイルシステムエラーをチェックできます。
ステップ1:ディスクマップからSDカード上のパーティションを強調表示して、左側の操作パネルで「ファイルシステム チェック」をクリックします。
ステップ2:ポップアップ ウィンドウで、「チェックして検出したエラーを修正する」オプションを選択して「開始」をクリックします。
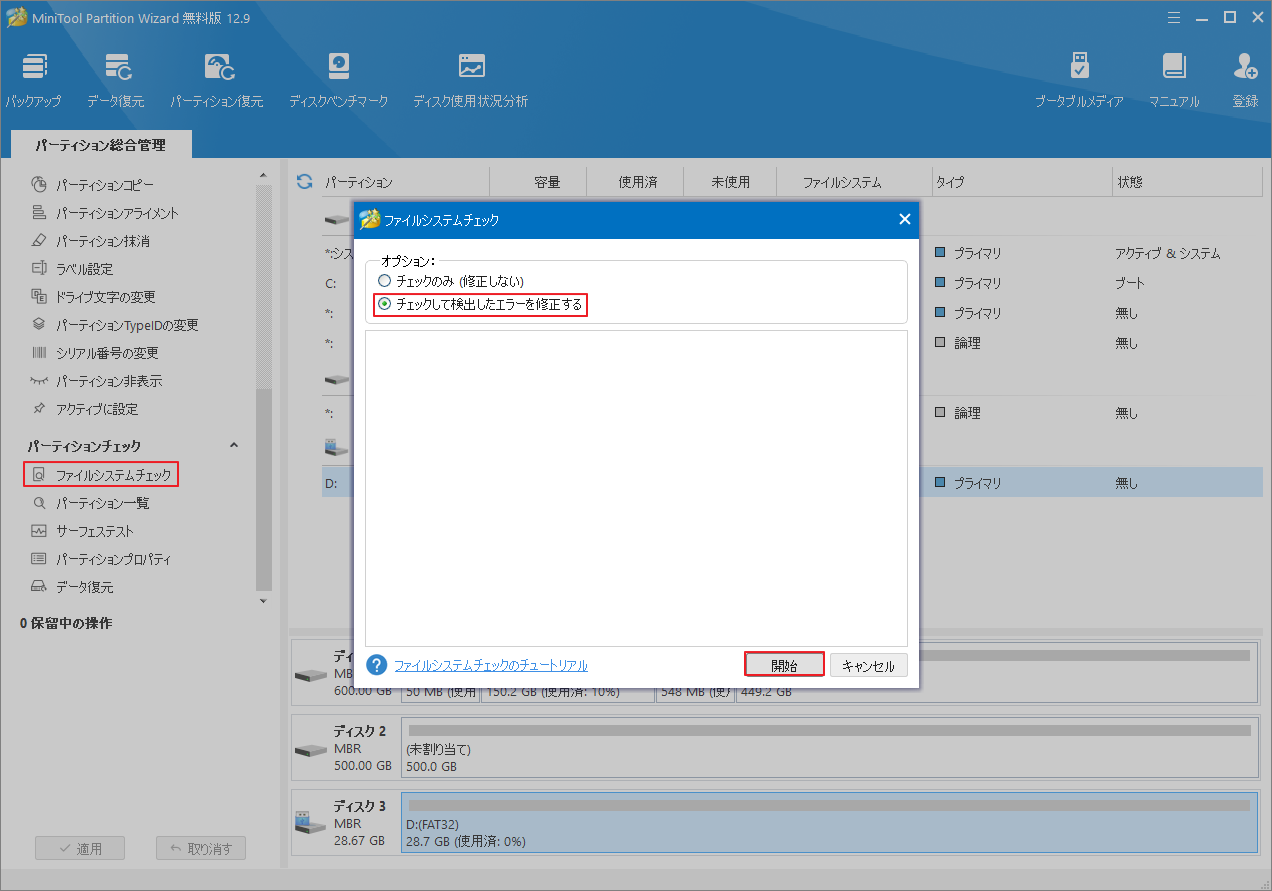
# 2. CHKDSKを使用する
Windowsにはディスク チェック ツールCHKDSKが組み込まれており、SDカードなどのストレージ デバイスの健全性を検出できます。このツールは主にファイルシステムのエラーをスキャンして修復するために使用されます。また、不良セクタを保護することでストレージデバイスの寿命を延ばすこともできます。ユーザーは、コマンド プロンプト (CMD) でCHKDSKコマンドを実行して、SDカードの詳細なヘルス チェックを実行できます。
ステップ1:Windowsエクスプローラーを開き、「デバイスとドライブ」セクションからSDカードを見つけます。
ステップ2:SDカードを右クリックして「プロパティ」を選択します。
ステップ3:「ツール」タブで「エラー チェック」セクションの「チェック」をクリックします。
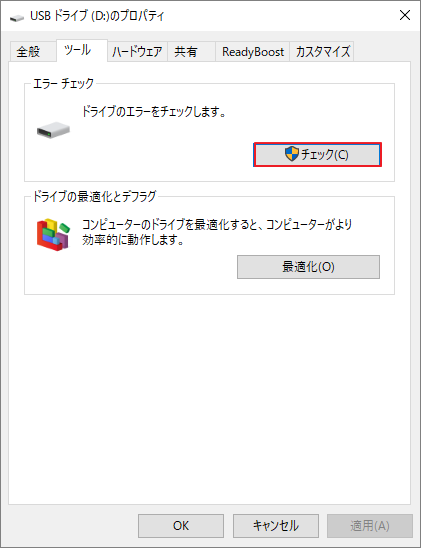
ステップ4:「ドライブのスキャンと修復」をクリックすると、カードのエラーを自動的にスキャンし、問題が見つかった場合は報告します。スキャンが完了するまで待ちます。
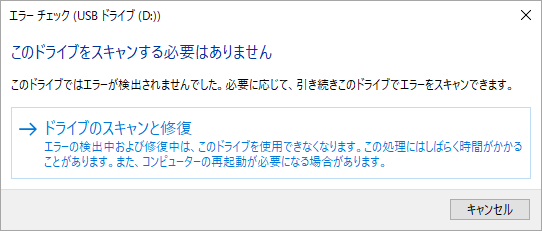
また、コマンド プロンプトでSD カードのヘルス チェックとエラー修復を実行することもできます。操作中に、SDカードの不良セクタを検出し、使用不可としてマークすることができます。
ステップ1:Win + Rキーを押して「ファイル名を指定して実行」ダイアログ ボックスを開きます。
ステップ2:「cmd」と入力してCtrl + Shift + Enterキーを同時に押し、管理者特権のコマンド プロンプト ウィンドウを開きます。
ステップ3:次のコマンドを入力してEnterキーを押します。ここで、dをSDカードのドライブ文字に置き換える必要があります。
CHKDSK d: /f /r /x
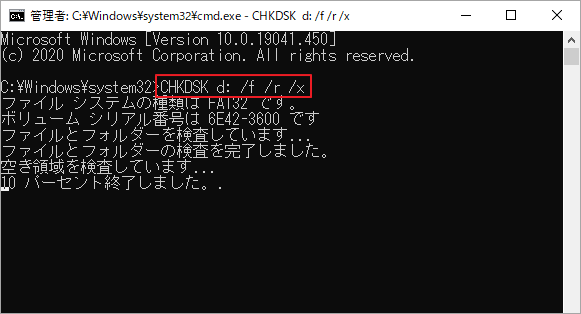
SDカードのエラーを修復するためのヒント
以下に、一般的なSDカード エラーの解決策をいくつかまとめました。これらの問題に直面した場合は、ぜひ試してください。
# 1. 一刻も早くSDカードからデータを復元する
SDカードにエラーや損傷が発生すると、データが失われる可能性が高くなります。したがって、その後の操作で失われたデータが上書きされ、回復不可能になることを防ぐために、まず問題の初期段階でSDカードからデータを復元した方がよいでしょう。MiniTool Partition Wizardは強力なディスク管理ソフトで、「データ復元」機能を備えており、SDカード上の失われたデータ/パーティションをすばやく復元できます。
MiniTool Partition Wizard Pro Demoクリックしてダウンロード100%クリーン&セーフ
ステップ1:MiniTool Partition Wizardのメイン画面に入り、上部のツールバーから「データ復元」をクリックします。
ステップ2:次の画面でPCによって認識されたすべてのストレージ デバイスとドライブが表示されます。ここでは、「論理ドライブ」タブでSDカード上のパーティションを選択して「スキャン」を実行するか、「デバイス」タブでSDカード全体を選択して「スキャン」をクリックすることができます。
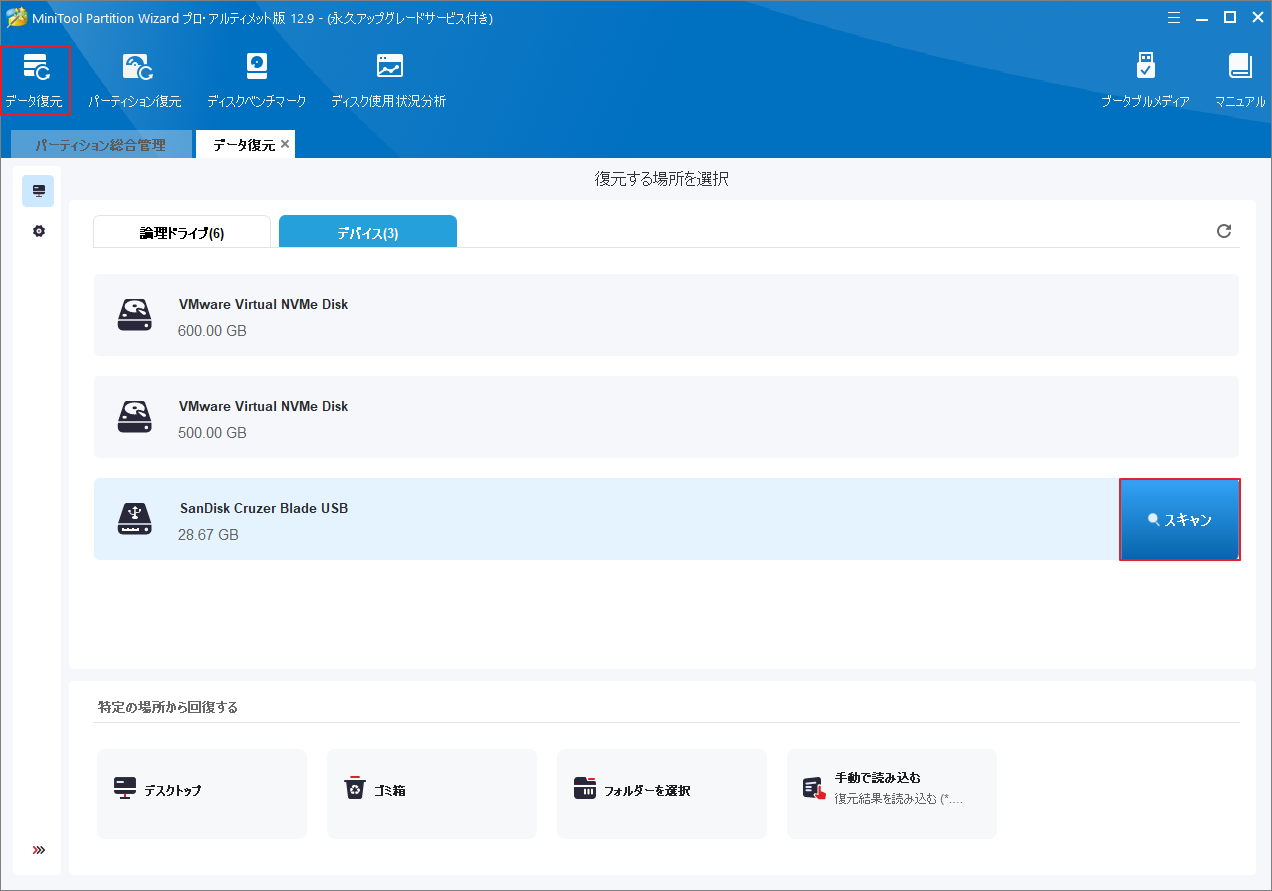
ステップ3:スキャン処理が完了したら、検出されたアイテムから復元したいファイルにチェックを入れて「保存」をクリックします。
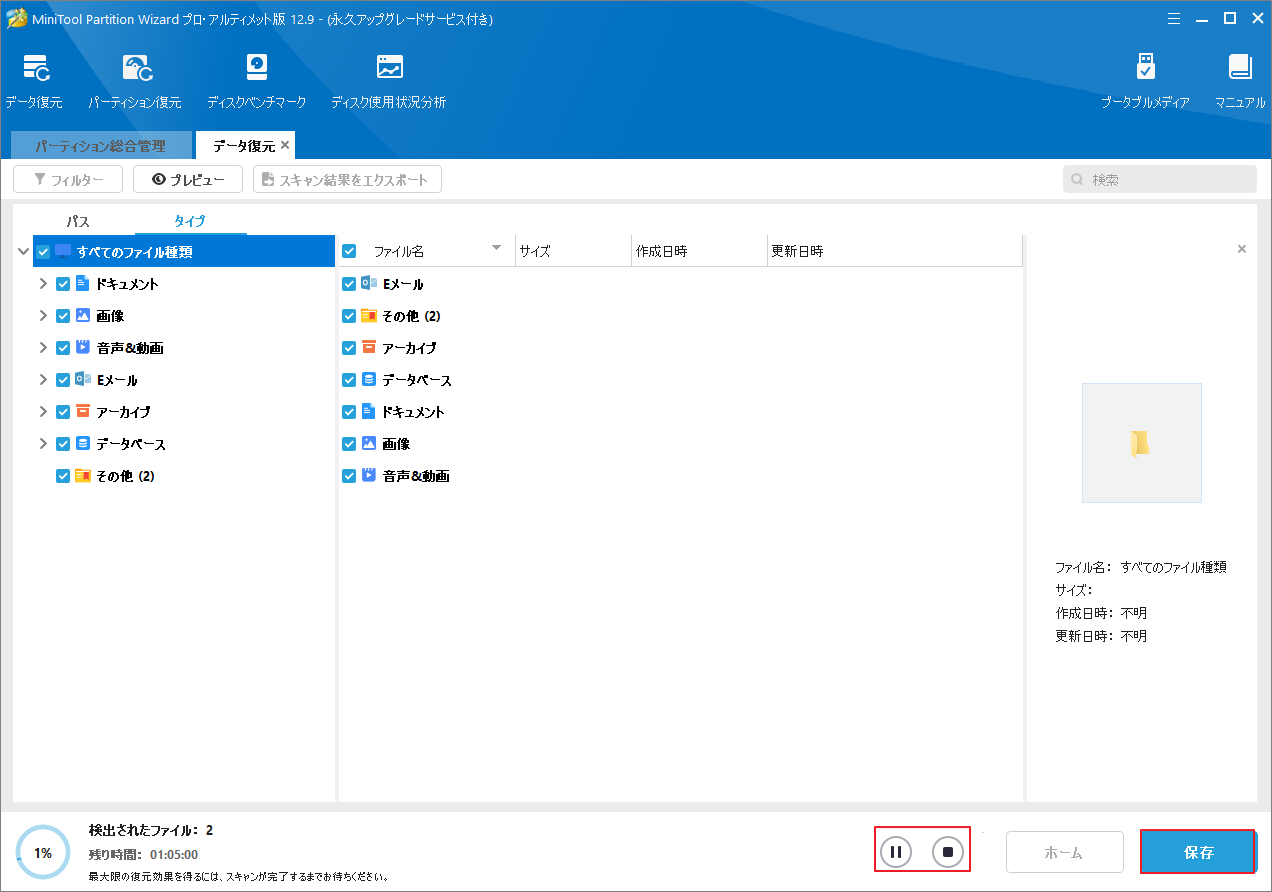
ステップ4:ポップアップ ウィンドウで、選択したファイルを保存する場所を選択して「OK」をクリックします。ファイルを元ドライブに保存しないことをお勧めします。さもないと、元のドライブ上の失われた/削除されたデータが上書きされる可能性があります。
# 2. SDカードをフォーマットする
SDカード エラーが発生した場合、再フォーマットが効果的な解決策となることがよくあります。 MiniTool Partition Wizardを使用して操作を行うことをお勧めします。このソフトは、Windowsの組み込みツールにはない多くの強力な機能を備えているだけでなく、Windowsシステムの制限を打ち破り、32GBを超えるSDカードをFAT32にフォーマットすることもできます。さらに、データ損失なしでNTFSファイル システムをFAT形式に変換でき、SDカード修復により多くのオプションを提供します。
ステップ1:MiniTool Partition WizardのディスクマップからSDカード上のパーティションを強調表示して、左側のパネルから「パーティションフォーマット」をクリックします。
ステップ2:「ファイルシステム」のドロップダウン メニューから必要なファイル システムを選択して「OK」をクリックします。
ステップ3:「適用」をクリックしてフォーマット プロセスを実行します。
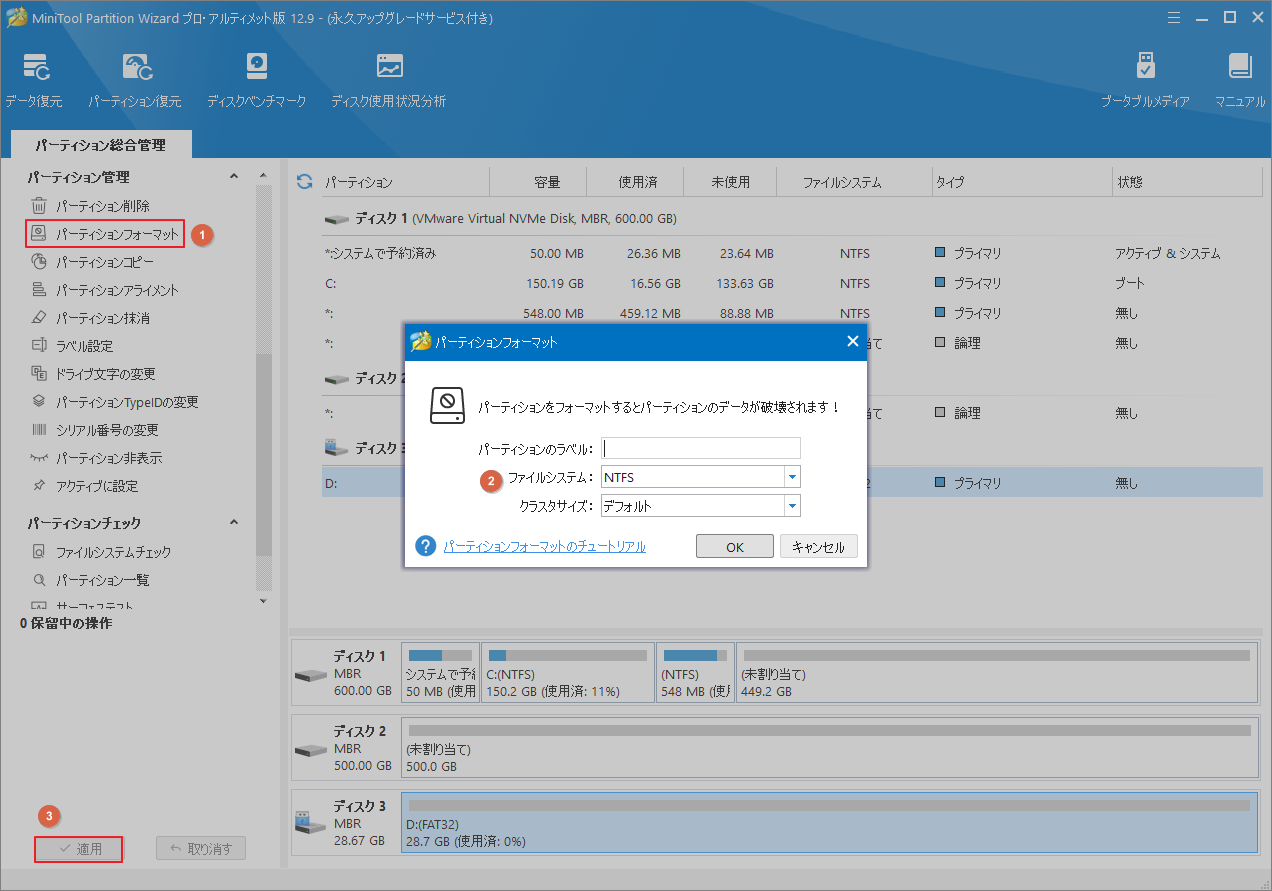
# 3. SDカードの書き込み保護を解除する
SDカード エラーのもう1つの一般的な原因は、カードが書き込み禁止モードに設定されており、データの書き込みができないことです。 CMDコマンドを使用して、SDカードの読み取り専用属性をクリアし、通常の読み取りおよび書き込み機能を復元することができます。
ステップ1:「ファイル名を指定して実行」ダイアログ ボックスに「diskpart」と入力してEnterキーを押します。
ステップ2:次のコマンドを入力し、各コマンドの後にEnterキーを押します。これで、SDカードから読み取り専用モードが解除されます。
- list disk
- select disk *(* は読み取り専用モードに設定されたSDカードのドライブ番号です)
- attributes disk clear readonly
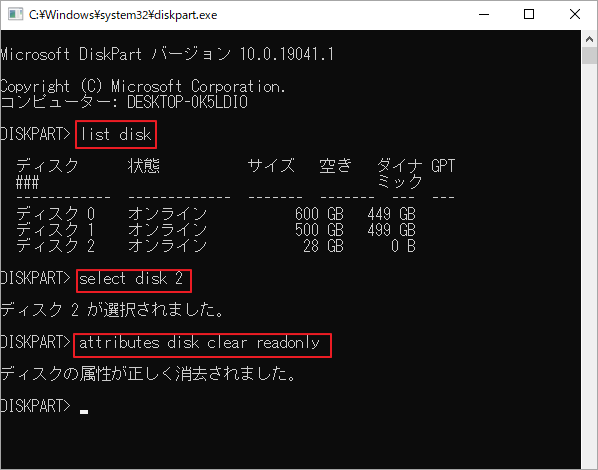
結語
この記事では、Windows 11/10/8/7でSDカードの健康状況をチェックする方法を紹介しています。定期的にチェックすることで、デバイスのエラーや損傷を早期に発見し、寿命を延ばすことが可能です。この文章で紹介した方法をぜひ試してください。
また、MiniTool Partition Wizardの使用中に何かご不明な点やご意見がございましたら、お気軽に[email protected]までご連絡ください。
