HDD(ハードドライブ)またはパーティションにエラーまたは不良セクタがある場合、それらはいくつかのエラーが発生する可能性があります。ただし、この記事では、Windows 10のHDDのエラーを確認し、それぞれエラーを修正する方法を示します。
HDDのエラーを確認する
パーティションまたはハードドライブを使用しているうちに、パーティションまたはハードドライブに損害を与える可能性があります。そして、それらの損害はいつも論理エラーと物理エラーを含む2つの側面に分けられています。
たとえば、多くの場合、HDDにいくつかの不良セクタがあるという問題が発生したり、パーティションで破損したファイルシステムの問題が発生したりすることがあります。一般に、これらの問題は、データの損失、コンピューターのフリーズなど、さらに悪い問題を引き起こす可能性があります。
したがって、最初にHDDに問題があるかどうかを確認し、それを解決することです。ただし、HDDの状態またはパーティションのエラーを検査し、それらのエラーを修復する方法を知っていますか?
心配しないでください。この記事では全ての解決策を示します。
よく知られているように、ハードドライブの健全性の確認は、HDDに不良セクタがあるかどうか、およびパーティションに破損したファイルシステムがあるかどうかを確認する2つの側面に常に焦点を当てています。そのため、Windows 10のHDDテストを1つずつ実行する方法を示します。
関連記事:HDDエラーチェックと修復のためにWindows 10 CHKDSKを実行する方法
HDDの不良セクタを検査して修復する方法
最初に、HDDの不良セクタを検査する方法を示します。HDDの不良セクタを検査するには、サードパーティ製のソフトウェアを使用できます。 したがって、プロのパーティションマジックであるMiniTool Partition Wizardが適しています。
MiniTool Partition Wizardは、多くのディスクとパーティションの問題に対処するように設計されています。 たとえば、ディスクベンチマーク機能を使用してディスク速度をテストするために使用できます。また、個人データを失うことなく、HDDを別のドライブにコピーすることもできます。
したがって、HDDに不良セクタがあるかどうかを確認するには、次のボタンからMiniTool Partition Wizardを購入できます。
MiniTool Partition Wizard Freeクリックしてダウンロード100%クリーン&セーフ
また、HDDのエラーをWindows 10で確認する方法を示します。
ステップ1:ソフトウェアをインストールして起動し、メインインターフェイスに入ります。次に、チェックするディスクを選択し、コンテキストメニューから「サーフェステスト」機能を選択して続行します。
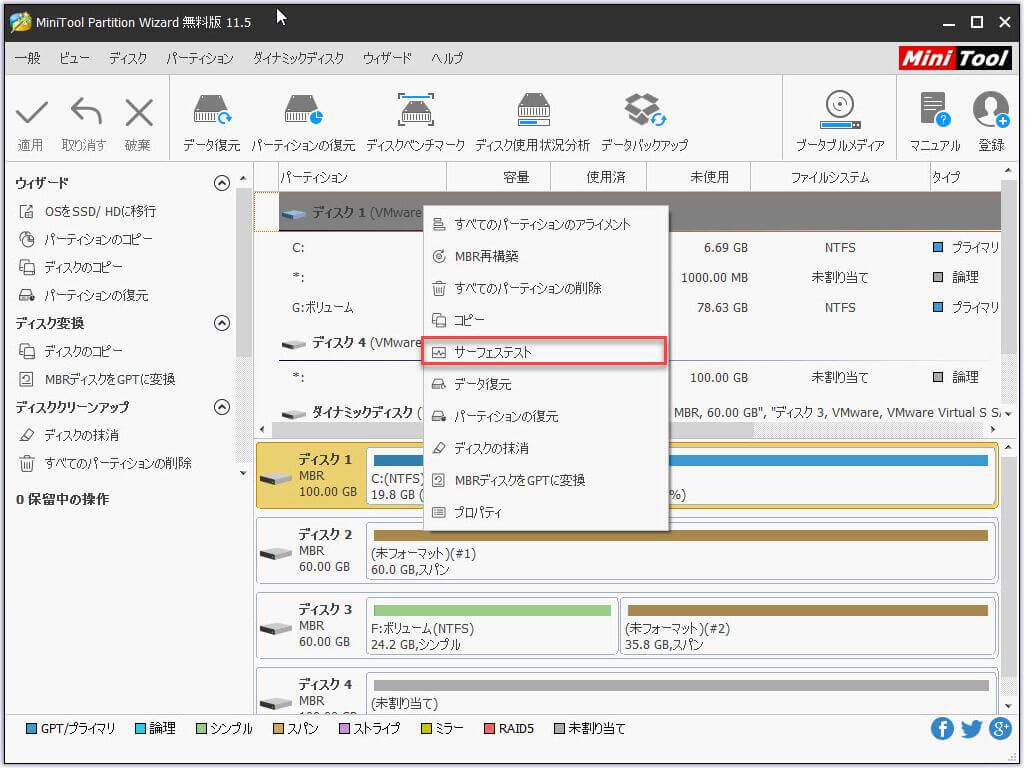
ステップ2:ポップアップウィンドウで、「今すぐ開始」ボタンをクリックして、Windows 10のエラーについてハードドライブをすぐにチェックします。
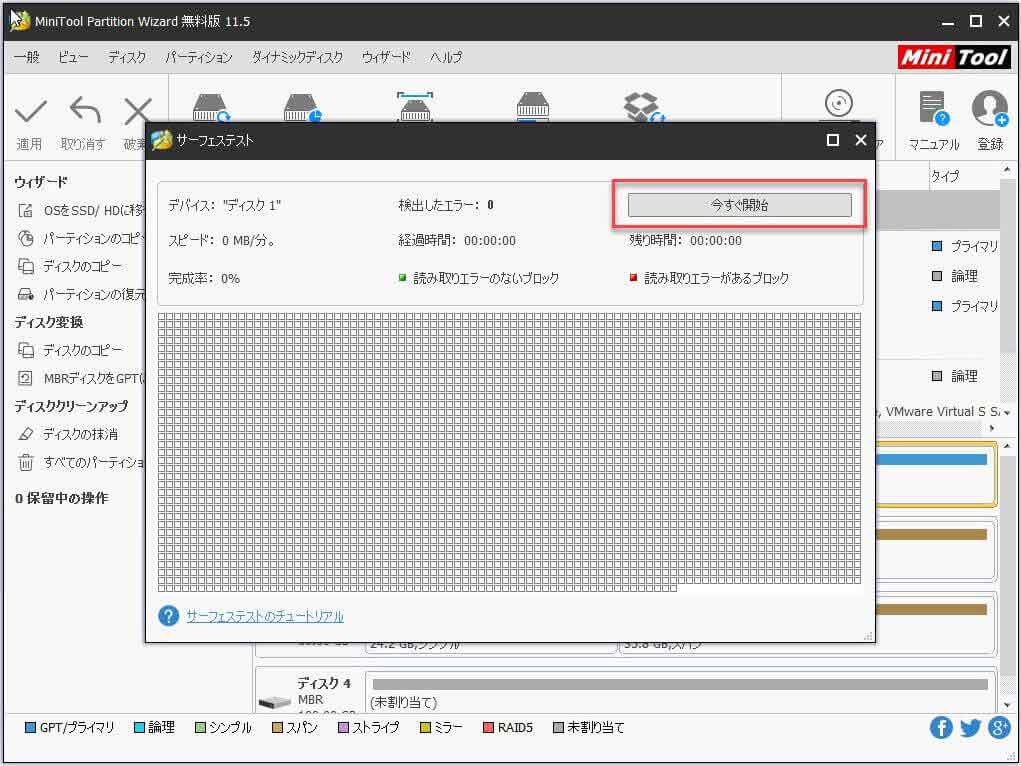
ステップ3:エラーについてハードドライブをテストするプロセスが終了すると、読み取りエラーのないディスクブロックは緑色でマークされます。次の図のように:
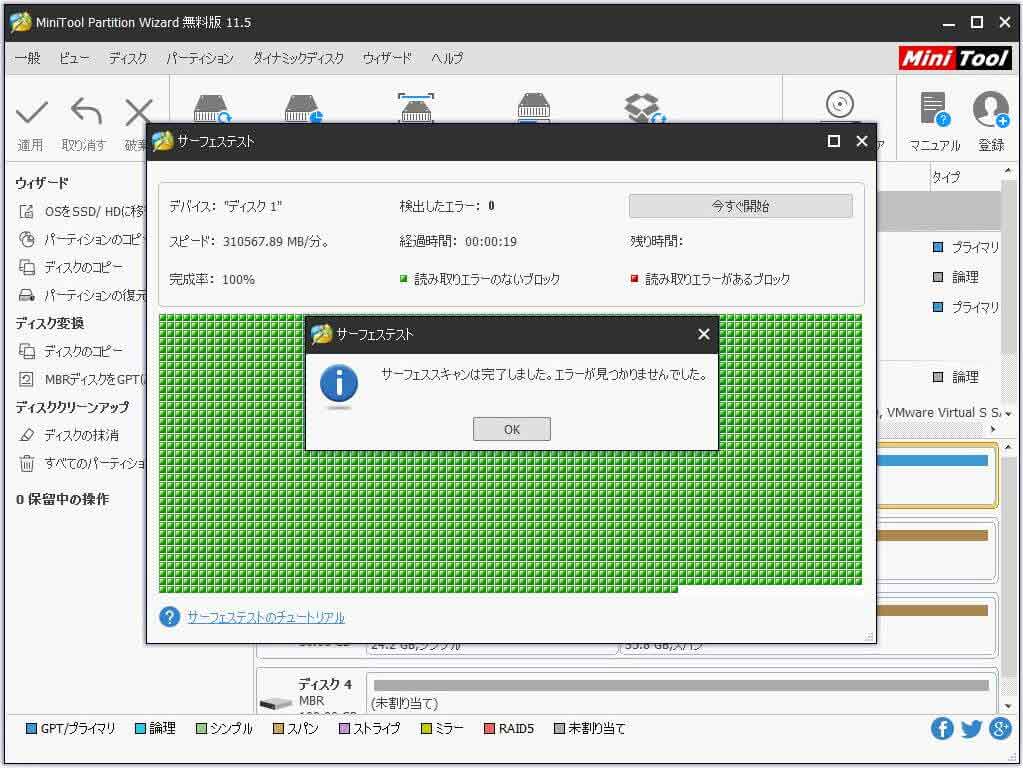
ステップ4:ただし、MiniTool Partition Wizardでハードドライブエラーが検出された場合、読み取りエラーのあるブロックは、次の図に示すように赤色でマークされます。
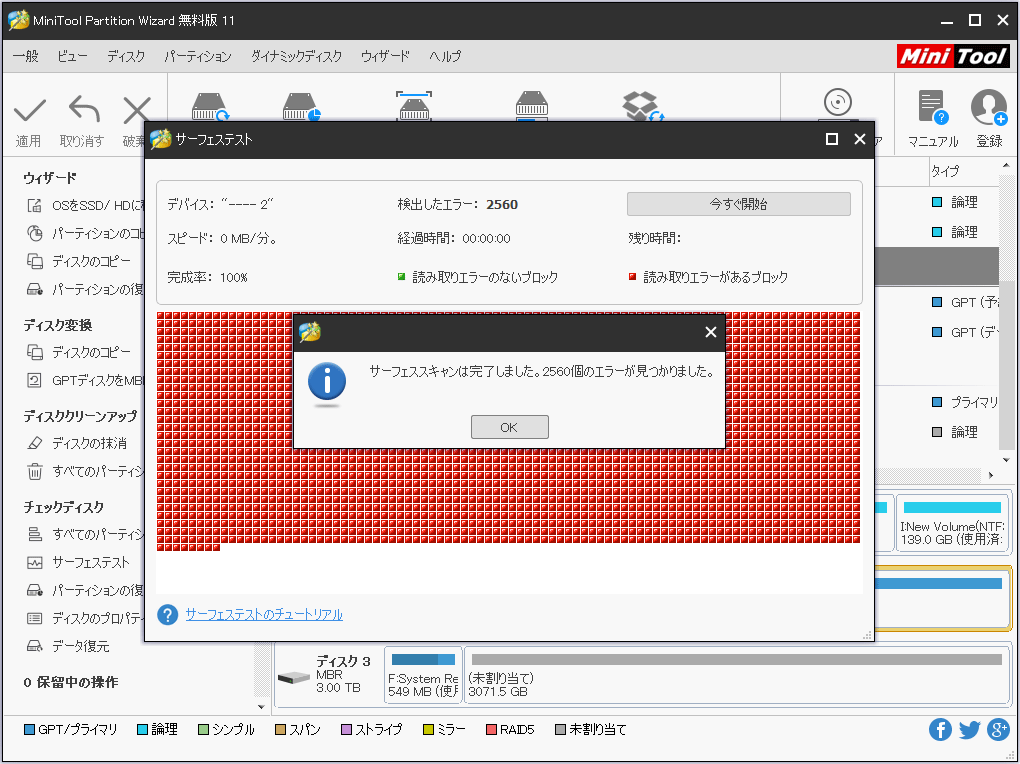
ステップ5:ただし、HDDで不良セクタが見つかったら、まずデータを転送し、専門的なツールを使用して不良セクタを使用不可としてマークする必要があります。そして、オペレーティングシステムが次回それらを満たしたとき、それらは自動的にスキップされます。
ステップ6:不良セクターを使用不可としてマークするには、コマンドウィンドウで chkdsk /f/rを入力して、不良セクターを使用不可としてマークします。次に、Yを入力して続行します。さらに、他の特定のソフトウェアを使用して、不良トラックを保護することもできます。
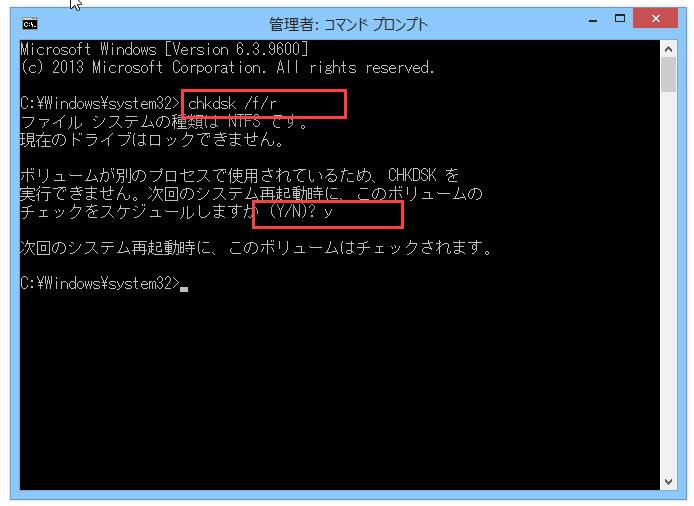
不良セクタで失われたデータを回復する方法
失われたデータを回復するために、MiniTool Partition Wizardプロアルティメット版をダウンロードしてください。また、「データ復元」機能を使用してデータを回復しましょう。
ステップ1:ソフトウェアをインストールして起動し、メインインターフェイスに入ります。ツールバーの「データ復元」機能をクリックして続行します。
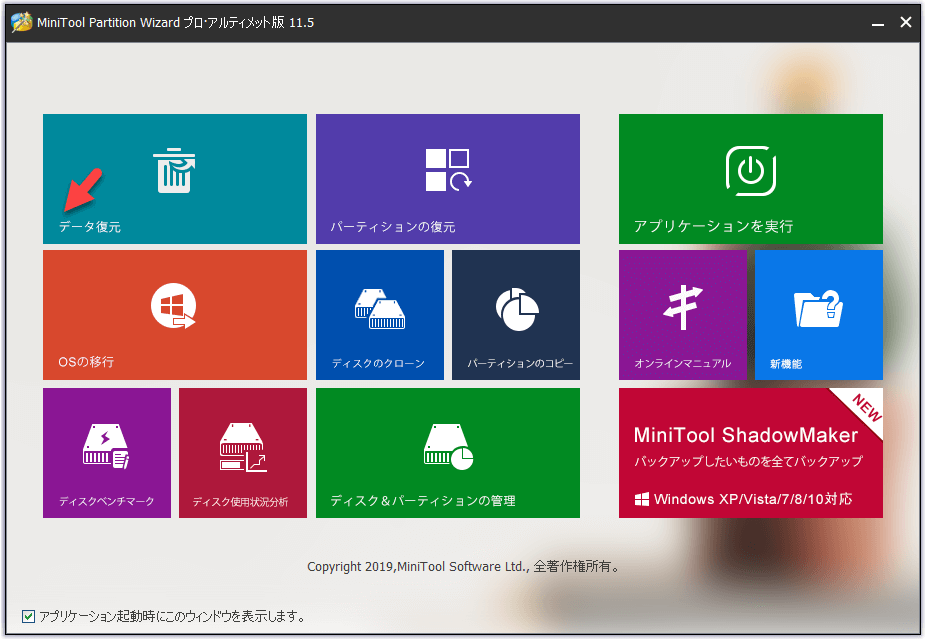
ステップ2:ポップアップウィンドウで、回復したいハードドライブを選択し、「スキャン」をクリックして続行します。
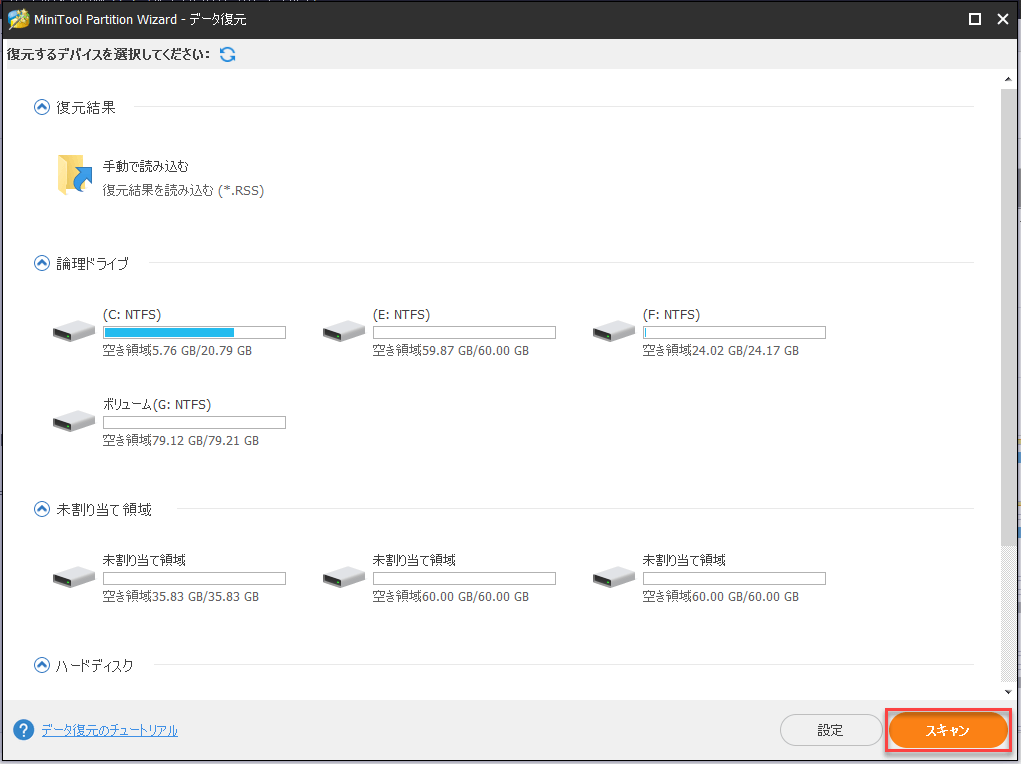
ステップ3:スキャンプロセスが終了すると、すべての失われたファイルがここにリストされていることがわかります。次に、必要なファイルを確認し、「保存」をクリックして続行します。
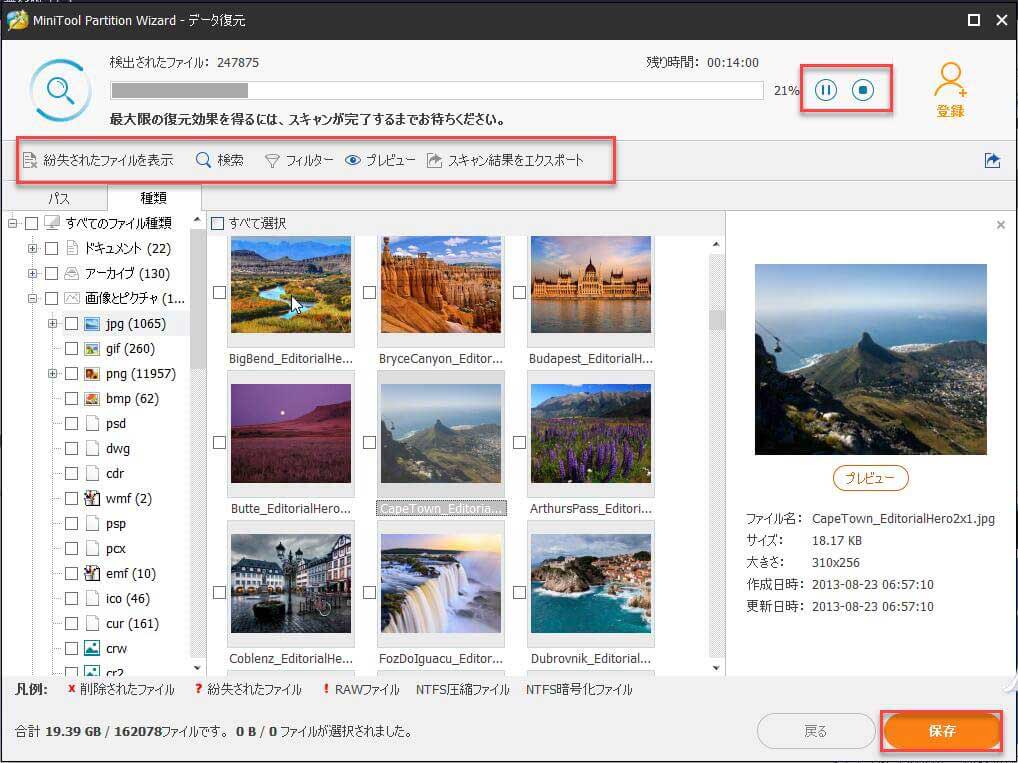
ステップ4:次に、ファイルを保存する宛先を選択し、「OK」をクリックして続行する必要があります。外付けハードドライブを選択することをお勧めします。
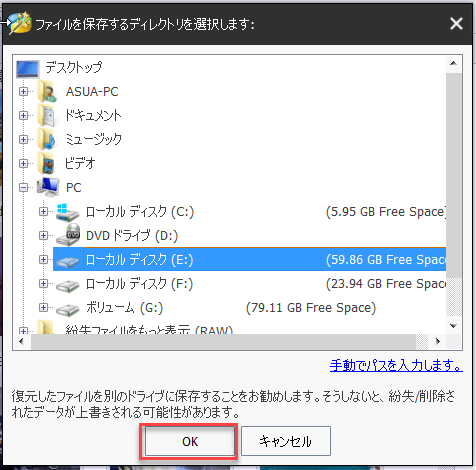
HDDのクローン作成する方法
HDDのクローンを作成するために、MiniTool Partition Wizardは元のデータに損傷を与えなく完成できます。
MiniTool Partition Wizard Freeクリックしてダウンロード100%クリーン&セーフ
ステップ1:ソフトウェアをインストールして起動し、メインインターフェイスに入ります。次に、問題のあるHDDを選択し、右クリックして「コピー」を選択して続行します。
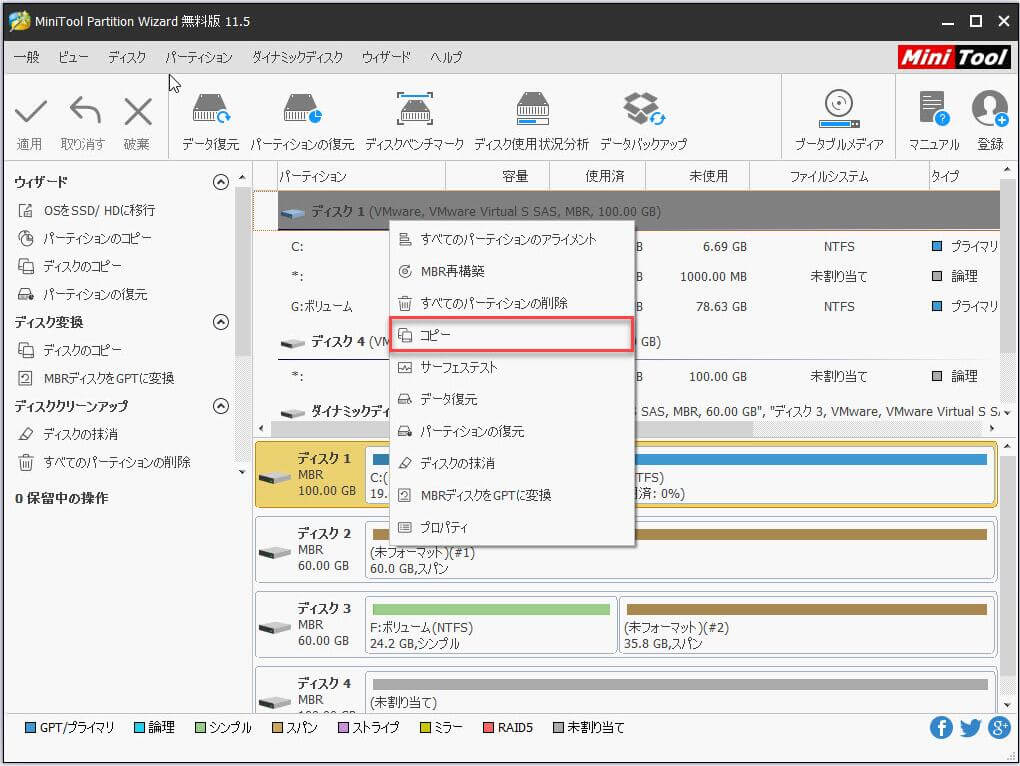
ステップ2:ウィンドウで、ターゲットディスクを選択します。目標のディスクは、十分な空間を持たなければならないことにご注意してください。次に、「次へ」をクリックして続行します。
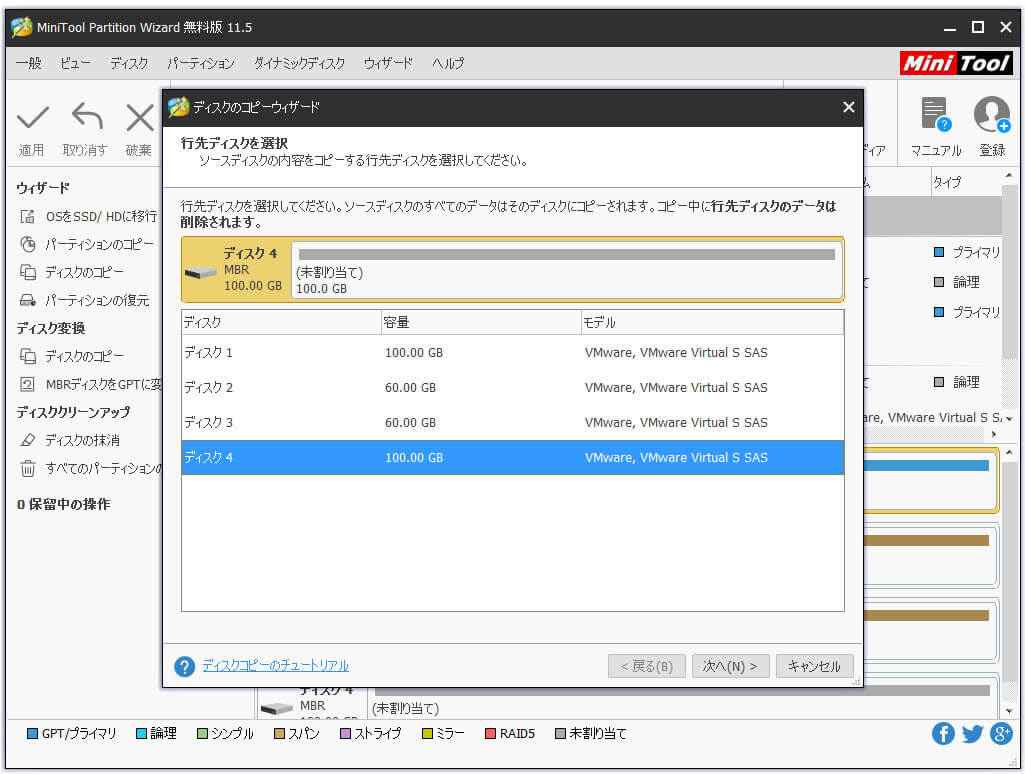
ステップ3:次に、4つのオプションが表示されます。ご需要に応じて選択し、「次へ」をクリックして続行できます。「行先ディスクにGUIDEパーティションテーブルを使用する」オプションをオンにすると、目標のディスクはGPTになります。
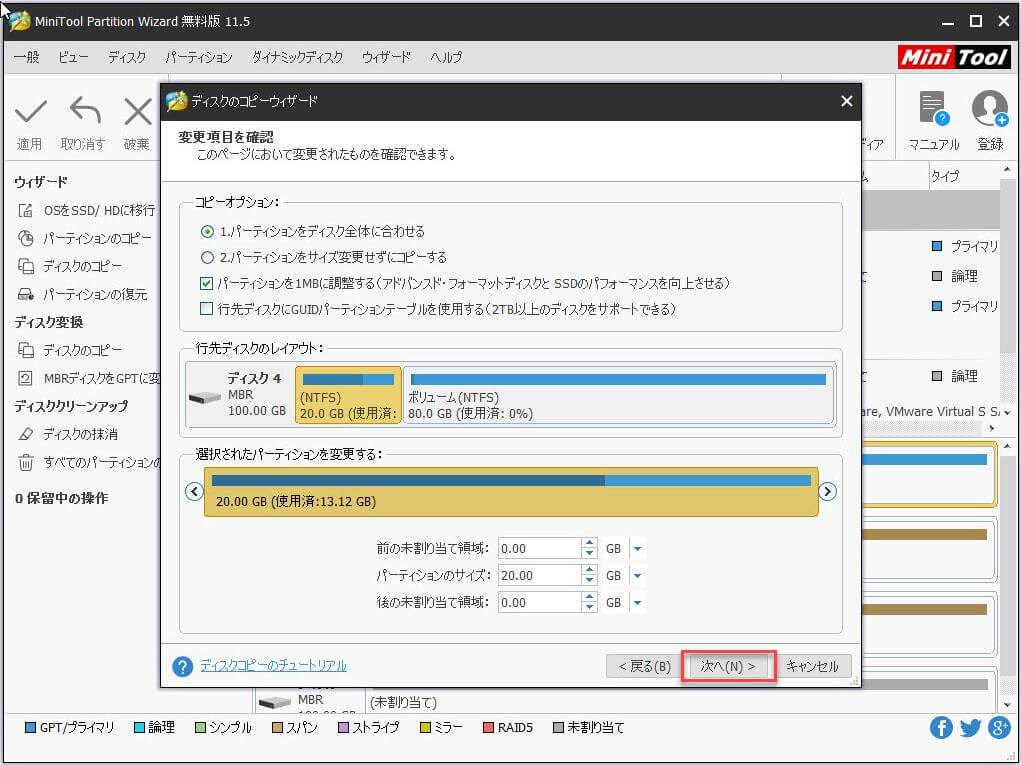
ステップ4:ターゲットディスクからコンピューターを起動する場合は、BIOS設定を変更する必要があります。次に、「完了」をクリックして続行します。
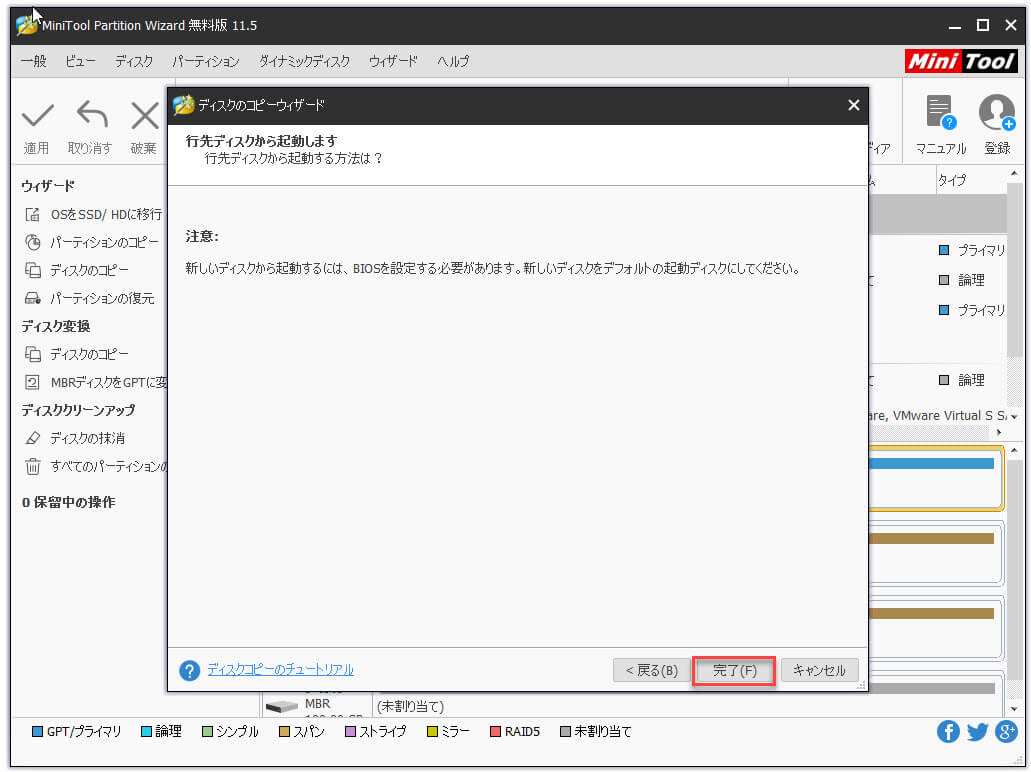
ステップ5:メインインターフェイスに戻り、変更をプレビューし、「適用」をクリックして変更を適応します。MiniTool Partition Wizardでは、コピー処理中にコンピューターを再起動する必要があります。したがって、続行するには、「今すぐ再起動する」をクリックするだけです。
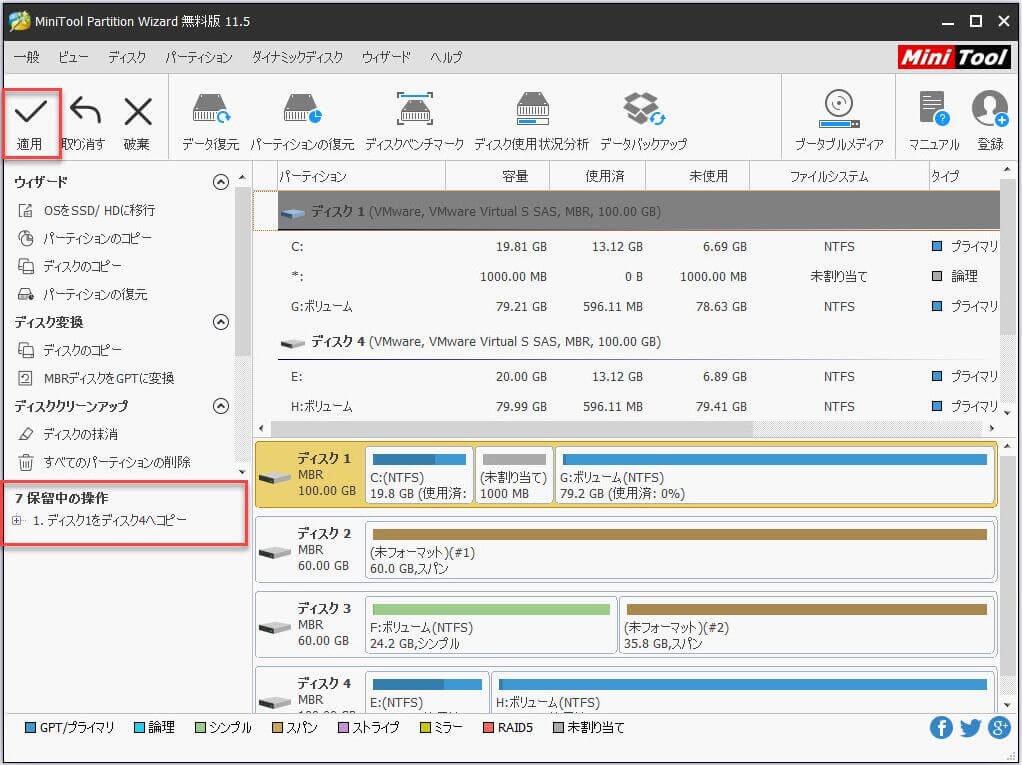
したがって、HDDエラーをスキャンした後、検出された不良セクタが多すぎる場合は、HDDを新しいディスクにコピーできます。「ディスクのコピー」機能に加えて、OSをSSDに移行機能を使用して、オペレーティングシステムを再インストールせずにOSをSSDに転送することもできます。
HDDのファイルシステムエラーを検査して修復する方法
もちろん、不良セクタに加えて、パーティションには破損したファイルシステムのエラーもあります。したがって、HDDエラーを検査してエラーを修復する方法を知っていますか?
この部分では、HDDのパーティションを検査し、ファイルシステムのエラーを修復する方法を示します。問題を解決するには、MiniTool Partition Wizardもお勧めします。
パーティションのエラーを検査するだけでなく、それらのエラーを修復するのにも役立ちます。したがって、Windows 10のHDDのテストを実行するには、次のボタンからMiniTool Partition Wizardを購入してください。
MiniTool Partition Wizard Freeクリックしてダウンロード100%クリーン&セーフ
次に、ファイルシステムを検査してエラーを修復する方法を示します。
ステップ1:ソフトウェアをインストールして起動し、メインインターフェイスに入ります。
ステップ2:チェックするパーティションを選択し、コンテキストメニューから「ファイルシステムのチェック」を選択して続行します。
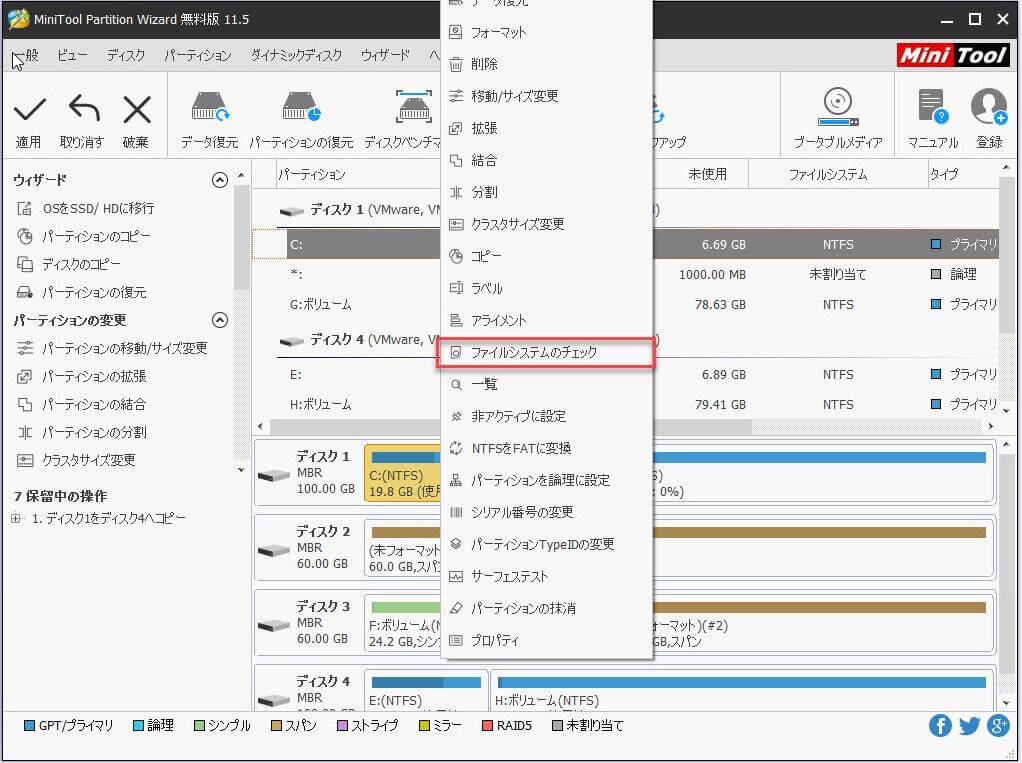
ステップ3:ポップアップウィンドウに、「チェックのみ」と「チェックして検出したエラーを修正する」の2つのオプションが表示されます。したがって、エラーをチェックして修正する場合は、2番目のオプションを選択して続行できます。次に、「開始」ボタンをクリックして続行すると、MiniTool Partition Wizardがファイルシステムのチェックを開始し、エラーをすぐに修復します。
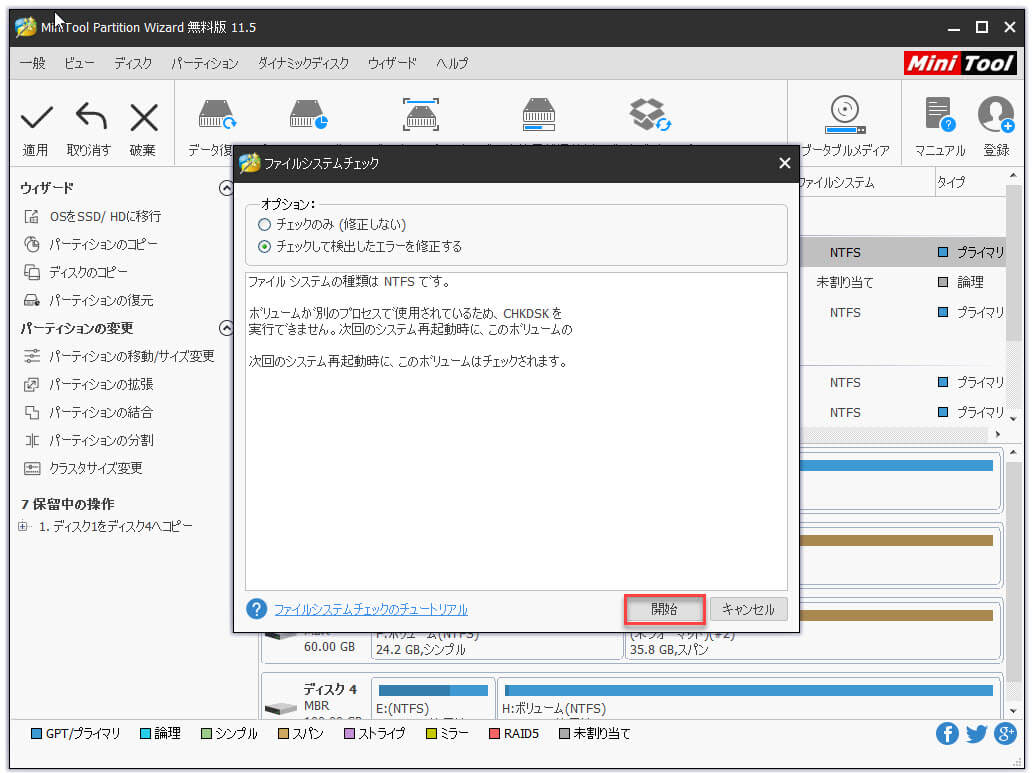
すべての手順を完了すると、HDDの検査と修復が正常に実行されました。操作方法はとても簡単ですよね。したがって、パーティションのエラーを検査したければ、MiniTool Partition Wizardを使用してみてください。
ここをクリックしてTwitterに共有しませんか?Twitterでシェア
結語
この記事では、ファイルシステムの検査とHDD上の不良セクタの検査を含むWindows 10のHDDエラーを検査する2つの方法を紹介しました。また、検査プロセス中に問題が見つかったら、問題を修復するさまざまな方法も示しました。
また、ハードディスクの検査と修復のより良い解決策があれば、[email protected]にご送信してください。


