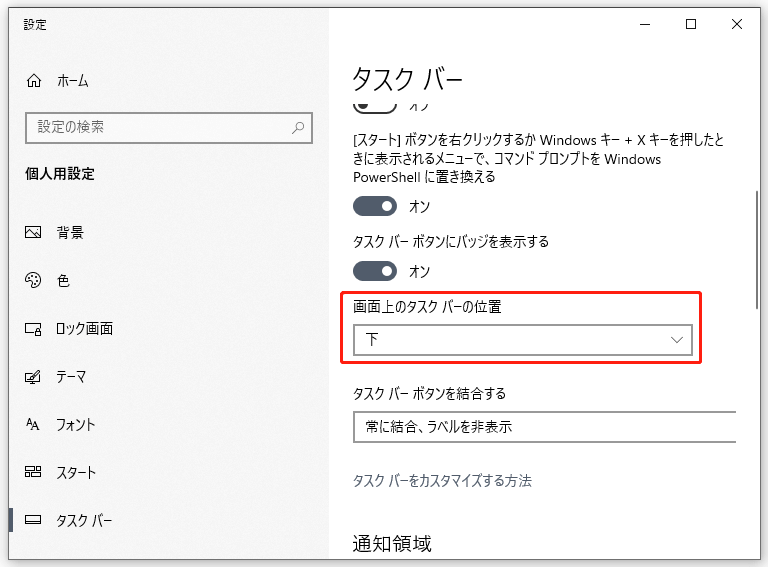毎日タスクバーを使っていますが、タスクバーの幅と位置を変更する方法をご存知でしょうか?この記事では、3つの方法をご紹介します。ちなみに、Windows 10の起動時に何か問題が発生した場合は、MiniTool Partition Wizardツールを使用して修正できます。
タスクバーでできること
タスクバーは主に実行中のプログラムを表示する多目的なGUI要素です。
Windows 10タスクバーには、実行中のアプリのショートカットとアイコンが表示されています。タスクバーを使用して、物事を検索したり、アプリを確認したり、バッテリーと時計をチェックしたり、「スタート」ボタンを使用して他のアプリや設定にすばやくアクセスしたりすることができます。
関連記事:Windows 10で更新する容量が足りなくなっています
タスクバーにもっと多くのアイコンを置いたり、タスクバーの幅を変えたりしたい場合、Windows 10ではタスクバーをカスタマイズすることができます。
もっと読む:Windowsの画面を目に優しくする6つの方法
タスクバーの幅を変更する方法
方法1:タスクバーのロックをオフにする
方法は次のとおり:
ステップ1:タスクバーを右クリックし、「タスク バーを固定する」オプションをオフにします。
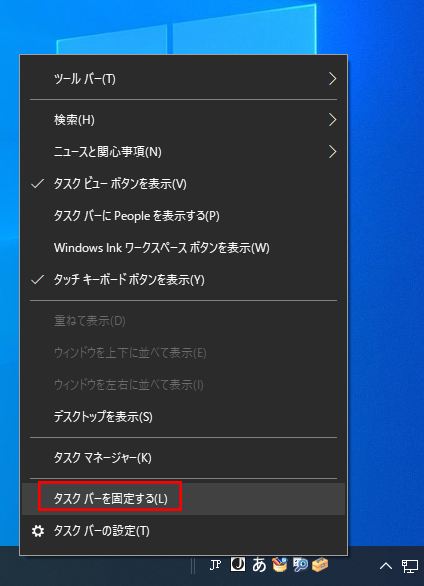
ステップ2:マウスをタスクバーの上端に置き、ドラッグしてサイズを変更します。
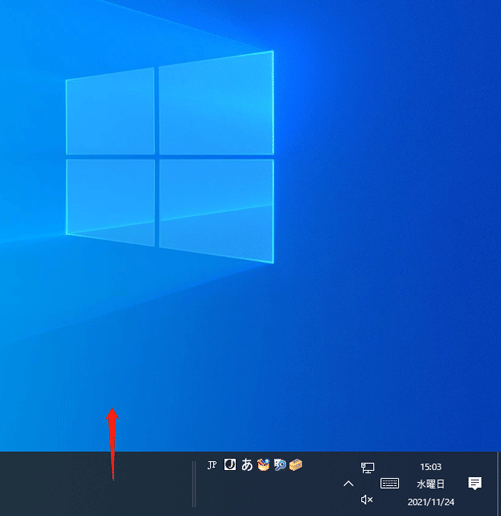
方法2:設定を変更する
「設定」を変更して、タスクバーの幅を変更することもできます。
ステップ1:「スタート」を右クリックして「設定」を選択します。
ステップ2:「Windowsの設定」で「個人用設定」を選択し、左側のパネルから「タスク バー」を選択します。
ステップ3:「小さいタスク バーボタンを使う」オプションをオンにします。
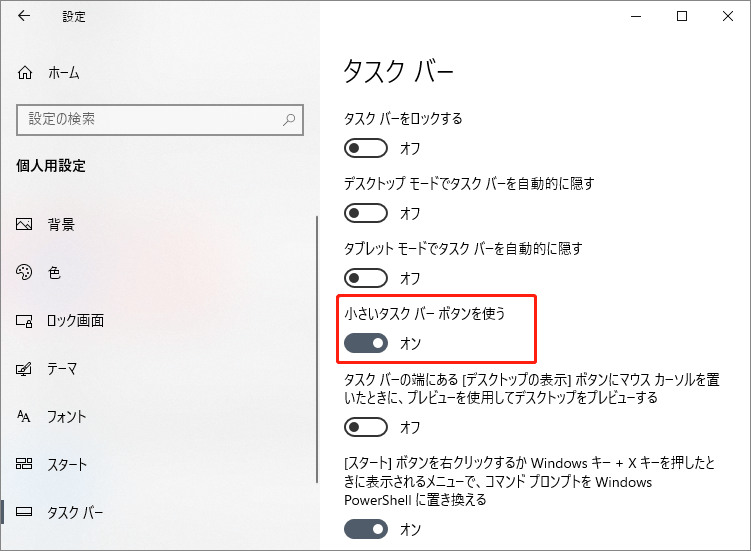
タスクバーの幅を変更すると、ボタンが小さくなり、タスクバーが垂直方向に少し縮小することを除いて、ほとんどすべてが以前と同じです。
また、日付はタスクバーに表示されません。日付を確認したい場合は、タスクバーの時計をクリックする必要があります。
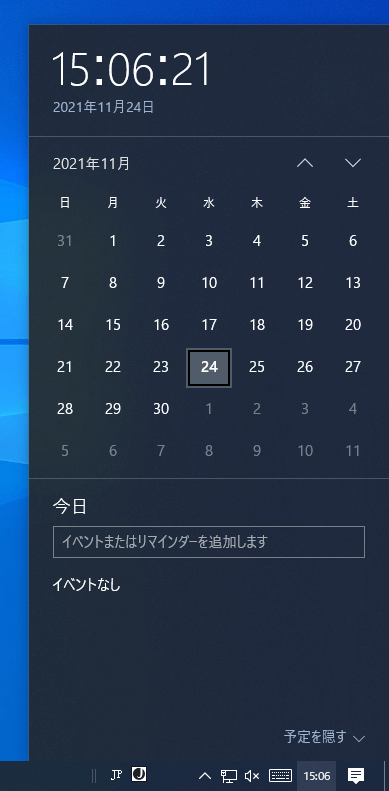
方法3:レジストリエディタを使用する
Windows 10でタスクバーを手動でカスタマイズしたい場合は、レジストリエディターを使用する必要があります。手順は次のとおり:
ステップ1:Win + Rを押して「ファイル名を指定して実行」キーウィンドウを開き、ボックスに「regedit」と入力して「レジストリ エディター」を開きます。
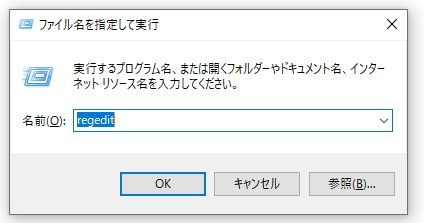
ステップ2:HKEY_CURRENT_USER>Control Panel>Desktop>WindowMetricsを開きます。
ステップ3:右側のパネルから「MinWidth」という名前のキーを見つけてダブルクリックし、「文字列の編集」をします。
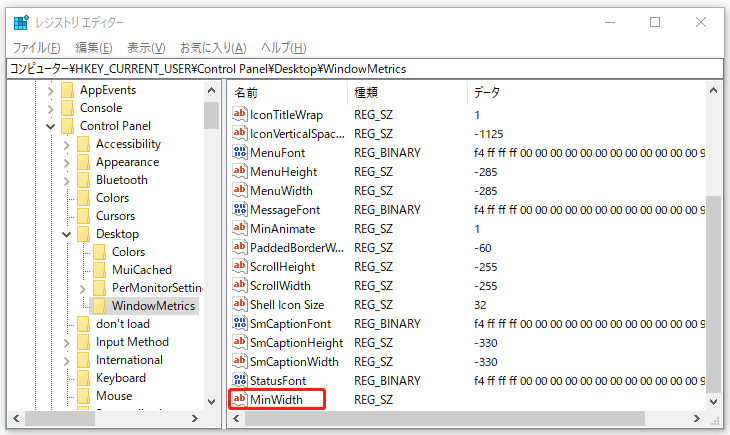
注:MinWidthが見つからない場合は、以下のガイドに従って作成してください。
- 右側のパネルの空のスペースを右クリックし、「新規」をクリックして、「文字列値」を選択します。
- 新しい文字列値に「MinWidth」という名前を付けて、Enterキーを押します。
ステップ4:次に、「値のデータ」ボックスに38〜500の数値を入力し、「OK」をクリックして実行します。
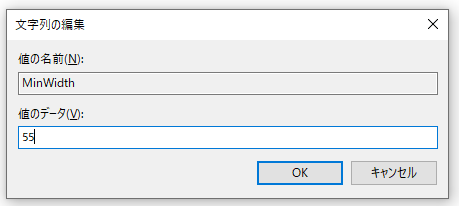
タスクバーの位置を変更する
タスクバーの位置を変更する方法を知っている必要もあるでしょう。Windows 10では、タスクバーはデフォルトで画面の下端にありますが、位置を変更できます。
非常に広いディスプレイまたは複数のディスプレイを取得する場合は、タスクバーをディスプレイの右端や左端に配置した方がすっきりするようになりますが、それを上に配置したいこともあります。
ステップ1:タスクバーの空の領域を右クリックして、「タスク バーの設定」を選択します。
ステップ2:「画面上のタスク バーの位置」の下にあるドロップダウンメニューを展開し、適切な側を選択します。