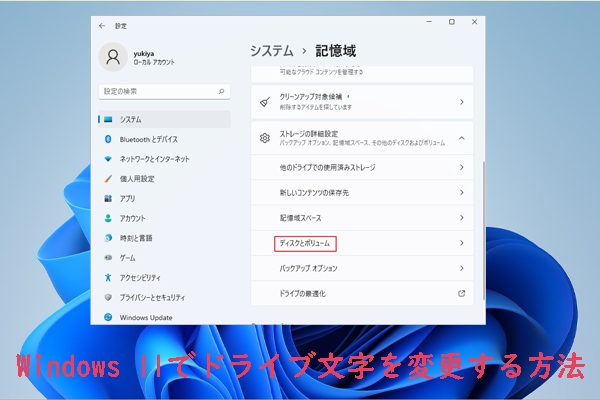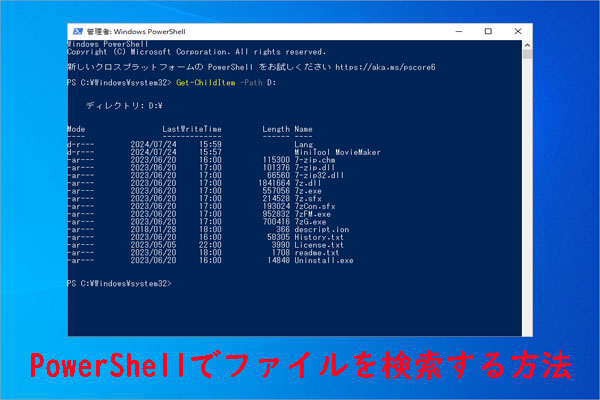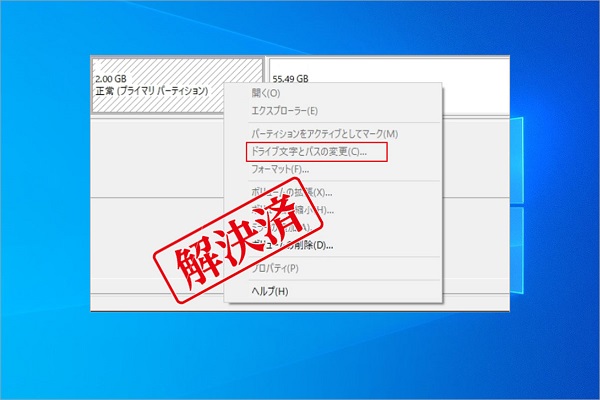Windows Serverでは、ドライブ文字の変更が必要になる場合があります。例えば、新しいディスクの追加、ディスクの再構成、またはドライブ文字の衝突などが原因です。MiniTool Partition Wizardのこの記事では、Windows Serverでドライブ文字を変更する4つの方法をご紹介します。
Windows Serverでドライブ文字を変更する理由
Windows Serverでパーティションを作成したら、パーティションにデータを保存する前に、パーティションをフォーマットし、ドライブ文字を割り当てる必要があります。パーティションのドライブ文字は後で変更することもできます。Windows Server環境では、次の理由によりドライブ文字の変更が必要になる場合があります。
- ドライブ文字の衝突:複数のストレージデバイスをサーバーに接続する際、既存のドライブ文字と新しく追加したドライブの文字が衝突することがあります。この場合、ドライブ文字を変更して衝突を解決し、システムやアプリケーションが正しくドライブを認識できるようにします。
- 組織の設定:管理者は、ドライブの識別を容易にし、サーバー間で一貫性を保つために、特定のドライブに特定の文字を割り当てる場合があります。
- アプリケーション要件:一部のアプリケーションでは、正しく機能するために特定のドライブ文字が必要になる場合があります。
- ドライブの交換:ドライブを交換またはアップグレードする場合、同じドライブ文字を維持することで、アプリケーションを再構成する必要がなくなります。
Windows Serverでドライブ文字を変更する方法
Windows Serverでドライブ文字を変更する方法はいくつかあります。次の内容では、Windows Serverでドライブ文字を変更するための4つの方法を説明します。
方法1:ディスクの管理ツールを使用する
ディスクの管理は、Windows上でディスクとボリュームを管理するために最も一般的に使用されたツールであり、ユーザーフレンドリーなグラフィカル インターフェイスを提供しています。ディスクの管理を使用してドライブ文字を変更するには、次の手順に従います。
ステップ1:「スタート」ボタンを右クリックするか、Windows + Xを押して、クイックリンクメニューを開きます。メニューから「ディスクの管理」を選択して続行します。
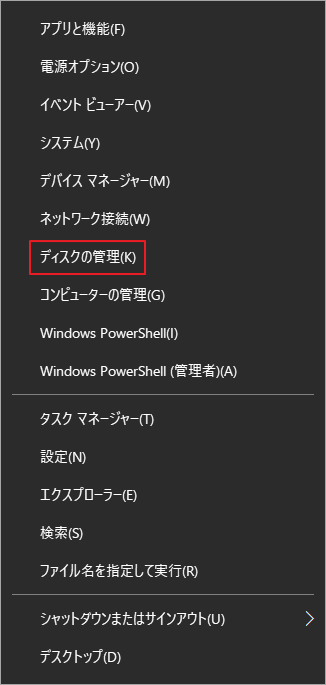
ステップ2:すると、「ディスクの管理 」 が表示されます。ドライブ文字を変更するパーティション(ドライブ名)を右クリックして、「ドライブ文字とパスの変更」を選択します。
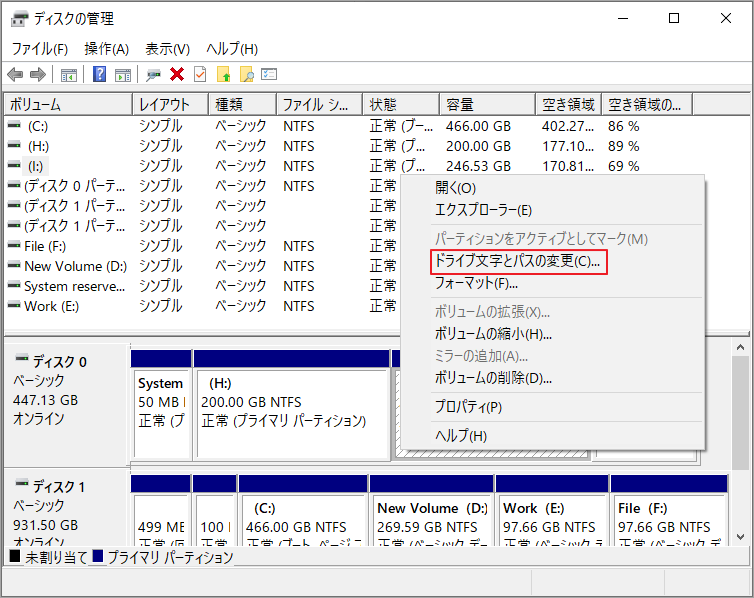
ステップ3:次に表示されたダイアログ ボックスで、「変更」をクリックします。ドロップダウン メニューから新しいドライブ文字を選択し、「OK」をクリックします。
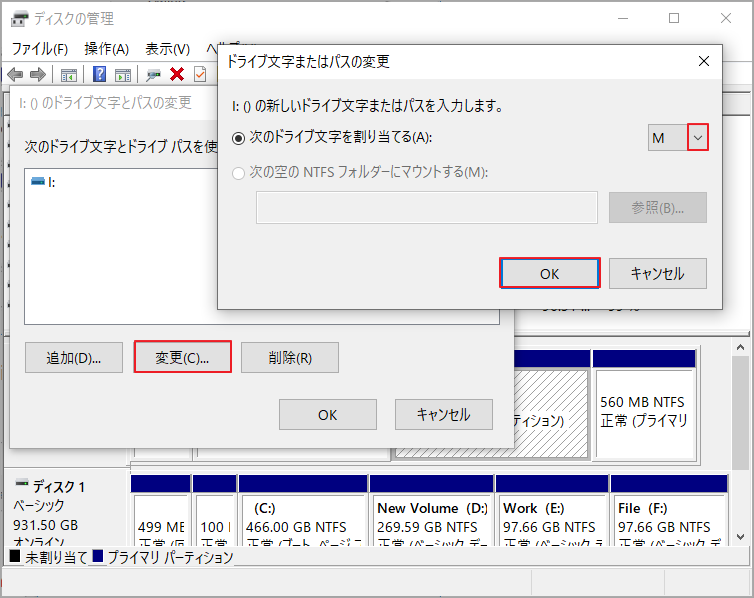
ステップ4:「ドライブ文字に依存する一部のプログラムが正しく動作しなくなる場合があります、続行しますか?」の警告メッセージが表示されます。「はい」をクリックして確認します。
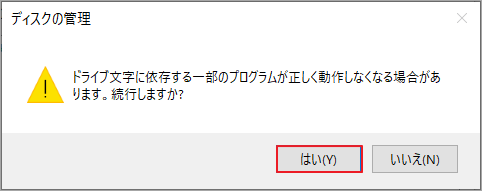
ステップ5:すると、ドライブ文字が更新され、新しい文字でドライブにアクセスできるようになります。
方法2:DiskPartを使用する
DiskPartは、コマンド ラインでパーティションの作成、削除、結合、拡張などの操作を可能にするディスク/パーティション管理ツールです。DiskPartを使用してドライブ文字を変更することもできます。詳細手順は以下のとおりです。
ステップ1:Windows + Rのキーの組み合わせで「ファイル名を指定して実行」ダイアログを呼び出します。
ステップ2:「diskpart」と入力してEnterキーを押します。DiskPartツールが起動されます。
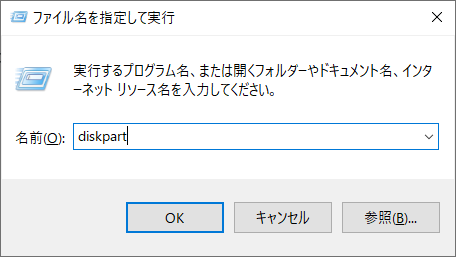
ステップ3:以下のコマンドを一つずつ入力してEnterキーを押します。これにより、Windows Server のドライブ文字が変更されます。
- list disk(このコマンドは、コンピュータによって検出されたすべての使用可能なドライブを一覧表示します)
- select disk 2(ターゲット ドライブがあるディスクの番号に置き換えます)
- list partition(このコマンドは、選択したディスク上のすべてのパーティションを一覧表示します)
- select partition X(Xをターゲット パーティションの正確なボリューム番号に置き換えます)
- assign letter=*(* を I などの優先ドライブ文字に置き換えます)
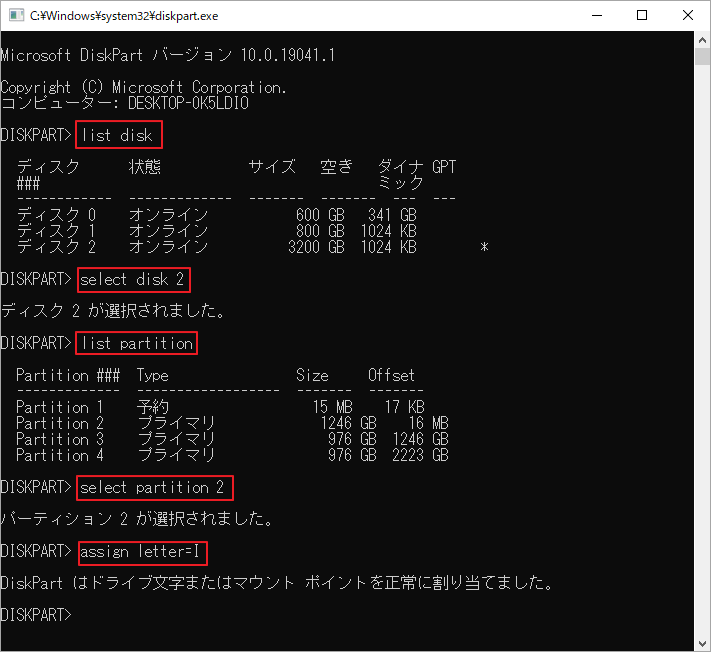
ドライブまたはデバイスのドライブ文字を変更または割り当てると、次回デバイスをコンピュータに再接続したときに、Windowsによって更新された文字が自動的に表示されます。
方法3:PowerShellを使用する
PowerShellは、ドライブ文字の変更など、システム構成を管理するための強力で柔軟な方法を提供します。
ステップ1:「スタート」ボタンを右クリックし、現れたコンテキストメニューから「Windows PowerShell (管理者)」を選択します。
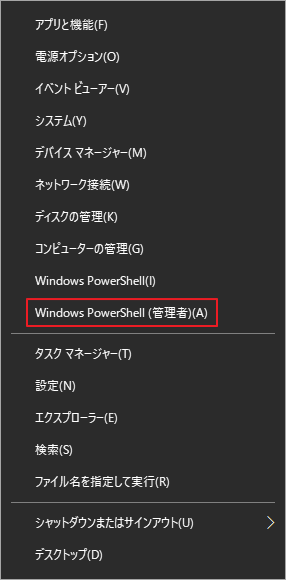
ステップ2:get-diskコマンドを入力してEnterキーを押すと、コンピュータが検出した使用可能なドライブがすべて一覧表示されます。次のコマンドを使用してドライブ文字を変更します。
Get-Partition -Disknumber 2 | Set-Partition -NewDriveLetter P(2を現在のドライブ文字に置き換え、Pを新しいドライブ文字に置き換えます)。
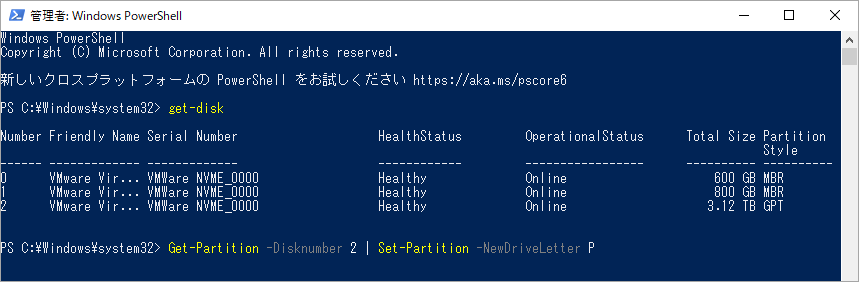
方法4:MiniTool Partition Wizardを使用する
Windowsの組み込みツールであるCMDとディスクの管理を使用してWindows Serverでドライブのドライブ文字を変更すること以外、サードパーティ製のディスク/パーティション マネージャーであるMiniTool Partition Wizardを使用してドライブ文字を変更することもできます。
MiniTool Partition Wizardは、強力な機能とユーザーフレンドリーなインターフェイスを提供する信頼できるディスク管理ツールで、ユーザーがディスクスペースを効果的に管理し、最適化するのに役立ちます。このソフトを使用すると、hdd クローン、mbr gpt 変換、pc データ移行、hdd 完全消去などの操作を実行できます。
MiniTool Partition Wizard Pro Demoクリックしてダウンロード100%クリーン&セーフ
以下は、MiniTool Partition Wizardを使用してドライブ文字を変更する方法を紹介します。
ステップ1:MiniTool Partition Wizardを起動してメインインターフェースに入ります。
ステップ2:ドライブ文字を変更したいパーティションを強調表示して、左側のアクション パネルから「ドライブ文字の変更」をクリックします。
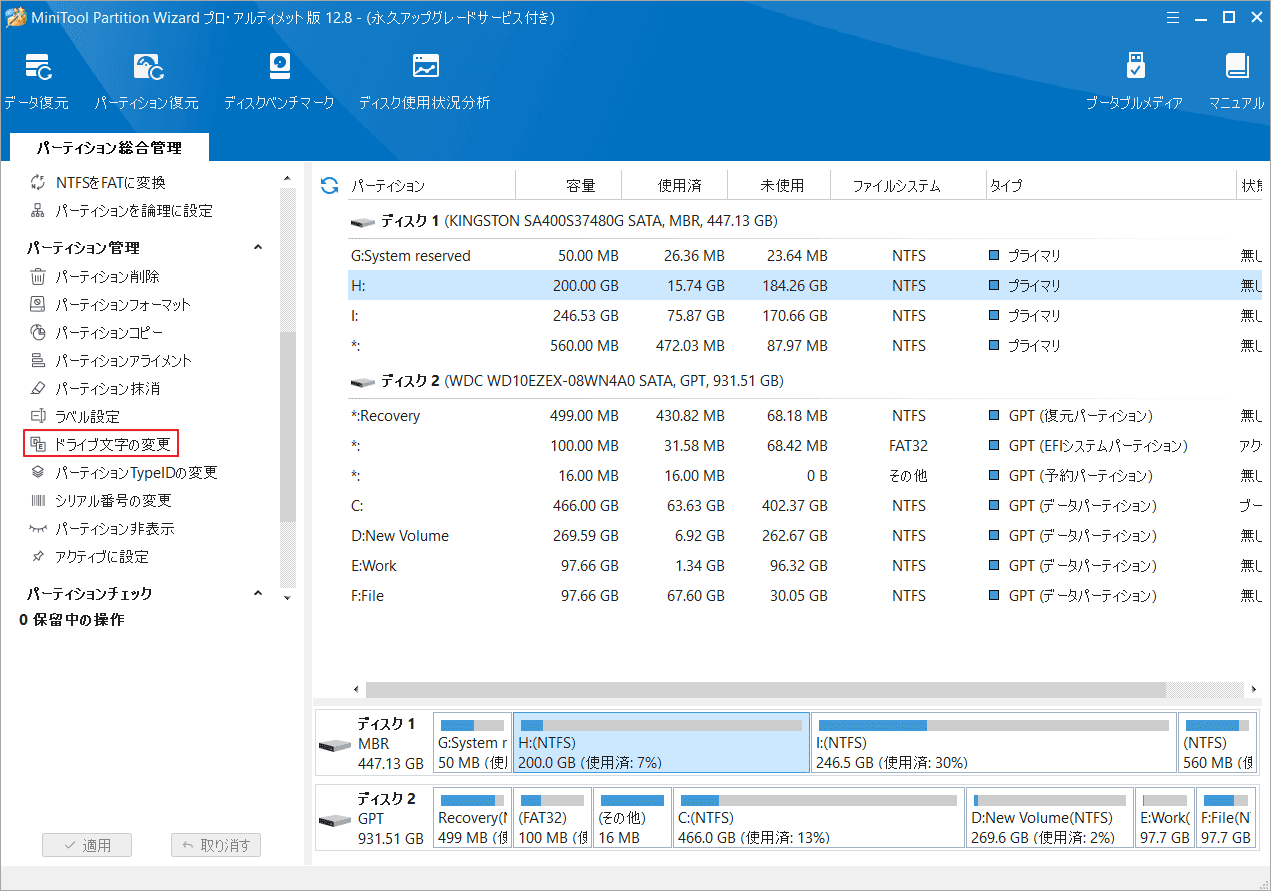
ステップ3:ポップアップ ウィンドウで使用する新しい文字を選択し、「OK」をクリックします。
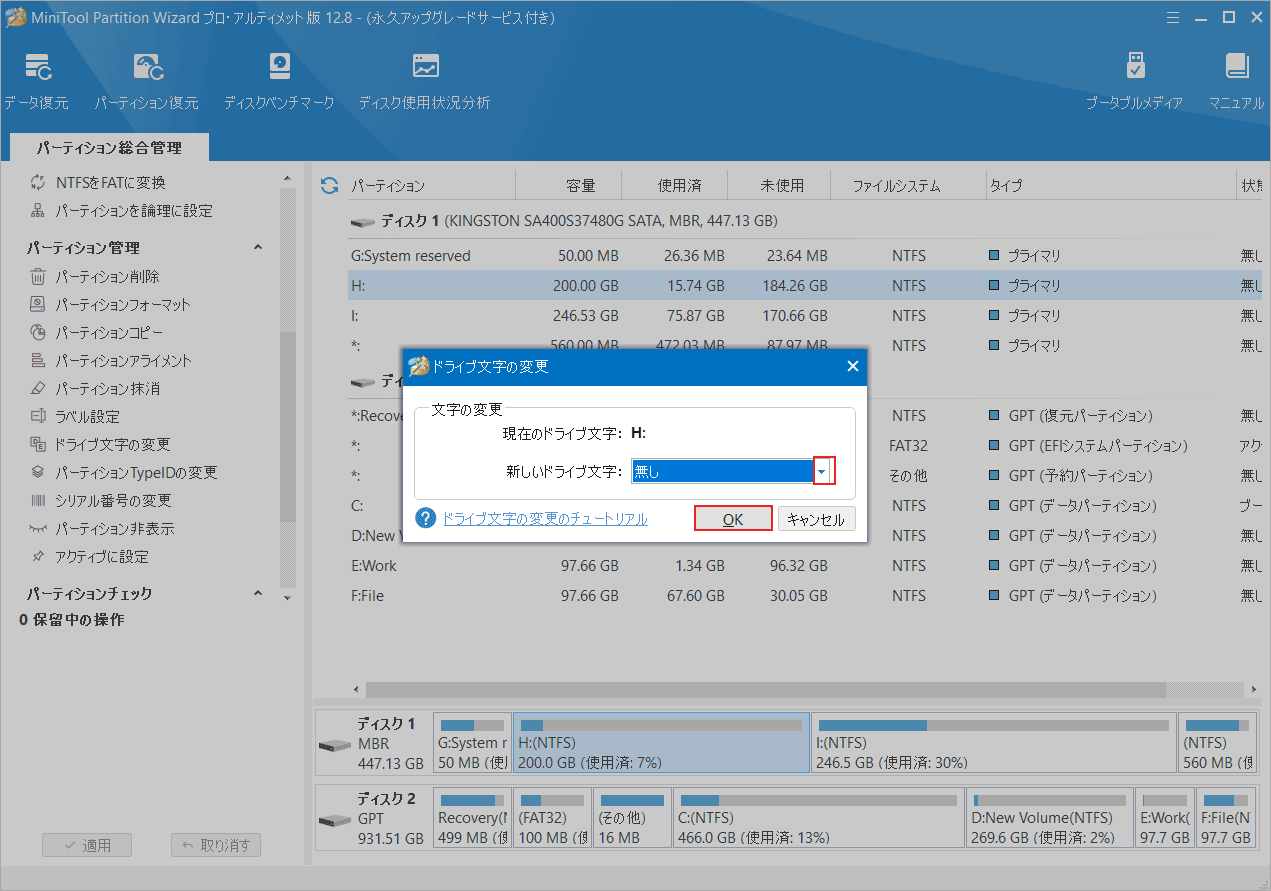
ステップ4:メイン インターフェイスに戻り、「適用」をクリックして保留中の変更を実行します。
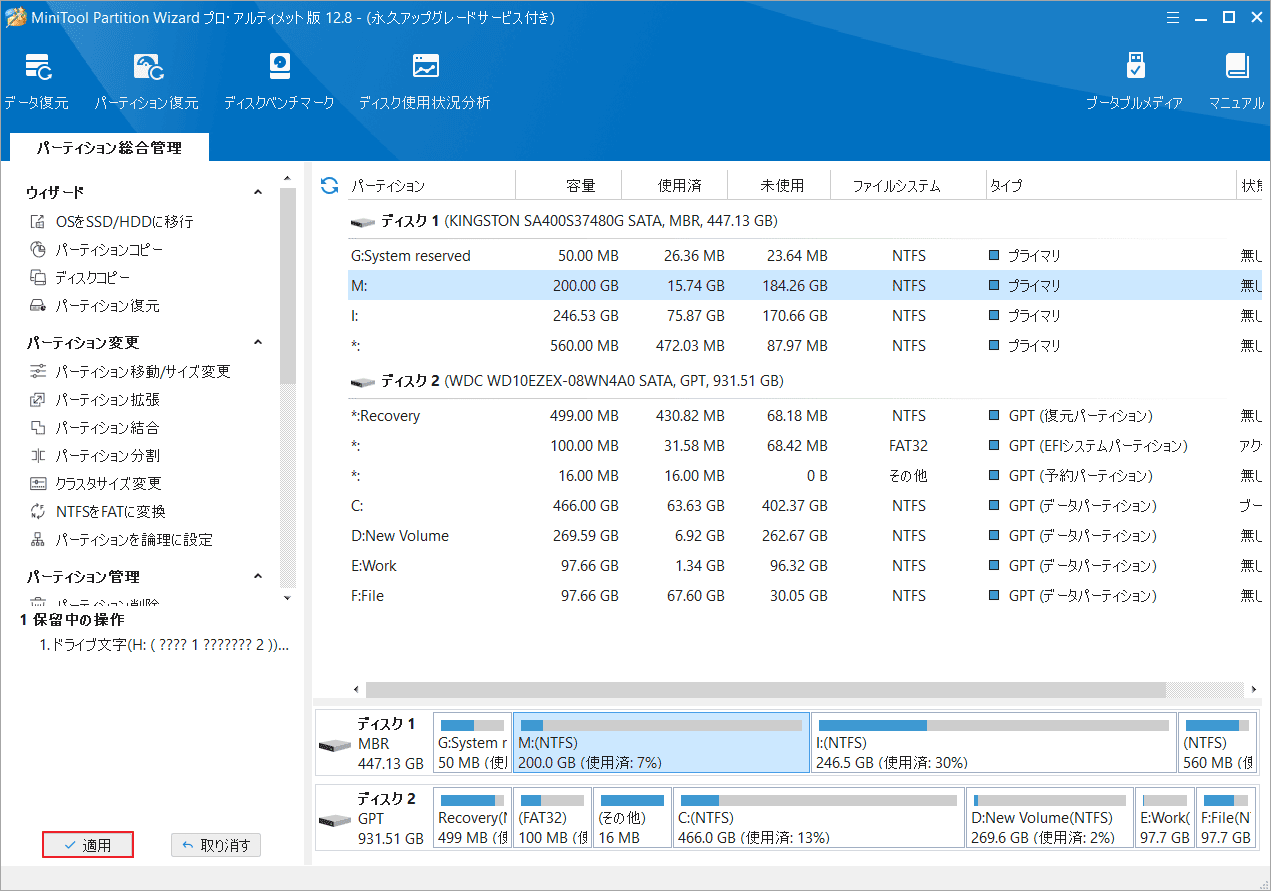
変更が完了したら、エクスプローラーで新しいドライブ文字が有効になっているかどうかを確認できます。
ディスクレター変更時の注意事項
- システムボリューム(Cドライブなど)のドライブ文字を変更すると、システムの安定性やアプリケーションの動作に影響を与える可能性がありますので、慎重に操作してください。
- ボリュームが使用中の場合、ドライブ文字を変更できない場合があります。この場合、最初にボリュームをアンマウントする必要がある場合がありますが、システム ボリュームまたは使用中のボリュームをアンマウントすると、データの損失やシステムの不安定が発生する可能性があることに注意してください。
- 操作中に予期せぬ事態が発生した場合に備えて、ドライブ文字を変更する前に重要なデータをバックアップすることをお勧めします。
Windows Serverでドライブ文字を変更したいですか?この記事で紹介した3つの方法を試してみてください。Twitterでシェア
結語
この記事では、Windows Serverでドライブ文字を変更するための3つの方法を紹介します。Windows Serverでドライブ文字を変更する必要がある場合は、これらの方法を試してください。また、MiniTool Partition Wizardの使用中に何かご不明な点やご意見がございましたら、お気軽に[email protected]までご連絡ください。