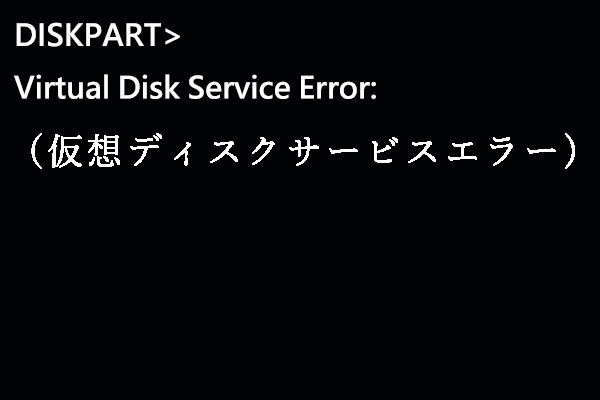ブロックサイズとは
コンピューターのファイルシステムでは、ブロックはクラスタのような論理的な概念です。これは、ファイルを保存するために割り当てることができるディスク領域の最小の論理単位を指します。ファイルサイズが大きくても小さくても、1つのブロックには1つのファイルしか保存できません。
ブロックサイズは、ディスク領域の利用効率と読み取り/書き込み速度に一定の影響を与えます。非常に小さなファイルを大きなブロックに保存すると、ディスクの容量が無駄になります。一方、大きなファイルに小さなサイズがあるブロックも保存すると、読み取り/書き込み速度が遅くなる恐れがあります。そうすることで、特定のファイルにアクセスするのには多くの時間がかかります。
更に、ブロックサイズが不適切だと、ディスクの断片化の問題が発生して、パソコンのパフォーマンスを低下させる可能性があります。
通常、ブロックは特定の数のセクター (2、4、8…2 ⁿ セクターなど) で構成されます。各セクターのサイズが小さすぎる (512B のみ) ため、セクターごとにデータをアドレスしたり、指定して割り当てたりすることが困難になります。ですから、ファイルシステムは、連続するセクターのグループを組み合わせて、ブロックを形成し、ディスクデータの管理を改善します。
多くの場合は、ハードディスクのブロックサイズは、フォーマット時に現在のファイルに最適な値にデフォルトで設定されます。ファイルシステムによって、デフォルトのブロックサイズは異なります。例えば、Windows では通常、NTFS ディスクをデフォルトの 4 KB ブロックサイズでフォーマットします。
でも、必要がある場合、自分のニーズに応じて、ブロックサイズを変更することができます。
関連記事:
ブロックサイズを4Kから64Kに変更する理由
ディスクのパフォーマンスとスペースの使用効率の面から言えば、ディスクのファイルシステムと保存されているファイルの種類に基づいて、適切なブロックサイズを選択することが重要です。ゲーム、動画、また他の大きなファイルを保存する場合は、ブロックサイズを64Kに変更することをお勧めします。64Kは標準のブロックサイズである 4K より更に大きく、常に大きなファイルを保存するために使用されます。
大きなファイルのブロックサイズを4Kから 64K に変更する必要があるのはなぜでしょうか。ここで、4Kブロックサイズを64Kに変更する主な理由をまとめます。
- ディスクパフォーマンスを向上させる:大きなファイルを扱う場合、ブロックが大きいと、ディスクは 1 回の操作でより多くのデータが読み書きできます。そのため、読み取り/書き込み速度が向上し、ファイルにより速くアクセスできます。
- ディスクの断片化を改善する:大きいサイズのブロックを利用すると、大きなファイルを保存するために必要なブロックはわずか数個なので、ディスクの断片化に関連する問題を解消する可能性があります。
- ディスク領域の使用効率を改善する:前述のように、ブロックサイズはデイすくデータの管理とスペースの使用効率にも影響します。各ブロックは、ファイル情報を追跡および管理するためのメタデータのためのスペースを提供します。ブロックサイズが大きいほど、ブロックが少なくなり、ディスク上のメタデータ用のスペースも少なくなります。
ブロックサイズを4Kから64Kに変更する長所を理解した後、ブロックサイズを変更する方法を詳細に説明していきます。
フォーマットせずにブロックサイズを4Kから64Kに変更する
このセクションでは、素晴らしいブロックサイズ変更ツールであるMiniTool Partition Wizardを使用して、ブロックを4Kから64Kに変更する方法について説明します。これは、プロフェッショナルかつ全面的なディスク/パーティションマネージャーで、フォーマットせずにブロックサイズを直接に変更することができます。
更に、このプログラムは、パーティションとディスクの管理に関連する他の多くの機能を提供します。MiniTool Partition Wizardを使用すると、ドライブ上のパーティションのコピー/分割/サイズ変更など、MBR から GPT への変換 (またその逆も)、ディスクの使用状態の確認、ディスク速度のテスト、ハードドライブからのデータの回復などを行うことができます。
進んで読んでいく、MiniTool Partition Wizardでフォマードせずにブロックサイズを変更する方法を学びます。
ステップ1:このソフトを PC にダウンロードしてインストールします。起動してメインインタフェースに入ります。
MiniTool Partition Wizard Freeクリックしてダウンロード100%クリーン&セーフ
ステップ2:フォーマットせずにブロックサイズを4Kから64Kに変更するには、対象のパーティションを右クリックして、「クラスタサイズ変更」を選択します。或いは、ターゲットパーティションを選択してから、左側のアクションパネルから「クラスタサイズ変更」を選択してもいいです。
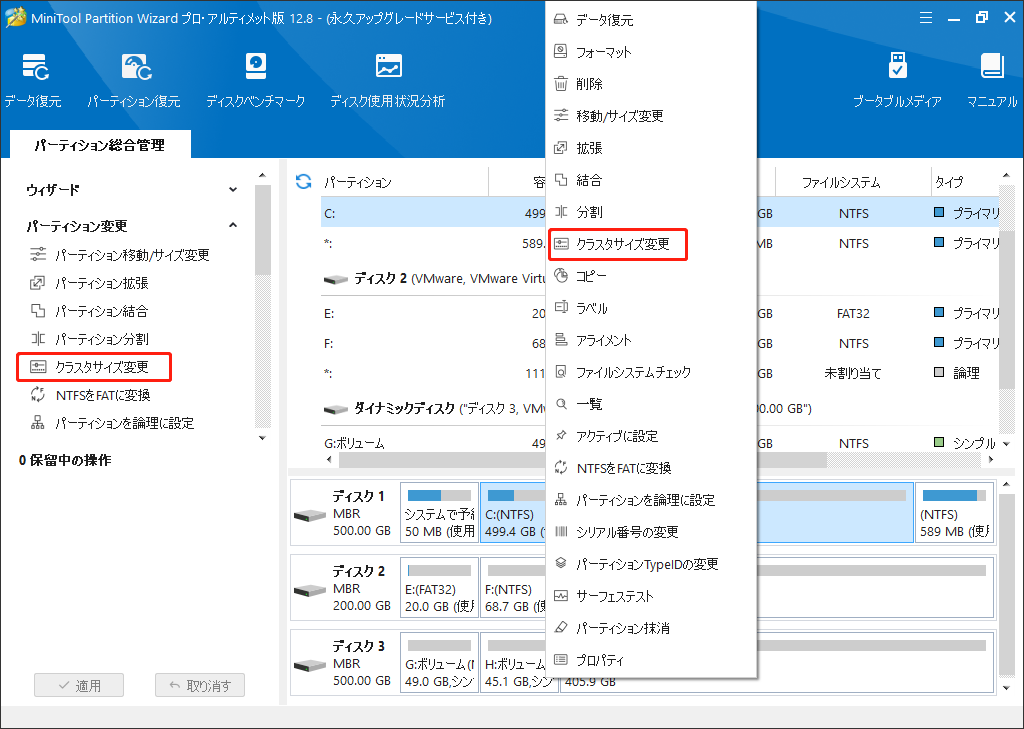
ステップ3:ポップアップウィンドウで、ドロップダウンメニューから希望の数値を選択して、セクター単位で新しいクラスタサイズを決定します。ここでは、クラスタサイズを 64 KB に変更するために128を選択します。
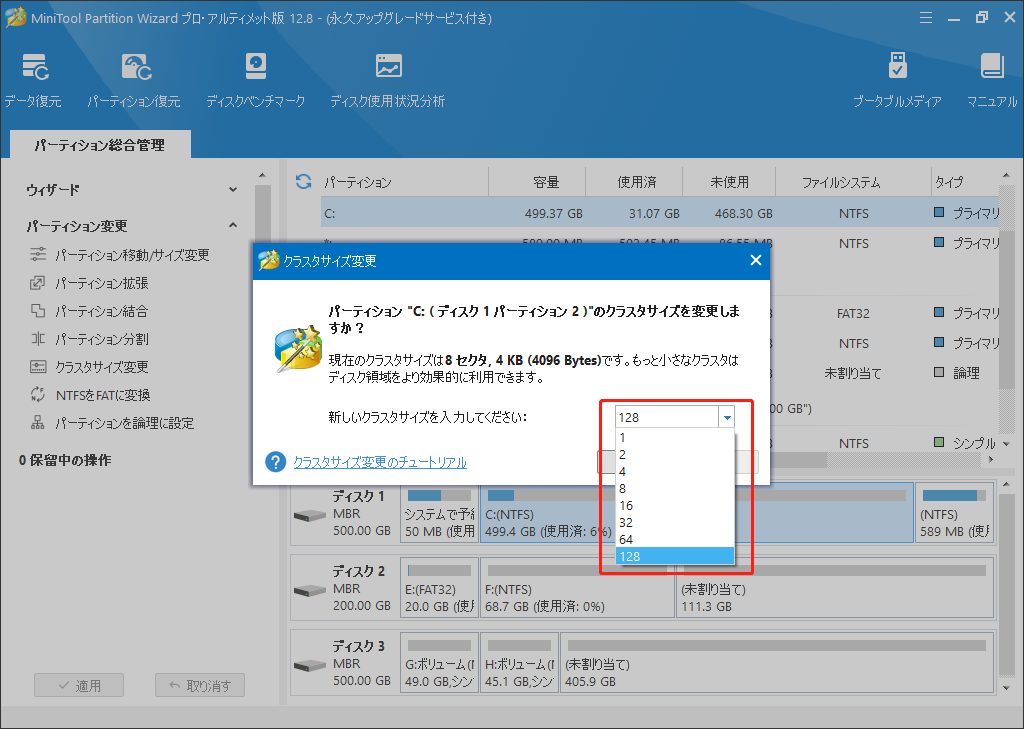
ステップ4:「はい」をクリックして、インタフェースに戻します。
ステップ5:左下の「適用」ボタンをクリックして、保留中の操作を実行します。
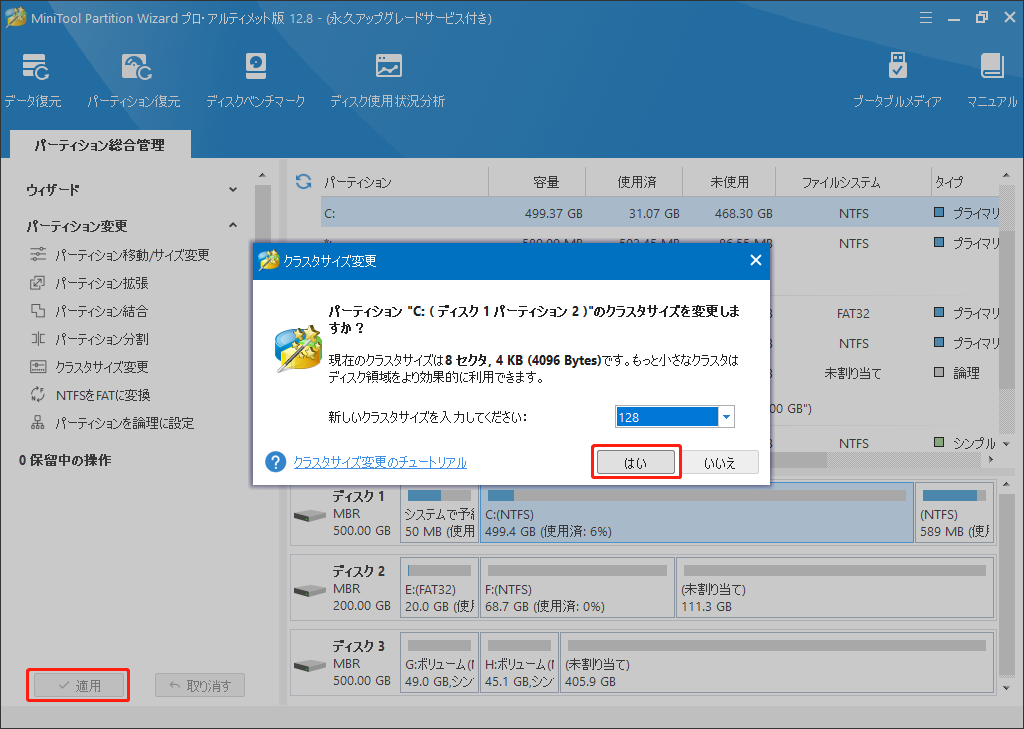
フォーマットしてブロックサイズを4Kから64Kに変更する
他の方法でブロックサイズを変更することができますか?もちろんあります。上記からわかるように、ハードドライブをフォーマットするときに、ブロックサイズを変更することも可能です。ここでは、フォーマットするところに、ブロックサイズを 4K から 64K に変更する方法は4つ紹介します。好みに応じて一つを選択して試しましょう。
オプション1:MiniTool Partition Wizardを使用する
「クラスタサイズ変更」機能に加えて、MiniTool Partition Wizard では、「パーティションフォーマット」機能を使用してブロックサイズを無料で変更することもできます。次のガイドに従って試すことができます。
ステップ1:下のボタンをクリックして、MiniTool Partition Wizard無料版をダウンロードしてインストールします。
MiniTool Partition Wizard Freeクリックしてダウンロード100%クリーン&セーフ
ステップ2:ターゲットパーディションをハイライトして、左側のメニューから「パーディションフォマード」を選択します。或いは、パーティションを右クリックして、「フォマード」を選択します。
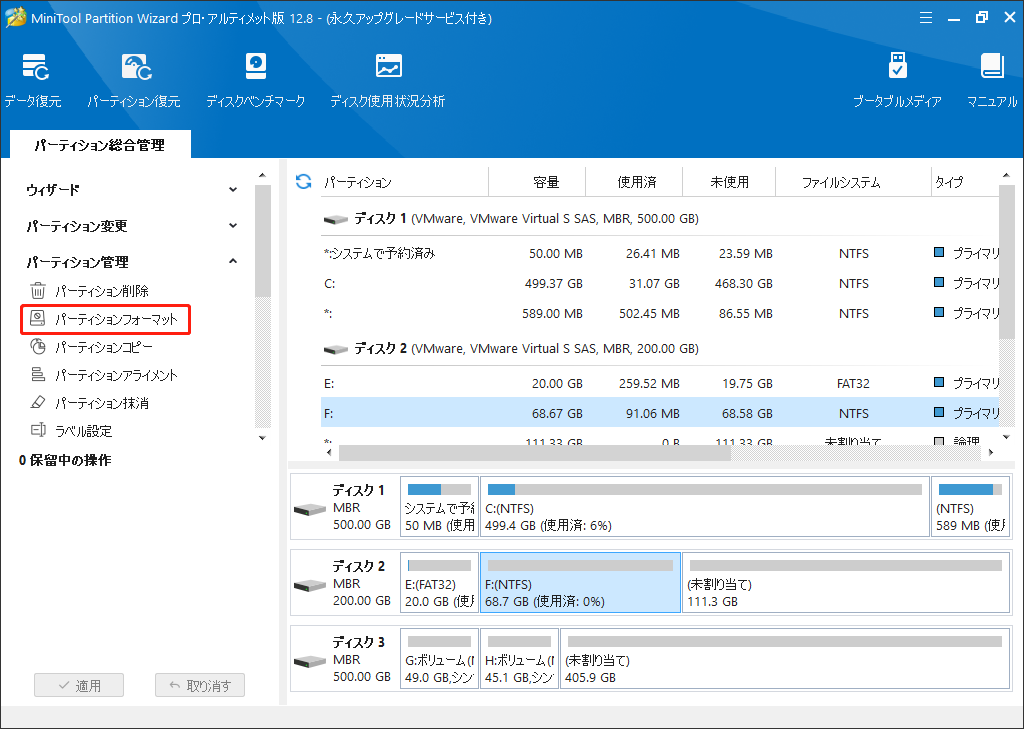
ステップ3:「クラスタサイズ」ドロップダウンメニューから「64KB」を選択し、「OK」をクリックします。また、「ファイルシステム」メニューを展開し、お好みに応じて別のファイルシステムを選択することもできます。
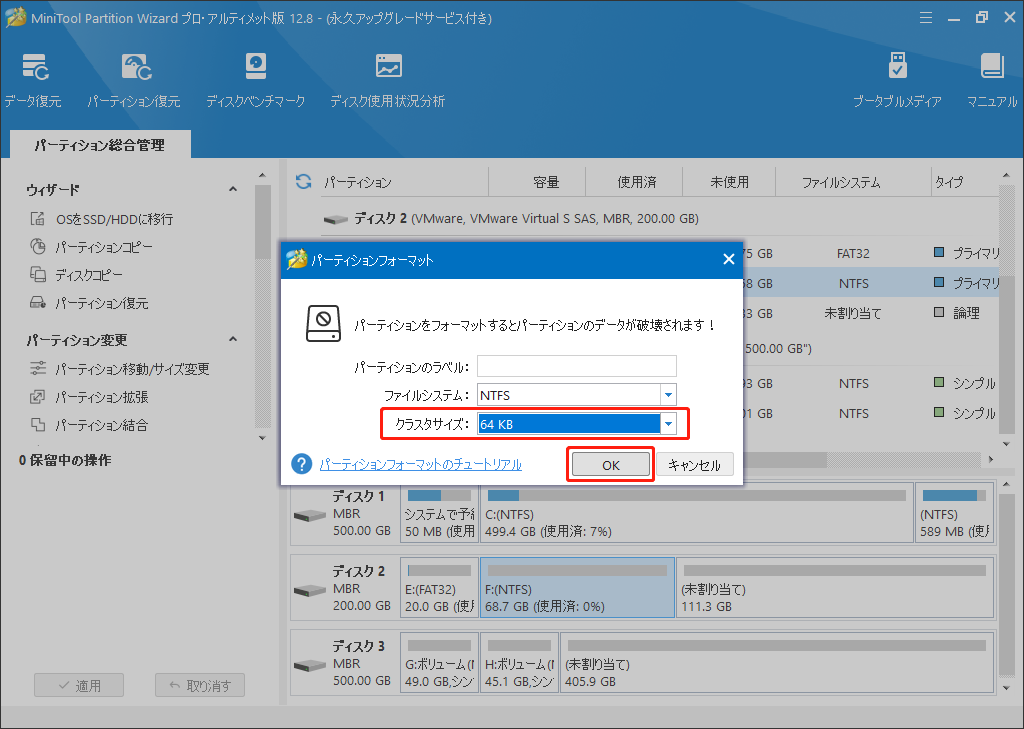
ステップ4:「適用」をクリックして、変更を保存します。
オプション2:「ディスクの管理」を使用する
「ディスクの管理」とは、ディスクとパーティションを管理するための基本的な機能を備えて、Windowsに組み込まれたツールです。これを使用すると、フォーマットする時に、ブロックサイズを4Kから64Kに簡単に変更できます。手順は次のとおりです。
ステップ1:「スタート」アイコンを右クリックして、メニューから「ディスクの管理」を選択します。
ステップ2:「ディスクの管理」のウィンドウが出たら、ブロックサイズを変更する必要があるパーティションを右クリックして、「フォマード」を選択します。
ステップ3:アロケーションユニットサイズとして「64K」を選択します。次に、「クイックフォーマットをする」オプションのボックスにチェックを入れて、「OK」をクリックします。/p>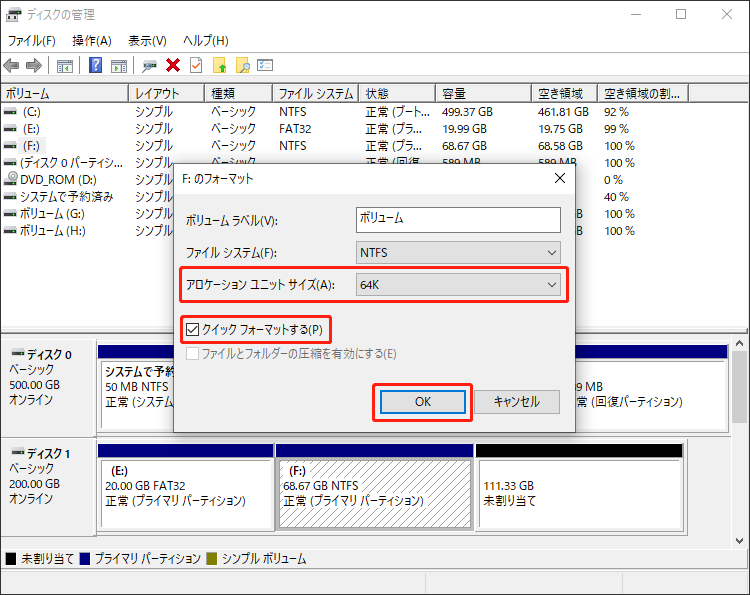
ステップ4:プロンプトが表示されたら、[OK]をクリックしてクラスタサイズの変更プロセスを確認します。
オプション3:ファイルエクスプローラーを使用する
ファイルエクスプローラーは、Windows に組み込まれているもう1つのツールで、フォーマットの際にブロックサイズを4Kから64Kに変更することに役に立ちます。これを行うには、以下の手順に従ってください。
ステップ1:同時に「Windows + E」を押して、ファイルエクスプローラーを開きます。
ステップ2:「PC」に移動します。次に、右側のパネルで対象のハードドライブを右クリックし、「フォーマット」を選択します。
ステップ3:「アロケーションユニットサイズ」セクションで「64 キロバイト」を選択し、「クイックフォーマット」もチェックします。
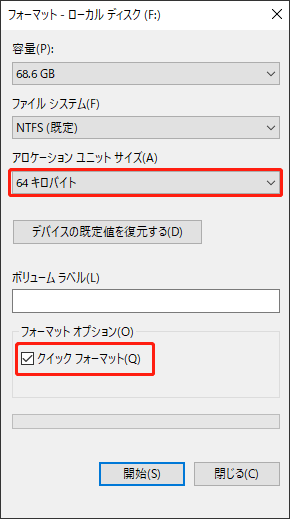
ステップ4:「開始」ボタンをクリックしてフォマードを始めます。表示メッセンジャーが出ると、「OK」をクリックして確認します。
オプション4:Diskpartを使用する
Diskpart は、Microsoft Windows 用のディスクパーティションユーティリティであります。このツールを使用すると、対応するコマンドを使用して、多くのディスク/パーティションタスクを実行することができます。以下は、Diskpart をでパーティションをフォーマットして、ブロックサイズを変更する方法の手順です。
ステップ1:「Windows + R」キーを押して、「ファイル名を指定して実行」ボックスを開きます。
ステップ2:ボックスに「cmd」と入力し、「Ctrl + Shift + Enter」を押して「コマンドプロンプト」を管理者として実行します。
ステップ3:管理者特権のコマンド プロンプトで、次のコマンドを一つずつ入力し、それぞれの後に「Enter」キーを押します。
- diskpart
- list disk
- select disk 1(1はターゲットパーディションのデバイス番号を指します。)
- list partition
- select partition 2(2はブロックサイズを変更する必要があるパーティションの番号を指します。)
- format fs=ntfs unit=64k(必要に応じて、ここのNTFSを別のファイルシステムに換えることもできます。)
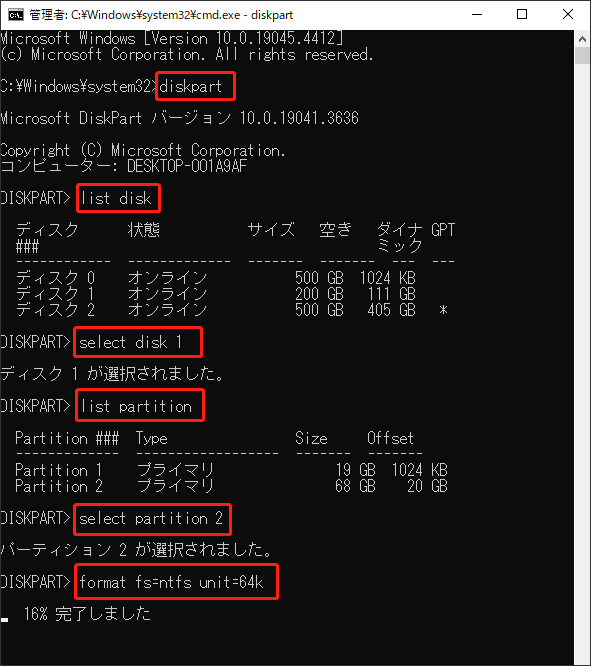
結語
この投稿では、フォーマットする場合とフォマードしない場合に、対応するブロックサイズを4Kから64Kに変更する方法について説明します。フォーマットしたくない場合は、MiniTool Partition Wizardを使って直接に変更できます。他にフォーマットをしている時にブロックサイズの変更方法を4つ提供します。
MiniTool 製品 に関する問題がございましたら、[email protected]までお気軽にお問い合わせください。できるだけ早く返信いたします。