PS4エラーコード CE-37857-0について
PlayStation 4(PS4)は、ソニー・インタラクティブエンタテインメントが2013年11月15日に発表した人気の家庭用ゲーム機です。このゲーム機を使用すると、ゲームにアクセスし、必要なデータ(インストールされたアプリ、ゲーム、スクリーンショットなど)を内部ストレージと外部ストレージに保存します。
しかし、PS4で特定のゲームデータをアップロードまたはコピーするためにUSBドライブを接続する際に、CE-37857-0というエラーコードが表示されたことがあります。通常、このエラーコードは、「USBストレージデバイスが接続されていない」というメッセージとともに表示されます。
PS4で特定のゲームデータをアップロードしたり、USBドライブにコピーしたりしようとした際に、エラーコード CE-37857-0 が表示された可能性があります。通常、このエラーコードは「USBストレージデバイスが接続されていません」というメッセージとともに表示されます。
USBストレージデバイスが接続されていないCE-37857-0エラーは、PS4でよく見られるエラーであり、色々な理由で発生する可能性があります。以下に、主な原因をまとめます。
- PS4 システムには一時的な不具合やバグが存在しています。
- USB デバイスとPS4の接続が不良で、問題があります。
- 現在使用されているUSB ポートが破損しています。
- USB デバイスのファイルシステムはPS4との互換性がありません。
- PS4 データベースが破損します。
- PS4 システムソフトウェアのバージョンが古くなっています。
- PS4 システムソフトウェア更新をインストールしている間に、予期しない問題が発生します。
- USB デバイスが物理的に破損しています。
- その他
PS4でのCE-37857-0エラーの考えられる原因が理解した後、それを修正するための実行可能な方法を見ていきましょう。
方法1:USBデバイスの接続をチェックする
「PS4にUSBストレージデバイスが接続されていません」という問題が発生したら、まずUSB接続をチェックする必要があります。USBデバイスがPS4にしっかりと正しく接続されているかどうかを確認してください。
USB デバイスを取り外してから再接続してみて、接続を確認しましょう。現在使われたUSB ポートが正常に動作しなくなった場合は、別のポートを使用してUSBデバイスを再び接続してみることをお勧めします。以下はUSBデバイスの安全な取り外しと再接続に関する手順です。
ステップ1:PS ボタンを長押しして「クイックメニュー」を開きます。
ステップ2:「サウンドと周辺機器」>「拡張ストレージの使用を停止」に移動します。
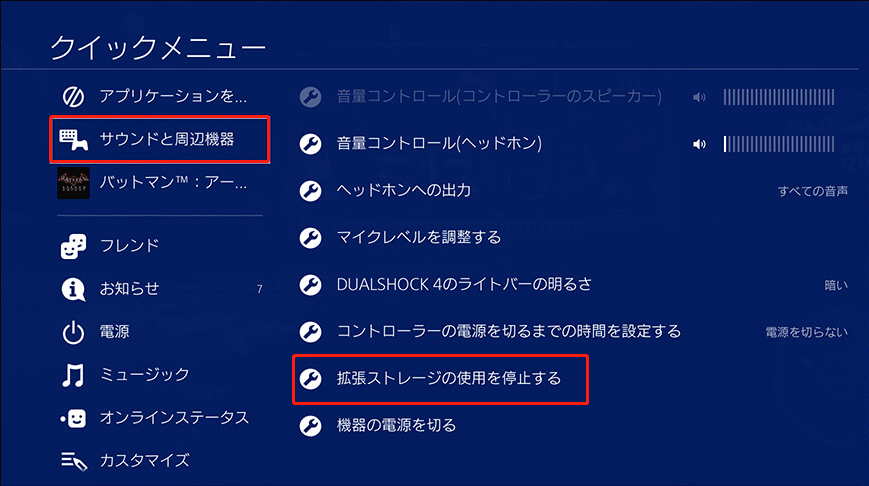
ステップ3:PS4からUSBデバイスを取り外します。次に、クイックメニューの「電源」>「機器の電源を切る」に移動して、コンソールの電源をオフにします。
ステップ4:数分お待ちください。その後、PS4 の電源をオンにして、正常に動作しているUSBポートを使用して USB デバイスを再度接続してみてください。
さらに、USBデバイスをコンピューターに接続して動作するかどうか確認することもできます。動作しない場合は、このデバイスが破損している可能性があるため、新しいデバイスと交換する必要があります。この方法が役に立たないなら、PS4エラー CE-37857-0の他の修正方法を試す必要があります。
方法2:USBドライブのファイルシステムを変更する
上記で述べたように、互換性のないファイルシステムも、「USB ストレージデバイスが接続されていません。エラーコード:CE-37857-0」という問題が発生することもあります。この場合では、USBデバイスを「FAT32」または「exFAT」に再フォーマットする必要があります。これは、PS4で認識できるのはこの2つのファイルシステムのみです。
Windows の組み込みユーティリティ (ディスクの管理、Diskpart、ファイルエクスプローラーなど)を使用して、USBドライブを簡単にフォーマットできますが、これらのツールは一定の制限があります。例えば、32GB以上のUSBメモリをFAT32にフォーマットしようとすると、これらのユーティリティでの操作が失敗します。これらの制限を破るには、MiniTool Partition Wizard を利用することをお勧めします。
Windowsの組み込みユーティリティ(ディスクの管理、Diskpart、ファイルエクスプローラーなど)を使えば、USBドライブを簡単にフォーマットすることができます。ただし、これらのツールにはいくつかの制限があります。たとえば、32GB以上のUSBメモリをFAT32形式でフォーマットしようとすると、操作が失敗することがあります。こうした制限を克服するには、MiniTool Partition Wizard の利用をお勧めします。
このソフトウェアは、データを失うことなくNTFSからFATへの変換、またはその逆を簡単に行えるだけでなく、32GBを超えるUSBメモリをFAT32形式でフォーマットすることも可能な、包括的なパーティションマネージャーです。さらに、ハードドライブのパーティション分割やサイズ変更、ハードディスクのクローン作成、MBRからGPTへの変換、ハードドライブからのデータ復元など、さまざまな機能を備えています。
MiniTool Partition Wizardを使用してUSBドライブのファイルシステムを変更するには、ニーズに応じて次の方法から適切な一つを選択しましょう。
#1. データ損失なしでNTFSをFATに変換する
この方法は、重要なデータを含むNTFS形式のUSBドライブを使っている間にCE-37857-0 PS4 エラーが発生した場合に適用します。以下の手順に従って、データを損失せずにNTFSからFATに変換しましょう。
ステップ1:MiniTool Partition WizardをPCにダウンロードしてインストールします。
MiniTool Partition Wizard Pro Demoクリックしてダウンロード100%クリーン&セーフ
ステップ2:PS4ようのUSBドライブをコンピューターに正しく接続し、MiniTool Partition Wizardを起動してメインインタフェースに入ります。
ステップ3:ターゲットUSBデバイス上のパーティションを右クリックし、「NTFSを FATに変換」を選択して続行します。または、ターゲットパーティションを強調表示し、左側のアクションメニューから「NTFSをFATに変換」を選択します。
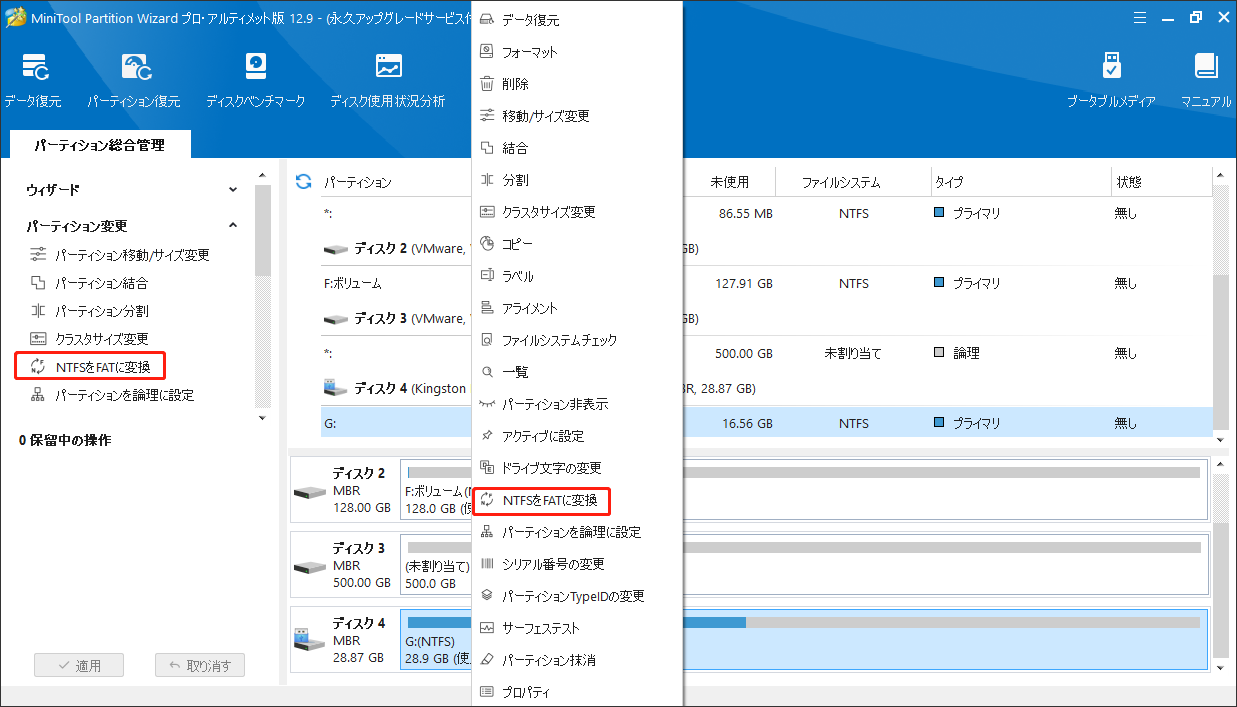
ステップ4:最後に、「適用」>「はい」をクリックして、保留中の操作を保存します。
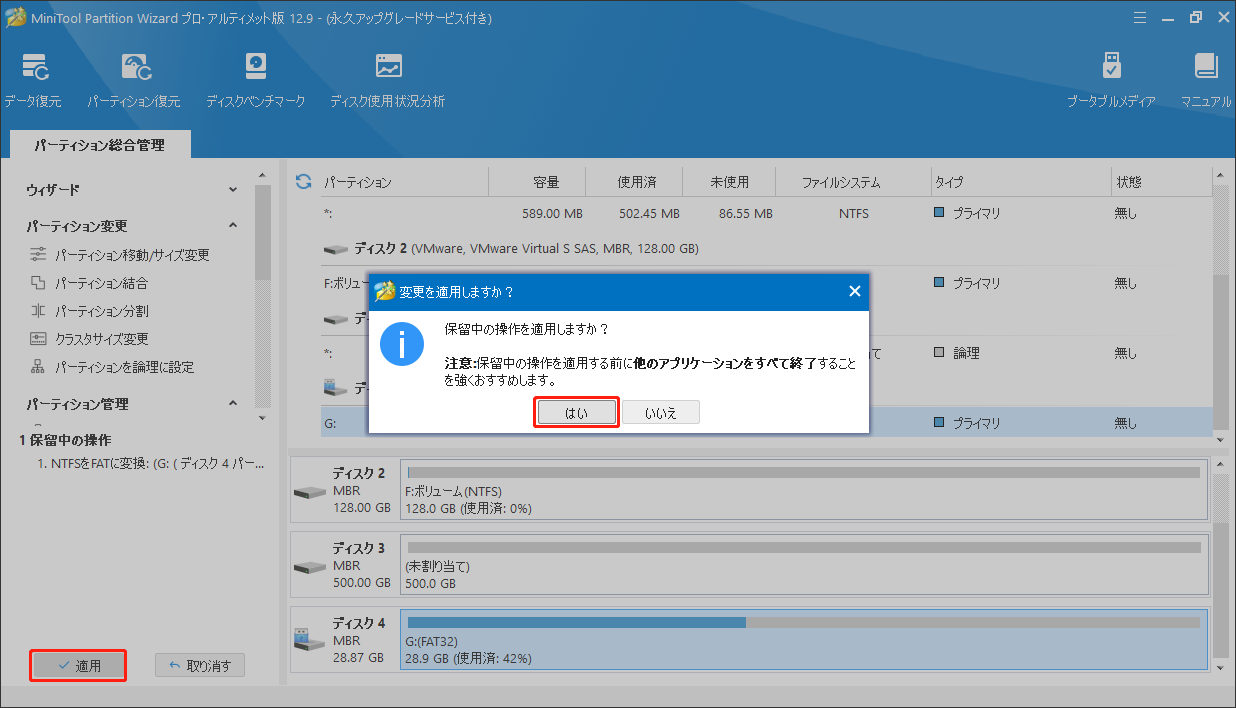
#2. USBドライブをフォーマットする
MiniTool Partition Wizardを使用すると、数回クリックするだけでUSBドライブを無料でフォーマットすることもできます。フォーマットすることでUSBドライブをFAT32やexFATなどのファイルシステムに変換する場合は、次の手順に従ってください。
ステップ1:USBドライブをコンピューターに接続します。次に、MiniTool Partition Wizard をダウンロードしてインストールし、起動します。
MiniTool Partition Wizard Freeクリックしてダウンロード100%クリーン&セーフ
ステップ2:フォーマットするパーティションを右クリックし、コンテキストメニューから「フォーマット」を選択します。また、ターゲットパーティションをハイライト表示した後、左側から「パーティションフォーマット」を選択することもできます。
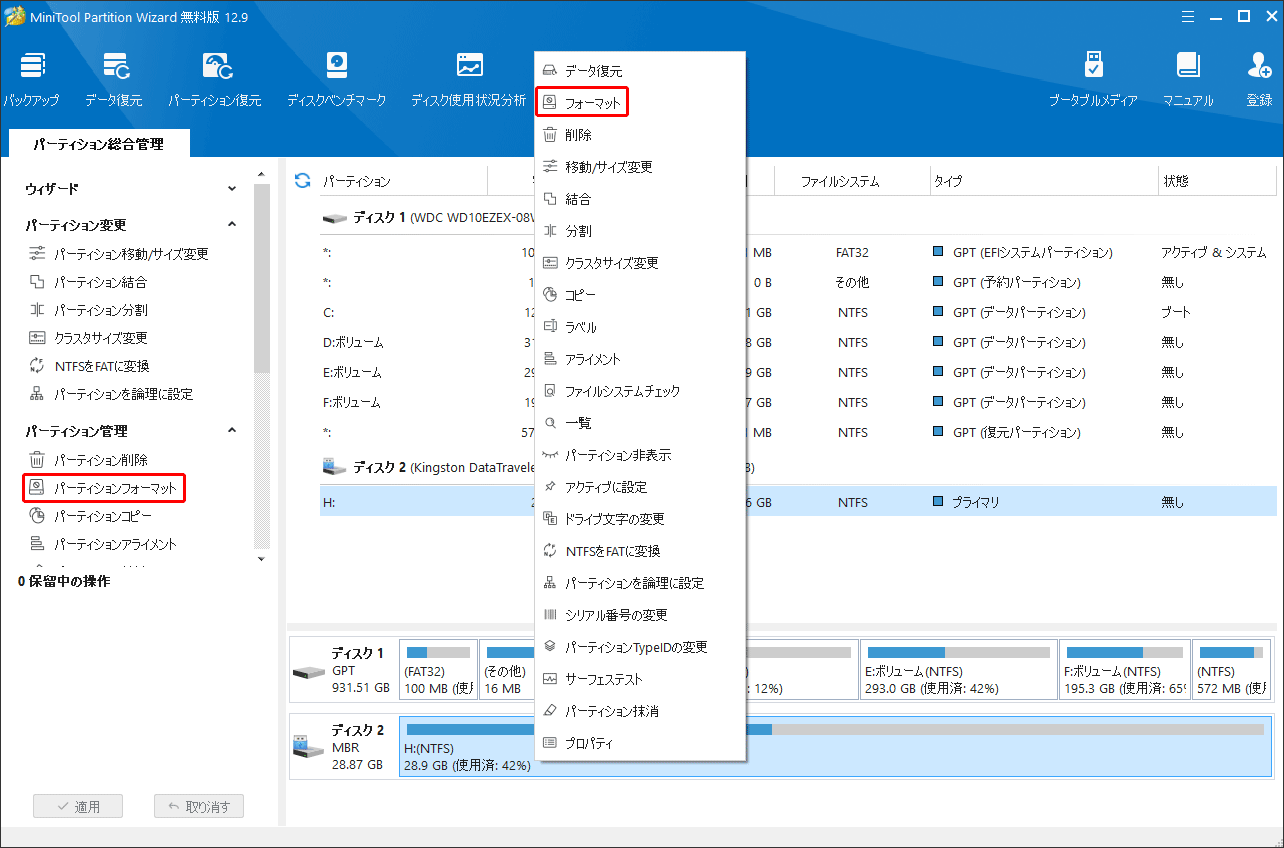
ステップ3:「ファイルシステム」ドロップダウンメニューから「FAT32」や「exFAT」 を選択し、「OK」をクリックします。
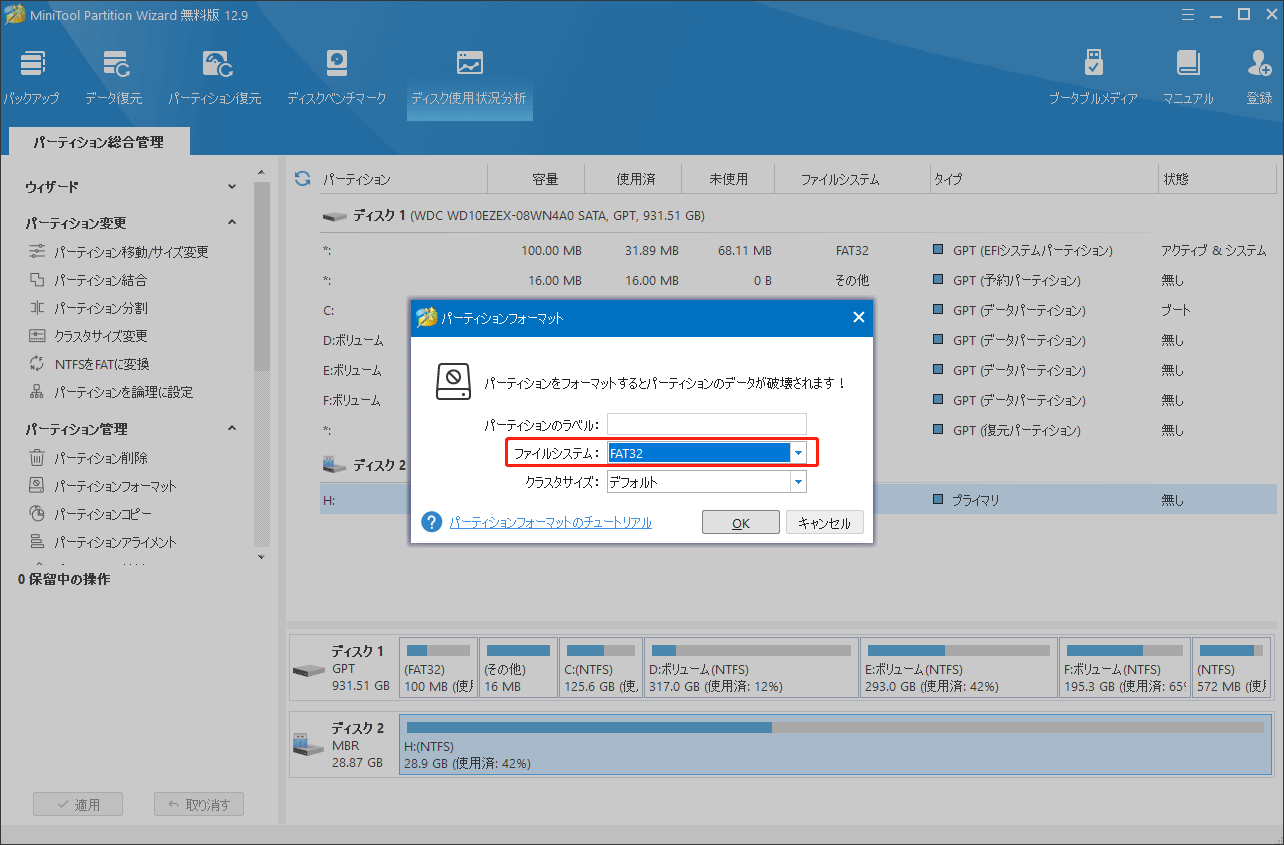
ステップ4:その後、「適用」ボタンをクリックして変更を実行することを忘れないでください。プロンプトが表示されたら、確認のために「はい」をクリックします。
方法3:CMOSバッテリーを交換する
CMOS (相補型金属酸化膜半導体) は、BIOS 設定を保存する少量のメモリです。CMOSのおかげで、PS4は電源を入れるたびに正しい設定を維持して、起動時間が短縮されます。PS4のCMOSバッテリーが正常に動作しない場合は、CE-37857-0 などさまざまなエラーが発生する可能性があります。
CMOSバッテリーが原因でCE-37857-0エラーが発生している場合、CMOSバッテリーの交換が必要になることがあります。ただし、この操作は簡単に実行できるものではないため、専門家に依頼するのが最善です。もしCMOSバッテリーの交換について十分な知識がある場合は、自分で行うことも可能です。
方法4:システムソフトウェアを更新する
場合によっては、古くなったシステムソフトウェアがPS4エラーCE-37857-0の原因となる可能性があります。これが原因である場合は、PS4 コンソールを最新バージョンに更新して、エラーが消えるかどうかを確認してください。以下の簡単なガイドをお読み、その方法を学びましょう。
ステップ1:PS4 のホーム画面から設定アイコンをタップします。
ステップ2:下にスクロールして「システムソフトウェアアップデート」を見つけて選択して続行します。
ステップ3:システムソフトウェアの最新バージョンのアップデートがある場合は、システムが自動的にダウンロードします。
方法5:PS4のデータベースを再構築する
データベースを再構築することで、「PS4 USBストレージデバイスが接続されていません」問題を解決することも可能です。これを行う詳細なガイドを以下に示します。
ステップ1:電源ボタンを3秒間押して PS4の電源をオフにします。
ステップ2:本体の電源がオフになったら、もう一度電源ボタンを長押しします。約7秒後に「ピッ」という2回目の音が聞こえたら、ボタンを放します。PS4はセーフモードで起動します。
ステップ3:DualShockコントローラーをUSBケーブルで接続し、PSボタンを押します。
ステップ4:メニューから「データベースを再構築する」オプションを選択します。プロセスが完了するまでに長い時間がかかります。しばらくお待ちください。
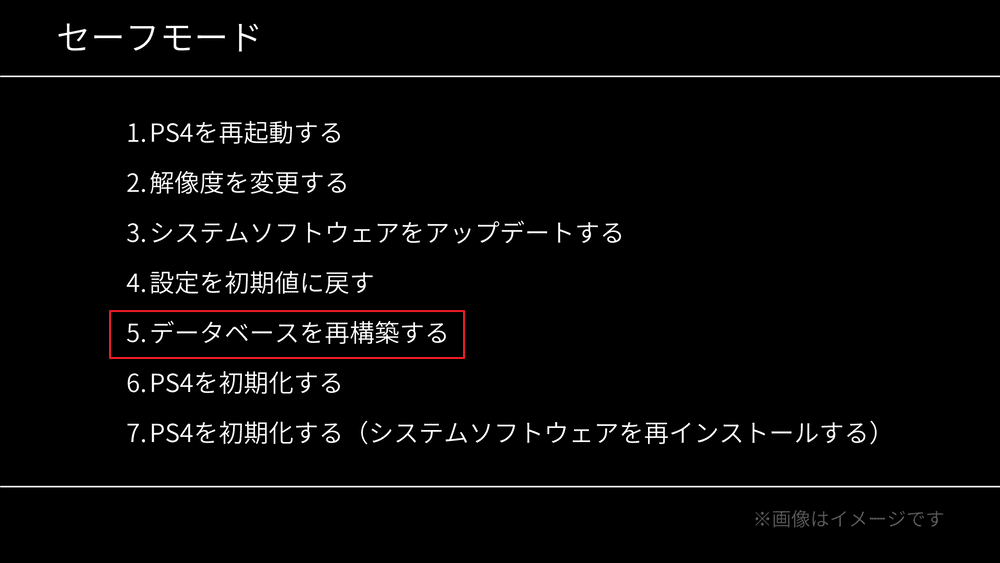
方法6:PS4を初期化する
CE-37857-0エラーを解消するもう1つの方法は、PS4で初期化を実行することです。これを行うには、「設定」>「初期化」>「PS4 の初期化」に移動し、画面の指示に従うだけです。
PS4 を初期化すると、システムストレージに保存されているすべてのデータが消去され、システム設定がデフォルト値に復元されることに注意してください。したがって、データが失われないように、事前にPS4のバックアップを作成することをおすすめします。また、システムの初期化中にPS4の電源を切らないでください。そうしないと、システムが損傷するかもしれません。
方法7:PlayStationサポートに連絡する
上記の方法をためした後、CE-37857-0 PS4 エラーが解決しない場合は、PlayStation サポートに連絡してみてください。一般的に、技術的なサポートを受けることができます。チームは、PS4 エラーのトラブルシューティングに関する専門的な提案をいくつか提供します。
結語:
PS4のCE-37857-0エラーに悩まされていませんか?この記事で紹介した方法が、このイライラするエラーを効果的に解消するお手伝いになれば幸いです。
また、MiniTool Partition Wizard の使用中に問題が発生した場合は、[email protected]までお気軽にご連絡ください。できるだけ早く返信し、サポートさせていただきます。


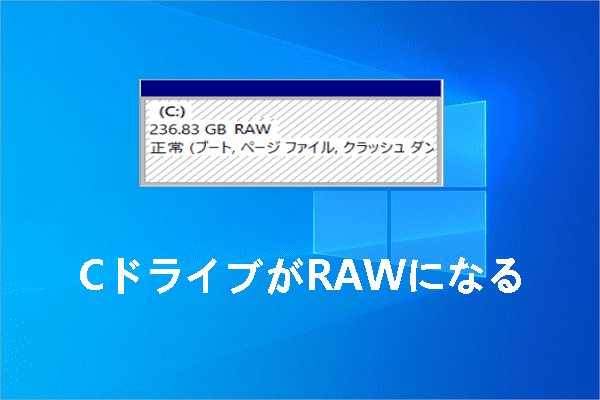
![PS4の壊れたデータ/データベースを修正する方法[完全ガイド]](https://images.minitool.com/partitionwizard.jp/images/uploads/2021/08/ps4-corrupted-data-thumbnail.jpg)