PS5エラーコードCE-108255-1について
PlayStation 5(PS5)は、PlayStation 4の後継機として、2020年11月12日に全世界で発売されて以来、その優れた性能と驚異的なグラフィックスにより、瞬く間に多くのゲーマーを虜にしてきました。カスタマイズされたAMD Zen 2 CPUとRDNA 2 GPUは、プレイヤーにこれまでにないゲーム体験を提供します。滑らかなレイトレーシング効果や、より高速なロード時間によって、プレイヤーはリアルなゲームの世界に没入することができます。
さらに、PS5は強力な下位互換性も備えており、PS5ゲームをサポートする上、ほとんどのPlayStation 4ゲームもプレイでき、プレイヤーは新しいコンソールでクラシックを追体験し、ゲームの楽しさを継続できます。

しかし、いくら強力なゲーム機であっても、いくつかの問題に直面することは避けられません。その中でも、エラーコードCE-108255-1は多くのPS5ユーザーを悩ませる一般的な故障です。このエラーは通常、ゲームやアプリのクラッシュを引き起こし、プレイヤーのゲームプロセスを中断させます。これは、素晴らしいゲーム世界に浸っているプレイヤーにとっては非常に不快です。
エラー コードCE-108255-1は通常、「Call of Duty Cold War」、「Marvel’s Spider-Man: Miles Morales」、「Dirt 5」などの特定のゲームやアプリの使用時に発生します。そして、以下のエラーメッセージが表示されることがあります。
このゲームまたはアプリで問題が発生しました。[ゲーム名] このエラーをソニー・インタラクティブエンタテインメントに報告することで、PS5のハードウェア、ソフトウェア、およびサービスの改善に役立てられます。このレポートには個人情報が含まれる場合があります。レポートを送信するには、[エラーレポートについて]をよくお読みになり、[同意してレポート]を選択してください。
エラーコードCE-108255-1の原因はさまざまで、ソフトウェアの問題である場合もあれば、ハードウェアに関連する場合もあります。正確な原因を特定するのは困難ですが、一般的な解決策をいくつかまとめましたので、一つずつ試して問題が効果的に解決できるかどうかを確認してください。
編集者のおすすめ:USBフラッシュドライブ経由でPS5システムソフトウェアを更新する
MiniTool Partition Wizard Freeクリックしてダウンロード100%クリーン&セーフ
- MiniTool Partition Wizardを起動してメインインターフェースに入ります。
- ディスクマップからUSBドライブ上のパーティションを右クリックして「フォーマット」を選択します。
- 「FAT32」を選択して、「OK」→「適用」をクリックします。
- PS5アップデート ファイルをUSBドライブにダウンロードします。
- PS5コンソールにPS5システム ソフトウェア アップデートをインストールします。
方法1:コンソールでHDCPを無効にする
HDCP(高帯域幅デジタル コンテンツ保護)は、デジタル音声/動画コンテンツがデバイス間でコピーされるのを防ぐために使用される保護技術です。この機能を有効にすると、ゲーム キャプチャ デバイス(Elgatoなど)が正しく動作しなくなる可能性があります。 HDCPは通常、ゲーム体験に影響を与えませんが、ゲーム キャプチャ機能に干渉し、PlayStationエラー コードCE-108255-1が表示されることがあります。
この問題を解決するには、PS5コンソールのHDCP機能を無効にしてみてください。通常、これによりエラーが修正され、通常のゲームキャプチャ機能が復元されます。
ステップ1:PS5コンソールで「設定」に移動します。
ステップ2:「システム」カテゴリを選択します。
ステップ3:「HDMI」タブで「HDCPを有効にする」を見つけて、スイッチを「オフ」の位置に移動します。
HDCPを無効にした後、エラーCE-108255-1が消えるかどうかを確認できます。
方法2:コンソールの言語を変更する
言語パックの問題により、PS5でエラー コードCE-108255-1が発生する場合もあります。この場合、システムは特定の言語設定を正しく読み込まないか認識できず、ゲームやアプリがクラッシュする可能性があります。この問題を解決するには、PS5のシステム言語設定を変更し、完全でPS5システムバージョンと互換性のある言語パックを選択してください。システム言語を変更するには、PS5設定→「システム」→「言語」の順に移動して行うことができます。
方法3:問題のあるゲームまたはアプリを再インストールする
前述のように、PS5エラー コードCE-108255-1は特定のゲームやアプリで発生する傾向があります。したがって、対象ソフトを再インストールすることは、ファイルの破損やバージョンの非互換性などのソフト問題によって発生するエラーを排除する効果的な方法です。
PS5コンソールにゲームまたはアプリを再インストールする方法は次のとおりです。
ステップ1:「設定」→「ストレージ」に移動します。
ステップ2:「本体ストレージ」→「ゲームとアプリ」の順に選択します。
ステップ3:再インストールする必要があるゲームを選択し、「削除」を選択します。
ステップ4:ゲームまたはアプリを再度ダウンロードしてインストールします。
方法4:PS5のシステムソフトウェアを更新する
ソニーは、 PS5システムソフトウェアのアップデートを通じて、定期的に新機能やバグ修正をリリースしています。 最高のPlayStation体験を実現し、エラーコードCE-108255-1などの問題を効果的に解決するために、PS5システムソフトウェアを最新の状態に保つことを強くお勧めします。
オプション1:インターネット経由でPS5をアップデートする
PS5のシステム ソフトウェアはコンソール内でインターネット経由でダウンロードしてインストールすることができます。手順は以下のとおりです。
ステップ1:「設定」→「システム」に移動します。
ステップ2:「システム ソフトウェア」タブで「システム ソフトウェア アップデートと設定」を選択します。
ステップ3:次のページで、「アップデートファイルを自動でダウンロード」と「アップデートファイルを自動でインストール」機能を有効にしたうえ、「システムソフトウェアをアップデート」を選択します。
ステップ4:「インターネットを使ってアップデートする」を選択し、アップデートデータをダウンロードしてインストールします。
オプション2:USBドライブからPS5をアップデートする
PS5コンソールで利用可能なアップデートが見つからない場合は、USBドライブから手動でシステムソフトウェアをアップデートすることもできます。
PS5システムソフトウェアアップデート ファイルをダウンロードするには、USBドライブを用意し、PS5コンソールと互換性を持つためにFAT32にフォーマットする必要があります。
USBドライブをフォーマットするには、さまざまな方法があります。Windowsパソコンを使用している場合は、Windowsエクスプローラー、ディスクの管理、コマンド プロンプト、またはサードパーティ製ツールを使用してUSBドライブをフォーマットできます。ここはMiniTool Partition Wizardを使用することをお勧めします。
MiniTool Partition Wizardは、信頼性が高く使いやすいディスク/パーティション管理ソフトウェアです。シンプルで直感的な操作インターフェイスを備えており、USBドライブをFAT32に簡単かつ無料でフォーマットできます。それでは、詳細な手順を見てみましょう。
ステップ1:MiniTool Partition Wizardをダウンロードしてインストールします。
MiniTool Partition Wizard Freeクリックしてダウンロード100%クリーン&セーフ
ステップ2:USBドライブをWindowsパソコンに挿入して、MiniTool Partition Wizardを起動します。
ステップ3:メイン画面に入ったら、ディスクマップからUSBドライブ上のパーティションを右クリックして「フォーマット」を選択します。
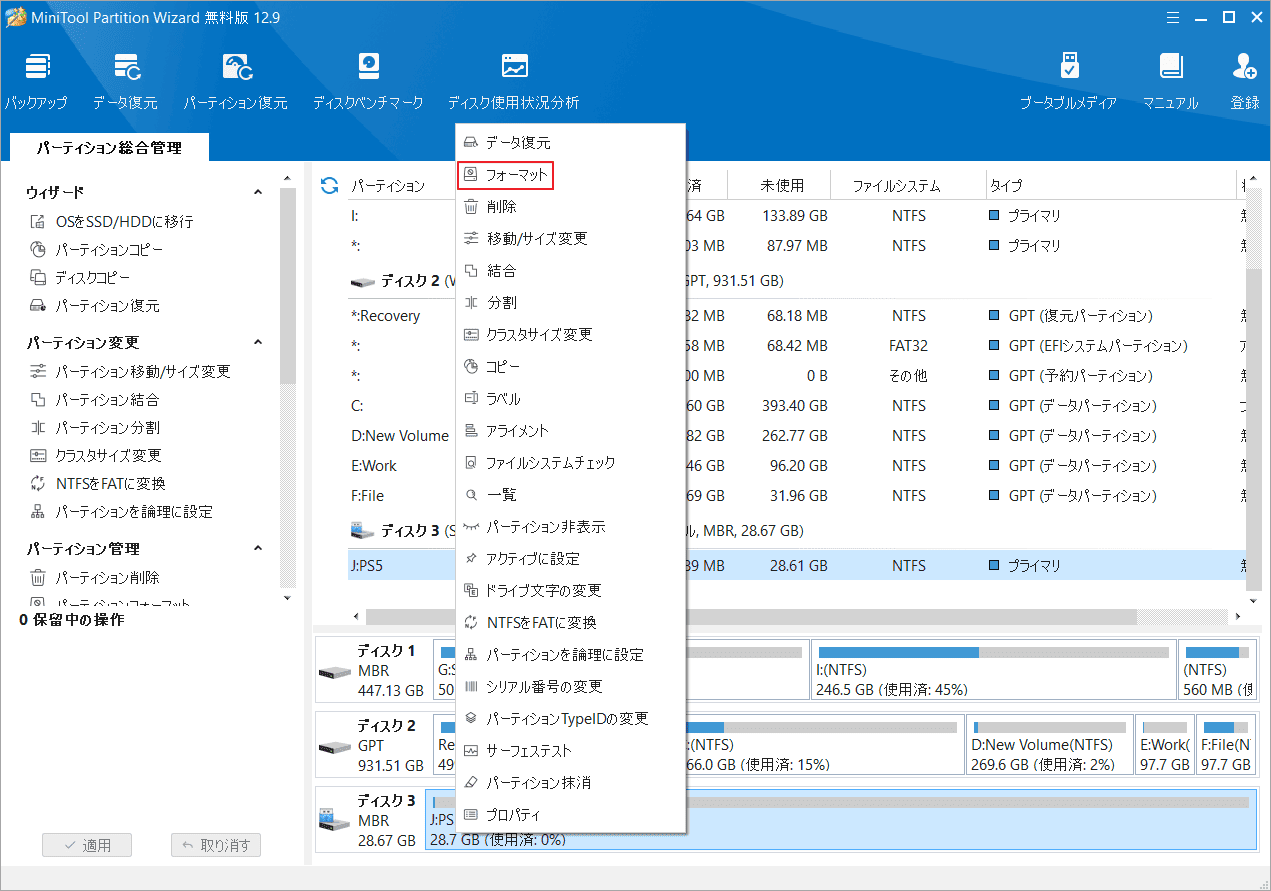
ステップ4:ポップアップ ウィンドウで、ファイル システムに「FAT32」を選択して「OK」をクリックします。
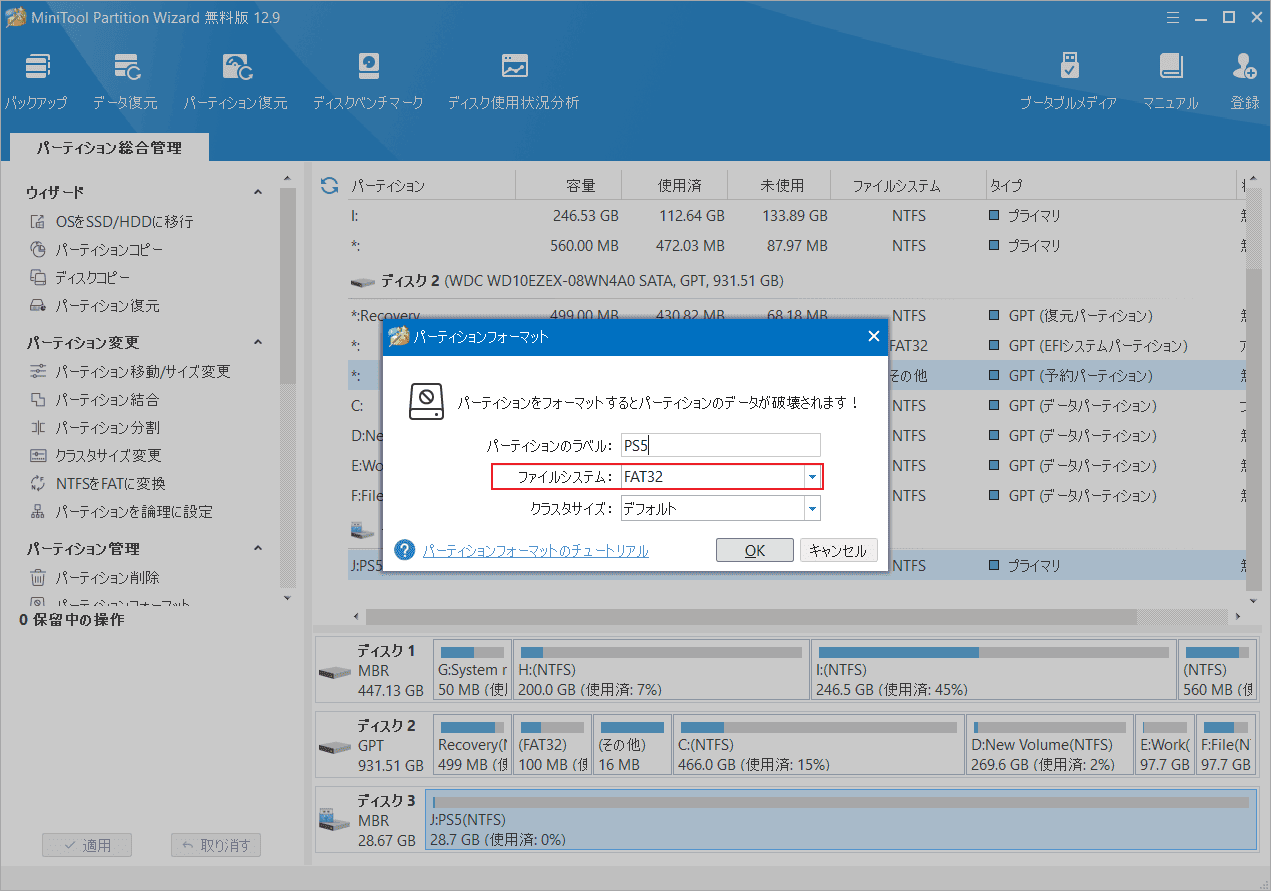
ステップ5:「適用」ボタンをクリックしてフォーマットを開始します。フォーマット処理が完了するまでしばらくお待ちください。
次に、PS5 システム ソフトウェア アップデート ファイルのダウンロードとインストールを開始できます。
ステップ1:WindowsエクスプローラーでUSBドライブを開きます。
ステップ2:新しいフォルダーを作成し、『PS5』という名前を付けます。その後、PS5フォルダー内に新しいフォルダーを作成し、『UPDATE』という名前を付けます。
ステップ3:Webブラウザを開き、PS5システムソフトウェア アップデートのサイトにアクセスします。
ステップ4:「PS5アップデートファイル」ボタンを右クリックして「名前を付けてリンク先を保存」を選択します。
ステップ5:ファイルの保存先として先ほど作成された「UPDATE」フォルダーを選択します。
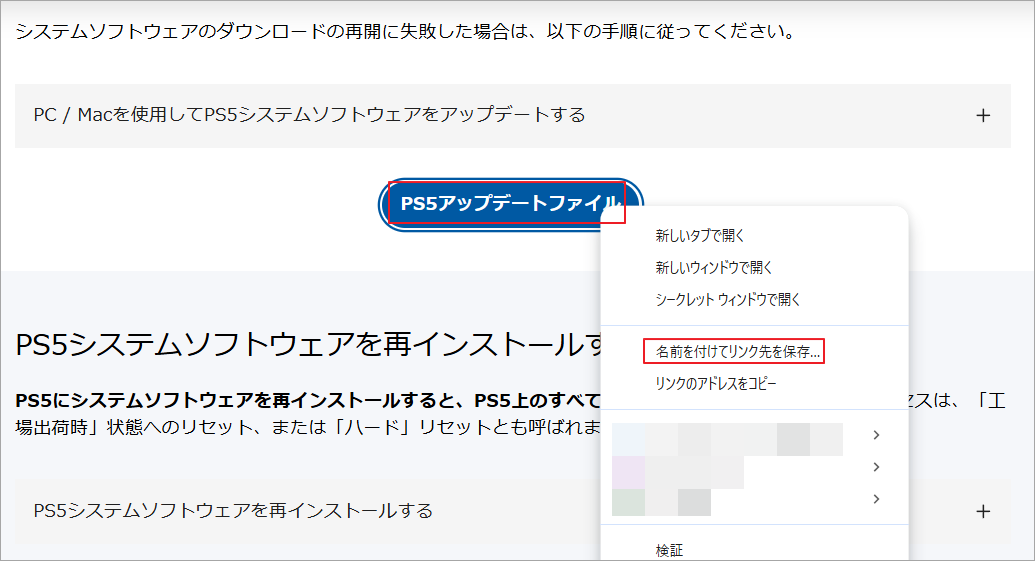
ステップ6:「PS5UPDATE.PUP」という名前のファイルがダウンロードされたら、USBドライブをPCから取り出してPS5コンソールに接続します。
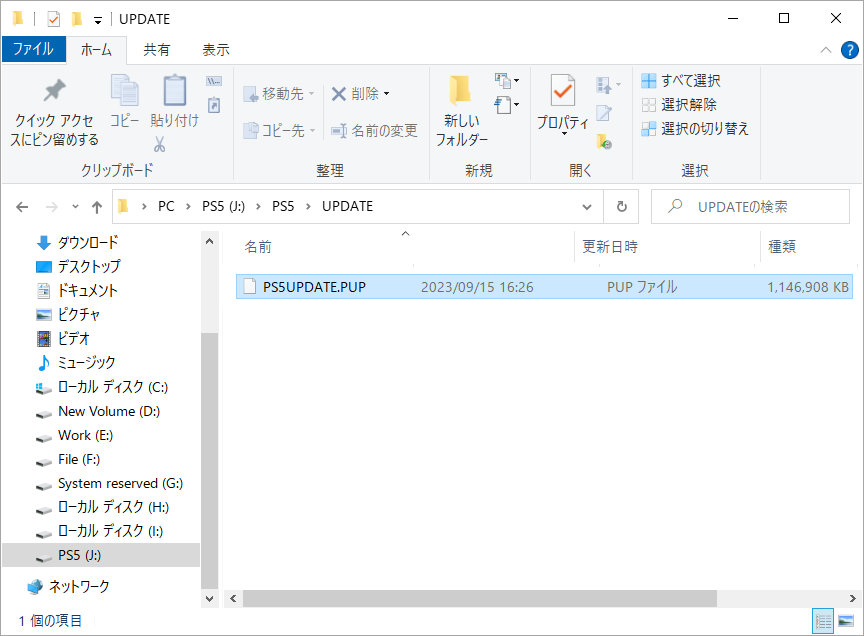
ステップ7:PS5をセーフ モードで起動し、「システム ソフトウェアをアップデート」→「USBドライブからアップデート」→「OK」を選択します。
更新プロセスには時間がかかりますので、しばらくお待ちください。更新ファイルが認識されない場合は、USBファイル システムをチェックしたり、フォルダーやファイル名を確認してください。
方法5:データベースを再構築する
PS5システムソフトウェアを更新した後もCE-108255-1エラーが発生する場合は、データベースの再構築を試みてください。この機能は PS5セーフモードでアクセス可能で、ストレージデバイスをスキャンしてすべてのコンテンツの新しいデータベースを作成します。これにより、エラーの原因となっている可能性のあるデータベースエラーや破損したファイルを修正できます。
具体的な操作手順は次のとおりです。
- PS5本体の電源を切り、2 回目のビープ音が鳴るまで電源ボタンを押し続けます。
- コントローラを使用して、セーフモードメニューの5番目のオプションである「データベースを再構築」を選択します。
- 数時間かかる場合がありますので、しばらくお待ちください。
- 再構築が完了したら、本体を再起動し、エラーが解消されていることを確認します。
方法6:ゲームディスクをクリーニングする
ディスク上のPS5ゲームをプレイしているときにエラー コードCE-108255-1が発生した場合は、まずディスク自体に問題がないか確認してください。
具体的な操作は次のとおりです。まず、PS5コンソールからディスクを取り出し、ディスクの表面に傷やひび割れなどの物理的な損傷がないか慎重に確認します。次に、柔らかく糸くずの出ない布を使用してディスクの表面を軽く拭き、指紋、汚れ、ほこりなどを取り除きます。最後に、クリーニングしたディスクをPS5コンソールに再度挿入し、ゲームを実行して、エラー コードCE-108255-1がまだ表示されるかどうかを確認します。
方法7:PS5をリセットする
上記の方法をすべて試してもエラーコードCE-108255-1がまだ存在する場合は、PS5をリセットして初期状態に戻してください。この操作はすべてのユーザーデータが削除されるので、事前にデータをバックアップする必要があります。詳細な手順は次のとおりです。
ステップ1:外付けハードドライブまたはUSBドライブをPS5コンソールに接続します。
ステップ2:「設定」→「システム」に移動します。
ステップ3:「システムソフトウェア」タブで「バックアップと復元」を選択します。
ステップ4:「PS5をバックアップ」を選択し、ファイルの種類にチェックを入れて「次へ」→「バックアップ」を選択します。
ステップ5:バックアップが完了すると、コンソールが再起動します。バックアップドライブを取り外し、コンソールの電源を切ります。
ステップ6:セーフモードで起動し、「PS5を初期化」を選択します。次に、画面の指示に従って操作を完了します。
エラー コードCE-108255-1が解消するかどうかを確認します。それでもうまくいかない場合は、PlayStationサポートに問い合わせて、より具体的な解決策を探してください。
PS5エラー コードCE-108255-1を解決するにはどうすればよいでしょうか?ここでは、自分でも試してみることができる 7 つの方法を紹介します。Twitterでシェア
結語
この記事では、PS5でエラー コードCE-108255-1が発生する場合の7つの対処法を紹介しています。これらの解決策はどれもシンプルで、初心者でも簡単に実行できるので、ぜひ試してください。ちなみに、MiniTool Partition Wizardの使用中に何かご不明な点やご意見がございましたら、お気軽に[email protected]までご連絡ください。

