PS5(PlayStation 5の略)は、ソニー・インタラクティブエンタテインメントが提供する人気の家庭用ゲーム機です。PS4の後継機として設計されており、多くのPS4およびPS5のゲームをプレイできます。
PS5はPS4と比べてパフォーマンスが大幅に向上しています。たとえば、PS5にはM.2 SSDが標準搭載されており、一方のPS4はHDDを採用しているため、PS5の方が高速に動作します。詳しくは、以前の投稿「PS4とPS5の違いとどちらを選ぶべきか」をご覧ください。
PS5のプレイ中に電源が入らなくなったり、エラーコード CE-108255-1やCE-107857-8などの問題が発生したりすることがあります。
本記事では、別のエラーコード CE-107938-8 の対処方法を紹介します。このエラーは通常、特定のゲームをプレイしている際に発生します。
なぜこのエラーが発生するのでしょうか? そして、どのように解決すればよいのでしょうか? 次のセクションで詳しく説明します。
方法1:PS5本体を再起動する
CE-107938-8 エラーを解決する簡単な方法のひとつは、PS5本体を再起動することです。これは、デバイスの問題を解決する一般的な対処法です。
PS5の電源ボタンを長押しすると、本体の電源が完全にオフになります。その後、電源ランプの点滅が止まるまで待ち、電源ケーブルを取り外してください。約20分後、電源ケーブルを再び差し込み、PS5の電源を入れます。
再起動後、エラーコードが消えているか確認してください。まだ表示される場合は、次の対処法を試しましょう。
方法2:データベースを再構築する
PS5本体の再起動で役に立たない場合は、データベースの再構築を試してみましょう。データベースを再構築すると、PS5がドライブをスキャンし、新しいデータベースを作成します。個人データが失われることはないので、安心してください。
次に、以下の手順に従って、PS5でデータベースを再構築してみてください。
ステップ1:PS5の電源をオフにします。
ステップ2:電源ボタンを約7秒間押し続け、2回目のビープ音が聞こえたら指を離します。
ステップ3:PS5のコントローラーをUSBケーブルで本体に接続し、PSボタンを押してPS5をセーフモードで起動します。
ステップ4: セーフモードのメニューに7つのオプションが表示されるので、5番目の「データベースを再構築」を選択します。
- PS5を再起動
- 映像出力を変更
- システムソフトウェアをアップデート
- 設定を初期化
- データベースを再構築
- PS5を初期化
- PS5を初期化(システムソフトウェアを再インストール)
ステップ5:次の画面で「OK」を選択して操作を確認します。
その後、同じゲームをもう一度プレイしてみて、エラーCE-107938-8が解決されたかどうかを確認できます。
方法3:PS5のシステムソフトウェアを更新する
PS5のシステムソフトウェアが古くなった場合は、PS5エラーCE-107938-8が発生する可能性もあります。PS5が2020年11月に発売されて以来、ソニーは定期的にシステムソフトウェアのアップデートを提供しています。アップデートには通常、バグ修正、新機能の追加、パフォーマンスの向上などの機能が含まれます。そのため、利用可能なシステムアップデートがあれば、できるだけ早くPS5にインストールすることをお勧めします。
CE-107938-8エラーを解決するには、PS5 システムソフトウェアを更新してみてください。方法は2つあります。
- 設定から PS5 本体を更新します。
- USB メモリ経由で PS5 本体を更新します。
これから、この2つの方法を詳しく説明します。
オプション1:設定からPS5を更新する
PS5システムソフトウェアを更新する簡単な方法は、インターネットを使用して設定から利用可能なアップデートを確認することです。
PS5の「設定」に移動して、そして、「システム」>「システムソフトウェア」>「システムソフトウェアをアップデートする」>「システムソフトウェアの更新」>「インターネットを使用して更新」>「更新」>「OK」の順に従って進んでください。
その後、プロセスが完了するまでしばらくお待ちください。
オプション2:USBメモリを利用してPS5を更新する
最初の方法と比べると、この方法は少し複雑ですが、PS5本体が正常に動作しない場合や、インターネットに接続できない場合に有効で便利です。PS5のエラーCE-107938-8に困っているなら、この方法を試してみましょう。
具体的な手順は次の通りです。
ステップ1:USB メモリを準備し、PCに接続します。USBドライブに重要なファイルがある場合は、PS5のシステムアップデートファイルをダウンロードする前にUSBドライブをFAT32にフォーマットする必要があるため、これらの重要な最初にバックアップしてください。
2.この問題を解決するには、プロフェッショナルで信頼性のあるパーティション管理ツール「MiniTool Partition Wizard」を試すことができます。このツールを使用すると、32 GBを超えるパーティションを無料でフォーマットできます。
MiniTool Partition Wizard Freeクリックしてダウンロード100%クリーン&セーフ
ステップ2:MiniTool Partition Wizardをダウンロードしてインストールします。そして、ソフトウェアを起動してメインインターフェイスに入ります。USB フラッシュドライブ上のパーティションを選択し、左側のアクションパネルにある「パーティションフォーマット」機能をクリックします。
ステップ3:ポップアップウィンドウで、ファイルシステムの横に「FAT32」を選択し、「OK」をクリックします。ここでパーティションラベルとクラスターサイズを変更することもできます。次に、「適用」ボタンをクリックして保留中の操作を実行します。
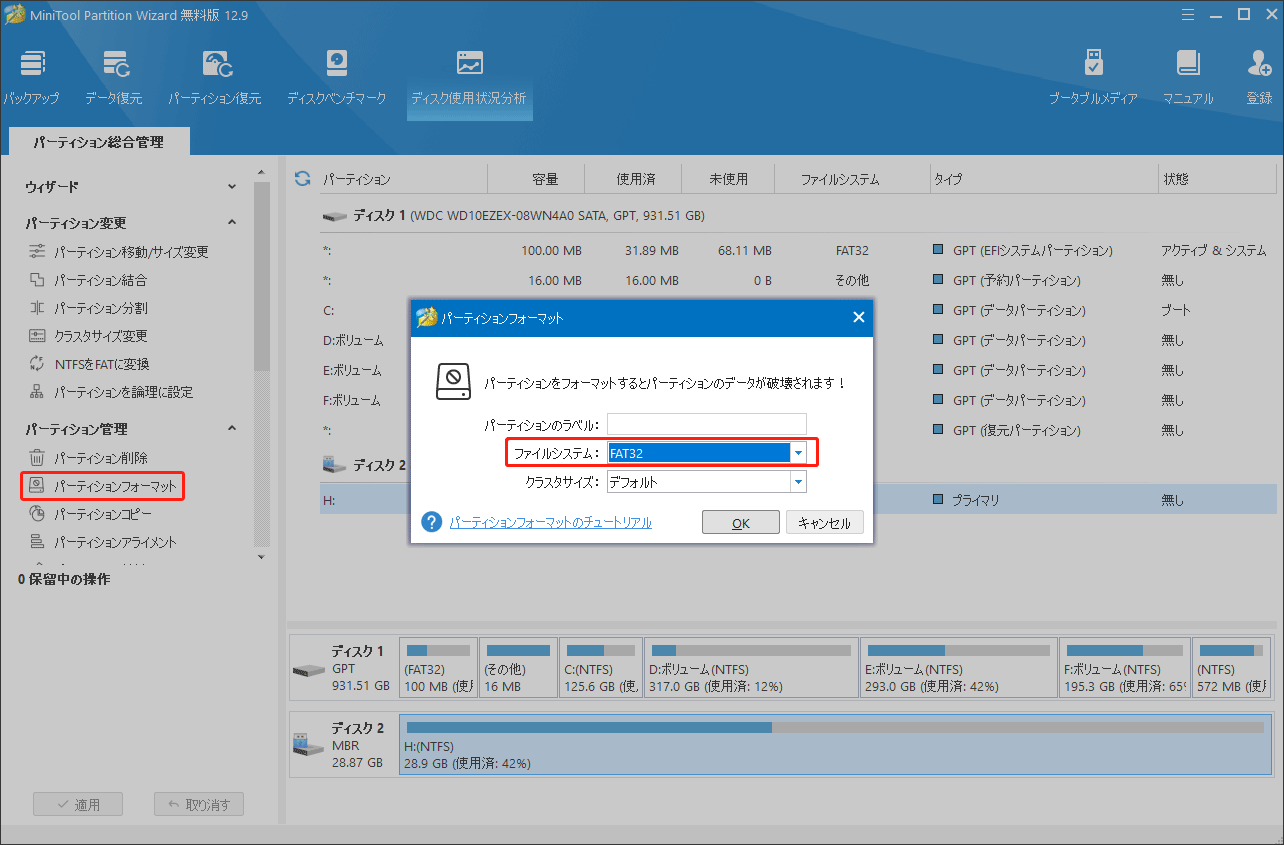
ステップ4:PlayStationの公式Web サイトから最新のPS5システムアップデートファイルをFAT32形式でフォーマットされたUSBドライブにダウンロードします。
- WindowsのファイルエクスプローラーでUSBドライブを開き、「PS5」という名前の新しいフォルダーを作成します。
- PS5フォルダー内に、「UPDATE」という名前の別のフォルダーを作成します。
- Web ブラウザーを開き、PlayStation サポートにアクセスします。PS5 コンソールの更新ファイルを見つけてクリックしてダウンロードします。
- ダウンロードしたアップデートファイルを、USBメモリで作成した「UPDATE」フォルダーにコピーします。
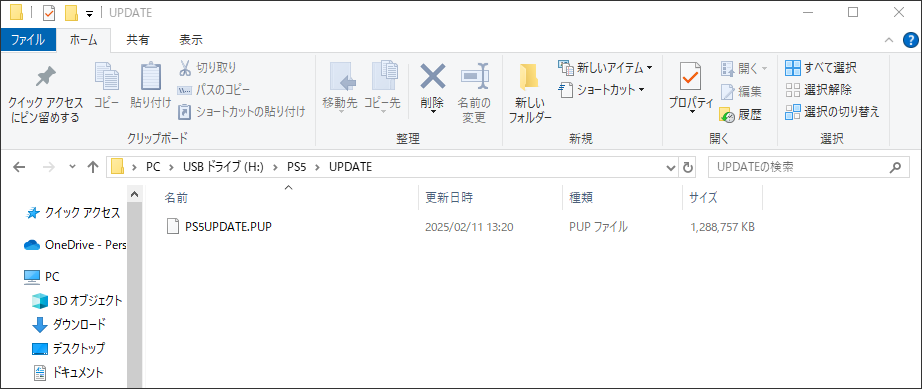
ステップ5:PS5のアップデートファイルがダウロードしたら、USBメモリをPS5本体に接続してください。次に、セーフモードでPS5を起動して、「システムソフトウェアをアップデートする」>「USBストレージ機器からアップデートする」>「OK」に進みます。
PS5 システムソフトウェアの更新は一定の時間がかかるため、しばらくお待ちください。その後、PS5をオンにしてゲームを実行してみて、エラーコードが正常に修正されたかどうかを確認します。
方法4:破損したデータを削除する
PS5でのCE-107938-8エラーは、ゲームデータの破損によって発生する可能性があります。問題を解決するには、保存したゲームデータを削除してみて、問題が解決するかどうかを確認してください。重要なゲームデータがある場合は、事前にPS5の外付けハードドライブまたはPlayStationクラウドにバックアップすることをお勧めします。
ステップ1:PS5を起動して、「設定」に移動し、「ストレージ」>「本体ストレージ」>「ゲームとアプリ」を選択します。
ステップ2:ゲームリストで、エラーCE-107938-8が発生したゲームを選択します。次に、ゲームの保存データファイルを選び、「削除」を選択します。
その後、PS5本体を再起動し、エラーが発生したゲームを実行してみて、エラーが修正されたかどうかを確認できます。
方法5:エラーが発生したゲームを再インストールする
一部のユーザーは、CE-107938-8エラーが発生した関連するゲームを再インストールすることでエラーを修復しました。試してみることもできます。
ステップ1:ホーム画面から「設定」に移動します。
ステップ2:「ストレージ」>「本体ストレージ (または USB 拡張ストレージ) 」> 「ゲームとアプリ」を選択します。
ステップ3:「コンテンツの削除」を選択します。次に、アンインストールするゲームを選択し、「削除」ボタンを選択します。
ステップ4:ゲームを再度ダウンロードしてインストールし、プレイして、問題が解消されるかどうかを確認します。
方法6:PS5を工場出荷時の状態に戻す
上記のすべての解決策を試してもPS5エラーコードCE-107938-8 が解決しない場合は、PS5 コンソールを工場出荷時の状態に戻す必要がある可能性があります。
この方法では、PS5本体を初期化することで、工場出荷時のデフォルト設定に復元され、個人データや保存を含むすべてのコンテンツが削除されます。したがって、この操作の前に、すべてのデータコンテンツを拡張ストレージデバイスまたはPlayStation Plusクラウドサービスにバックアップすることをお勧めします。次に、以下の手順に従って PS5 本体を工場出荷時の状態に戻します。
ステップ1:PS5で、「設定」>「システム」に移動します。
ステップ2:「システムソフトウェア」>「初期化」>「PS5を初期化」を選択します。
ステップ3:「すべてのユーザーとデータを削除します。このPS5でのコンテンツ共有とオフラインプレイを有効にしているユーザーがいる場合は、その設定が無料になります」というメッセージが表示されます。「初期化」ボタンを選択して操作を確認します。
初期化のプロセス中にPS5が再起動します。正常に工場出荷時の状態に戻したら、システムを再セットアップできます。
または、PS5をセーフモードで起動し、6番目のオプション「PS5を初期化」を選択することもできます。その後、画面の指示に従って操作を完了します。PS5を初期化して工場出荷時の状態に戻す前に、ユーザーデータをバックアップすることを忘れないでください。
結語:
エラーコードCE-107938-8 は、PS5でよく見られる問題です。このエラーはさまざまな要因によって引き起こす可能性があります。問題を解決するには、複数の解決策を試す必要があるかもしれません。本記事では、この問題に対して6つの解決策を紹介します。それらを1つずつ実行して、PS5本体の問題を修正してみましょう。問題を解決するプロセスには、PS5本体上の一部のデータを削除する可能性もあるので、事前にバックアップすることを忘れないでください。
この記事が役に立たれば嬉しいです。MiniTool Partition Wizard に関する問題がございましたら、[email protected]までお気軽にお問い合わせください。できるだけ早く返信いたします。

