削除したファイルがハードドライブの空き領域に残っている可能性があることを知っていますか?専門なデータ回復ツールを使用して削除したファイルのすべてまたは一部を復元できます。データのプライバシーとセキュリティを確保するには、空き容量を拭きしてデータを復元できないようにすることをお勧めします。今回はMiniToolより、ディスクをワイプする方法を紹介していきます。
コンピューターやUSBに保存されているファイルが不要になった場合は削除するのは一般的な処理法です。しかし、データをさらに削除する処理法もあります。それでは、この方法について紹介したいと思います。
空き領域をワイプする理由
コンピューター上のファイルを削除すると、ハードドライブ上のファイルを構成する実際のデータではなく、インデックスとファイルへのリンクが削除されるだけです。Windowsがファイルの場所を特定できない場合でも、ファイルは実際にはハードドライブに存在しています。
そのため、適切な回復ソフトウェアがあれば、誰でも削除したファイルを再構築できます。 こういうツールは、ハードドライブをスキャンし、ファイルを見つけてリンクとインデックスを復元します。これにより、削除されたファイルを再び利用して編集できるようになります。
ただし、Windowsは、ハードドライブ上の領域(削除されたファイルを含む)を上書きする許可を取得しています。空き領域を上書きすることで、削除したデータを回復不能にすることができます。

したがって、コンピュータやUSBドライブを廃棄する時に、個人情報を守るため、ディスクワイプを実行することをお勧めします。デジタルデータのセキュリティを確保する方法はいくつかありますが、ディスク消去は依然として最良の選択肢です。
ディスクの抹消作業を頻繁に行ってはいけません。どれはディスク(時にSSD)磨耗と破損が増加し、寿命が短くなるだけです。
次に、ディスクの空きスペースを拭く方法を紹介していきます。
CCleaner 空きスペースの抹消
CCleanerは、人気のあるWindows最適化およびクリーニングユーティリティです。また、「ドライブワイパー」という機能があって、ドライブごとの空き領域のデータを復元不可能に抹消したり、ドライブ全体を抹消することができます。
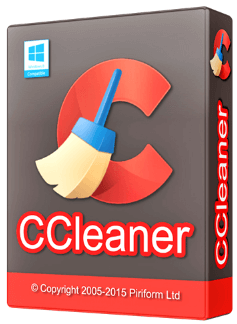
抹消方法は次の手順通りです。
ステップ1、CCleanerの公式サイトで最近版のソフトウェアをダウンロードしてインストールします。
ステップ2、メインインターフェースに入ったら「ツール」タグに移動し、「ドライブワイパー」ボタンをクリックします。
ステップ3、すると、ワイプ方式ドロップダウンメニューから「空きスペースのみ」を選択します。
警告:この操作は選択された領域上のデータを全て削除されるので、できるだけドライブ全体を選択しないでください。
ステップ4、セキュリティドロップダウンメニューで適切な上書きタイプを選択します。
- 単純な上書き(1回)
- 複数回による上書き(3回)
- 複雑な上書き方式(7回)
- 複雑な上書き方式(35回)
ステップ5、「ドライブ」ボックスで、空き領域を消去する必要のあるドライブを選択して 「抹消」ボタンをクリックして操作を実行します。
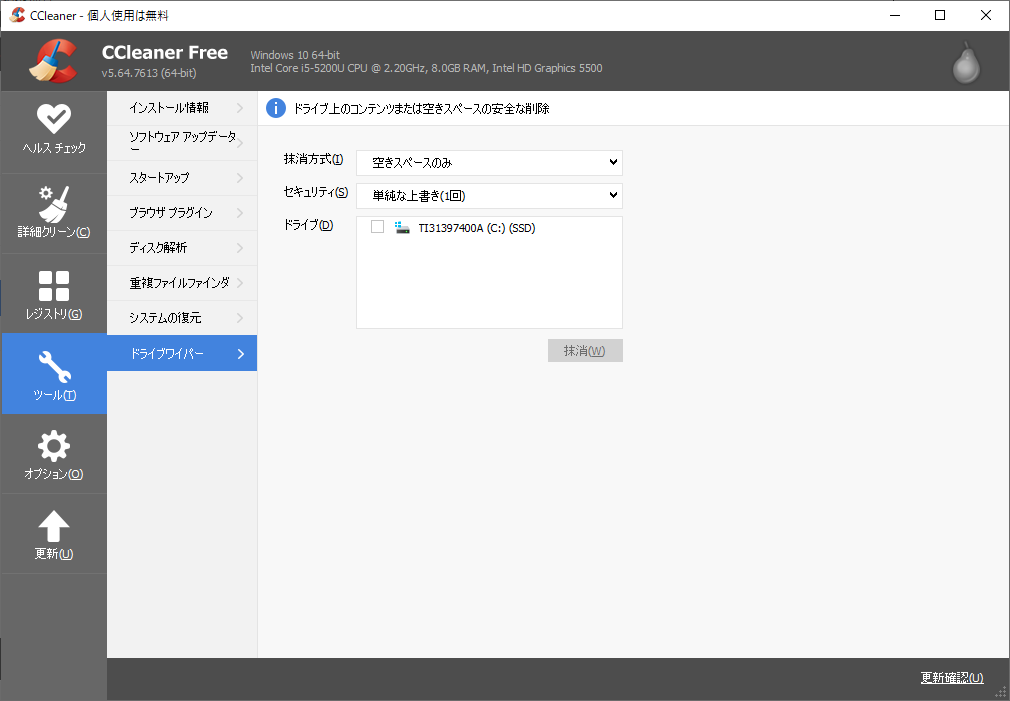
代替法1、コマンドプロンプトで空き領域を消去する
CCleaner以外、Windowsのコマンドプロンプトを使用して空き領域をワイプすることもできます。
Windowsの組み込み機能であるコマンドプロンプトを使用すると、さまざまな操作を実行できます。ここでは、cipherコマンドを使用するだけで、空き領域を消去することができます。
そこで、Cipherコマンドは2000年以降のWindowsオペレーティングシステムで使用できます。これは、NTFSボリューム上のディレクトリとファイルのcipherを表示または変更します。暗号コマンドのパラメーターはたくさんありますが、ここでは、/ w:を使用して空き領域を消去する必要があります。このコマンドにより、他のすべてのパラメータは無視されます。
先ずは、管理者としてコマンドプロンプトを実行します。
Cortanaの検索バーにコマンドプロンプトを入力し、検索結果を右クリックして、「管理者として実行」を選択します。
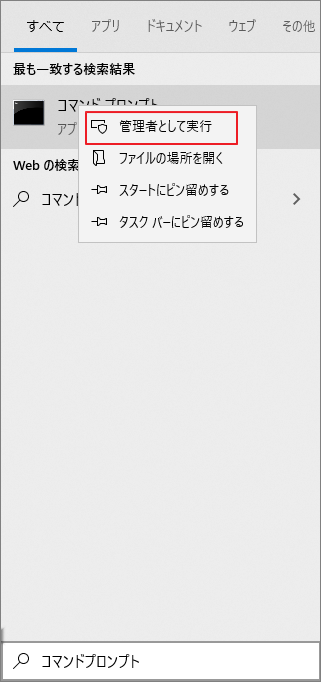
続いて、コマンドcipher / w:E:(E:は空き領域の消去を実行するハードドライブのドライブ文字に置き換えます)を入力して、Enterキーを押します。これにより、ボリューム全体で使用可能な未使用のディスク領域からデータが削除されます。
Cipherは3パスアルゴリズムを使用して、ハードドライブの空き領域を安全にワイプします。 最初のパスでは特定の空き領域をゼロ、2番目のパスでは1、最後のパスでは乱数で上書きします。
代替法2、MiniTool Partition Wizardを使用して空き領域を消去する
コマンドプロンプトの使い方がよくわからない場合は、専門なパーティション管理ソフトウェアMiniTool Partition Wizardを利用して空き領域を消去することもできます。
MiniTool Partition Wizardはパーティションとディスクをより簡単に管理するツールで、ディスクのワイプだけではなく、OSの移動、パーティションの位置/サイズ変更、ディスクのコピーなどの機能もサポートしています。
MiniTool Partition Wizardには、「パーティション抹消」と「ディスク抹消」2つの空き領域ワイプ機能があります。ここは「パーティション抹消」を例として説明していきます。
ステップ1、下記のボタンをクリックして、MiniTool Partition Wizard無料版をダウンロードします。
MiniTool Partition Wizard Freeクリックしてダウンロード100%クリーン&セーフ
ステップ2、MiniTool Partition Wizardを起動して、抹消したいパーティションを選択します。すると、左側のアクションパネル或いは右クリックメニューから「パーティション抹消」を選択します。
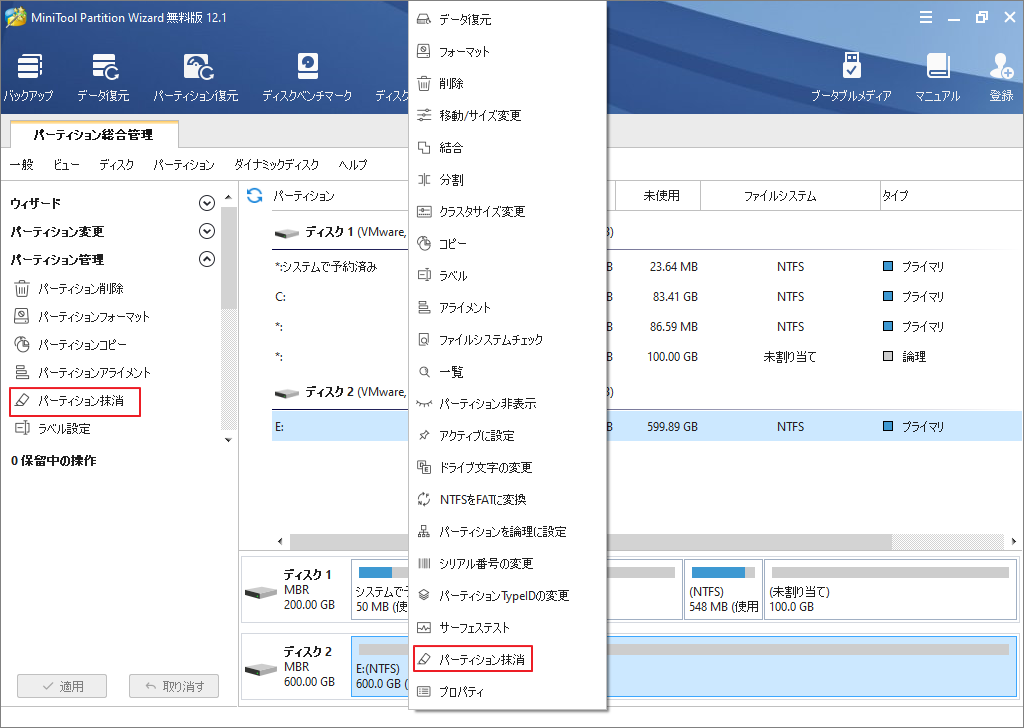
ステップ3、5つの抹消方法から適切なものを選択してから「OK」をクリックして続行します。
- セクタをゼロで埋め尽くす (高速)
- セクタを1つで埋め尽くす (高速)
- セクタを0と1で埋め尽くす (低速)
- DoD 5220.22-M(3回上書き) (超低速)
- DoD 5220.28-STD(7回上書き) (超低速)
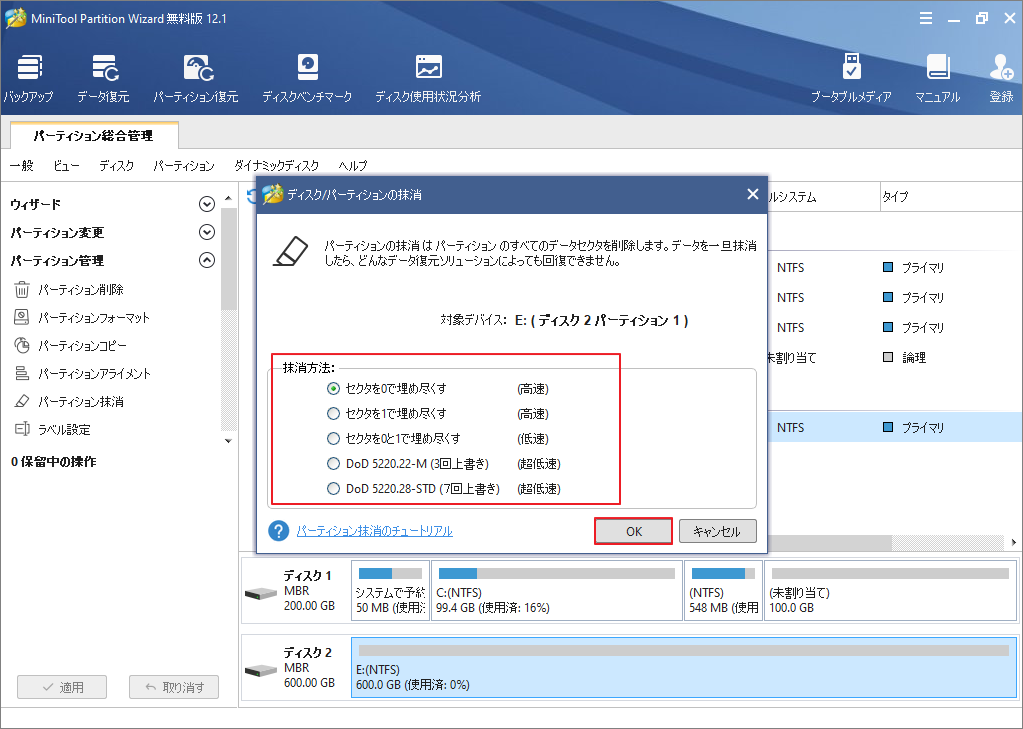
ステップ4、「適用」ボタンをクリックして、保留中の操作を実行します。
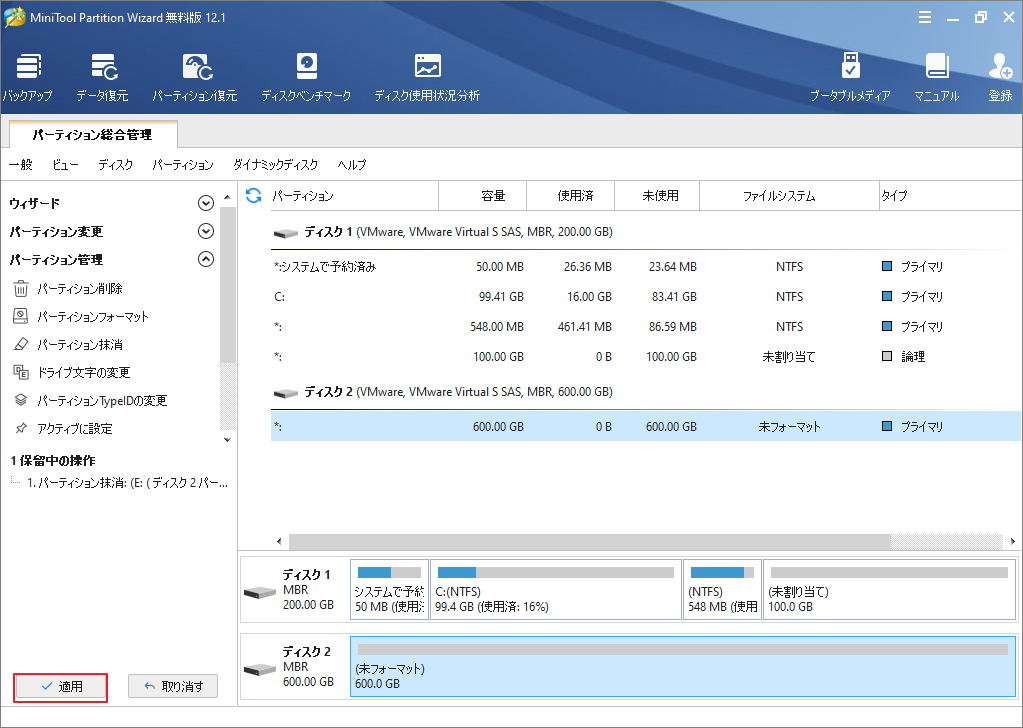
この操作を完了する時間は、パーティションに含まれるデータの量と選択された抹消方法によって異なります。最良のワイプ結果を得るには、プロセスが完了するまでお待ちください。
パーティションをワイプした後、このパーティションは未フォーマットとして表示されます。再利用したい場合は、パーティションをNTFSまたはFAT、またはその他の適切なファイルシステムにフォーマットし、ドライブ文字を割り当てる必要があります。
結語
この記事はCCleanerのドライブワイパー以外、コマンドプロンプトとMiniTool Partition Wizardを利用してディスク/パーティションの抹消方法を紹介しました。少しでもお役に立ちましたら幸いでございます。また、もしMiniToolについて何かご質問/ご意見がありましたら、お気軽に[email protected]までご連絡ください。
