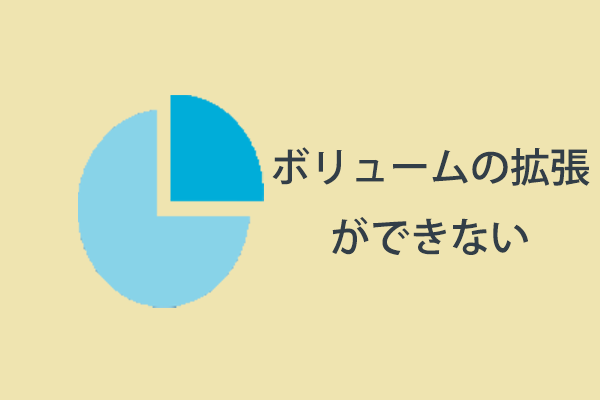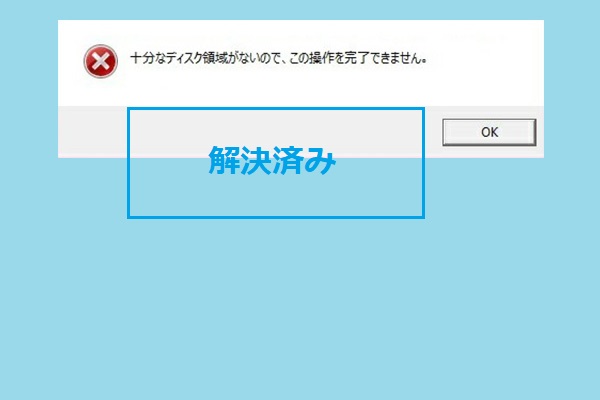Windowsの「ディスクの管理」ではボリュームサイズの縮小機能が用意されていいます。しかし、場合によって、その機能ががグレーアウトしていて利用できないことがあります。そこで今回はMiniToolより「ディスクの管理」のボリュームの縮小ができない場合の対処法を紹介したいと思います。
Windows 10でボリュームの縮小ができない
場合によっては、ディスク上の既存のボリュームを縮小して、新しいボリュームを作成する必要があるかもしれません。通常、「ディスクの管理」を開き、ターゲット パーティションを右クリックして「ボリュームの縮小」を選択すると、次のような画像が表示されます。
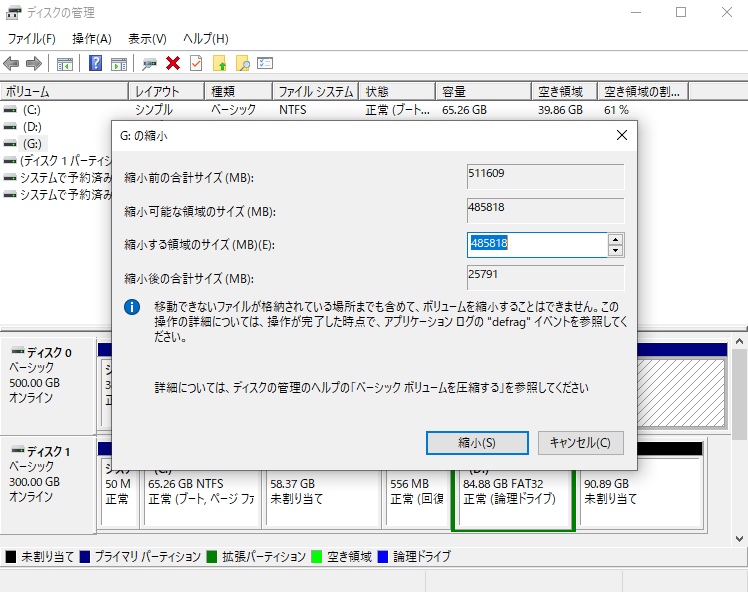
あとは、縮小したい容量を入力して「縮小」ボタンをクリックすると、ーティションは正常に縮小されます。しかし、場合によってボリュームの縮小機能が利用できないことはあります。詳しい状況は以下の通りです。
1. 「ボリュームの縮小」がグレーアウトしている
まず、下記の画像のように「ボリュームの縮小」ボタンがグレーアウトしていてクリックできない状況が発生することがあります。
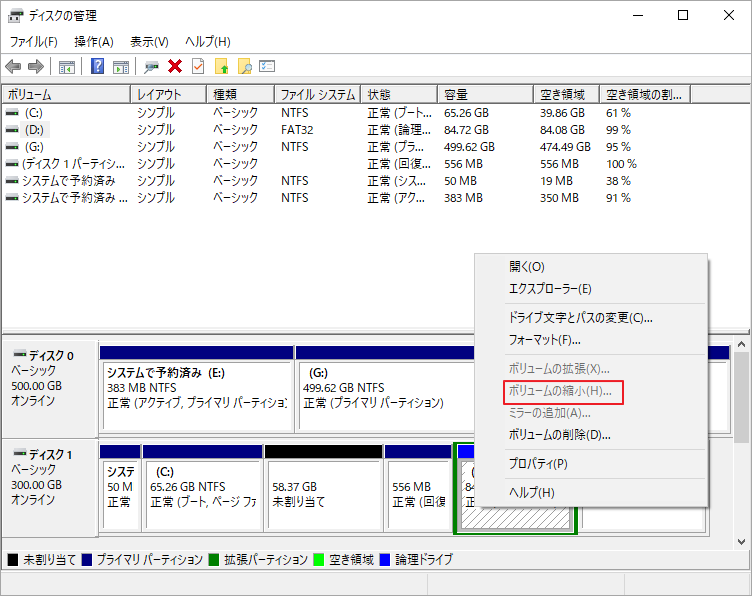
また、上記の「ボリュームの縮小」機能はクリックすることができたとしても、その後の縮小画面で、任意の縮小する領域サイズを入力して、下の「縮小」ボタンがグレーアウトのままクリックできない場合はあります。
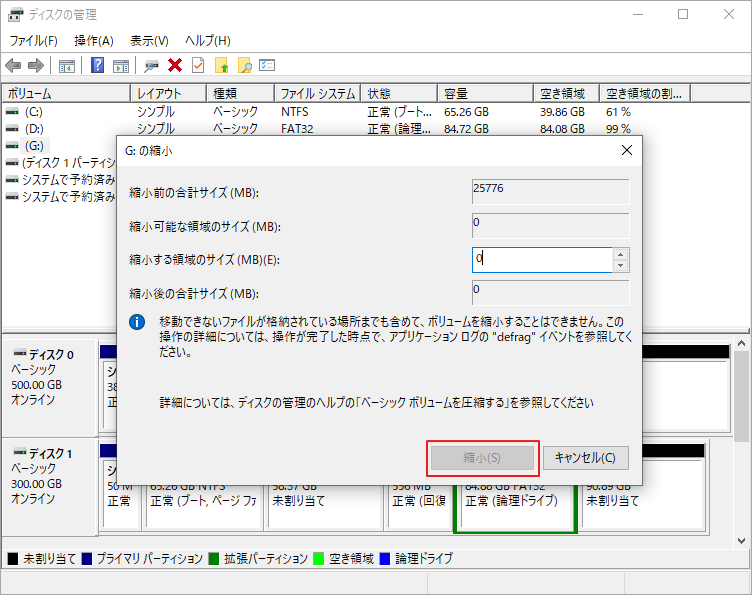
2.十分なディスク領域がないエラー
なお、上記の両方の手順が問題なく行われ、つまり「ボリュームの縮小」または「縮小」ボタンのどちらも正常にクリックできると仮定します。しかし、最後に「十分なディスク領域がないので、この操作が完了できません」というエラーメッセージが表示される場合があります。
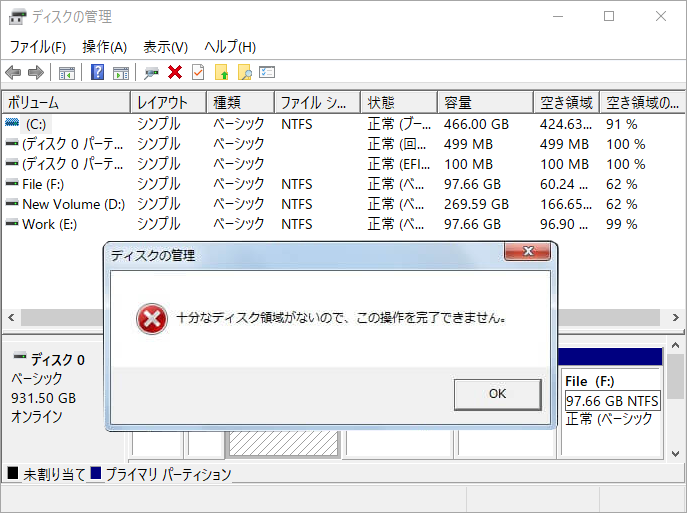
3.縮小できる領域はディスク空き領域よりもはるかに少ない
パーティションを縮小する前に、そのパーティションの空き領域をチェックしたかもしれません。しかし、縮小ウィンドウを起動してみると、利用可能な縮小領域のサイズが、以前に確認した空き領域のサイズよりもはるかに小さいことに気づきます。
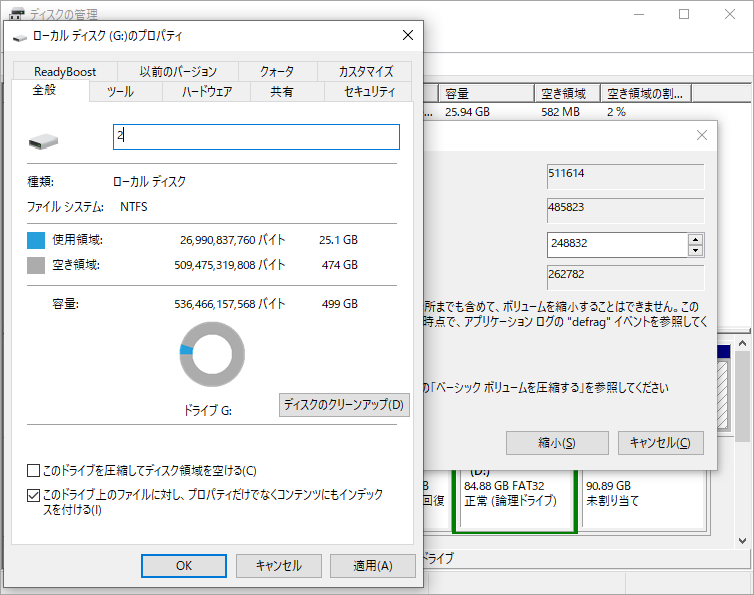
ボリュームを縮小できない問題を解決する方法
この問題を解決するには、ボリュームの縮小機能を再び動作させるか、別のパーティション縮小ツールを使うかの2つの方法があります。
方法1. ボリューム管理ツール-MiniTool Partition Wizardを使う
ディスクの管理における「ボリュームの縮小」機能を修復するのが面倒な場合もあるので、まずはその代替ツールであるMiniTool Partition Wizardの使い方を見ていきましょう。
MiniTool Partition Wizard Freeクリックしてダウンロード100%クリーン&セーフ
ステップ1: 上のボタンをクリックして、MiniTool Partition Wizardを無料でダウンロードします。そして、それを起動して、メインインタフェースに入ります。画面下部のディスクマップで縮小したいパーティションを右クリックして、「移動/サイズ変更」を選択します。
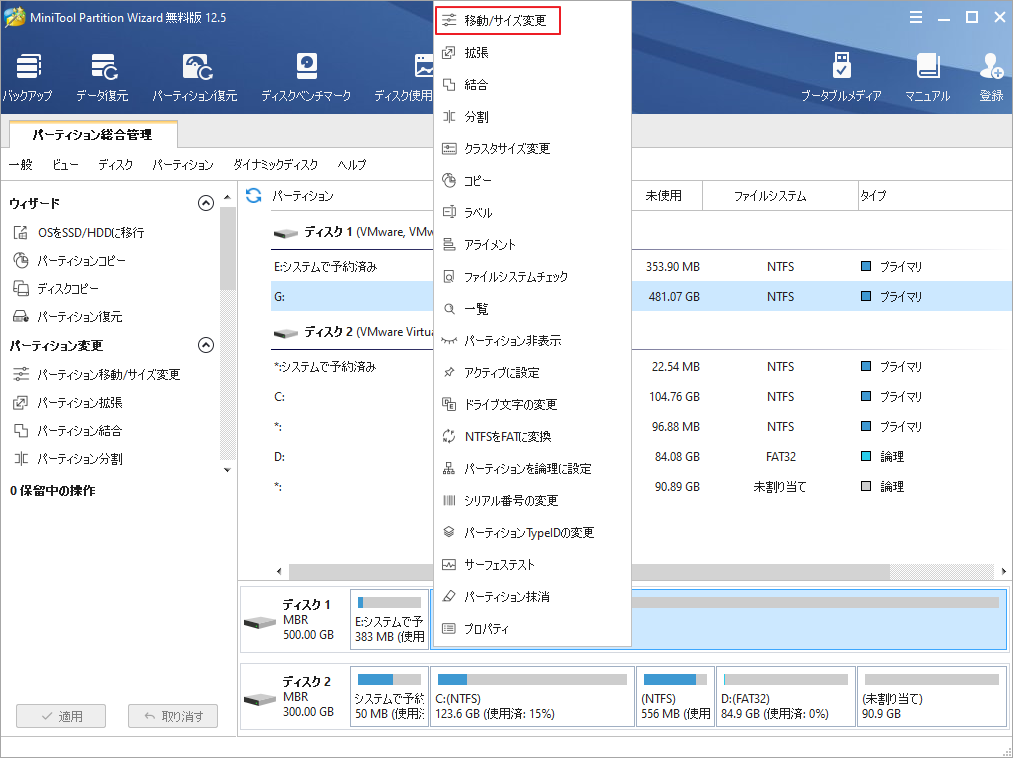
ステップ2: 次のウィンドウで、縮小する領域のサイズを調整し、「OK」ボタンをクリックします。MiniTool Partition Wizardは、ボリュームを縮小する前に、データをバックアップすることをお勧めします。
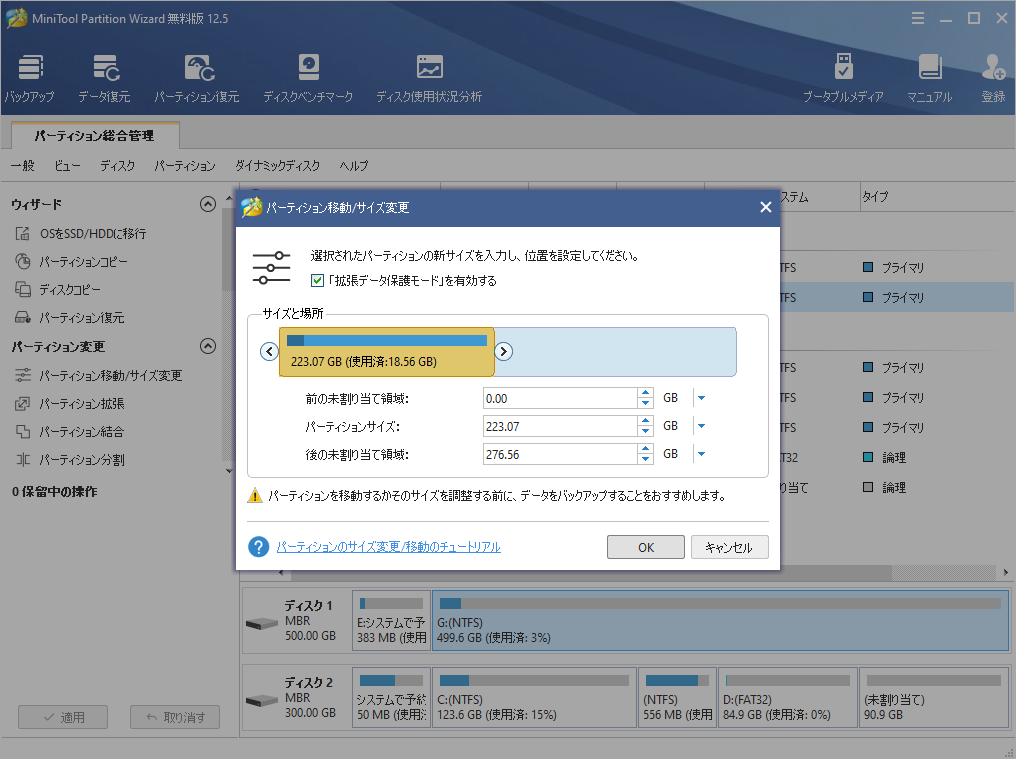
ステップ3: 縮小した後のボリュームのレイアウトを確認し、「適用」ボタンをクリックして保留中の操作を実行します。
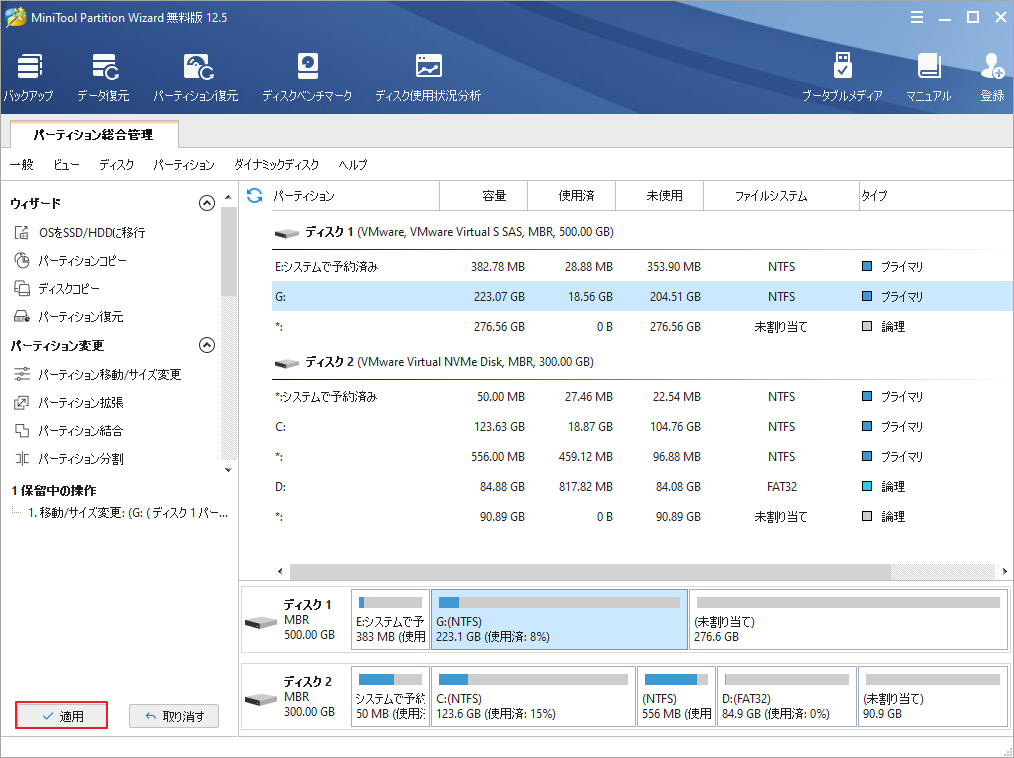
方法2. ディスクの管理の「ボリュームの縮小」機能を再び働かせる
どうしてもディスクの管理の「ボリュームの縮小」機能を引き続き使用したい場合は、以下の手順で修正することができます。
ステップ1:ハイバネーションを無効にする
- Windowsの検索ボックスを起動して「cmd」と入力し、最も一致する結果の「コマンドプロンプト」を右クリックして「管理者として実行」を選択します。
- コマンド「powercfg.exe /hibernate off」を入力し、Enterキーを押します。
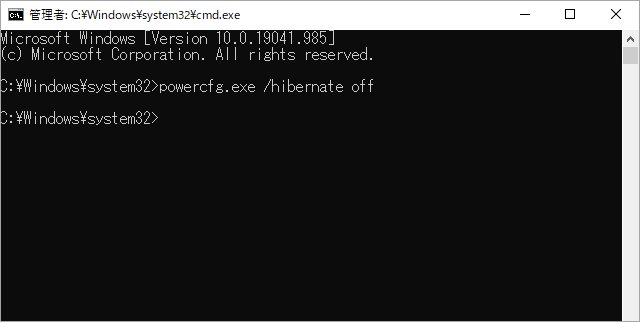
ステップ2:ページファイルの無効化
- ファイルエクスプローラーを開き、左側の「PC」タグを右クリックして「プロパティ」を選択します。
- 左側の「システムの詳細設定」をクリックします。
- 詳細設定タブで、「パフォーマンス」の「設定」ボタンをクリックします。
- 同じく詳細設定タブに移動し、「仮想メモリ」の「変更」ボタンをクリックします。
- 「すべてのドライブのページングファイルのサイズを自動的に管理する」のチェックを外します。
- 下の「ページングファイルなし」オプションにチェックを入れ、「設定」をクリックします。 その後、「はい」ボタンをクリックして確認します。
- 「OK」ボタンをクリックして変更を保存します。
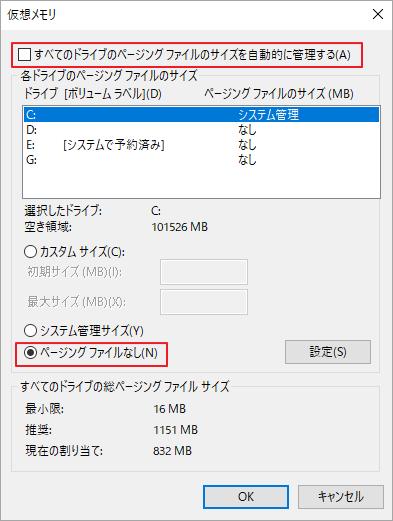
ステップ3:システム保護の無効化
- Windowsの検索ボックスを起動して「システムの復元」を検索します。そして、最も一致する結果の「復元ポイントの作成」をクリックして開きます。
- 「システムの保護」タブで「構成」をクリックします。
- 「設定の復元」で「システムの保護を無効にする」をチェックし、「適用」をクリックします。
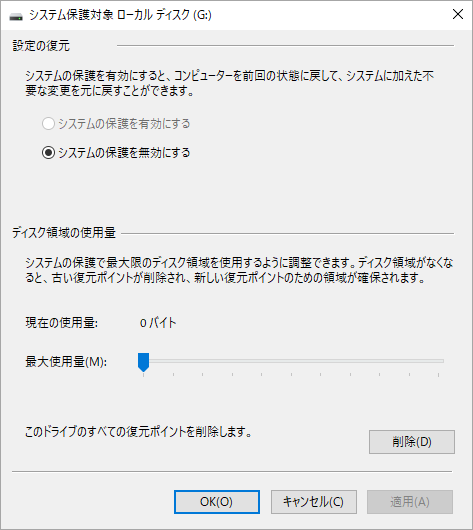
ステップ4:ディスククリーンアップの実行
- ファイルエクスプローラーを開き、縮小したいパーティションを右クリックします。
- 「プロパティ」を選択し、「ディスククリーンアップ」をクリックします。
- 削除するファイルを選び、「OK」をクリックします。
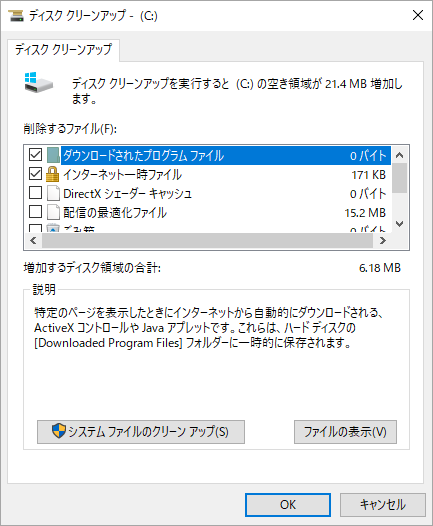
ステップ5:ドライブのデフラグ/最適化
- ファイルエクスプローラーを開き、縮小したいパーティションを選択します。
- 上部ゾーンの「ドライブツール」タブをクリックし、「最適化」をクリックする。
- 「ドライブの最適化」ウィンドウで、「最適化」をクリックします。
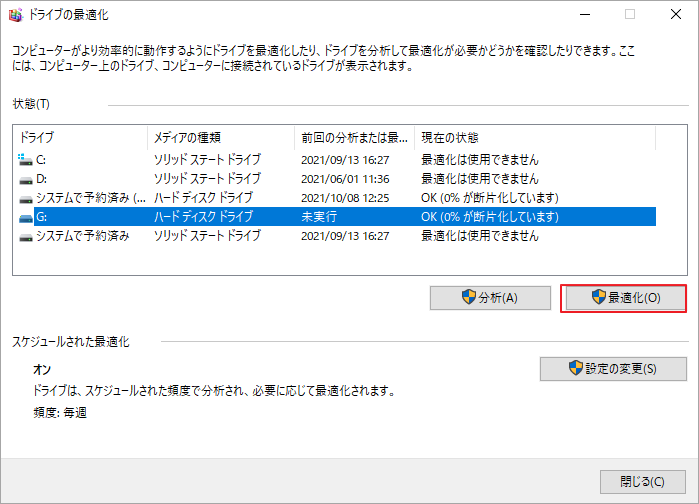
ステップ6:PCを再起動し、ボリュームの縮小を再度行って問題が解決したかどうかを確認します。
結語
この記事はWindows 10のディスクの管理で「ボリュームの縮小」機能が動作しない場合の対処法を紹介しました。ご参考になされましたら幸いです。また、もしMiniToolについて何かご質問/ご意見がありましたら、お気軽にsupport@minitool.comまでご連絡ください。