ブラックスクリーンエラーについて
Windows 10/ 8/ 7、また他のWindows OSを起動している時、黒い画面でカーソルだけ点滅していることが発生するかもしれません。これは死のブラックスクリーン(略称BSOD)エラーであります。
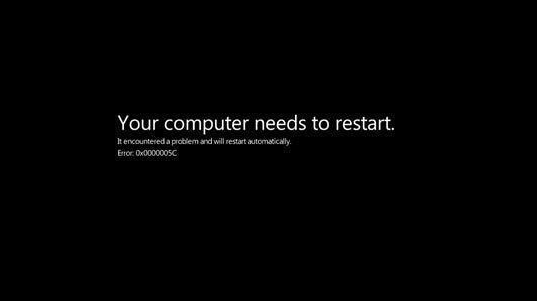
死のブラックスクリーンエラーが発生したら、スクリーンに何のエラーメッセージも表示されないし、何の操作も一切実行できません。よく起こすエラーですから、有効的なソリューションを探しているユーザーもたくさんいます。
しかし、BKSODエラー発生した後、まずCドライブをバックアップすることが一番重要です。また、エラーを解決するために、BKSODを引き起こす可能な原因を知っておく必要もあります。
Cドライブをバックアップする
Windowsは起動できなくなったので、MiniTool Partition Wizardブータブル版を使用してバックアップを作成する必要があります。
以下は詳しい説明です。
ステップ1:ブートディスクを作成します。
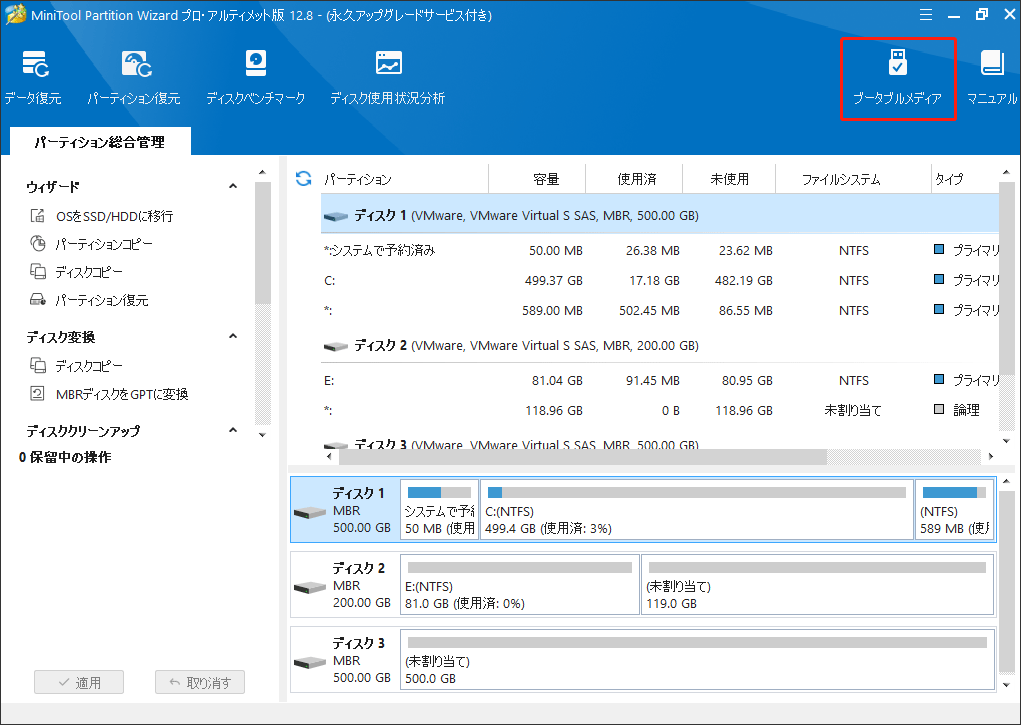
ステップ2:作成したブートディスクからコンピューターを起動して、Cドライブをバックアップします。
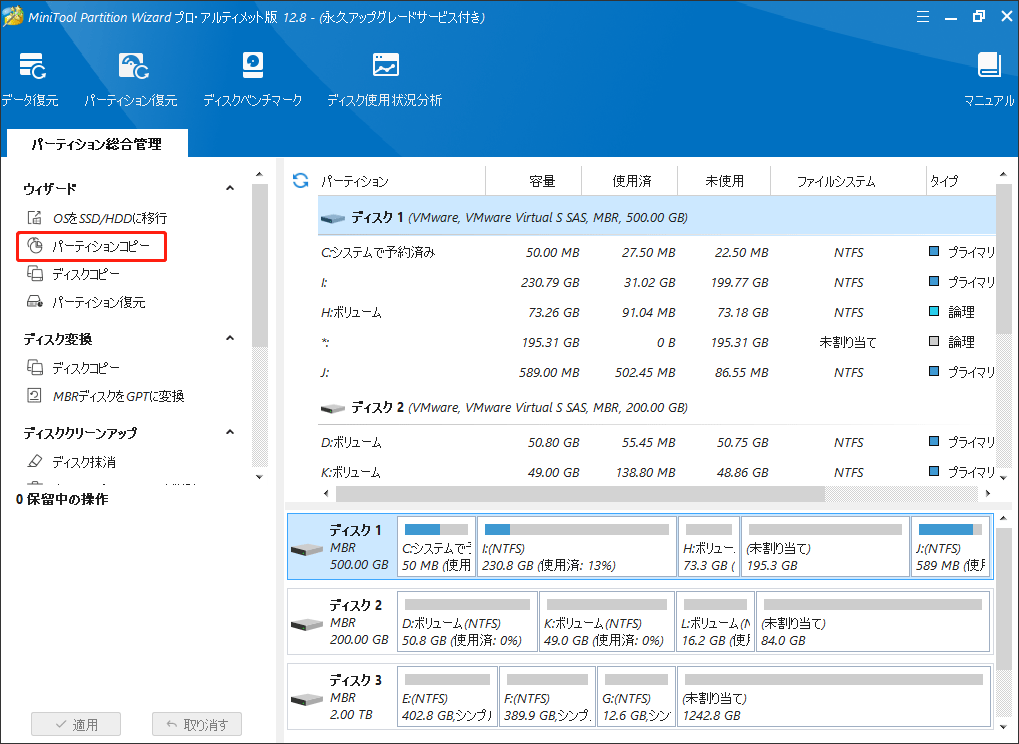
Cドライブのバックアップを作成したら、ブラックスクリーンエラーの考えられる原因と対応する解決策を一緒に見ましょう。ハードウェアの問題と論理的な障害の両方ともBKSODの原因となる可能性があります。
ハードウェアの問題によるBKSODと対応する修正方法
電源、ハードディスク、メモリ、グラフィックカード、マザーボード、CPU、モニターに接続するケーブルなどのハードウェアコンポーネントに問題がある場合、ブラックスクリーンエラーが発生するかもしれません。
黒い画面に何も表示しない場合、また何も提示しない場合、ハードウェアの問題でBKSODエラーの原因となる可能性が高いです。ときどき、パソコンはどのハードウェアに問題があるのを明確に示しますので、黒い画面に表示されているメッセージに注意してください。これらの状況では、ハードウェアのチェックをおすすめします。
次はハードウェアをチェックするガイドです:
ノートパソコンの場合は、ノートPCの場合は、ベテランでない限り、ハードウェアをテストするためにコンピューターを分解しないでください。さもなければ、PCにより深刻な損害をもたらす可能性があります。さらに、保証期間内でノートパソコンを分解すると、保証が無効になります。従って、ノートパソコンのユーザーである場合、まず理論的な損害があるかどうかをチェックする方がいいです。
ステップ1:コンピューターの電源を切り、パソコンのケースパネルを外します。
ステップ2:PCの電源を切り、コンピューターのケースパネルを外します。各ハードウェアの接続位置がはっきり分かっている場合、グラフィックカードやメモリバンクなどのような取り外し可能なすべてのデバイスを抜き出してから、スロット、インタフェース、ポートを清掃して、再び接続します。よく分かってない場合は、1つずつ外して清掃して再接続してください。
ステップ3:グラフィックカードとディスプレイを接続している信号線を引き抜き、両方のポートを清掃し、信号線を再接続します。
ステップ4:パソコンに電源を入れて、起動してみてください。
この方法は有効的になると、BKSODエラーは間違いなくハードウェアにより引き起こしたと言えます。この状況で、内蔵したトラブルシューティングと手動的の再接続も役に立たないかもしれません。パソコンを物理的に修理したり、交換したりすることは唯一の解決方法です。
逆に、この方法は役に立たない場合、理論的な損害が原因である可能性を考えしてください。
理論的な損害によるBKSODと対応する修正方法
ハードウェアをチェックしたら問題が見つからない場合は、理論的な損害がエラーの原因となる可能性が高いです。
理論的な誤り(例えばWindowsセキュリティを間違って更新する)、ウイルスの攻撃とマルウェアの侵入(MBRやシステムファイルを破損する可能性がある)、操作不当(間違ったパーティションをアクティブに設定する)、Cドライブの空き領域不足、ソフトウェアの非互換性などの理論的な損害もBKSODを引き起こす可能性があります。
論理的な問題がBKSODの原因であることを確認するために、いくつかのアドバイスがあります:
上記のように、色々な理論的な問題がエラーを引き起こす可能性があるが、具体的にどこか問題があるのを難しく確認し、対応する解決方法を採用することも容易ではありません。心配しなく、これから対応する対処法といくつの可能性を紹介します。
ステップ1:黒い画面にエラーメッセージがあるかどうかを確認する
論理的な障害によって死のブラックスクリーンが発生するなら、カーソルがあり、具体的な原因を示すエラーメッセージが表示され、時々解決策も与える場合もあります。このような状況では、メッセージに従って簡単に問題を解決できます。次に、2つの例を見てみましょう。
例1:BOOTMGRはない
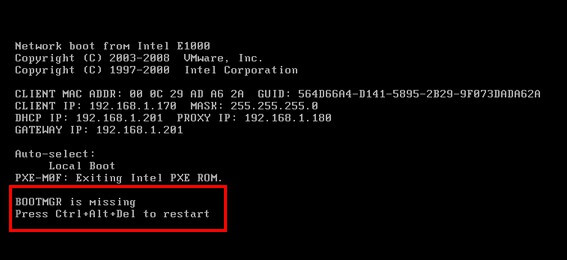
このエラーメッセージは、BOOTMGR(Windows用のブートファイル)がないため、Windowsが起動に失敗したことを示します。ほとんどの場合、間違ったパーティションをアクティブに設定したことを表示します。
この問題について詳しい紹介と解決方法を了解したい場合、この記事をご覧ください:Windows 7/8/10でエラー「BOOTMGR Is Missing」の修正
例2:次のファイルが存在しないかまたは壊れているため、Windowsを起動できませんでした。

このエラーメッセージによって、システムファイルが存在しないか破損しているのでWindowsが起動できないことが分かります。また、オリジナルセットアップCDやDVDからWindowsセットアップを起動して、このファイルを修復しようと指示されます。明確な解決方法を提示したらので、これに従って、簡単に問題を解決できます。
Windowsシステムファイルを修復する方法は分からない場合、以下はガイドです。
1.インストールCDまたはDVDからコンピューターを起動し、言語を選択して「次へ」をクリックします。
2.この画面で「コンピューターを修復する」を選択し、提示に従って操作を行います。
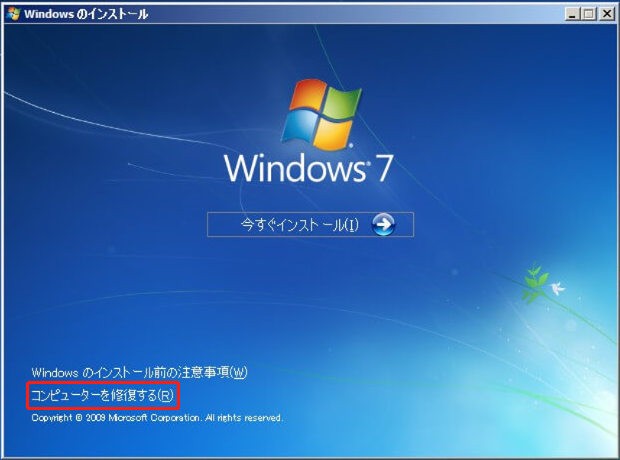
でも、エラーメッセージがない場合、またはメッセージの意味がわからない場合、次の手順を実行しましょう。
ステップ2:セーフモードでコンピューターが起動できるかどうかを確認する
周知のように、セーフモードでコンピューターを起動する時に、Windowsを実行するために必要かつ基本的なファイルとドライバーのみが起動されます。
ですから、これはエラーがシステムのアップデート、ドライバーのアップデート、また他の最近の変更によって発生するかどうかを判断することに役立ちます。
1.コンピューターを起動し、「F8」キーを押して「詳細ブートオプション」に入ります。
2.「セーフモード」を選択し、「Enter」キーをクリックします。
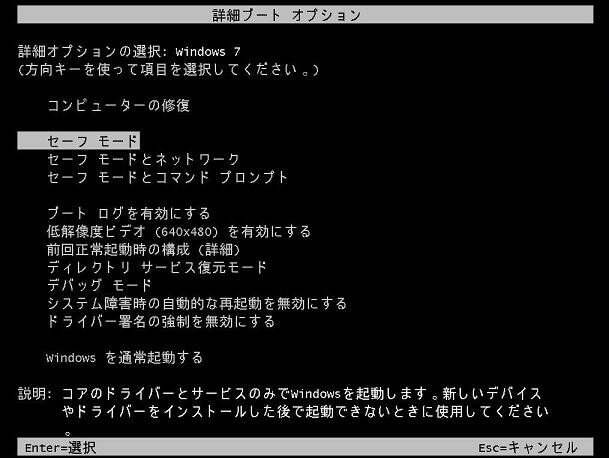
Windowsがセーフモードで起動できない場合、死のブラックスクリーンがMBRの損傷やシステムファイルの破損によって発生するかもしれません。このとき、MBRを再構築してシステムを修復する必要があります。
MBRを再構造する方法は、以下の記事を読むことがおすすめです。
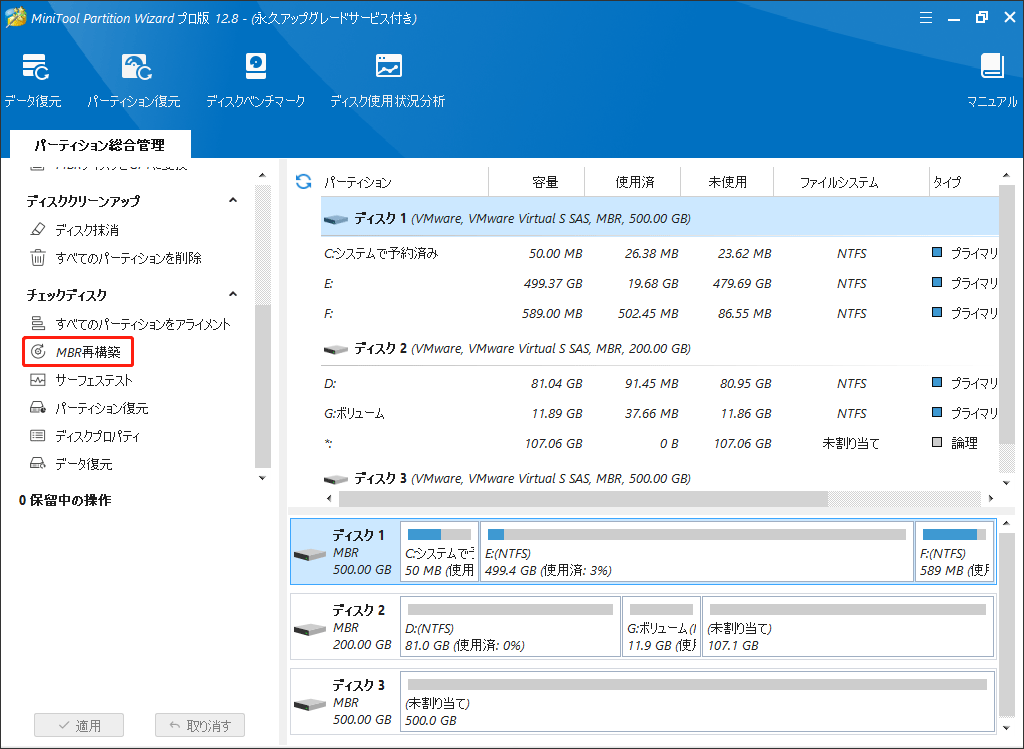
Cドライブのディスク容量不足によって、BKSODに至る可能性もあります。この問題を解決するには、MiniTool Partition Wizard 起動版でCドライブを拡張してください。
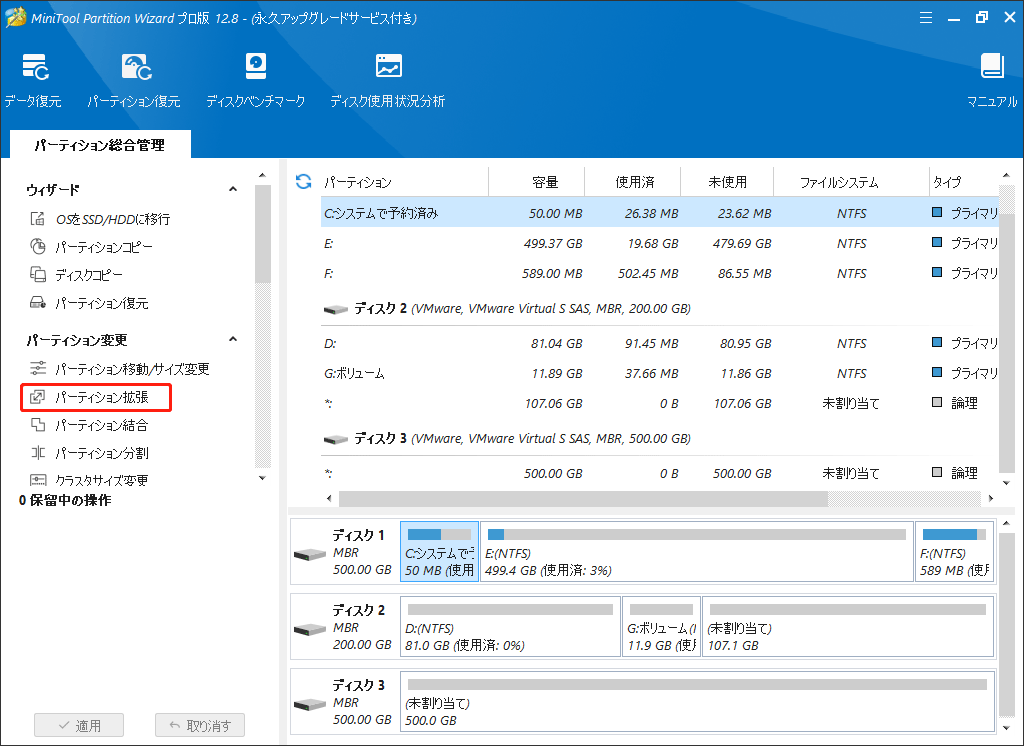
詳しい手順はこの記事を読んでください。
Windowsがセーフモードで正常に動作する場合、死のブラックスクリーンは他の原因によって引き起こされると表示します。ここでは、いくつの可能な原因を次にリストします。
- 誤ったシステム設定を行った
- 問題のあるシステムアップデートや互換性がないアプリをインストールした
- 互換性のない或いは欠陥のあるドライバーをインストールした
- グラフィックカードのドライバーが古くなったり間違ったりした
- ウイルスやマルウェアの攻撃
これらの要因でBKSODが発生する場合は、次のことを試してみてください。
試行1:「前回正常起動時の構成」でコンピューターを起動します。
マイクロソフトの「前回正常起動時の構成」オプションとは、前回正常に機能したときのシステム設定を利用して、Windowsをスタートアップするオプションです。
コンピューターを終了して Windows を正常にシャットダウンするたびに、重要なシステム設定がレジストリに保存されます。問題が発生した場合は、これらの設定を使用してコンピューターを再起動することができます。
つまり、このオプションを使用してコンピューターを起動すると、PCを正常に起動できる状態に戻します。
操作の手順:
1.コンピューターを起動し、Windowsがロードされる前に「F8」を押します。
2.キーボードの方向キーで 「前回正常起動時の構成」オプションを選択して、「Enter」キーを押します。
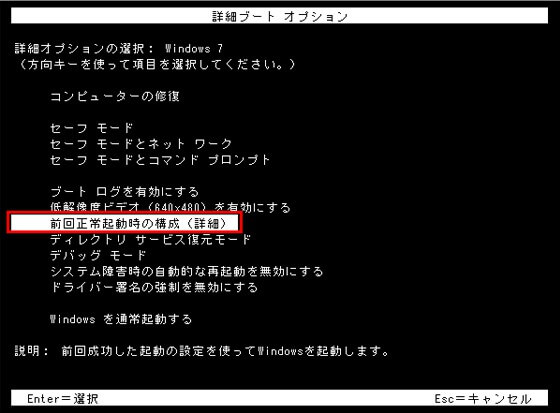
その後、Windowsが正常に起動できるかどうかを確認してください。通常のように起動できると、BKSODエラーが修正されました。そうでない場合は、エラーが発生する前に実行した操作を思い出してセーフモードで取り消してください。変更が覚えてない場合は、別の方法を試行してください。
試行2:グラフィックカードのドライバーを更新します。
正しいグラフィックカードドライバーがなければ、ディスプレイは正常に動作しないので、ドライバーを最新のバージョンに更新してください:
1.コンピューターを起動し、「F8」を押して「詳細ブートオプション」画面に入ります。
2.更新にはネットワークが必要なので、「セーフモードとネットワーク」を選択します。
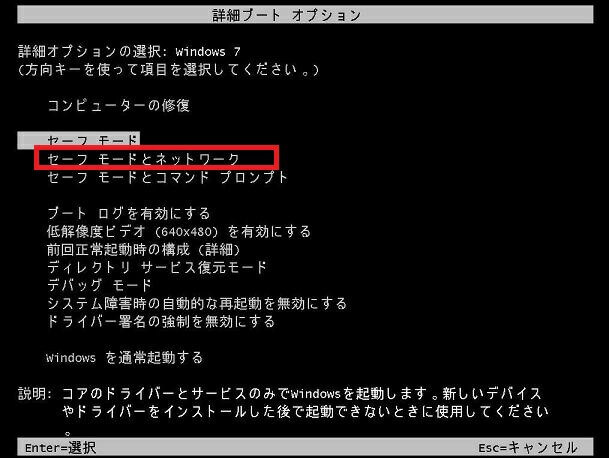
3.コンピューターが正常に起動したら、これらの操作を行ってください。
- デスクトップの「PC」アイコンを右クリックします。
- 「プロパティ」を選択して「デバイスマネージャー」を選択します。
- 「ディスプレイアダプタ」を見つけてダブルクリックして展開します。
- デバイスを右クリックし、「ドライバーの更新」をクリックして、指示に従って操作していきます。もちろん、製造元のWebサイトから最新のグラフィックカードドライバーをダウンロードして更新することもできます。
試行3:新しくインストールされたWindowsの更新をアンインストールします。
マイクロソフトは認めていないが、Windowsのセキュリティ更新プログラム(例えば KB2607712など)をインストールすると、ブラックスクリーンの問題が発生することを報告することがあります。
- セーフモードからコンピューターを起動し、「Windows + R」キーを同時押して「ファイル名を指定して実行」を起動します。
- 「appwiz.cpl」を入力して実行して、「プログラと機能」を開きます。
- 左側から「インストールされた更新プログラム」をクリックします。
- KB2607712、KB976098、KB915597などのコード名の更新がある場合は、アンインストールしてください。
- 最後に、コンピューターを通常モードから再起動します。
この解決法が役に立たない場合、以下の操作を行ってみてください。
試行4:新しくインストールされたプログラムをアンインストールします。
セーフモードからコンピューターを起動し、新しくインストールしたアプリケーションやプログラムをアンインストールします。
試行5:マルウェアをスキャンして削除します。
一部のウイルスは、死のブラックスクリーンの原因です。PCにウイルス対策ソフトウェアをインストールしていない場合、或いはインストールされているプログラムがウイルスを防御できるほど強力ではない場合パソコンがウイルスに感染されている可能性があります。
- セーフモードとネットワークからコンピューターを起動します。
- インストールされているウイルス対策ソフトを実行したり、インターネットからウイルス対策プログラムをダウンロードしたりして、コンピューター全体のウイルスをチェックしてください。
他のすべてのソリューションが無効な場合は、この方法が有効である可能性があります。
この記事に述べるソリューションを試してみて、死のブラックスクリーンエラーを成功に解決しました。同じ問題に遭った人にシェアしたいです。Twitterでシェア
結語
以上は私たちがまとめてすべてのソリューションであり、適切な方法を試して死のブラックスクリーンを修復してみましょう。もちろん、それらは解決済みの一部であり、役立たない方法があるかもしれません。もし新しいソリューションを見つけた場合、或いはMiniTool製品の使用中に何かの問題に遭った場合、[email protected]ご連絡ください。よろしくお願いいたします。
BKSODについてよくある質問
ハードウェアの問題には、電源、ハードディスク、内部メモリ、CPU、マザーボード、グラフィックカードなどが含まれます。
論理的な問題には、ウイルスやマルウェアの攻撃、誤った操作、システムドライブのディスク容量不足、ソフトウェアの非互換性などがあります。
1.パソコンのデータをバックアップして、解決中に重要なファイルが紛失することを防ぎます。
2.問題を引き起こす可能性のある原因をチェックします。
3.原因がハードウェアの問題であれば、故障したハードウェアを交換してください。そうでない場合は、論理的な問題が原因である可能性があるので、手順に従って続きましょう。
4.黒い画面に出た提示メッセージをチェックします。
5.提示メッセージがある場合は、Web サイトで解決策を探してください。メッセージはない場合、コンピューターのセーフモードで起動してみてください。
6.セーフモードで起動できる場合、システム設定、インストールされたシステムアップデート、互換性のないアプリ、新しいインストールされたドライバー、ウイルスとマルウェアなどのことをチェックしてください。セーフモードでコンピューターを起動できない場合、MBRを再構造することが必要であるから、試してみましょう。
1.WinREに入るまで、パソコンの電源を入れたり切ったりし続けます。(通常、3回繰り返す必要があります。)
2.WinRE画面で、「トラブルシューティング」>「詳細オプション」>「スタートアップ設定」>「再起動」に移動します。
3.コンピューターが再起動したら、「F5」キーを押して「セーフモードとネットワーク」を選択します。
・パソコン上の重要なデータをバックアップします。
・信頼的なデータ抹消ソフトを使用してコンピューターのデータを完全に削除した方がいいです。ここでは、MiniTool Partition Wizardをおすすめします。「ディスク抹消」機能は、個人情報漏洩を有効的に防ぐことができます。
データのバックアップをして、ディスクを抹消したら、工場出荷時の状態に戻すことができる。ここはWindows 10を例にします。
・「設定」>「更新トセキュリティ」>「回復」>このPCを初期状態に戻す下の「開始する」ボタンをクリックします。
・自分のニーズに応じて「個人用ファイルを保持する」或いは「すべて削除する」を選択します。
・「次へ」をクリックして操作を確認し、「リセット」をクリックします。


