不良セクターについて
不良セクターは、コンピュータのハードディスク上にデータを書き込むことができない場所と示します。一般的に、不良セクタに論理と物理不良セクターの2種類があります。論理不良セクターは、ハードディスクをフォーマットするときの摩耗によるソフト損害であり、物理不良セクターはディスク本体の損傷による物理的な問題です。
ディスク上に不良セクターがある場合、以下の症状になります。
- ファイルの読み取りまたはプログラムを実行中に、ハードディスクが繰り返しディスクを読み取ってエラーが発生し、「ファイルが破損している」、「成功するまでに時間がかかる」などのエラーメッセージが表示されたり、ブルースクリーンが現れたりします。
- ハードディスクの音が元の通常の摩擦音から変な音に突然変化しました。
- ウイルス感染が排除された場合、システムが正常に起動せず、「セクターが見つかりません」、「ドライブCの読み取りエラー」などのメッセージが表示されます。
- ハードディスクのフォーマットを行うと、途中で進度が停止し、エラーが報告されます
- システムの電源がオンになるたびに、自動的にスキャンディスクが実行され、ディスクエラーがスキャンされます。
- FDISKがハードディスク上で実行されると、あるところで進めできなくなり、そして前の操作を繰り返します。
論理不良セクターの修復について
論理不良セクター(ソフト不良セクターとも呼ばれる)がハードディスク上に現れた場合、ディスクコントローラーソフトウェアまたはオペレーティングシステムがその部分のセクターにアクセスできなくなります。ハードドライブを再フォーマットすることにより、それらをマークまたは修復できます。
以下は具体的な手順を紹介していきます。
手順1:ディスクをスキャンして不良セクターをマークする
方法1、エラーチェックツールでディスクをチェックする
「ファイルエクスプローラー」を開き、操作対象となるドライブを右クリックし、メニューから「プロパティ」を選択します。
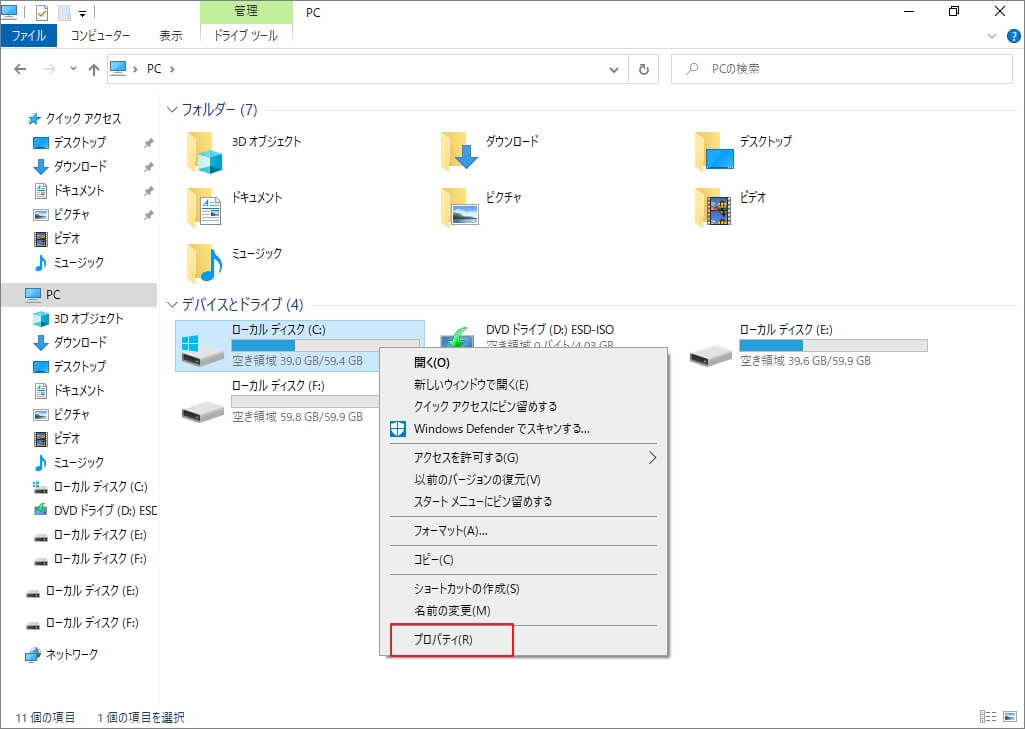
「ツール」タブを選択し、「チェック」ボタンをクリックします。
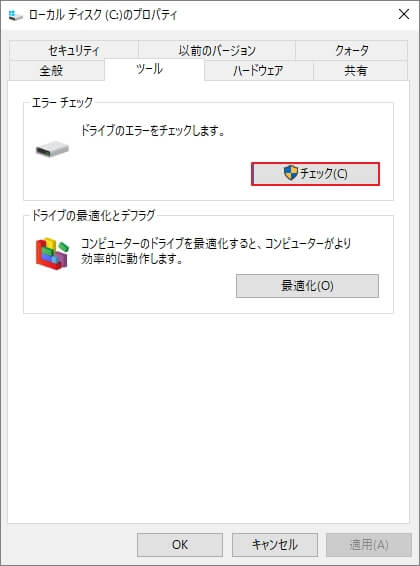
「スキャン」をクリックします。
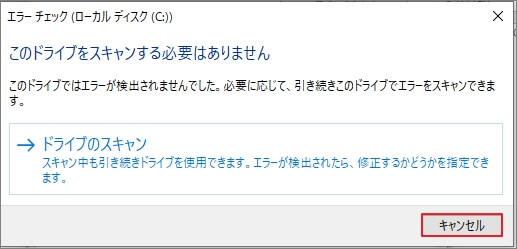
スキャンが完了しましたら、「詳細の表示」をクリックすると、「イベントビューアー」によってスキャンの詳細が表示されます。
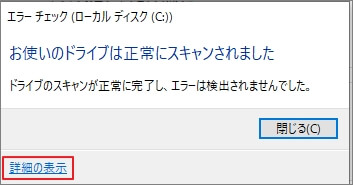
方法2、SFCを実行してディスクをスキャンする
SFC(System Files Checker)は、保護されたすべてのシステムファイルをスキャンし、正しくないバージョンを正しいMicrosoftプログラムバージョンに置き換えることができます。
以下はSFCを利用して、ディスクをスキャンする手順をリストされます。
Windowsの検索ボックスで「コマンドプロンプト」を入力して、「管理者として実行」をクリックします。
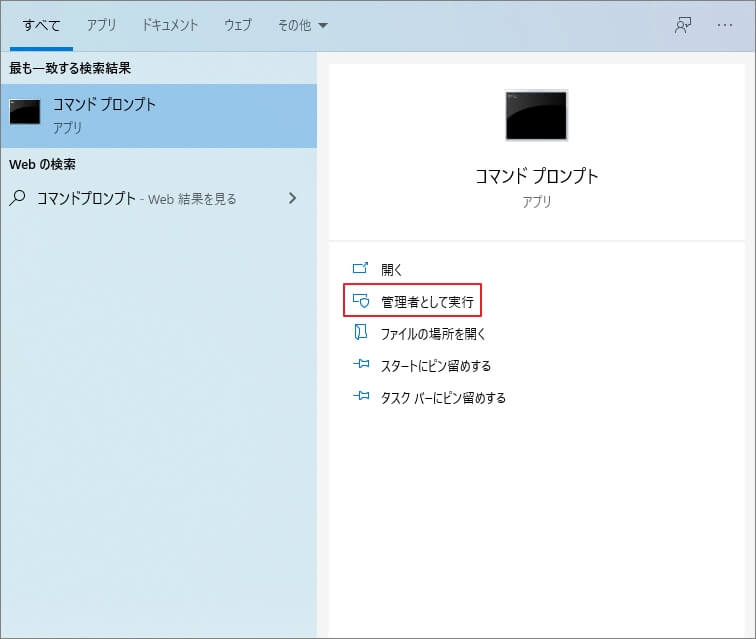
コマンドプロンプトウィンドウで「sfc / scannow」と入力し、Enterキーを押します。
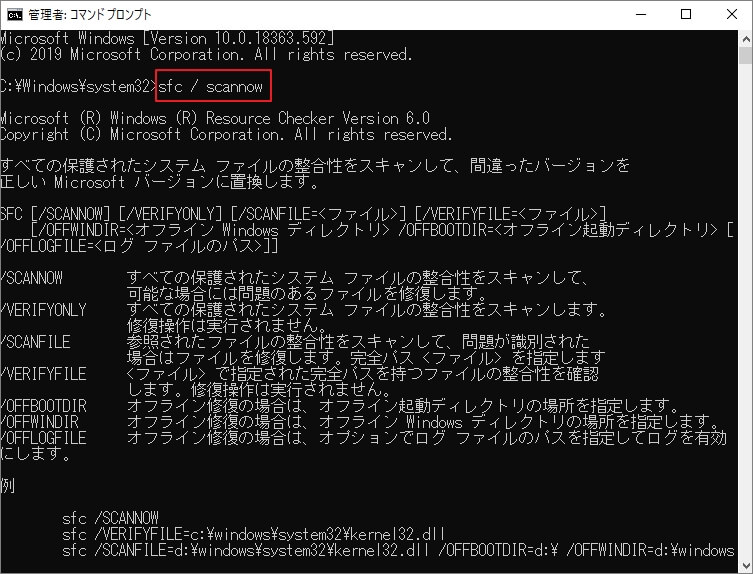
上記の手順では、ディスク上の不良セクターの検出しかできません。これらの不良セクターを修復したい場合は、次の操作を続行してください。
手順2:論理不良セクターのデータ復旧
前述のように、ディスク上に論理不良セクターがある場合、その中に保存されたデータは失われるおそれがあります。この状況では、MiniTool Partition Wizardのデータ復旧機能を使用して、論理不良セクターから失われたデータを復元することができます。
1、MiniTool Partition Wizardを起動して、メインインターフェイスに入ります。
2、「データ復元」をクリックします。
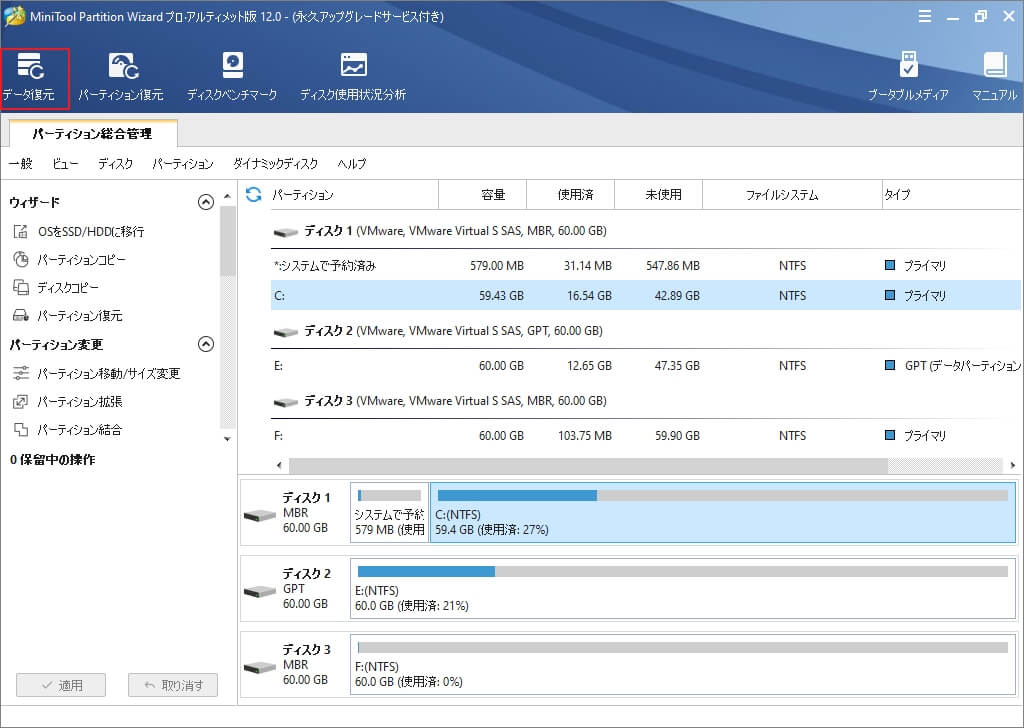
3、ディスク上にある全てのパーティションが表示されるので、データが失われたパーディションを選択して、「スキャン」をクリックします。
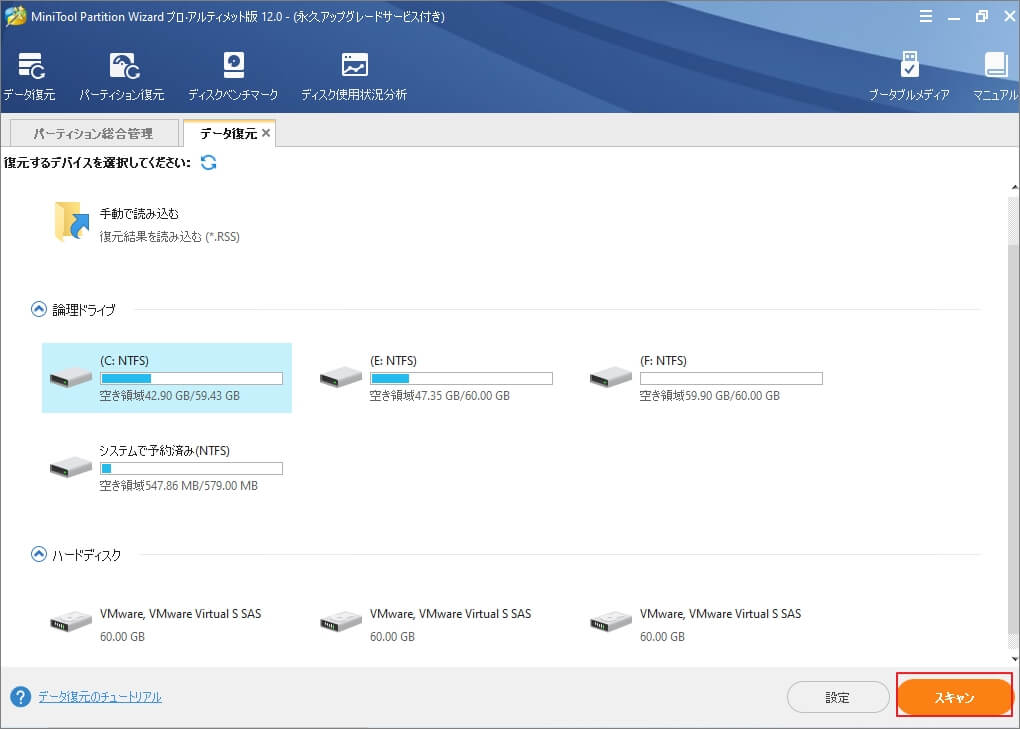
4、スキャンプロセスが完了したら、必要なファイルを確認し、「保存」ボタンをクリックします
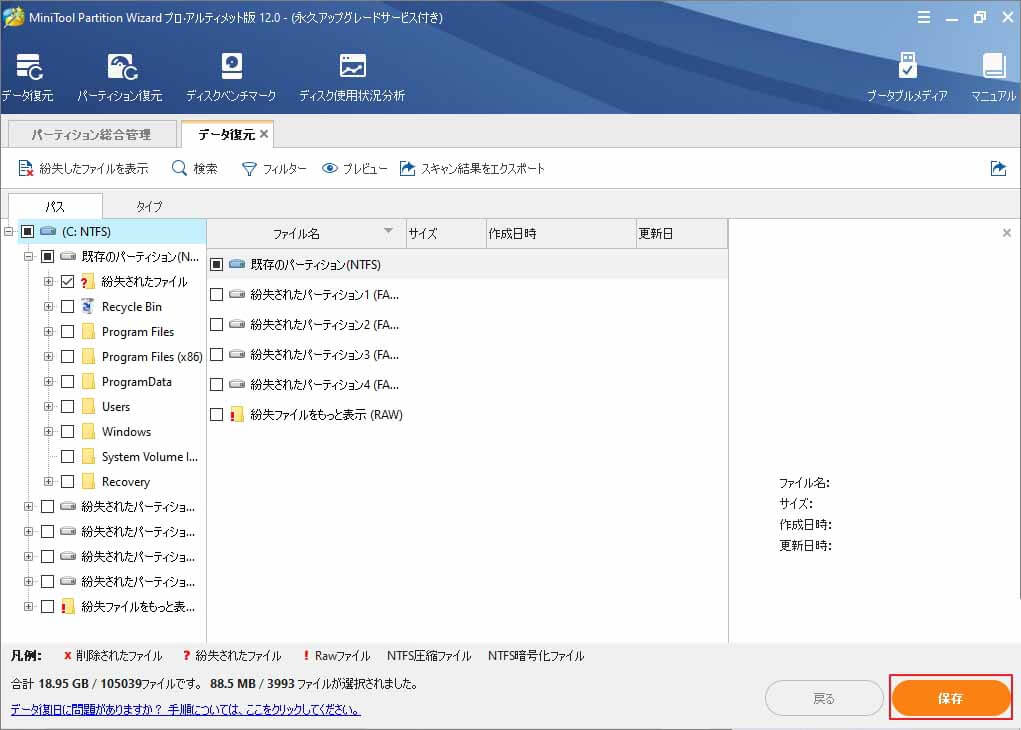
データの復元が完了次第、ディスク上にある全てのデータをバックアップしてください。不良セクターの修復には、次の手順でディスクをフォーマットする必要があります。
手順3:MiniTool Partition Wizardでディスクをフォーマットする
ディスクのフォーマットには、MiniTool Partition Wizardの無料版で実現できます。
MiniTool Partition Wizard Pro Demoクリックしてダウンロード100%クリーン&セーフ
1、MiniTool Partition Wizard無料版を起動して、メインインターフェースに入ります。
2、ディスクマップで、フォーマットしたいパーティションを選択し、左側のパネルから「パーディションフォーマット」をクリックします。
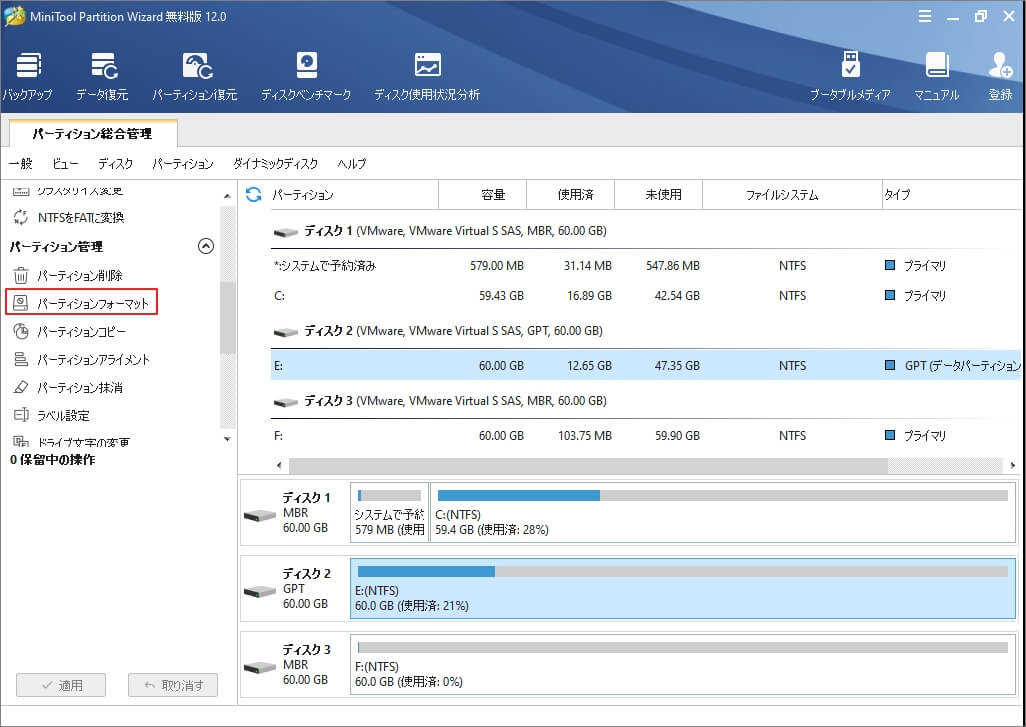
3、ファイルシステムを選択して、「OK」をクリックします。
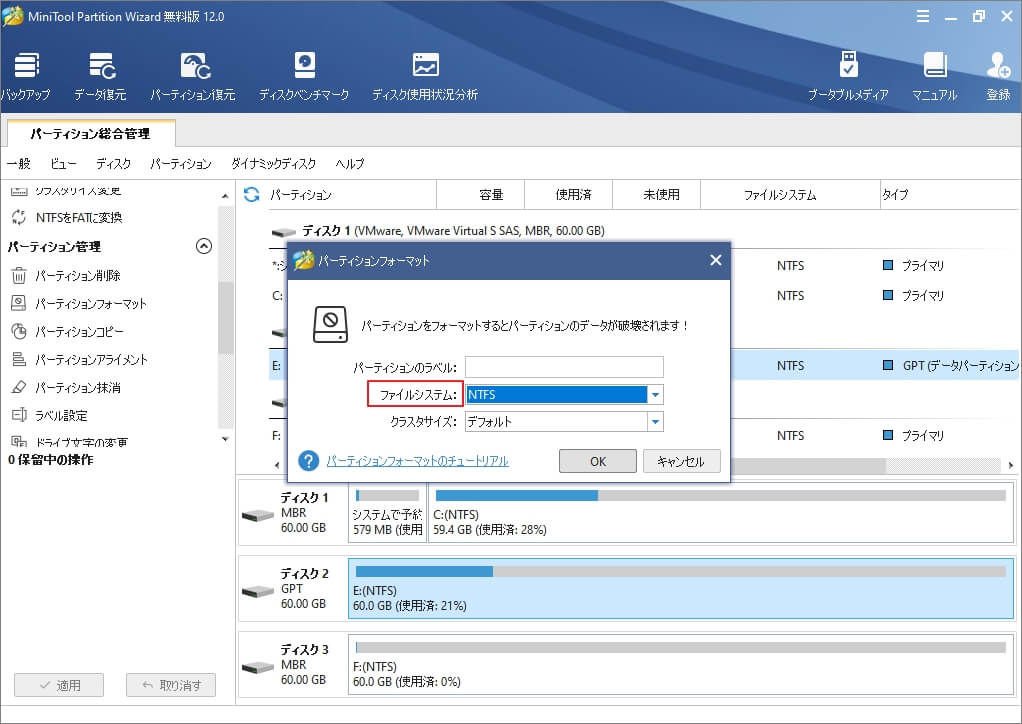
4、「適用」をクリックして、フォーマットを開始します。
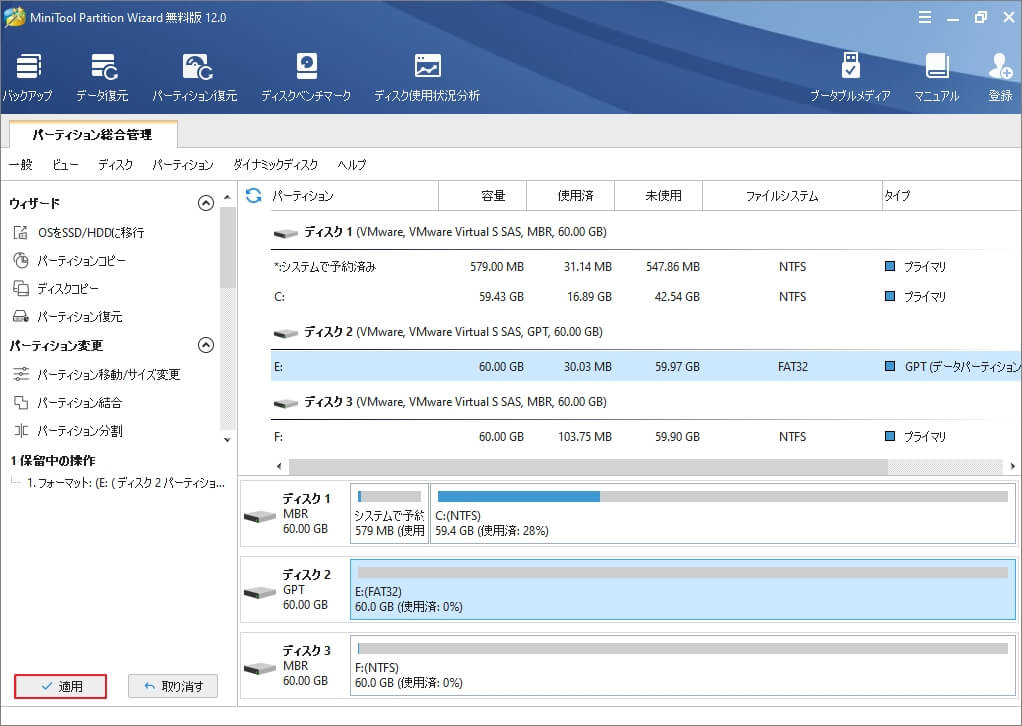
手順4:SFCを再度実行して不良セクターを確認する
上記全ての操作が完了しましたら、再度SFCを実行して、不良セクターがあるかどうかを確認します。もしまだ不良セクターが残っている場合は、それらはおそらく物理不良セクターであります。一方、もし結果には不良セクターがないということであれば、このディスクの修復は成功し、これらのセクターに再びデータを書き込むことができるように意味しています。
物理不良セクター
論理不良セクターと比べ、ハードドライブに物理不良セクターが発生する可能性はより少ないです。物理不良セクター(ハード不良セクター)が存在する場合は、OSまたはディスクコントローラーはそれらにアクセスできず、あらゆる種類の読み取りおよび書き込み操作を実行できなくなります。
一般的に、物理不良セクターはハードディスクの使用中の衝撃または突然の電源障害によって引き起こされます。さらに、不良セクターがマークされていても、ハードディスクがその周囲のセクターにアクセスできるため、不良セクターの拡大を引き起こす可能性もあります。
従って、ハードディスクに物理不良セクターがある場合は、大確率に修復できない状況になります。すると、新しいハードディスクを変更する必要があります。ちなみに、物理不良セクターのあるハードディスクからデータを回復し、データをバックアップすることをお勧めします。
ハードディスク使用中の注意事項
不良セクターによる損失を回避するために、ハードディスク使用中以下の点を注意してください。
- ハードディスクのヘルステストを6か月ごとに実行します。
- 保存したデータを定期的にバックアップしてください。
- 定期的にコンピューターを整理してください。
- 突然の停電を避けてください。
結語
論理不良セクターと物理不良セクターの紹介はここまでです。少しでもお役に立ちましたら幸いでございます。また、もしMiniToolについて何かご質問/ご意見がありましたら、お気軽に[email protected]までご連絡ください。
