新しく入手したSSDの性能をテストしたい場合は、SSD専用のベンチマークソフトであるAS SSD Benchmarkを使用することができます。MiniToolのこの記事では、このソフトウェアの主要な機能、ダウンロード方法、使い方、および代替ソフトなどの情報をまとめて紹介したいと思います。
As SSD Benchmarkの基本情報
As SSD Benchmarkは、SSDのパフォーマンスを測定し、システムの問題を明らかにするための無料ツールです。As SSD Benchmarkで提供さているいくつかの特定のテストを実行することで、SSDドライブのパフォーマンスを表示することができます。また、コンピュータにインストールされているSSDに対して、3種類のテストを行うことができます。
提示:As SSD BenchmarkはWindows Vista/XP/7/8/10で動作できます。そして、NVMe SSDと4K LBAセクタのテストをサポートしています。
このSSDベンチマークツールは、OSのキャッシュを使用せずに、シーケンシャルまたはランダムな読み書き速度をテストします。Seq-testでは、1GBのサイズのファイルを書き込んだり読み込んだりする時間を測定します。そして、4Kテストでは、ランダムに選択された4キロバイトのメモリブロックが選択されたときに読み書きパフォーマンスが測定されます。4K-64 テストは、SSD のアクセス時間を決定する 64 スレッドでの SSD の速度を測定します。
さらに、このツールは、次の 2 つのケースでドライブのパフォーマンスをチェックするために 2 つの追加テストを実行できます。
- システムのキャッシュ コピー機能を使用して、少数の大きなファイル、多数の小さなファイル、およびさまざまなサイズのファイルをコピーします。
- データの圧縮率に従ってデータを読み書きします。
提示:As SSD Benchmarkは、SSD のテスト中に非圧縮データを使用するため、このツールでディスク速度をテストするには、.NET Framework (少なくとも .NET Framework 4.6) と 3GB の空き容量がある SSD を入手する必要があります。
As SSD Benchmarkは、検出されたすべての情報を表形式でグローバルスコアのリストの隣に表示します。ポータブルアプリはUSBフラッシュドライブに格納することができるので、いつでも任意のソリッドステートドライブの性能をテストすることができます。さらに、SSDの速度を向上させるのにも役に立ちます。そうすれば、コンピュータの性能を向上されます。
参考情報
シーケンシャル読み取りは、ユーザーが大規模データ処理を行うディスク アクセス パターンです。ディスクベンチマークソフトウェアでは、1秒間に何メガバイトという単位で測定されます。また、シーケンシャルライトについては、ハードディスクやSSDのある場所にデータのブロックを書き込むために使用される、もう一つのディスクアクセスパターンです。これも1秒間に何メガバイトという単位で計測されます。
また、このパターンはシーケンシャルリードと類似しています。異なるのは、シーケンシャル書き込みは、大きなファイルをドライブに書き込む/インストールするときに発生することです。
4kランダム書き込みは、4kブロックがドライブのランダムな場所に書き込まれるディスク・アクセス・パターンです。これは、ストレージデバイスがディスクのランダムな場所にどれだけ速く、効果的に情報を保存するかを示しています。4kランダム読み込みは、ランダムな場所からデータを取得する際に、ハードドライブまたはSSDがどの程度うまく機能するかを示します。
おすすめ記事:【ガイド】:Blackmagic Disk Speed Testとその代替ソフト5選
As SSD Benchmarkのダウンロード
SSDのパフォーマンスをテストするため、As SSD Benchmarkをウェブサイトからダウンロードし、インストールしてください。詳細手順は以下の通りです。
ステップ1:As SSD Benchmarkを公式ホームページからダウンロードします。
ステップ2:ダウンロードしたZipファイルを解凍し、中身のセットアップファイルをダブルクリックして、プログラムのインストールを開始します。
ステップ3:プログラムのメインインターフェイスに入ったら、ドライブ選択のドロップダウンメニューからテストしたいSSDを選択し、適宜テストの種類を設定します。その後、「開始」ボタンをクリックして、テストを開始します。
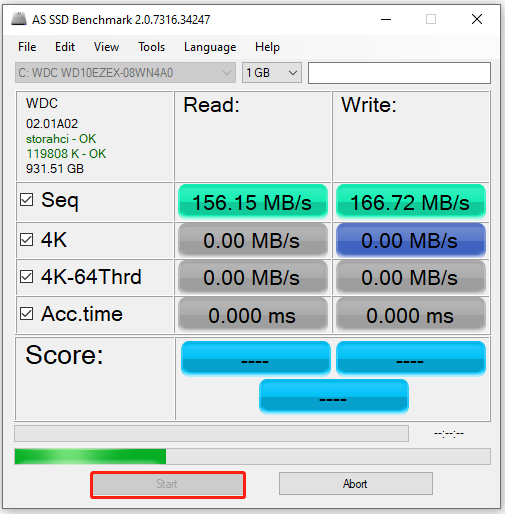
ステップ4:各テスト項目の読み込み、書き込み速度のデータが出ます。
As SSD Benchmarkの公式サイトから直接ソフトウェアのダウンロードを取得します。その後、上記の手順に従って、今すぐ自分のSSDの性能をテストしましょう。
ご覧のとおり、このSSDベンチマークのテストオプションの設定が限られています。その上、バッチテストもありません。幸いなことに、As SSD Benchmarkの代わりに、ハードドライブ/SSDのスピードテストを行うことができるものがいくつかあります。
As SSD Benchmarkの代替ソフト
このセクションでは、As SSD Benchmarkに代わる、SSDのパフォーマンスを測定するソフトいくつかを提供していきます。その中からお好きなツールを選び、ハードディスクの速度をテストしてください。
#1. MiniTool Partition Wizard
MiniTool Partition Wizard は、HDD、SSD、SSHD、ダイナミックディスク、ハードウェア RAID、外付けハードドライブ、USB フラッシュドライブ、SD カードなど、あらゆる種類のストレージデバイスのパフォーマンスをテストできる無料のディスク/パーティション管理ツールです。さらに、ディスク ベンチマークがこのプログラムの特徴的な機能の 1 つであることです。
提示:ポータブル版も付属しているので、USBメモリに保存したらいつでもハードディスクをテストすることも可能です。
MiniTool Partition Wizardのディスクベンチマーク機能では、以下の複数のパラメータを設定することができます。
- ドライブを選択:ドロップダウンメニューからテストするドライブを選択することができます。
- 転送サイズ:1KB~2048KBの範囲で一度に転送するデータの量を指定します。デフォルトは4KB~32KBです。
- キュー番号:範囲は1〜512です。
- スレッド番号:ディスク速度テストを終了するために使用するスレッド数、1~64の範囲で設定できます。
- クールダウンタイム:次のテストを続ける前にハードディスクの温度を下げるために設定します。ここでは5つのオプションがあります。最長の時間は20秒で、デフォルトは5秒です。
- 全長:転送するデータの総量を意味します。100MBから4096MBまであり、デフォルト値は200MBです。
- テストモード:シーケンシャル、ランダム、シーケンシャル & ランダム テスト モードが含まれます。 デフォルトのモードはシーケンシャルです。
MiniTool Partition Wizard を使ってストレージデバイスのパフォーマンスをテストするのはとても簡単で、以下の手順で行います。
ステップ1: MiniTool Partition WizardをPCにダウンロードし、インストールします。
提示:Windows 7/8/8.1/10/11の全エディションに完全対応しています。
MiniTool Partition Wizard Freeクリックしてダウンロード100%クリーン&セーフ
ステップ2:プログラムを起動し、メインインターフェイスに入ります。
ステップ3: ツールバーで「ディスクベンチマーク」をクリックします。
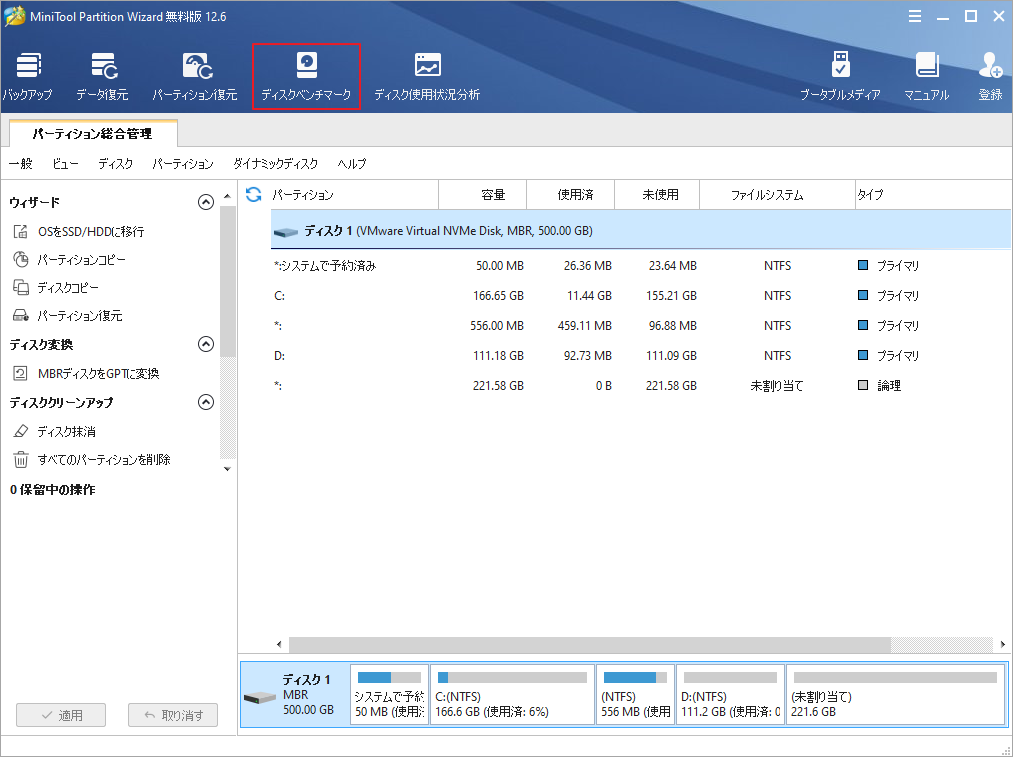
ステップ4:ターゲットドライブを選択し、適宜他のパラメータを設定します。特別な要求がなければ、デフォルトの設定のままで、「開始」ボタンをクリックしてテストを開始することができます。
提示:外部記憶装置をテストする場合は、あらかじめコンピュータに接続してください。
ステップ5:しばらくすると、テスト結果が以下のようなグラフィックで表示されます。
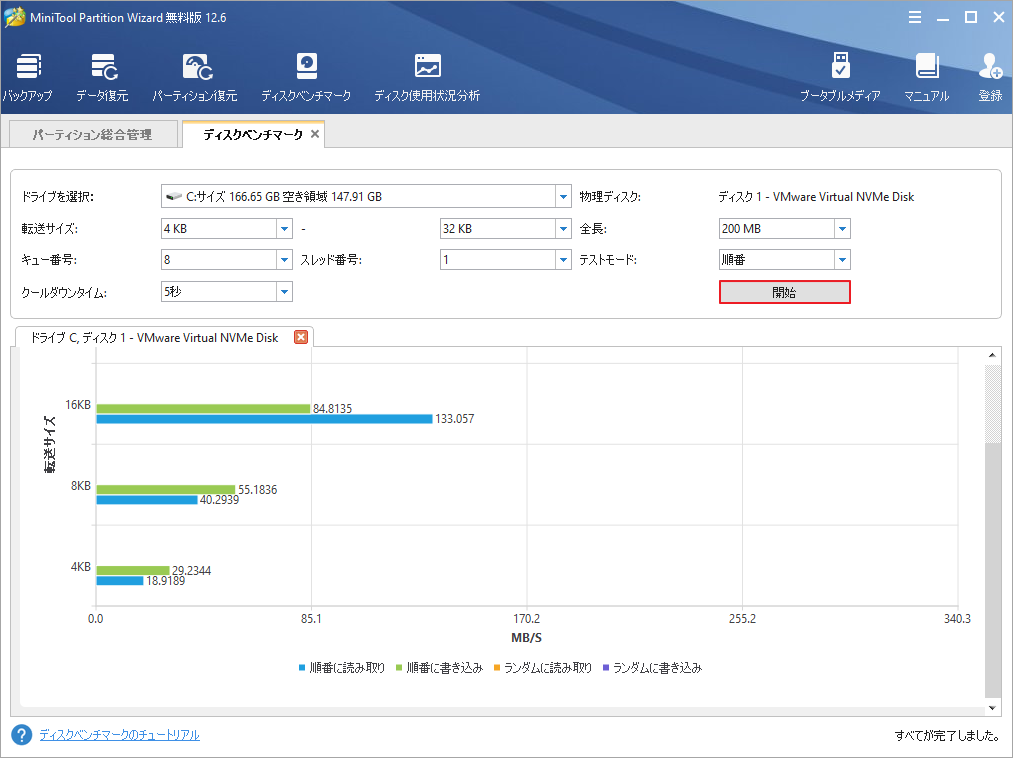
参考情報
MiniTool Partition Wizardは、ディスクのベンチマークのほか、MBRからGPTディスクへの変換(逆も可)、OSをSSD/HDへ移行、ディスクの抹消、FATからNTFSへの変換(逆の可)、シリアル番号の変更、パーティションの作成/フォーマット/拡張/移動などの他の機能も備えています。また、ハードディスクのトラブル(不良セクタやファイルシステムのエラーなど)を検出することも可能です。
システムディスクの場合は、アクティブ/インアクティブの設定やMBRの再構築などの機能で一部のエラーを修正することができます。その強力な機能により、PCオプティマイザー、SSDヘルスチェッカー、NTFSアンデリートソフト、重複ファイルファインダー、USBスピードテスター、SDフォーマッターとして使用されています。
MiniTool Partition Wizard Freeクリックしてダウンロード100%クリーン&セーフ
#2. SSD Fresh
SSDドライブは、メモリセルあたりの書き込みアクセス回数が限られているため、寿命が限られています。そのため、不要な書き込みアクセスは避ける必要があります。As SSD Benchmarkと同様に、SSD Fresh は、Windows オペレーティング システム用のSSDを最適化するための追加ツールも提供します。
具体的には、SSD Freshは、不要な書き込みオプションを最小化するために最適な方法でシステムを構成します。そうすれば、SSDの寿命が延びます。それによって、システムの寿命が延びるのです。
提示:SSD Freshは、Windows 7、Windows 8.1、Windows 10、およびWindows 11を含むシステムで動作します。
また、SSD Freshには以下のような主な機能があります。
- 書き込みアクセスの回避
- パフォーマンス向上
- AHCI設定
- Windowsイベントロギング
- Windowsトリム機能
- 2の名前の作成
- ブートファイルのデフラグ
- SMARTデータの表示
- ドライブ情報の表示
#3. CrystalDiskMark
CrystalDiskMarkは、ハードディスクベンチマークソフトウェアの一つです。ディスクのシーケンシャルおよびランダムな読み取り/書き込み速度を測定することができます。さらに、コンピュータの問題を診断し、NASのパフォーマンスの問題を検出することもできます。
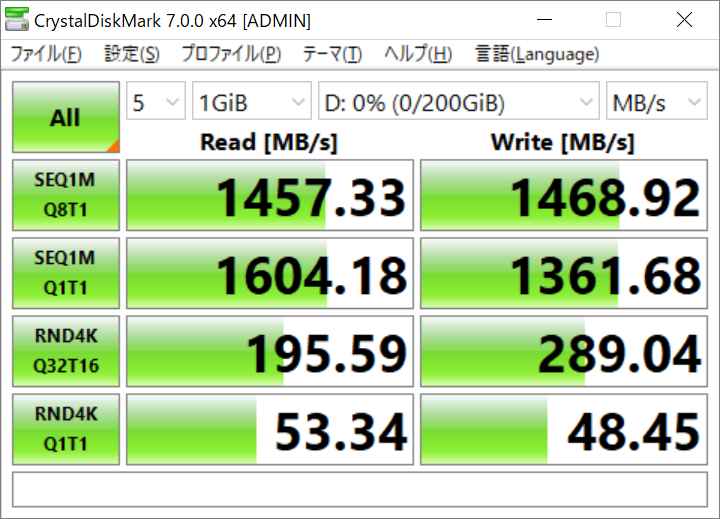
もっと重要なのは、このツールはオープンソースで無料であることです。Windows XP/Vista/7/8/8.1/10/11、Windows Server 2003/2008/2012/2016/2019/2022を含むシステム環境で使用できます。このツールを使用する際には、以下のことに注意する必要があります。
- SSD/USBドライブの寿命が短くなる可能性があります。
- MB/sは1,000,000byte/secを指します。
- メジャーバージョンが異なる場合、テスト結果に互換性はありません。
- テストファイルのサイズ、テストファイルの位置、断片化、IDE(PATA)/SATA/RAID/SCSI/NVMeコントローラ、CPU速度などにより、結果は異なります。
- CrystalDiskMarkを管理者として実行した場合、ネットワークドライブは表示されません。このようなドライブを測定するには、管理者権限を持たない状態で実行する必要があります。
#4. Victoria SSD/HDD
Victoria SSD/HDD は、ハードディスクの性能を測定し、ハードディスク上のすべてのデータを保護することができます。ハードディスクの性能を把握する上、ドライブに関する情報を表示することもできます。さらに、ディスク サイズ、モデル番号、合計ストレージ サイズ、機能など、ディスクに関する詳細情報を分析するのに役立ちます。
このユーティリティは、S.M.A.R.T属性、RAWリードエラー率、シークエラー率、スピンアップタイム量、電源オン時間、カウントの開始と停止などの高度な詳細も提供します。このプログラムでは、ハードディスクの小さな問題を見つけるためのテストを実施することもできます。それらが検出されると、Victoriaによって修復されることになります。
Victoria SSD/HDDは使いやすく、直感的なインターフェイスを持っています。基本的な機能を実行する場合、専門的な技術知識は必要ない。タイムアウトの長さ、標準のプリセット、パスポートのオプションなど、表面スキャンの設定を使用したい場合は、ケースが異なります。
Windows XP/Vista/7/8/10を含む複数のシステムで動作するため、互換性の問題を心配する必要はありません。
結語
この記事は、As SSD Benchmarkという無料のSSDベンチマーク ツールの基本情報、ダウンロードおよび使用方法、そして代替ソフトを紹介しています。SSDの性能を測定したり、パフォーマンスを向上させたい場合は、ぜひこのソフトウェアとのその代替品を試してください。
他の同類ソフトを知っている場合は、以下のコメントゾーンで教えてください。また、MiniTool Partition Wizardの使用中に何かご不明な点やご意見がございましたら、お気軽に[email protected]までご連絡ください。


