この記事では、Windowsのアクティブパーティションと非アクティブパーティション、およびMiniTool Partition Wizardを使ってパーティションをアクティブまたは非アクティブとしてマークする方法について説明します。
アクティブパーティションVS非アクティブパーティション
マイクロソフトの定義によると、アクティブパーティションはまずプライマリパーティションであり、そしてシステムパーティションです。アクティブなパーティションの理解を深めるために、まず次の4つのパーティションについて学びましょう。
1)プライマリパーティション:MBRディスクに存在するパーティションタイプで、最大4つのプライマリパーティションまたは3つのプライマリパーティションと1つの拡張パーティションをサポートできます。
2)拡張パーティション:アクティブに設定できない複数の論理パーティションにパーティションを分割しない限り、直接使用することはできません。
3)システムパーティション:ブートローダーを含むプライマリパーティションです。ブートローダは、OSをブートする機能の一部です。システムパーティションはブートセクタを持ち、アクティブとしてマークする必要があります。
4)ブートパーティション:オペレーティングシステムフォルダを含むプライマリパーティションです。Windows 7(Windows 7を含む)以前、システムパーティションとブートパーティションは同じで、デフォルトで識別子 「C:」が与えられていました。Windows 7以降では、分割したハードディスクにWindowsをインストールするなどの特殊な状況を除いて、ブートパーティションとシステムパーティションは分離されています。
ハードドライブ上の1つのプライマリパーティションのみをアクティブとして設定でき、それがシステムパーティションである必要があります。その他のプライマリパーティションはコンピュータの正常起動を保証するため、非アクティブとして設定する必要があります。また、EFIおよび論理パーティションをアクティブとして設定することは不可能です。
しかし、アクティブとマークしたプライマリパーティションには別のオペレーティングシステム用のWindowsブートファイルまたはブートファイルが含まれていない可能性があります。一般的に、間違ったパーティションをアクティブとしてマークするか、システムパーティションを非アクティブとしてマークすると、コンピュータは「missing operating system」と通知し、通常通りに正常に起動できません。それはシステムパーティションをアクティブに設定することの重要性を反映しています。
間違ったパーティションがアクティブとしてマークされている場合は、どうしたらいいですか?簡単で効果的な方法は、サードパーティー製パーティション管理ソフトウェアを使って間違いを修正することです。MiniTool Partition Wizardはその問題に対処できる良い選択です。
パーティションをアクティブ/非アクティブとしてマークする方法
この場合、コンピュータが正常に起動できないため、MiniTool Partition Wizard 起動版を使用する必要があります。それはWindows OSを使用せずに誤ったアクティブパーティションを非アクティブとして設定し、システムパーティションをアクティブとしてマークできます。
起動版は、MiniTool Partition Wizardの有償版に組み込まれています。サーバーユーザー以外の場合は、プロ版をおすすめします。登録後、ブータブルメディアビルダを使用してCD/DVDまたはフラッシュドライブを作成できます。作成方法の詳細は、ブータブルメディアビルダでブータブルCD/DVDディスクとブータブルフラッシュドライブを作成する方法を参照してください。
MiniTool Partition Wizardの「アクティブに設定」および「非アクティブに設定」機能は、MBRパーティションを持つハードディスクのプライマリパーティションでのみ機能します。
ステップ1.コンピュータにブータブルデバイスを接続し、コンピュータを起動してBIOSに入ります。次に、ブータブルデバイスから起動するようにコンピュータを設定し、「F10」を押して変更を保存し、BIOSを終了して続行します。
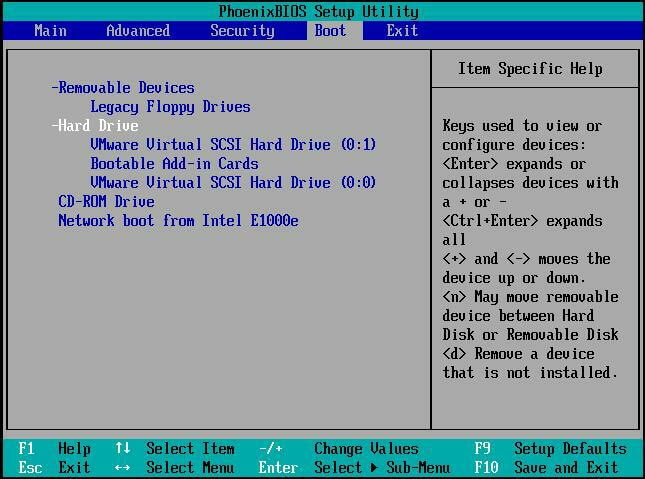
ステップ2.次に、このインタフェースが表示されます。オプション「MiniTool Boot Disk [EMS Enabled]」があるのを確認し、「Enter」を押して続行します。
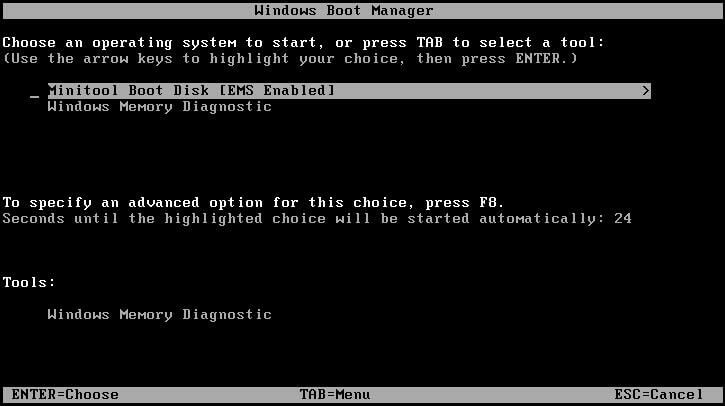
ステップ3:PE loaderのインターフェースに入り、直接にPartition Wizardを起動してください。
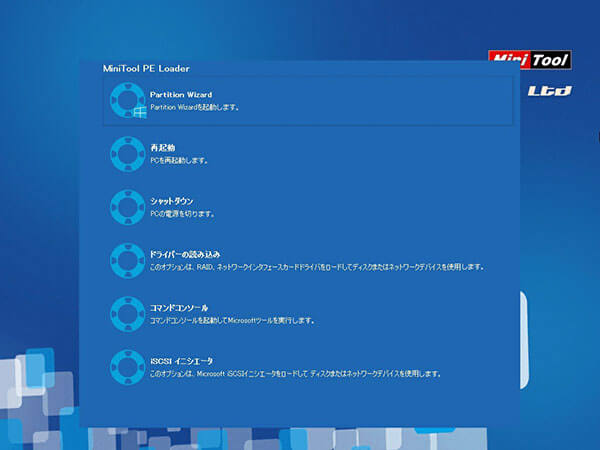
ステップ4: 下の図のように、間違ったパーティションがアクティブとしてマークされているのがわかります。そのパーティションを選択して、左のアクションペインから「非アクティブに設定」を選択する必要があります。
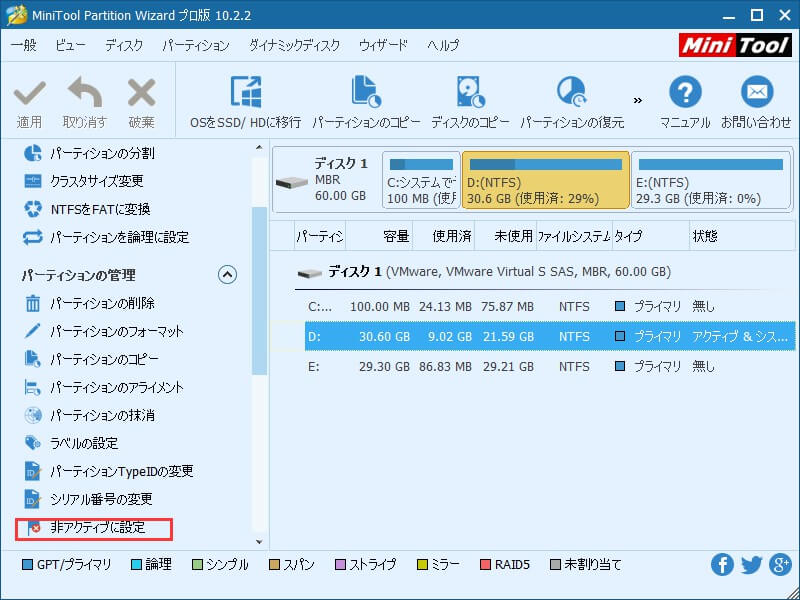
ステップ5:次に、システムパーティションC:を選択し、 「アクテイブに設定」をクリックします。 最後に「適用」をクリックして変更を保存します。
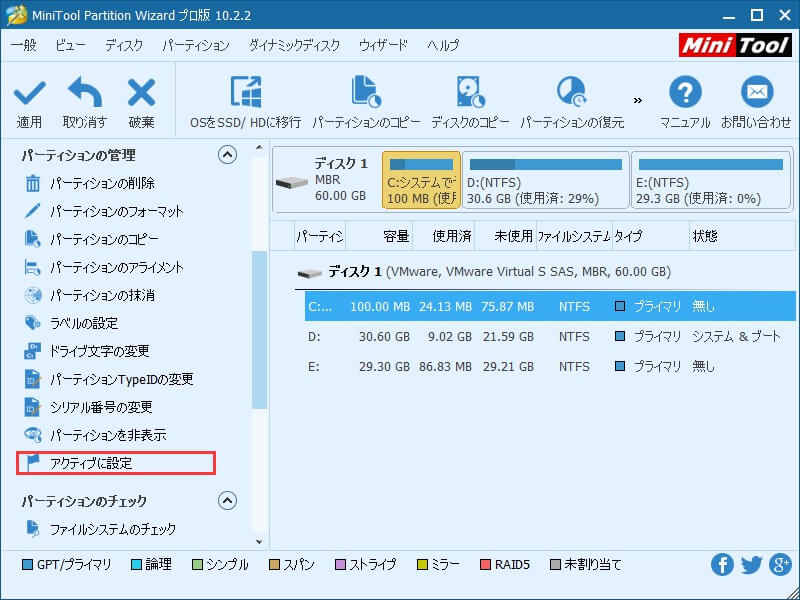
すべての手順を完了したら、コンピュータを再起動し、BIOSでコンピュータをシステムディスクから起動するように設定する必要があります。他に問題がない限り、コンピュータは正常に動作します。
パーティションをアクティブ/非アクティブに設定 Twitterでシェア
MiniTool Partition Wizardの助けを借りて、簡単かつ効果的でプライマリパーティションをアクティブまたは非アクティブとしてマークしてコンピュータが正常に起動できるようになります。
まとめ
今では、なぜアクティブなパーティションが必要なのか、システムパーティションをアクティブパーティションにして他のプライマリパーティションを非アクティブに設定する方法が分かるようになっていると思います。「Operating System not Found」や「Missing Operating System」のような問題によってコンピュータが正常に起動できない場合、MiniTool Partition Wizardを使用して問題を解決してください。
