3TBのハードドライブを使用していますが、Windows 10では746GBしか認識されないのはなぜですか。この記事では、3TBのドライブの全容量を正常に認識できない原因と解決策を説明します。
3TBのドライブが746GBしか認識されません
多くの人が次の問題に遭遇したことがあります:新しい3TBのハードディスクをコンピュータにインストールすると、Windowsエクスプローラーとディスクの管理で746GB(745GB、747GBではなく、正確に746GB)しか表示されません。Googleで「3TBのドライブが746GBしか認識されない」を検索すれば、多くのユーザーが同じ問題を抱えていることがわかります。 本当の例を見てみましょう。
「私は3TB のSeagate Barracudaを購入し、GPTモードでWindows Vista SP2 32ビットで746GBと表示した。Seagateフォーラムでこの問題を尋ねたが、ただ1人が回答し、解決方法も知らなかった。私はRosewill RX-358-U3Bエンクロージャーで3TB のSeagateドライブを使っているが、Hitachiの3TBにはそのエンクロージャーに互換性の問題はなかったとわかる。Seagateの3TBのドライブの全容量を正常に認識させる方法は教えていただけないでしょうか?」–www.tomshardware.com
一体何があったのですか?
なぜ3TBのハードディスクの全容量を正常に認識できませんか?
その問題を効果的かつ簡単に解決できますか?
3TBのドライブが746GBしか認識されない問題の修正方法
アンケートによると、多くのユーザーはそれが起こる原因を知っていません。ほとんどの人は欠陥があるハードドライブを購入したと思って、ドライブメーカーを非難していました。一般的に、Hitachi、Western Digital、Seagate、またはSamsungドライブを使用している場合、この問題が発生する可能性があります。それはかなり一般的な問題です。 しかし、Windows 10でこの問題を解決する方法を知っていますか。
これから3つの主な原因とそれに対処するソリューションを紹介します。原因を知っていると、問題を簡単に解決できます。
原因1:誤ってMBRで3TBドライブをフォーマットする
周知のように、ハードドライブは通常、MBR(マスターブートレコード)またはGPT(GUIDパーティションテーブル)でフォーマットされています。しかし、MBRとGPTの違いを知っていますか? たとえば、MBRディスクは2TBハードドライブしかサポートできません。この記事(MBR ディスクVS. GPT ディスク)を参照して2種類のディスクに関する詳細が分かるようになると思います。さて、3TBハードドライブを利用するには、それをGPTディスクに変更する必要があります。 詳細な手順は以下の通りです。
ソリューション:
MBRディスクをGPTに変換する場合は、Windows内蔵のディスク管理ツールとサードパーティ製フリーパーティションツールを使用できます。
方法1:Windows内蔵のディスク管理ツールで解決
ステップ1:「コンピュータ」を右クリックし、「管理->記憶域 ->ディスクの管理」を選択します。
ステップ2:GPTディスクに変換しようとするMBRハードディスクにボリュームが含まれている場合は、ディスク上の任意のボリュームを右クリックし、「ボリュームの削除」をクリックしてすべてのボリュームを削除します。
ステップ3:変更しようとするMBRディスクを右クリックし、「GPTディスクに変換」をクリックしてWindows 10で 3TBのドライブが746GBしか認識されない問題を修正します。
ところで、データの損失なしでMBRディスクをGPTに変換できますか?
最適な方法は一体なんですか?
方法2:サードパーティ製パーティション管理ツールの使用
データの損失なしで変換を完了するために、高いセキュリティと優れたパフォーマンスを備えたMiniTool Partition Wizardを試してください。この専門的なパーティションマネージャーには6つのエディションがあり、Windows 7/8/10、Windows Server 2003/2008/2012/2016などの多くのオペレーティングシステムに対応します。
ここではMiniTool Partition Wizard 無料版を例にします。
ステップ1:パーティションマネージャーを起動してをメイン画面に入ります。MBRディスクを右クリックし、ポップアップメニューまたは左のアクションパネルから「MBRディスクをGPTに変換」機能を選択します。
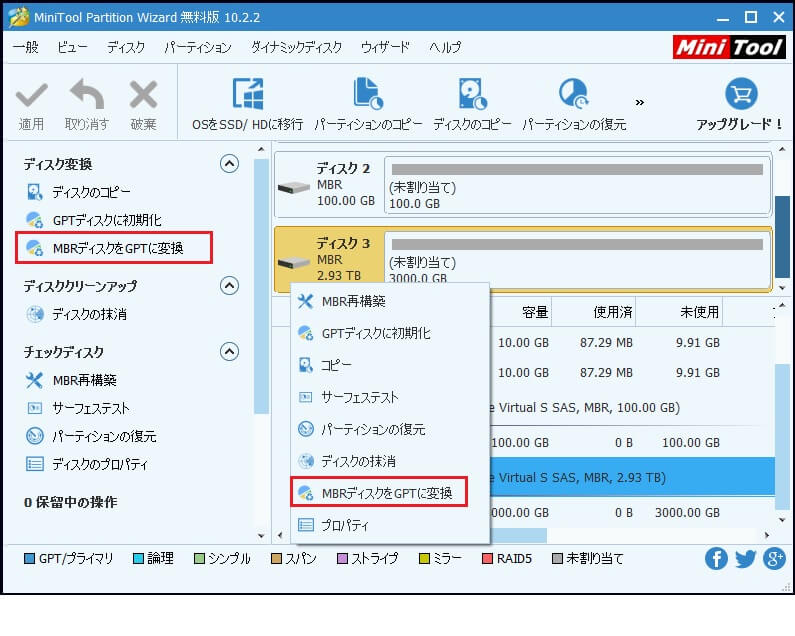
ステップ2:「適用」をクリックし、新しいダイアロッグで「はい」をタップして変換を開始します。
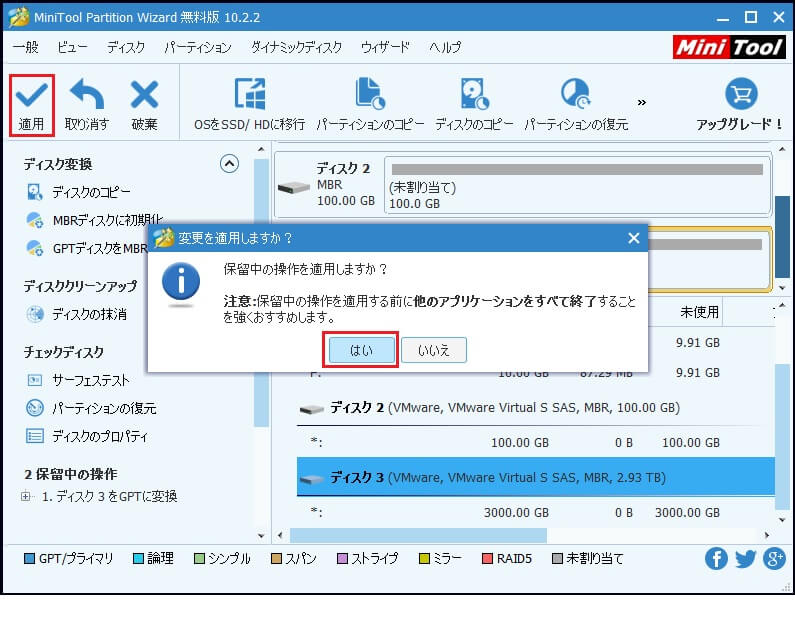
以上ですべての作業が完了していました。 その後、Windows 10で3TBの記憶域がフル活用できます。
原因2:ドライバーは古いバージョンのインテル®ラピッド・ストレージ・テクノロジーを使用している
研究によると、インテル®ラピッド・ストレージ・テクノロジー(RST)バージョン10.0.0.1046が、3TBのドライブが746GBだけ利用可能の背後にある原因となります。3TBドライブをサポートするには、Intel RST 10.1以降が必要です。ただし、インテル®ラピッド・ストレージ・テクノロジーのドライバーを最新のバージョンにアップグレードする前に、RSTについて多少分かるようになる方がいいです。
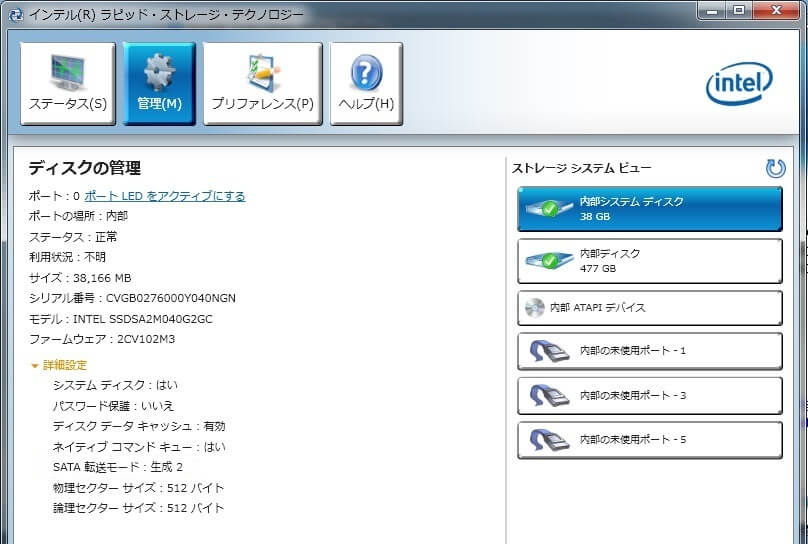
インテルが開発したインテル®ラピッド・ストレージ・テクノロジー(RST)は、デスクトップおよびモバイル・プラットフォームにより安全な保護、パフォーマンス、拡張性を提供します。このプログラムは、最大1 GB /秒の転送速度を備えた次世代のPCIeストレージデバイスをサポートしてストレージ性能を最大化し、写真の編集、ビデオの読み込み、およびオフィスの効率など日常的な使用の応答時間を改善します。インテル®RSTはインテル®スマート・レスポンス・テクノロジーを使用して、最も頻繁に使用されるアプリケーションやデータを認識し、自動的に高性能SSDに格納し、ハードディスク・ドライブ(HDD)の大容量記憶域に完全にアクセスできるようにします。要するに、このプログラムでは、1つまたは複数のハードドライブを使用する際にパフォーマンスを向上させ、消費電力を減少させます。
ステップ1:インテルのサイトからインテル・ラピッド・ストレージ・テクノロジー (インテルRST)の最新バージョンをダウンロードします。
ステップ2:コンピュータにインテルRSTドライバをインストールします。 注:コンピュータがネットワークに接続できない場合は、メーカーのインストールメディアから古いバージョンを探してください。
ステップ3:最新のRSTバージョンにアップグレードした後、再度コンピューターの管理を開くと、Windows 10でドライブの空き領域がすべて表示されます。
この状況の詳細については3TBのドライブが746GBしか利用できないの修正方法を参照してください。
この場合、インテルRSTは役立たないので、チップセットとSATA / RAIDドライバーを更新してみてください。
原因3:SATAポート
USBエンクロージャー経由でHDDをコンピューターに接続すれば、3TBのドライブが746GBしか利用できない問題が発生するかもしれません。どうやって解決しますか。
ソリューション:
一般に、一部のUSBエンクロージャにはパーティションの種類を問わず2TiBの制限があります。この状況では、SATA経由で外付けハードドライブをコンピュータに接続してみてください。
結論
3つの主な原因を確認した後、3TBのドライブが746GBしか認識されない問題の解決方法を大体分かるようになったと思います。要するに、3TBのドライブが746GBしか認識されない場合、GPTディスクに変換するか、インテル®ラピッド・ストレージ・テクノロジー(RST)をアップグレードすることができます。また、外付けディスクの場合は、SATA経由でコンピュータに接続した方がよいでしょう。
しかし、3TBの容量をフル活用したい場合は、パーティションの作成、パーティションの拡張、パーティションの複製などパーティションの管理を行うことをお勧めします。ここでは、多くの場面で役立つ無料のパーティション管理プログラムを紹介します。
Windows 10で 3TBのドライブが746GBしか認識されない問題を修正します Twitterでシェア
3TBのハードドライブの管理
周知のように、ハードドライブを複数の独立したパーティションに分割して、データを保護し、複数のオペレーティングシステムを同じディスク上で実行し、パフォーマンスを向上させることができます。しかし、どのようにパーティションを管理してコンピュータのパフォーマンスを最大限にしますか。ここでは、MiniTool Partition Wizardを使用して、ハードドライブパーティションを完全に管理することができます。
この専門的なパーティション管理フリーウェアでは、簡単にパーティションを作成し、パーティションの移動/サイズ変更、パーティションの拡張、パーティションの削除、パーティションのフォーマット、ディスクのコピーなどを簡単に行うことができます。さて、「ディスクのコピー」を例にしてこのツールの詳細を紹介します。
ディスクの複製
Windowsおよびインストールされている他のすべてのプログラムを再インストールせずに小さな古いハードディスクを新しいものにアップグレードしたい場合、または重要なファイルを保存するディスクのバックアップを作成する場合は、「ディスクのコピー」機能を使用できます。詳細な手順は以下の通りです。
ステップ1:MiniTool Partition Wizardのメイン画面で、コピーしようとするディスクを選択し、「ディスク>コピー」をクリックするか、または左パネルから「ディスクのコピー」を選択します。
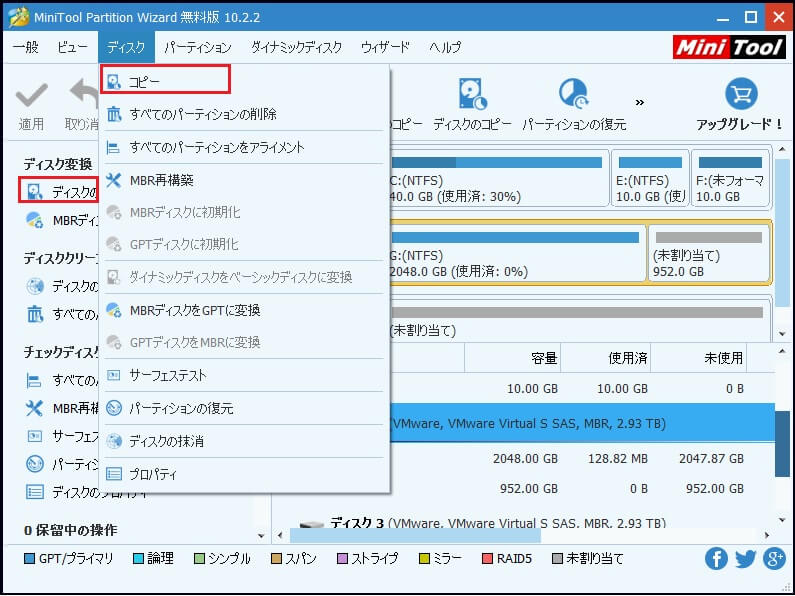
ステップ2:ソースディスクのコピーを格納するコピー先ディスクを選択し、「次へ」ボタンをクリックします。
注意:
(1) コピー先ディスクは、ソースディスク上のすべての内容を格納できる十分な大きさでなければなりません。
(2) すべてのデータが削除されるため、コピー先デイスク上の重要なデータを事前にバックアップすることをお勧めします。
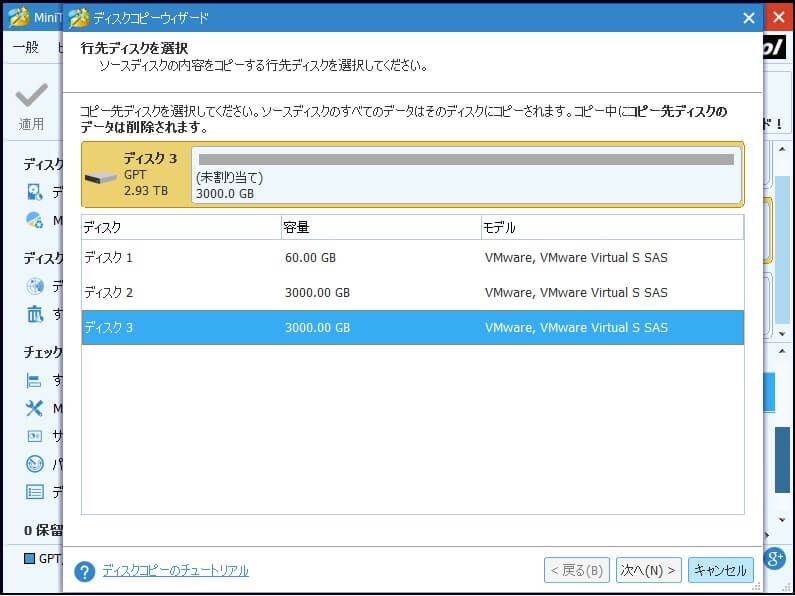
ステップ3:コピー方法を選択してコピー先ディスクのレイアウトを決定し、「次へ」をクリックします。
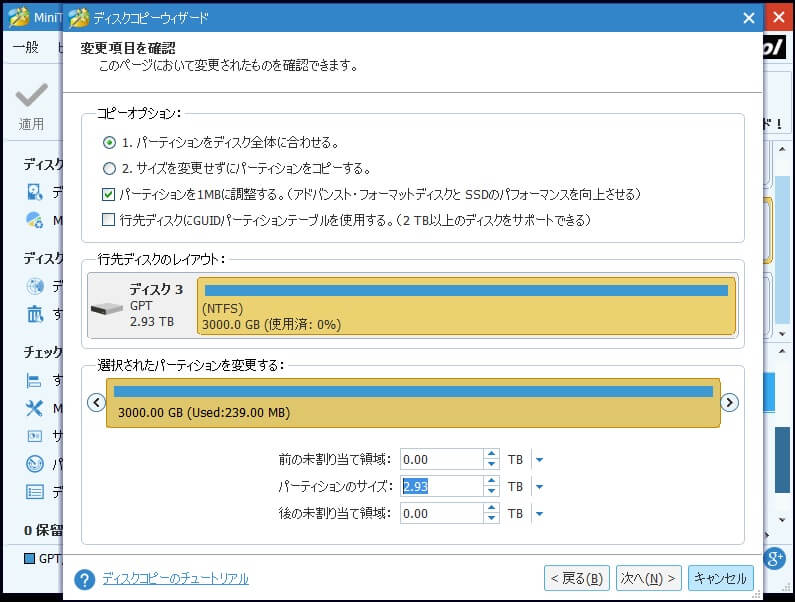
ステップ4:「完了」ボタンをクリックしてメイン画面に戻ります。
ステップ5:すべての保留中の操作を適用するには、左上の「適用」をクリックしてください。 注:システムディスクをコピーする場合は、コンピュータを再起動するよう求められます。そのようにしてください。
要するに、パーティションの問題に困ったら、MiniTool Partition Wizardに任せてください。
次に、3TBハードドライブを正常に使用しているユーザーに、もう1つの優れたツールを紹介したいと思います。
3TBのハードディスクドライブのデータ復元
間違いなく、ユーザーは大量のビジネスデータ、作業文書、貴重な写真、および一部の個人データなど重要なデータをハードドライブに保存しています。しかし、ハードドライブに保存されているデータはいつでも安全ではなく、さまざまな主観的または客観的な原因によるデータの損失が時々発生します。具体的には、誤ってパーティションやデータを削除したり、間違ってパーティションをフォーマットしたり、 ハードドライブがウイルスに感染されたりします。
ですから、適切なデータ復元ツールが必要です。データ復元ソリューションについてよくわからない場合は、MiniTool Power Data Recoveryを使用してみてください。
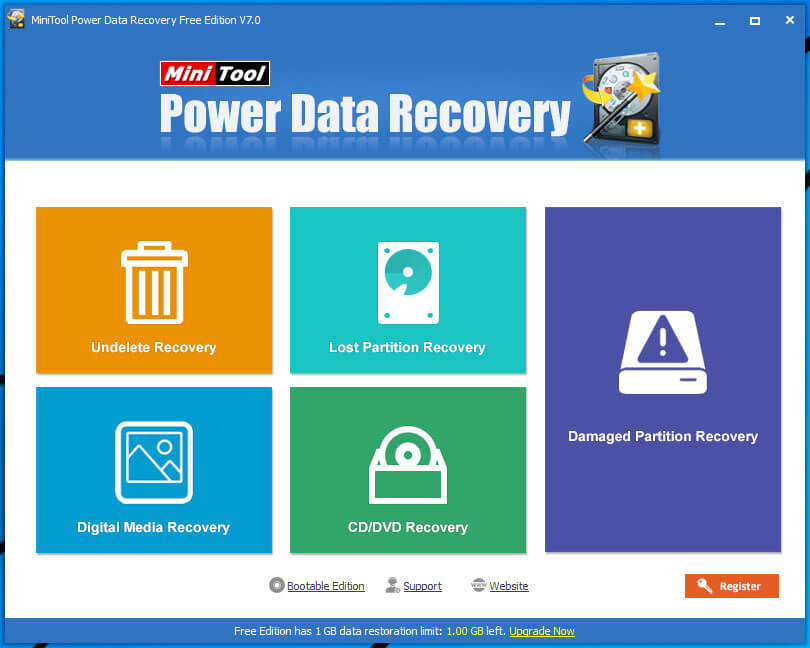
上記のウィンドウは、この専門的なデータ復元ツールのメイン画面です。5つの独立したデータ復元モジュールがここにリストされ、それぞれが異なるデータ紛失の場合に注力しています。
削除したファイルの復元は、削除したデータとファイルを復元します。
紛失したパーティションの復元は、削除されたパーティションまたは失われたパーティションからのデータ復元に重点を置いています。
破損したパーティションの復元は、破損、フォーマット、またはRAWパーティションからデータを取り戻します。
デジタルメディアの復元は、問題が発生した場合にデジタルメディアからデータを復元するのに役立ちます。
CD / DVDの復元は、CD&DVDディスクからデータを復元するように設計されています。
実際のニーズに応じて適切な復元モジュールを選択するだけで、紛失したデータを復元します。その後、詳細操作の提示に従って実行してください。さらに、このツールは、突然停電の場合でもデータの安全を保護できます。ですから、既存のデータに影響を与えずに、ハードドライブから紛失したデータを復元できます。
Windows 10で 3TBのドライブが746GBしか認識されない問題を修正しますTwitterでシェア
結語
3TBのドライブが746GBしか認識されない問題に遭遇したら、この記事でその問題を効果的かつ簡単に解決する方法を見つけましょう。また、この記事ではハードドライブのパーティションを完全に管理し、ハードドライブのデータを復元する方法を説明していました。MiniTool Partition Wizard無料版でデータ損失なしでMBRからGPTディスクに変換して、3TBのドライブの全容量を認識できない問題を修正してみませんか。今すぐダウンロードしましょう。
