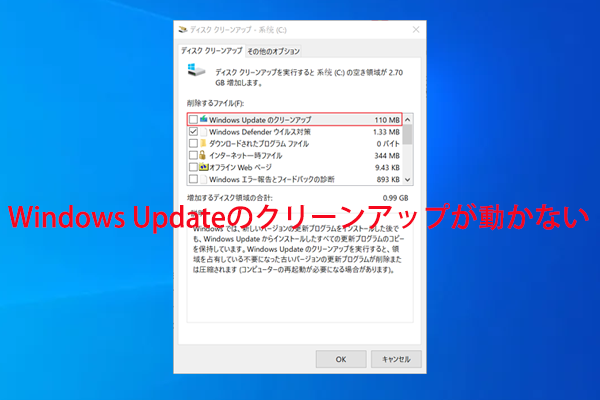PC上のXbox Game Passで特定のゲームを起動または更新しようとすると、Xbox エラー 0x87e00013 に遭遇することがあります。そこで、MiniTool Partition Wizardのこの投稿では、このエラーを修正するためのいくつかの解決策を紹介します。
Windows PCのXboxアプリで、特定のXbox Game Passゲームを起動またHアップデートしようとすると、エラーコード 0x87e00013 が表示されることがあります。このエラーは様々な原因で発生する可能性がありますが、以下はいくつかの一般的な原因です。
- ゲームサービスの不具合
- 一時的なバグや不具合
- Xboxアプリの不具合
- キャッシュの破損
- ディスク容量不足
- …
不幸にもエラー0x87e00013に遭遇してしまったが、その修正方法がわからない場合は、以下の方法を試してください。
方法1:XboxとPCを再起動する
多くの場合、単純な再起動操作で原因不明の問題の多くを解決できます。そのため、Xboxでエラーコード0x87e00013が発生する場合は、まずXboxアプリを再起動してみてください。それでも効かない場合は、引き続きPCを再起動してみてください。
しかし、XboxとPC両方の再起動を試してもエラーが続く場合は、以下の解決策に進んでください。
方法2:Xboxアプリを修復する
Xboxアプリに問題がある場合、エラー0x87e00013が発生することがあります。この場合、アプリの修復を行い、エラーを修正してみてください。詳細手順は以下の通りです。
ステップ1:Windows + Iを押して、Windowsの設定を開きます。次に、「アプリ」を選択しして続行します。
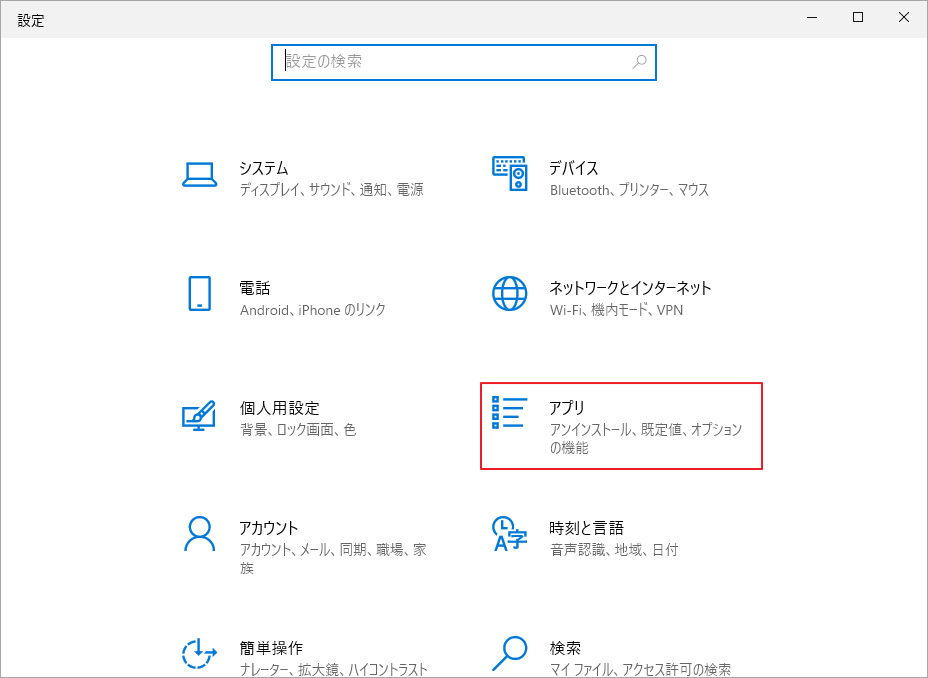
ステップ 2: 「アプリと機能」タブに滞在し、右側のアプリ一覧から Xbox を見つけてクリックします。次に、Xbox項目の下にある「詳細オプション」をクリックします。
ステップ 3:次のウィンドウで、リセット セクションの「修復」をクリックします。すると、システムはこのアプリを自動的に修復します。
ステップ 4: 修復が完了したら、エラーコード0x87e00013が修復されるかどうかを確認するために、エラーが発生するゲームを再び起動または更新してみてください。
提示:修復作業が終了しても問題が解決しない場合は、「リセット」オプションでエラーの修復を試みることもできます。
方法3:Gaming Servicesを再インストールする
Microsoft Gaming Servicesが破損したり、正しく動作しない場合にも、Xboxでエラー0x87e00013が発生することがあります。そのため、Microsoft Gaming Servicesを再インストールして、エラーが取り除かれるかどうかを確認する必要があります。詳しい流れは以下の通りです。
ステップ1:デスクトップの「スタート」アイコンを右クリックし、「Windows PowerShell(管理者)」を選択します。UAC(ユーザーアカウント制御)ウィンドウがポップアップしたら、「はい」をクリックして確認します。
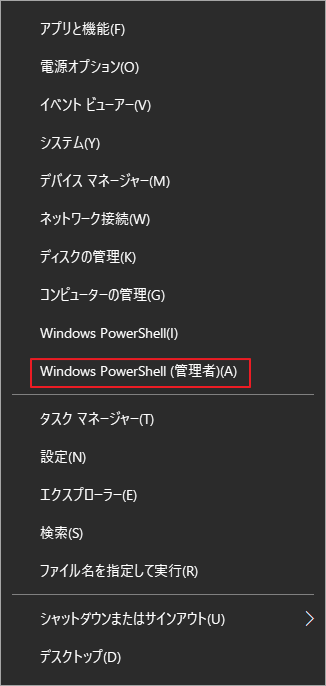
ステップ2:Windows PowerShellパネルで、以下のコマンドを入力し、それぞれのコマンドの後にEnterキーを押して実行します。
- Get-AppxPackage *gamingservices* -allusers | remove-appxpackage -allusers
- Remove-Item -Path “HKLM:SystemCurrentControlSetServicesGamingServices” -recurse
- Remove-Item -Path “HKLM:SystemCurrentControlSetServicesGamingServicesNet” -recurse
ステップ3:これらのコマンドを実行した後、コンピュータを再起動し、再度Windows PowerShellを管理者として実行します。
ステップ4:パネルに以下のコマンドを入力し、Enterキーを押してコマンドを実行します。
start ms-windows-store://pdp/?productid=9MWPM2CQNLHN
Microsoft Gaming Servicesの再インストールが成功すると、エラーコード0x87e00013が再発するかを確認します。
方法4: Microsoft Storeをリセットする
また、Microsoft Storeをリセットすることで、Xboxのエラーコード0x87e00013が解決するかどうか試してみることもできます。手順は以下のとおりです。
ステップ1:WindowsキーとRキーを押して、「ファイル名を指定して実行」ダイアログを開きます。
ステップ2:「wsreset.exe」と入力し、Enterキーを押すと、Microsoft Storeがリセットされます。
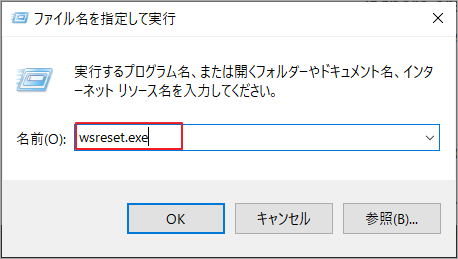
ステップ3:操作終了後、コンピュータを再起動し、エラーが修正されたかどうかを確認します。
方法5:特定のXboxゲームを再インストールする
ゲームが破損している場合、ゲームを起動またはアップデートしようとすると、エラー0x87e00013が発生することもあります。この場合、特定のゲームをアンインストールして、再インストールすることをお勧めします。
ステップ1:PCの「設定」→「アプリ」→「アプリと機能」にアクセスします。
ステップ2: アプリ一覧から起動または更新に失敗したゲームを見つけてクリックします。そして、「アンインストール」オプションをクリックして、それをコンピュータから削除します。
ステップ3:その後、コンピュータを再起動し、ゲームの公式サイトから該当ゲームを再インストールします。
再インストール処理が完了したら、エラーが解消するかどうかを確認します。
方法6:ディスクの空き容量を確保する
PCの空き容量がゲームの更新プログラムをを格納するのに十分でない場合にも、Xboxのエラーコード0x87e00013が発生する可能性があります。そのため、Xboxでゲームのアップデートを行う前に、十分な空き容量があることを確認してください。 ここでは、ディスクの空き容量を増やすための方法をいくつか紹介します。
方法1:ドライブ上の個人用ファイルを整理して管理する
Xboxゲームがインストールされているハードディスクに大量の個人ファイル(写真、音楽、動画)が保存されている場合、ストレージの容量を圧迫することになります。この場合、これらのファイルを整理してより合理的に管理することをお勧めします。例えば、不要な個人用ファイルを削除したり、大きなファイルを別のドライブに移動させたりすることができます。
方法2:ディスクのクリーンアップで空き容量を確保する
ディスクのクリーンアップを使用すると、PC上の不要なファイルを自動的に検出してクリーンアップすることができます。詳細手順は以下の通りです。
ステップ1:Windows + Eキーを押して、ファイルエクスプローラを開きます。
ステップ2:「PC」タブをクリックして、右画面でターゲットドライブを右クリックし、「プロパティ」を選択します。
ステップ3:「全般」タブ下の「ディスクのクリーンアップ」をクリックします。
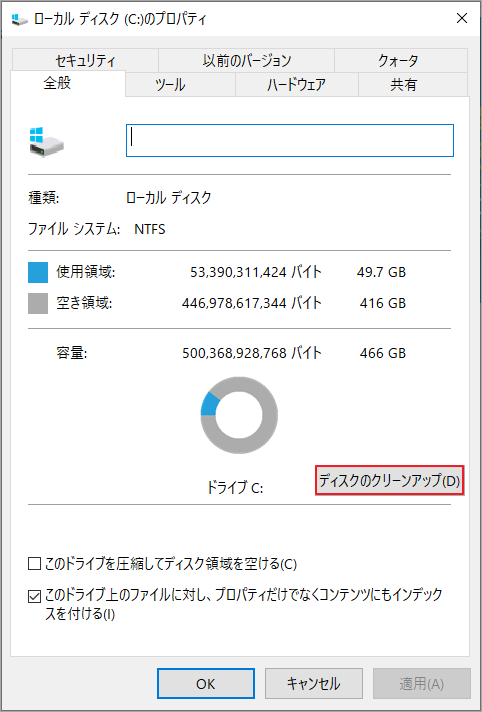
ステップ4:削除可能のファイル種類一覧から削除したいファイルにチェックを入れます。
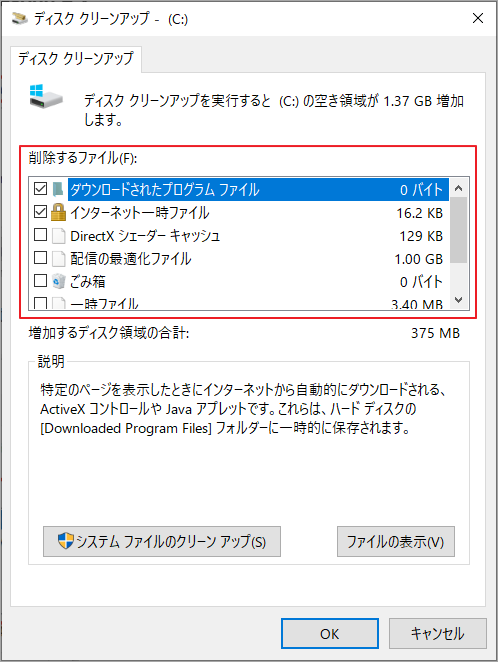
ステップ5:最後に、「OK」をクリックし、「ファイルの削除」で選択したファイルを永久に削除します。
方法3:「設定」で不要なファイルを削除する
また、Windowsの設定で一時ファイルを削除することで、ディスクの空き容量を確保することもできます。
ステップ1:Windows + Iを押して、「設定」を開き、「システム」を選択します。
ステップ2:「記憶域」タブに移動します。そして、右側の「ストレージ センサーを構成するか、今すぐ実行する」をクリックします。
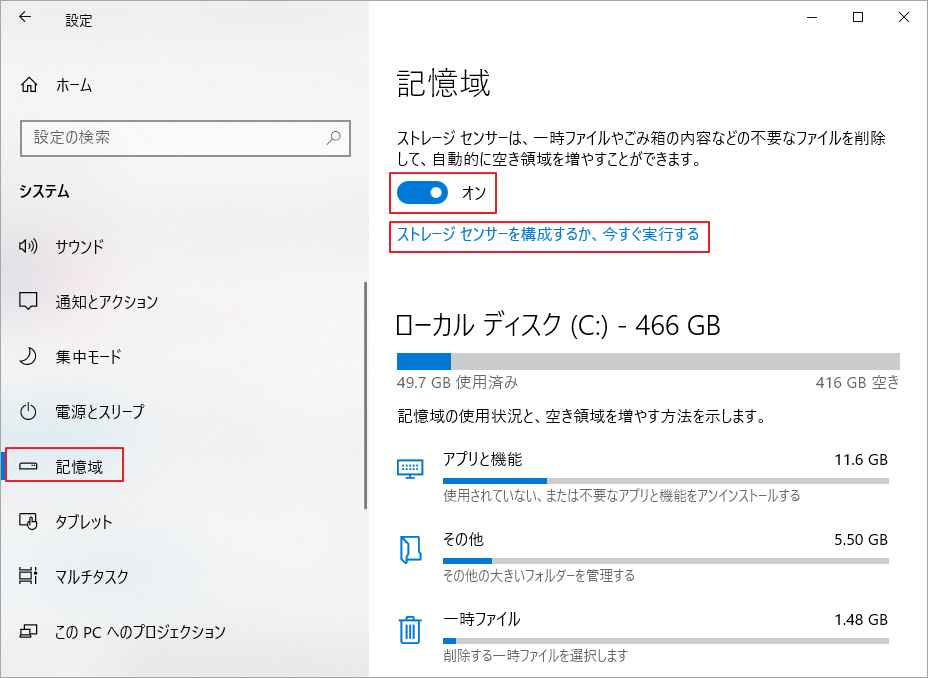
ステップ3:次のウィンドウで、「アプリで使用されていない一時ファイルを削除します」オプションにチェックを入れてから、必要に応じて他の削除オプションを設定します。
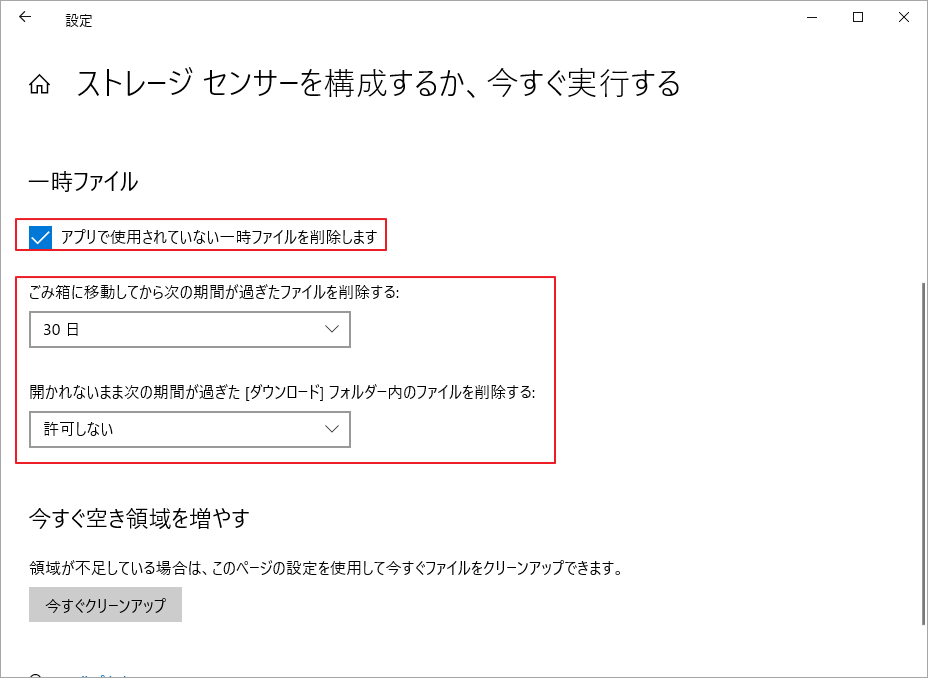
ステップ4:最後に、「今すぐクリーンアップ」をクリックして、早速ディスクスペースを解放します。
方法4:MiniTool Partition Wizardでディスクの空き容量を確保する
または、サードパーティソフトウェアのMiniTool Partition Wizardを使用してディスクスペースを解放することもできます。これは、ハードディスクの使用状況を表示し、不要なファイルを簡単に削除することができる包括的なディスクマネージャです。
これ以外、このソフトウェアは、パーティションの作成/削除/フォーマット/拡張、ファイルシステムのチェック、OSの移行など、多彩な機能を備えています。
このプログラムを使ってディスクの空き容量を確保するには、以下の手順で行います。
注意:C:ドライブ上のファイルを削除する場合は、十分慎重に操作する必要があります。誤って一部の重要なシステムファイルを削除すると、システムクラッシュが発生する可能性があります。
ステップ1:Windows PCで MiniTool Partition Wizardをダウンロードしてインストールします。その後、ソフトウェアを起動してそのメインインターフェイスに入ります。
MiniTool Partition Wizard Freeクリックしてダウンロード100%クリーン&セーフ
ステップ2:上部のツールバーから「ディスク使用状況分析」機能をクリックします。
ステップ3:容量を解放したいドライブを選択し、「スキャン」をクリックします。
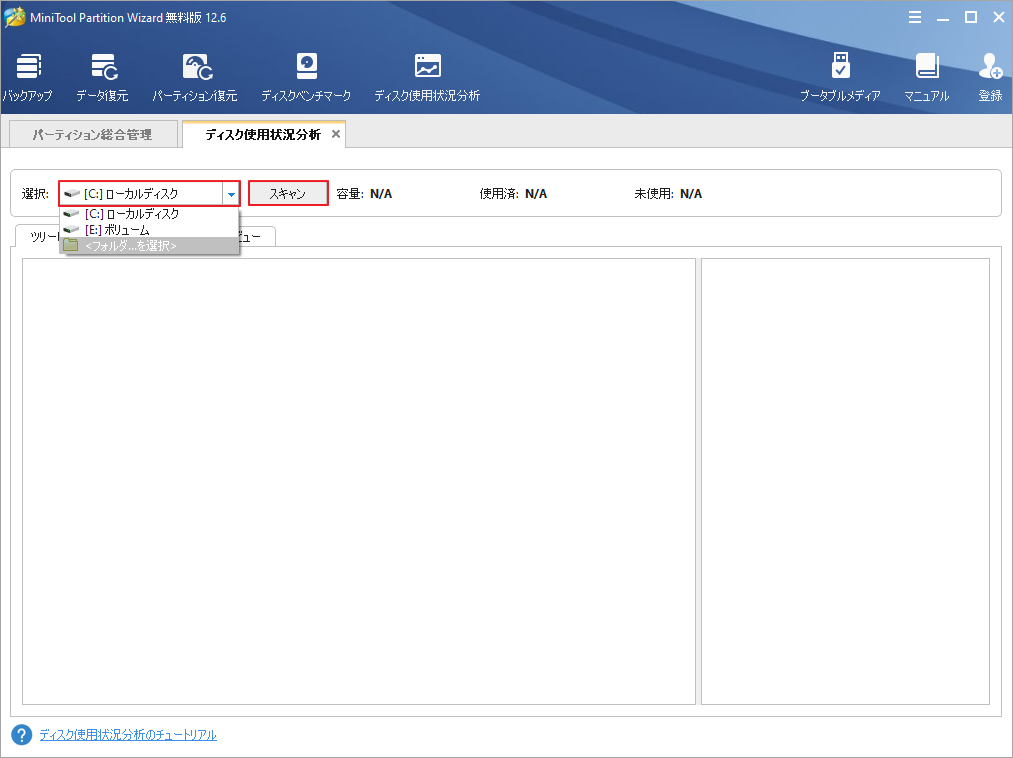
ステップ4:スキャン処理が完了したら、該当ドライブに保存されているすべてのファイルが一覧表示されます。その中から不要なファイルを見つけたら、それらを右クリックして「削除(完全に)」を選択すると削除できます。
方法5:ローカルドライブを拡張する
同じディスク上の別のドライブ(パーティション)に空き容量がある場合、またはディスクに未割り当ての領域がある場合は、MiniTool Partition Wizardを使って、Xboxゲームのダウンロードに使用するドライブ(パーティション)を拡張することが可能です。
MiniTool Partition Wizard Freeクリックしてダウンロード100%クリーン&セーフ
ステップ 1:MiniTool Partition Wizard を起動してそのメインインターフェイスに入ります。
ステップ 2:ディスクマップから拡張したいパーティションを強調表示し、左のアクションペインから「パーティション拡張」を選択します。
提示:対象パーティションに隣接する未割り当て領域がある場合、このパーティションをリサイズすることでより多くの空き容量を確保することもできます。
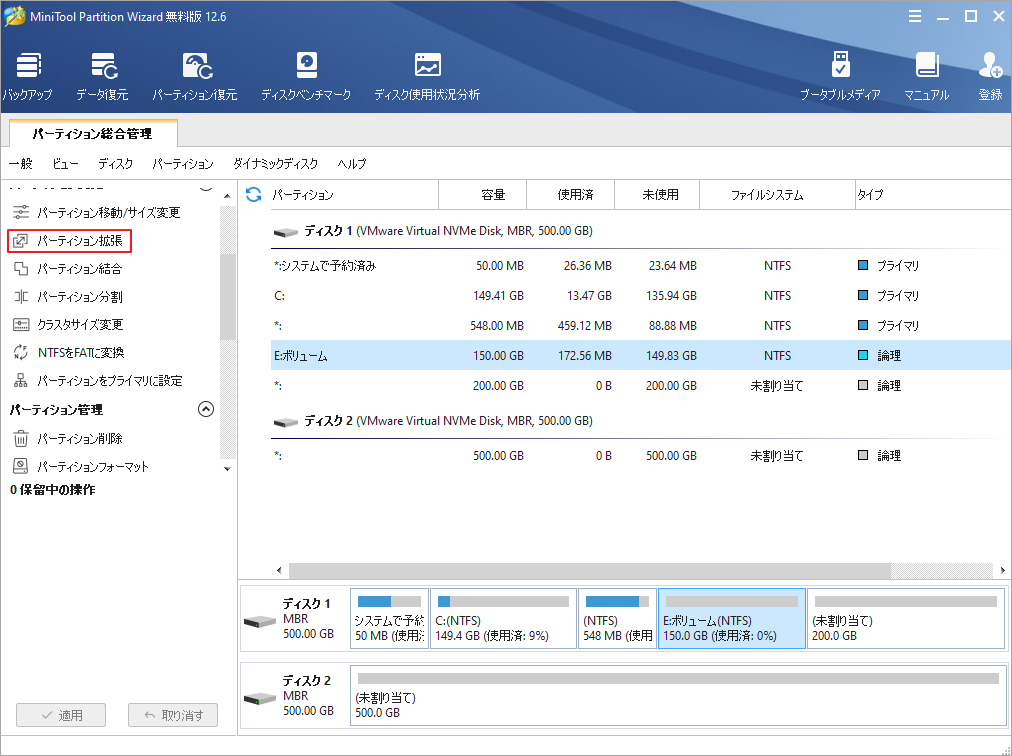
ステップ3:次のウィンドウで、空き容量を取る場所(パーティションまたは未割り当て領域)を選択したから、下のスライドハンドルを左右ドラッグして、取るサイズを決定します。
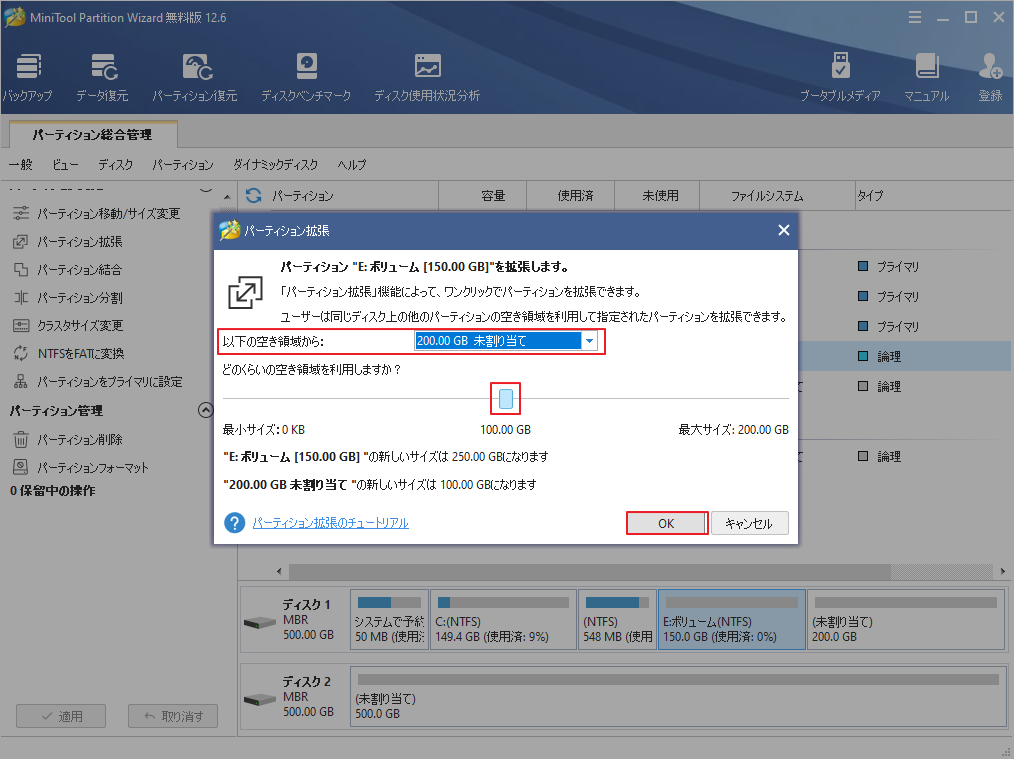
ステップ4:「OK」をクリックしてメインインターフェイスに戻り、左下の「適用」をクリックして操作を実行します。
Xboxゲームをアップデートするために十分なディスク容量を確保すれば、エラーコード0x87e00013は解決するかもしれません。
方法7:外付けハードディスクにゲームを再インストールする
コンピュータのローカルドライブに十分なストレージスペースがない場合、外付けハードドライブを使用してゲームを再インストールすることによって、Xboxエラー0x87e00013を解決するかもしれません。具体的には、外付けハードドライブをPCに接続し、ドライブにゲームの最後のバージョンをインストールする必要があります。
この方法で、コンピュータのディスク容量不足が原因で発生するエラーを解決することができます。
方法8:システムの復元を実行する
Xboxエラー0x87e00013が発生する前にシステムの復元ポイントを作成していれば、システムの復元を行うことでエラーの解消を試みることができます。この方法で、コンピュータが正常に動作していた以前の状態に復元することができますので、Windowsのエラー修復によく使われる機能です。
方法9:Windowsをリセットする
上記のすべての方法で Xboxのエラーコード0x87e0013を解決できない場合、 Windowsシステムに何らかの問題がある可能性があることを示しています。エラーを修正するには、 Windowsをリセットしてみることをおすすめします。
Windowsをリセットする方法については、こちらの記事にてご確認ください。Windows 10を工場出荷時の状態にリセットする方法【完全ガイド】
結語
この記事では、PC の Xbox アプリで特定のゲームを起動または更新するときにエラー 0x87e0013 が発生した場合の対処方法について説明しています。もし、不幸にもこのエラーに遭遇してしまった場合、これらの解決策がお役に立つことを願っています。 また、他に便利な解決策をご存知の方は、ぜひコメント欄で教えてください。
なお、MiniTool Partition Wizardの使用中に何かご不明な点やご意見がございましたら、お気軽に[email protected]までご連絡ください。