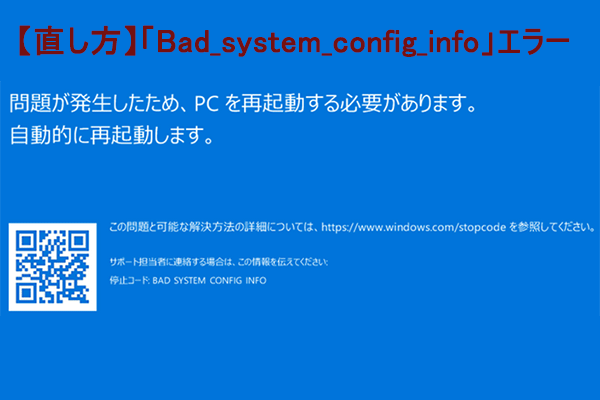Windows 10/11やXbox One S/X でエラーコード0x80073cf4に遭遇したことがありますか? 心配しないでください。このMiniTool Partition Wizardの投稿では、このエラーに対応する解決方法を紹介します。これらの解決策を試してみてください。
エラーコード0x80073cf4について
多くの人が、Windows PCとXbox Oneでエラー0x80073cf4が発生したと報告します。このエラーに困られているため、フォーラムでソリューションを探したい人が多いです。例えば、ここは、answers.microsoft.com からの例が二つあります。
例1(Windows PCで):
ドライブに1.4 TBの空き容量がありますが、Ark: Survival Evolved をダウンロードしようとすると、エラーコード 0x80073cf4 (ストレージ容量不足) が続けて表示されます。このような状況でどうすればよいか知っている人はいますか?https://answers.microsoft.com/en-us/xbox/forum/all/error-code-0x80073cf4/fccda040-923f-418f-9bf5-f83f3618d46b
例2(Xbox One Sで):
デジタル ストアから XB360 ゲーム (GTA4) を購入してインストールしました。ゲームを起動しようとすると、起動中に何秒ほどかかると表示されたが、コード 0x80073cf4 でインストールできないため、容量を解放する必要があると表示されます。でも、また697 G Bの空き容量あるので、ストレージ容量の問題ではないと思います。 何のアドバイスがありますか? Xbox One S を使ってこのエラーの解決方法を教えてください。ありがとうございます!https://answers.microsoft.com/en-us/xbox/forum/all/error-0x80073cf4-with-697-gb-free/f85e5c81-68e4-4541-ad7a-bee80283468d
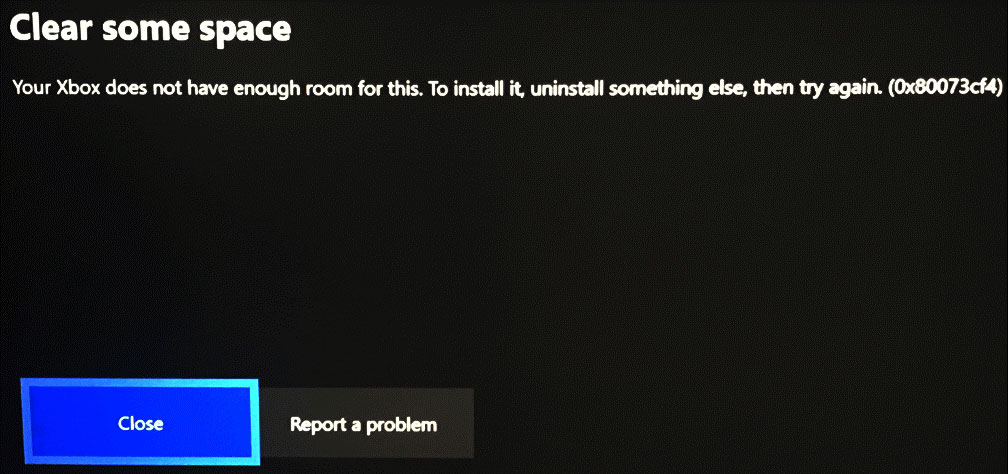
上記の例から、一部のユーザーがWindows PCにXbox Game Passゲームをインストールする時、またXbox Oneゲーム機にゲームをインストールする時にエラーコード0x80073cf4に遭遇したことがわかります。他に、Microsoft Store アプリを移動するときにエラー0x80073cf4が発生するという報告もあります。
Windows PCやXbox Oneでエラーコード0x80073cf4に遭遇したことがありますか?ご心配なく、この投稿では、異なる状況で発生したエラー0x80073cf4を分析し、対応する解決策を提供します。状況に応じて、適切な方法を選択して、デバイスのエラーを解決してみましょう。
エラーコード0x80073cf4の原因
多くのユーザーからの投稿を分析した後、エラーコード 0x80073cf4は次の理由によって発生する可能性が高いこととわかりました。
| Windowsで | Xbox Oneゲーム機で | ||
| 状況1:Windows 10 PCにXbox Game Passゲームをインストールする時 | 状況2:Microsoft Storeアプリを移動する時 | Xbox One エラーコード 0x80073cf4 | |
| 考えられる原因 | 1.サードパーティのウイルス対策ソフト/ファイアウォールの防止。 2.関するアプリ内のキャッシュが破損或いは過負荷になっていた。 3.関連サービスによる問題。 4.システムファイルが破損した。Xboxアプリ内の一般的なバグ。 5.ストレージの空き容量が不足である。 6.ゲームサービスに関する問題。 | ターゲットドライブのストレージ容量が不足している。 | 1.プロフィールの問題。 2.Xbox Oneコンソールの空き容量が不足している。 3.Xbox One コンソールで一時的な故障が起こった。 4.Xbox ゲーム キャッシュファイルが破損した。 |
Windowsでエラーコード 0x80073cf4の修正方法
どうすればWindowsで発生したエラーコード 0x80073cf4を修復しますか?この部分で、状況1と状況2に対して、解決できるやり方をまとめます。これらの方法を一つずつ試してみてください。
方法1:一般的なやり方
エラーコード0x80073cf4を修正するため、他の方法を試す前に、まずコンピューターのトラブルに対してよく使えて、一般的な方法を試しましょう。
- Windows Updateをインストールします。
- Windows ストアアプリのトラブルシューティングツールを実行します。
方法2:SFCとDISMを実行する
PCでのエラーコード0x80073cf4が破損したシステムファイルによって発生したと思われる場合は、SFCとDISM を実行してエラーを修正してみてください。チュートリアルは次のとおりです。
ステップ1: キーボードの「Win + S」キーを押して、検索ボックスを開きます。そして、「CMD」と入力して、最も一致する検索結果から「コマンドプロンプト」を右クリックして、「管理員として実行」をクリックします。
ステップ2:コマンドプロンプトのウィンドウで「sfc /scannow」と入力して、「Enter」キーを押します。
ステップ3:プロセスが完了したら、PCを再起動してエラーが解決されたかどうかを確認します。解決されていない場合は、DISM スキャンを開始して続行します。DISM コマンドは次のとおりです。
- DISM.exe /Online /Cleanup-image /Scanhealth
- DISM.exe /Online /Cleanup-image /Checkhealth
- DISM.exe /Online /Cleanup-image /Restorehealth
方法3:Microsoft Store キャッシュをリセットする
Microsoft Storeのキャッシュファイルが破損したこと、多すぎるになったことも、エラーコード0x80073cf4を引き起こす可能性があります。この場合、エラーを修正するためにMicrosoft Storeのキャッシュファイルをリセットする必要があります。キャッシュファイルをリセットするには、Windowsの検索ボックスに「wsreset.exe」と入力してから「Enter」キーを押して、何も表示されないウィンドウが出ます。プロセスが完了すると、Microsoft Storeが自動的に開かれます。ここまで、Microsoft Storeキャッシュファイルのリセットが完成します。
方法4:関連サービスを有効にする
一部のXboxやWindowsでのサービスは、Xboxアプリに対して、不可欠であるので、それらに問題が出るなら、エラーコード 0x80073cf4 が発生するかもしれません。そのような場合は、関連サービスをチェックしてエラーを修復することができます。詳しい手順は次です。
ステップ1:「Win + R」キーを同時に押して、「ファイル名を指定して実行」ウィンドウを開き、「services.msc」と入力して「Enter」キーを押します。
ステップ2:サービスウィンドウで「Xbox Accessory Management Service」を探してから右クリックして、「プロパティ」を選択します。
ステップ3:「スタートアップの種類」を自動に選択します。サービスの状態が停止である場合は、「開始」ボタンをクリックする必要があります。そして、「適用」>「OK」の順でクリックして変更を保存します。
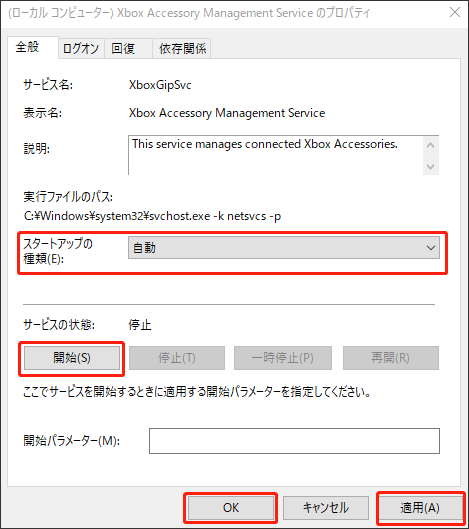
ステップ4:上記の手順を繰り返して、Xbox Live Auth Manager、Xbox Liveセーブデータ、Xbox LiveネットワーキングサービスとGameInput Servicesも同じ設定します。
方法5:別のドライブに新しいアプリをインストールする
ストレージ容量不足も、Windows 10 PCにXbox Game Pass ゲームをインストールするときにエラーコード0x80073cf4を引き起こす要因の1つです。この場合、新しいゲームを別の容量が多いドライブにインストールしてみてください。
また、Microsoft Store アプリの移動中に発生するエラーコード 0x80073cf4 の主な原因は、移動先ドライブのストレージ容量不足です。そのため、この方法も状況2にも適用です。
ステップ1:「Win + I」キーを同時に押して、「設定」ウィンドウを開きます。
ステップ2:「システム」>「ストレージ」の順に従って移動します。
ステップ3:下にスクロールして、「新しいコンテンツの保存先を変更する」を選択します。
ステップ4:「新しいアプリの保存先」セクションで、ドロップダウンメニューから別のドライブを選択します。
ステップ5:やって終わると、Microsoft Store は新しいアプリを別の場所にインストールします。
方法6:いくつかのアプリを別のドライブに移動する
ストレージ容量不足に対応してもう一つの方法は、いくつかのアプリを別のドライブに移動して新しいアプリのためのスペースを確保することであります。試してみませんか?詳細な手順は次のとおりです。
ステップ1:「Win + X」を押して、「クイックリンク」メニューを開きます。
ステップ2:メニューから「アプリト機能」を選択します。
ステップ3:移動したいアプリを選択し、「移動」ボタンをクリックします。
ステップ4:ポップアップウィンドウで、ドロップダウンメニューから新しいドライブを選択します。
ステップ5:そして、「移動」ボタンをクリックします。
方法7:PCのディスク容量を増やす
新しいアプリを別のドライブにインストールしたり、一部のアプリを別のドライブに移動したりすることに加えて、不要なアプリをアンインストールしたり、不要なファイルを削除したりして、元のドライブの空き容量を増やすこともできます。
このような状況では、ディスククリーンアップを実行して空き領域を増やすことができますが、ディスククリーンアップを使用している時、Windows Updateクリーンアップでスタックしたり、ディスククリーンアップが動作しなかったりするなどのエラーが発生する可能性もあります。
もしディスククリーンアップの使用中に問題があるなら、MiniTool Partition Wizardをおすすめします。これは、多くの便利な機能を備えて、空き容量を増やすのにも役たち、プロフェッショナルかつ信頼的なディスクマネージャーであります。「ディスク使用状況分析」という機能は、不要なファイルを削除することができ、「パーティション拡張」という機能を使用すると、他のドライブから本本パーディションの空き領域を増やすことができます。
更に、このツールには豊富な機能を用意しております。例えば、USBドライブをFAT32にフォーマットしたり、パーディションを作成・削除したり、MBRディスクをGPT に変換したり、パーディションを移動したり、パーディションのサイズを調整したり、ハードドライブをコピーしたり、クラスタサイズを変更したり、MBRを再構造したり、SSDで紛失したデータを復元したりすることができます。
これから、MiniTool Partition Wizardを使って、ディスクの空き領域を増やす方法を紹介します。
オプション1.「ディスク使用状況分析」機能を利用する
MiniTool Partition Wizard Freeクリックしてダウンロード100%クリーン&セーフ
1.コンピューターにMiniTool Partition Wizardをダウンロードしてインストールします。
2.ソフトを起動して、メインインタフェースに入ります。
3.上にある「ディスク使用状況分析」を選択します。
4.ドライブを選択して、「スキャン」をクリックします。
5.要らないファイルを右クリックして、削除を選択します。ここで、自分のニーズに応じて、ごみ箱に、或いは完全に削除することが選択できます。
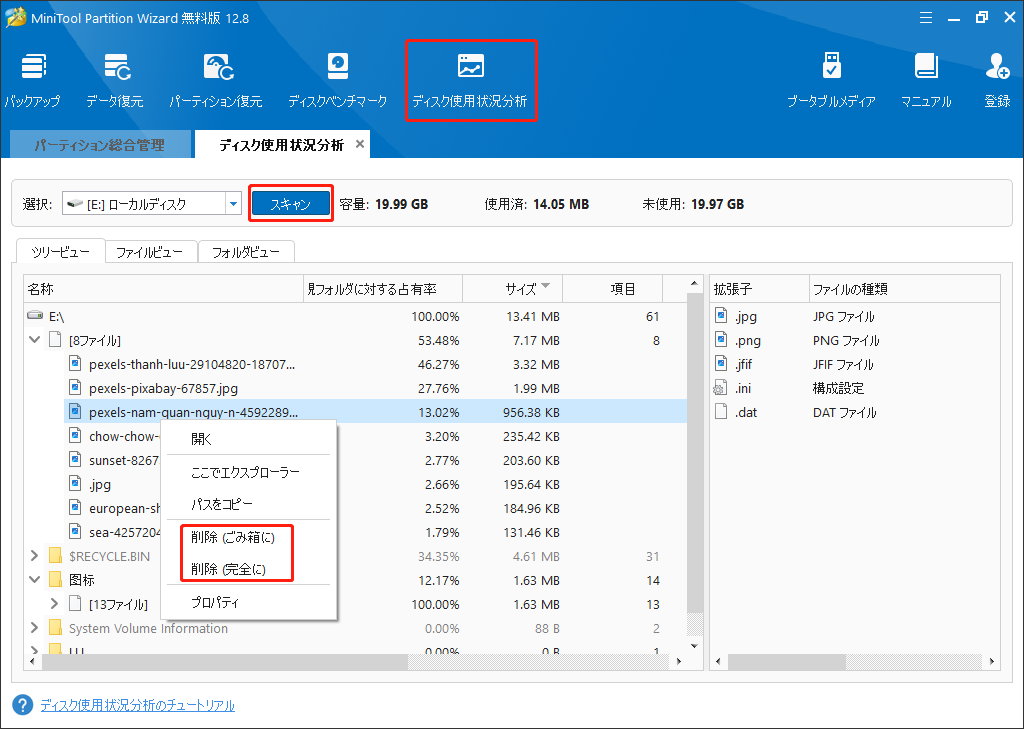
オプション2:「パーティション拡張」機能を利用する
1.MiniTool Partition Wizardを起動してメインインタフェースに入ります。
2.容量不足のドライブを選択します。
3.左側のメニューから「パーディション拡張」を選択します。
4.「パーティションの拡張」ウィンドウで、小さなブルーボックスを選択して右或いは左にドラッグして、拡張する空き領域を選択します。
5.「OK」ボタンをクリックします。
6.メインインタフェースに戻して、左下の「適用」ボタンをクリックします。
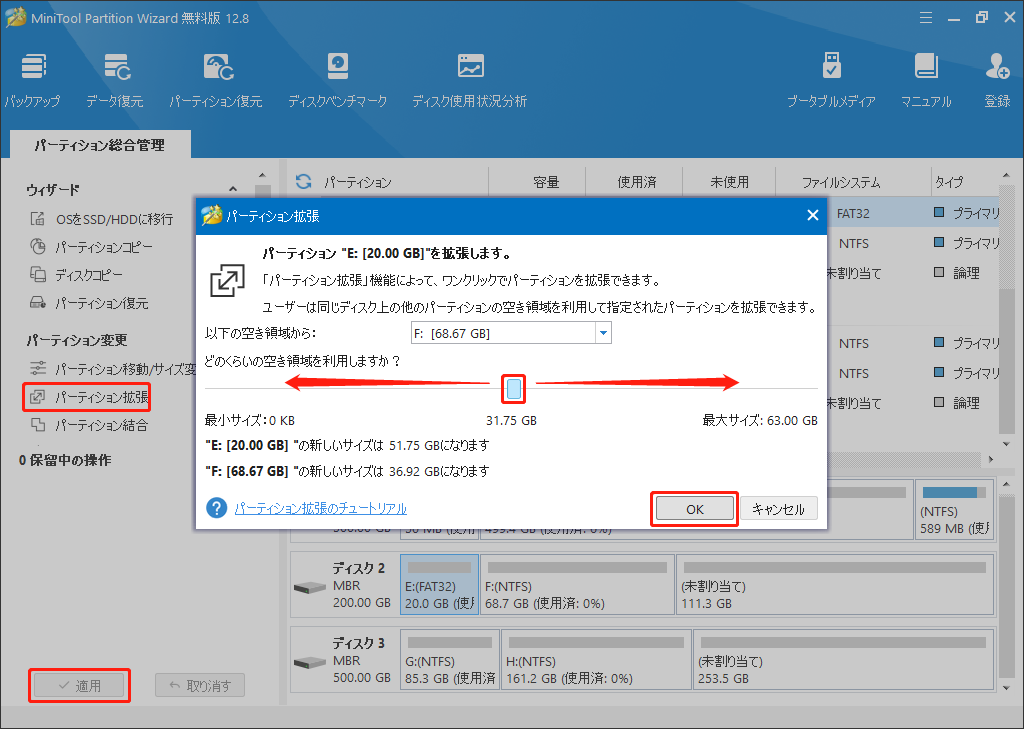
方法8:Xboxをリセットする
Xboxアプリケーションをリセットすることもエラー0x80073cf4の修正に役立つ可能性が高いです。このプロセスは、アプリのキャッシュを含むすべてのデフォルト設定をリセットし、破損したファイルやその他のソフトウェアの問題を修正しますから、試す価値があります。
ステップ1:「アプリと機能」ウィンドウに入ります。
ステップ2:下にスクロールして Xbox アプリを見つけます。次に、それを選択して「詳細オプション」 をクリックします。
ステップ3:新しいウィンドウで、下にスクロールして、「リセット」セクションの「リセット」ボタンをクリックします。
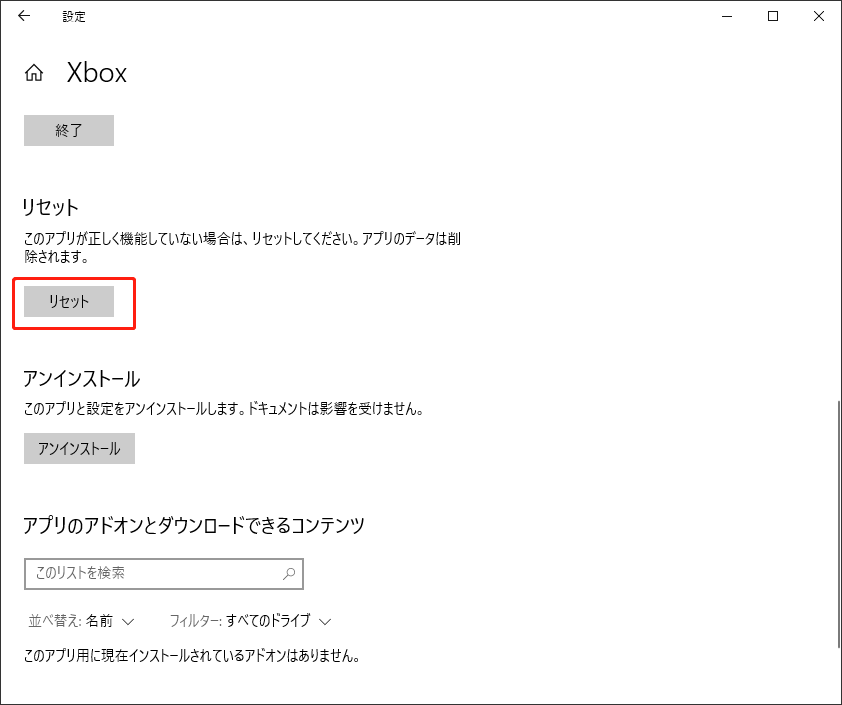
方法9:配信の最適化のキャッシュをクリアする
配信の最適化のキャッシュファイルをクリアすることでエラーコード0x80073cf4が修正できたという報告もあります。試してみましょう。方法は次のとおりです。
ステップ1:スタートの右にある「検索」ボックスに「ディスククリーンアップ」と入力します。結果から「ディスククリーンアップ 」アプリを選択します。
ステップ2:ドライブを選択して、「OK」をクリックします。
ステップ3:「ディスククリーンアップ」ウィンドウで、「配信の最適化ファイル」のボックスにチェックを入れ、「OK」をクリックします。
ステップ4:ポップアップウィンドウで、「ファイルの削除」をクリックします。
方法10:ゲームサービスアプリをアンインストールして再インストールする
PC のエラーコード 0x80073cf4 の原因がゲームサービスの問題であると思われる場合は、ゲームサービスアプリをアンインストールして再インストールし、エラーを修正してみてください。ここは手順です。
ステップ1:スタートアイコンを右クリックし、メニューから「Window PowerShell (管理者)」を選択します。
ステップ2:ポップアップウィンドウで、下のコマンドをコピーして貼り付けます。
get-appxpackage Microsoft.GamingServices | remove-AppxPackage -allusers
ステップ3:そして、次のコマンドを実行します。
start ms-windows-store://pdp/?productid=9MWPM2CQNLHN
ステップ4:コマンドがエラーなしで実行していく場合は、ゲームをダウンロードしてみてください。エラーメッセージが表示された場合は、次の手順を実行する必要があります。
- 検索ボックスを開きます。
- 「regedit」と入力して、結果から「レジストリエディター」を選択します。
- そして、このパス「コンピューター\HKEY_LOCAL_MACHINE\SYSTEM\CurrentControlSet\Services」に移動します。
- 「GamingServices」と「GamingServicesNet」キーを削除します。
- 削除してから、PCを再起動します。
ステップ5:PCが再起動したら、ここからゲームサービスアプリをダウンロードしてインストールします。
ステップ6:インストールが完了したら、コンピューターを再起動すると、すべてが順調に機能するようになるはずです。
Xbox One S/Xでエラーコード 0x80073cf4の修正方法
どうすればXbox One S/Xでエラーコード0x80073cf4を修正しますか?Xbox One S/Xでエラーコード0x80073cf4が発生した場合は、次の方法を試してエラーを修正してください。
- コンソールのバージョンが最新のバージョンであるかどうかを確認する。
- インターネットが正しく動作しているかどうかをチェックする。
- Xbox Live サービスの状態を確認する。
- Xboxを再起動する
- Xbox One コンソールの空き容量を増やす。
- Xbox にプロフィールを再び追加する。
- Xboxコンソールをリセットする。
- Xboxのキャッシュファイルをクリアする。
結語:
WindowsとXbox One X / Sでのエラーコード0x80073cf4を修正する方法は?ここまで読んでいると、答えが既に知っているでしょう。Microsoft Storeアプリを移動する時も、 Xbox Game Pass ゲームをインストールする時も、エラーコード0x80073cf4 が発生したら、この投稿で述べる解決法を試してみてください。
また、MiniTool Partition Wizard対して何の疑問があれば、[email protected]までご連絡くださいますようお願いいたします。