VAIOは、PC/AT互換機に準拠しWindowsを搭載したパーソナルコンピュータのシリーズブランドであります。ソニーが1996年から2014年6月まで販売し、2014年7月からは切り離されVAIO株式会社に移管されています。VAIOのシリーズとして、デスクトップ型、ノート型、PDA型が広く販売されています。でも、ユーザーたちは、VAIO パソコンが正常に起動できない、起動中に画面が真っ黒になったなど、色々な問題に遭遇してしまいます。
それは、answers.microsoft.com フォーラムからのユーザーレポートです。
ソニー VAIO ノートパソコンはWindowsが起動できませんでした。こんにちは。Sony Vaio VGN-NW20EF ラップトップを使用しています。コンピューターの電源を入れると、どのモードを選択するか尋ねられますが、どのオプションを選択しても、起動しようとすると「Windows の起動に失敗しました」というエラーが表示されます。コンピューターを起動して、ラップトップ上のすべてのデータを取得する方法はありますか? ラップトップから何も失いたくありません。https://answers.microsoft.com/en-us/windows/forum/all/vaio-failed-to-start-windows/505764f7-c127-4347-ac7a-701b3b5ac9a0
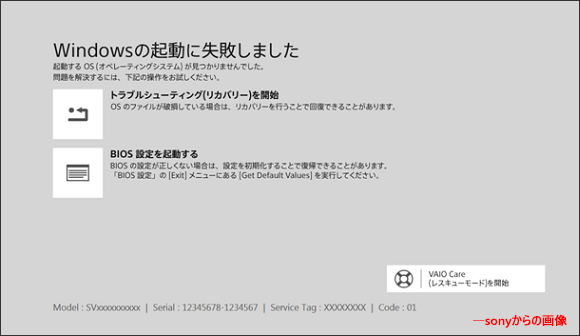
「Windowsの起動に失敗しました」の考えられる原因
VAIOノートパソコンが起動できないという問題を引き起こす原因が何でしょうか?ユーザーの報告によると、このエラーはよく起動時に表示され、Windows OS の読み込みを妨げます。システムファイルが破損すると、このエラーが発生するかもしれません。また、誤ったBIOSブート構成、ハードディスクの故障、接続された周辺機器もエラーの原因となる可能性があります。
問題を修正する前に
多くのユーザーから報告されたように、 VAIO パソコンの「Windowsの起動に失敗しました」問題は、深刻なデータ損失を引き起こす可能性があります。更に、起動問題を修復している間にも、データの紛失を起こす恐れがあります。従って、問題を修正する前に、まず重要なデータを復元することがおすすめします。
では、起動できないラップトップからデータを回復するにはどうすればいいでしょうか?MiniTool Partition Wizardは専門的なデータ回復ツールで、コンピューターが起動できない場合でも、ディスク方データやパーティションを復元することができます。更に、この強力なディスクマネージャーは、MBRをGPTに変換したり、SSDをフォーマットしたり、ハードドライブのデータを抹消したり、パーティションのサイズを調整したりするなど、様々な操作が行われます。
MiniTool Partition Wizard Pro Demoクリックしてダウンロード100%クリーン&セーフ
ステップ1:別の正常に起動できるパソコンを見つけて、MiniTool Partition WizardでブータブルCD/DVDやフラッシュドライブを作成します。
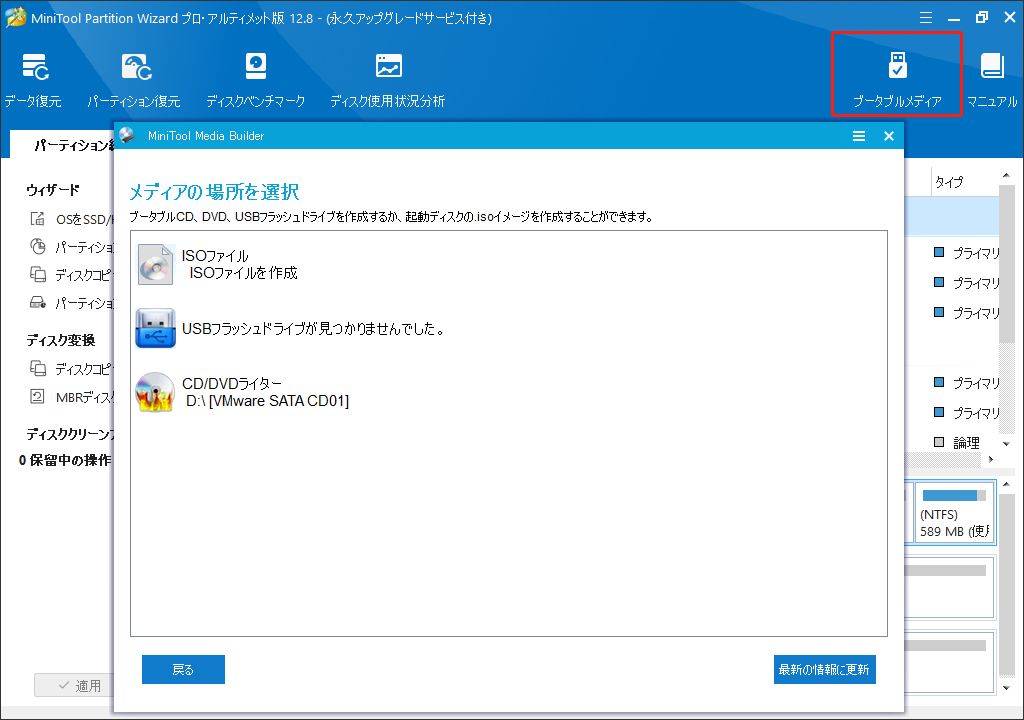
ステップ2:起動可能なメディアを使用して VAIO ラップトップを起動します。起動したら、画面の指示に従って MiniTool ツールのメインインタフェースに入り、上部のメニューから「データ復元」を選択します。
ステップ3:「デバイス」タブに移動し、データを回復する必要があるハードディスクを選択して、「スキャン」をクリックします。
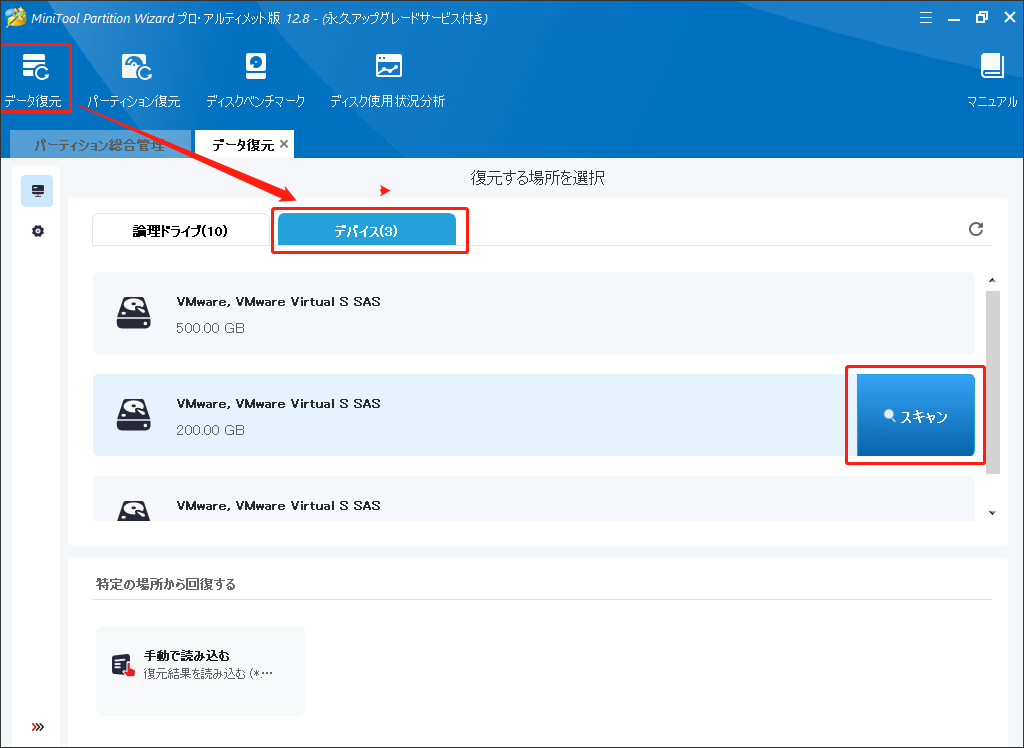
ステップ4:プロセスが完了するまで少しお待ちください。目的のデータが見つかった場合は、「一時停止」または「停止」ボタンをクリックしてスキャンプロセスを中止します。次に、復元するフォルダー/ファイルのすべてのボックスにチェックを入れて、「保存」をクリックします。
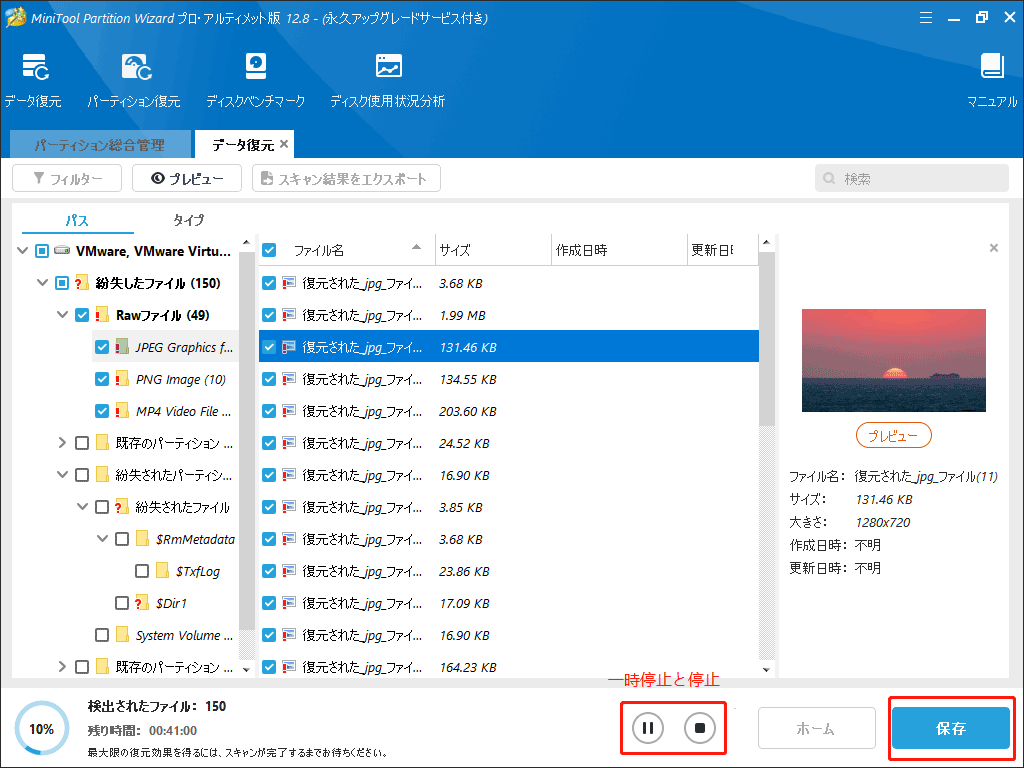
ステップ5:データを保存する場所を選択し、「OK」をクリックしてこの操作を確認します。復元したファイルを別のドライブに保存する方がいいです。そうしないと、失われた/削除されたデータが上書きされる可能性が高いです。
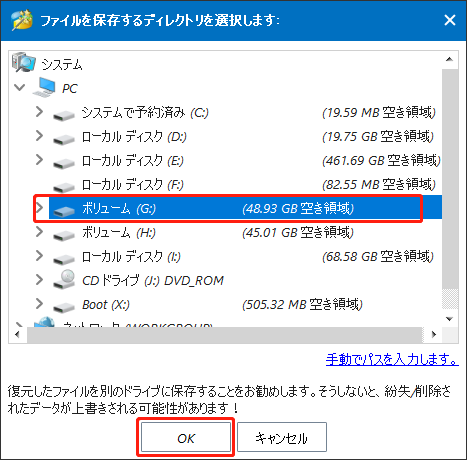
これで、心配せずにVAIOの起動できない問題に対して修正方法を行うはずです。
VAIOが起動しない時の修正方法
様々なフォーラムやコミュニティからの広範なユーザーレポートを調査した後、VAIO はWindows 10/11が起動できませんでしたという問題を修正するため、実行可能な解決策を8つまとめました。試してみましょう。
1.BIOS設定を変更する
最も簡単な解決策は、BIOS 設定を変更することです。多くのユーザーがこの方法で問題を解決できることを証明しています。具体は次のとおりです。
ステップ1:コンピューターの電源を切り、ノートパソコンの電源がオフの状態で 「ASSIST」ボタンを押します。すると、「Windowsの起動に失敗しました」というエラー画面が表示されます。
ステップ2:「BIOS設定を起動する」オプションを選択して、「Boot」タブに移動して、「Boot Configuration」の下にある「Boot Mode」を選択します。
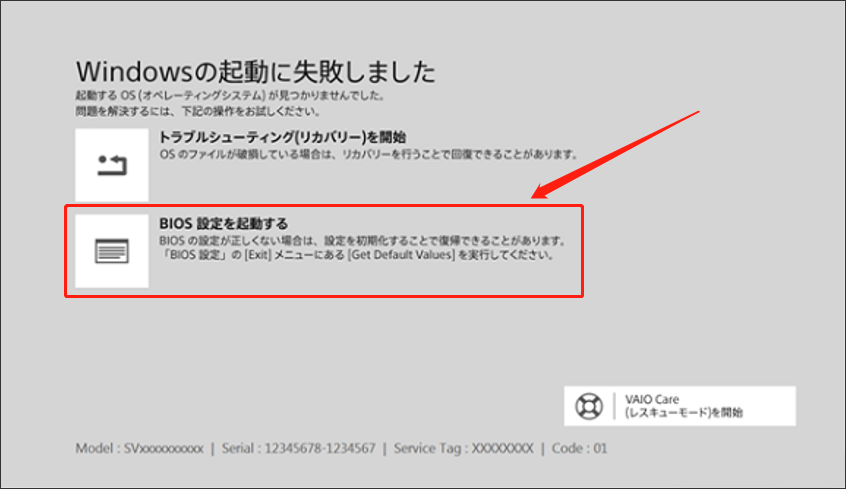
ステップ3:ブートモードを変更してから、「F10」キーを押して変更を保存します。たとえば、現在 UEFI モードが選択されている場合は、Legacyモードを選択できます。
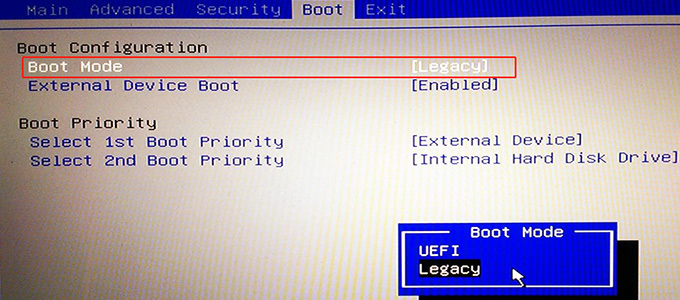
ステップ4:BIOS を終了して、VAIOは正常に起動できるかどうかを確認してください。
2.Vaio Care(レスキューモード)に切り替える
VAIOが起動できない問題はStart VAIO Care モードに入ることで解決できると報告する人もいます。そのためには、次の手順に従ってください。
ステップ1:再びエラー画面が表示されたら、右下にある「VAIO Care(レスキューモード)を開始」を選択します。
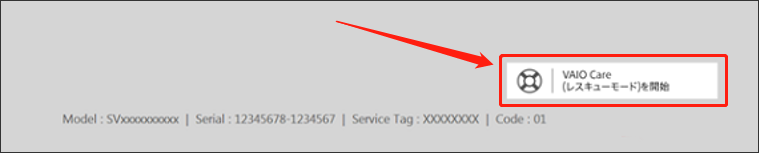
ステップ2:VAIO Care モードを起動して、「シャットダウン」を選択します。しばらく待ってからコンピューターの電源を入れ、Windows OS が読み込まれるかどうかを確認します。
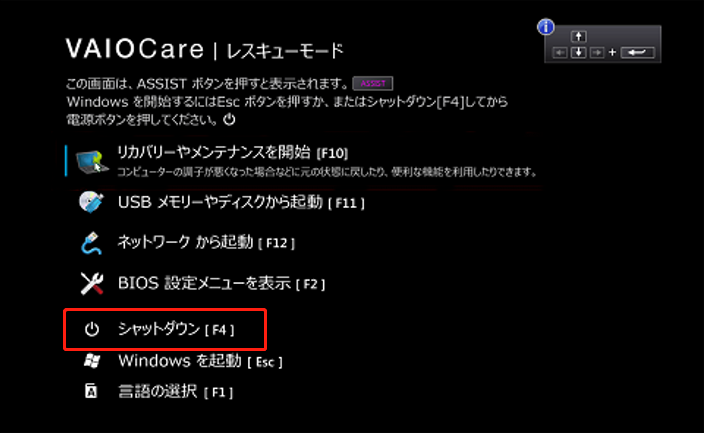
3.BIOSをデフォルトにリセットする
上記のように、不適切なBIOS設定で、VAIOはWindows 10/11が起動できない可能性があります。この場合、BIOS をデフォルトにリセットすることを試してみてください。
ステップ1:VAIOの電源がオフのときに「ASSIST」ボタンを押すと、「VAIO Care レスキューモード」画面が表示されます。
ステップ2:「BIOS 設定メニューを表示」オプションを選択し、左方向キーと右方向キーを使用して「Security」タブに移動します。
ステップ3:「Factory Default」オプションを選択し、「Enter」キーを押して変更を確定します。
4.セキュアブートを無効にする
ソニーコミュニティの一部のユーザーは、VAIOの起動問題に対して、セキュアブートを無効にすることで役に立つと発見しました。試してみる価値があると思います。これを行うには、方法3のステップ1~2に従って、VAIOのBIOS設定メニューを再度開き、「Security」タブに移動して「Secure Boot」を無効に設定し、「F10」を押して変更を保存します。その後、コンピューターを再起動してエラーが消えるかどうかを確認します。
5.スタートアップ修復を実行する
VAIOが起動しない主な理由の一つは、システムファイルが破損していることです。この場合、Windows インストールメディアを使用して「スタートアップ修復」を実行して問題を修正することができます。次は詳細なガイドです。
ステップ1:Windows 10/11のインストールディスクを VAIO コンピューターに挿入し、コンピューターの電源を入れます。起動画面が表示されたら、任意のキーを押してディスクから起動します。
ステップ2:画面の指示に従って言語設定を選択し、「今すぐインストール」画面に進みます。次に、「コンピューターの修復」をクリックして、「詳細設定」メニューにアクセスします。
ステップ3:次に、「トラブルシューティング」を選択して「詳細オプション」にアクセスし、「スタートアップ修復」をクリックします。その後、このツールはシステムファイルの問題を自動的に修復します。修復が完了するまで少しお待ち、VAIO コンピューターを再起動します。
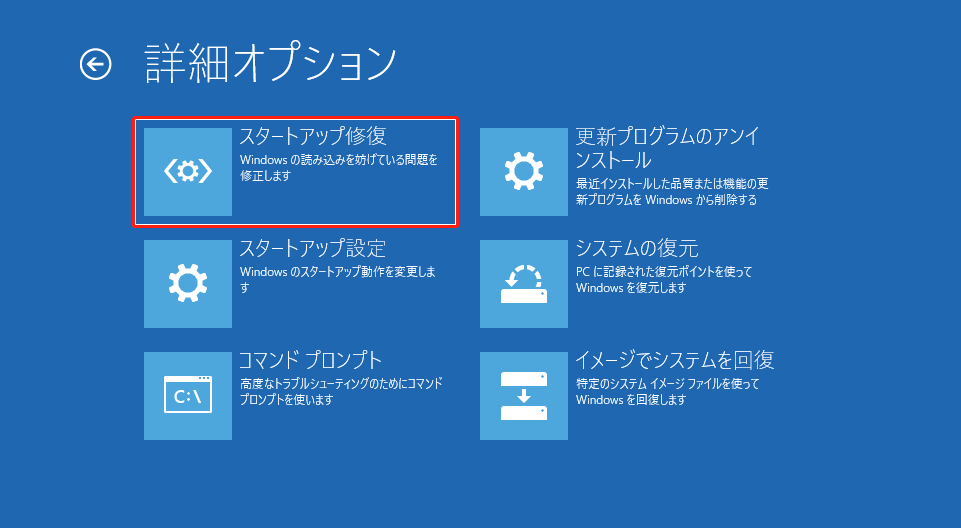
6.内蔵したHDD/SSDにエラーチェックを実行する
ブートディスクの故障もパソコンが起動しない問題を引き起こすかもしれません。VAIOノートパソコンを長期間使用している場合、不良ブロックやファイルシステムエラーにより内蔵したHDD/SSDが破損する恐れがあるので、ハードディスクにチェックをするのは必要です。
しかし、お使いコンピューターは今正常に起動できない場合に陥って、どうすればチェックを行いますか?心配しないでください。MiniTool Partition Wizard が役に立ちます。MiniTool Partition Wizardブータブル版のメインインタフェースに入り、起動できないコンピューターでのHDD/SSD をチェックするだけでなく、Windows 上の破損したファイルシステムを修復することもできます。詳細な手順は次のとおりです。
MiniTool Partition Wizard Pro Demoクリックしてダウンロード100%クリーン&セーフ
ステップ1:上のセクションで説明したように、MiniToolブータブルメディアビルダ
を使用して起動可能な CD/DVD/USB ドライブを作成します。
ステップ2: MiniTool Partition Wizard ブータブル版のメインインタフェースで、HDD/SSDを選択し、左側のパネルから「サーフェステスト」をクリックします。
ステップ3:「今すぐ開始」をクリックして、HDD/SSD上の不良セクター/不良ブロックのチェックを開始します。赤色でマークされている場合は、物理的な不良ブロック/不良セクターがあることを示しているため、新しいディスクを交換した方がいいです。
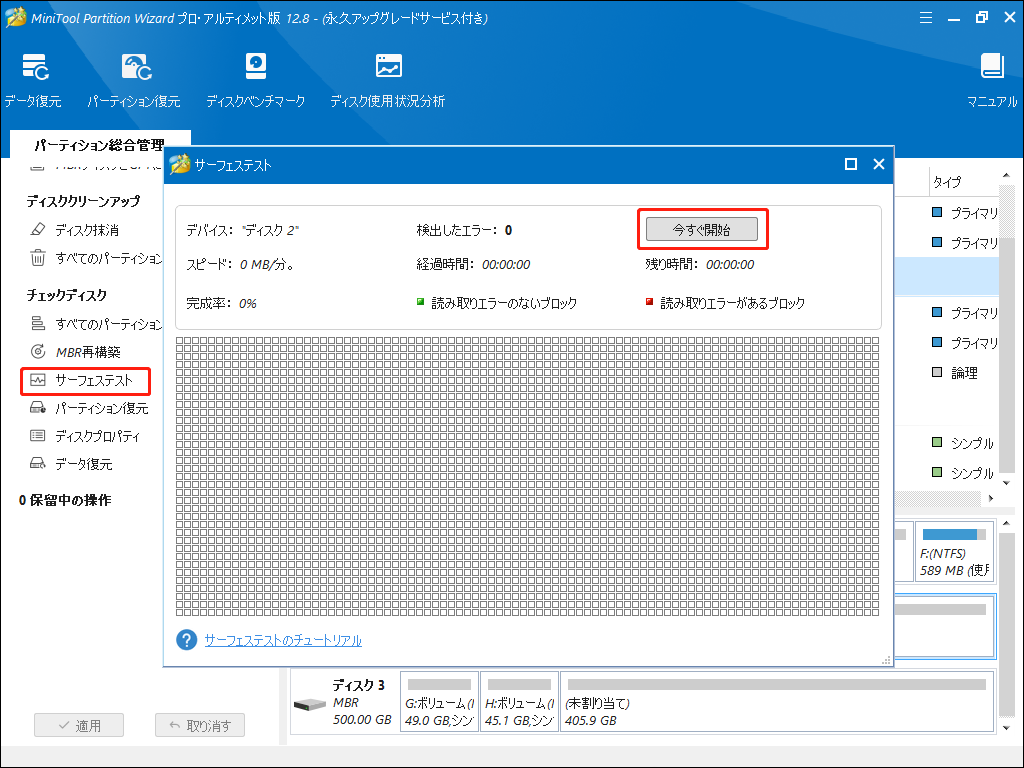
ステップ4:破損したファイルシステムを修復するには、ブートディスクのパーティションを選択して、左側のメニューから「ファイルシステムチェック」をクリックします。
ステップ5:ポップアップ ウィンドウで、「チェックして検出したエラーを修正する」 オプションを選択し、「開始」をクリックして修復を開始します。
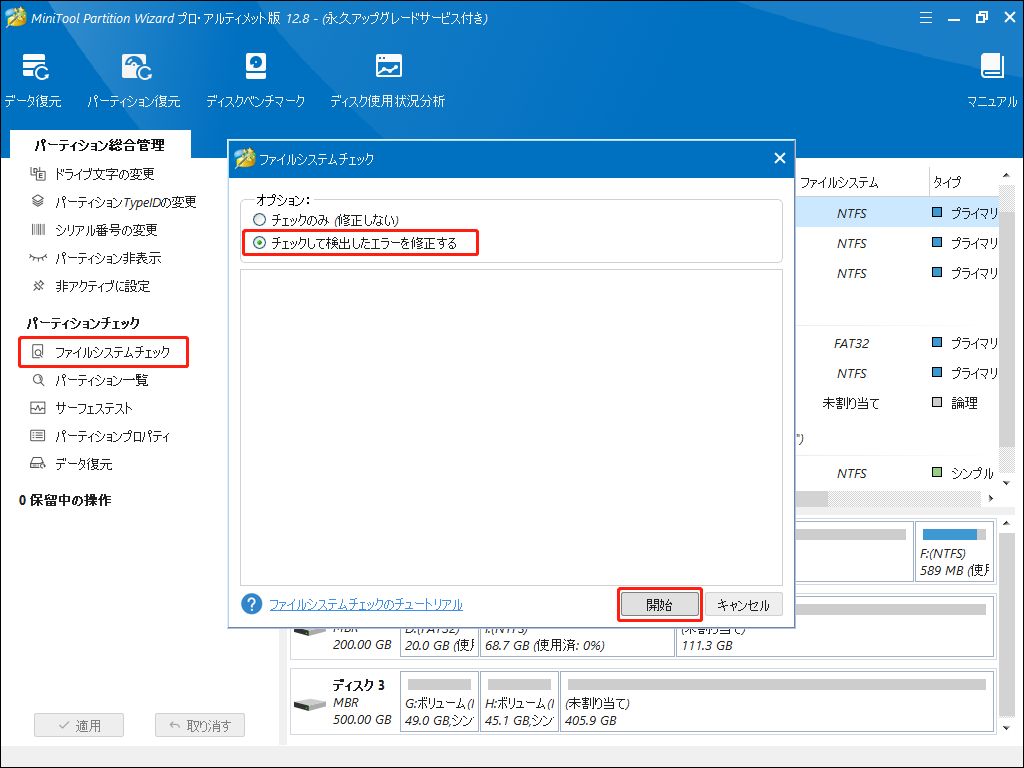
7.Windows 10/11を再インストールする
更に、オペレーティングシステムが破損したら、VAIOは起動できなくなります。このような状況では、Windowsのクリーンインストールを実行する必要があります。でも、この操作により、システムドライブ上のすべてのデータが削除され、システムが新しい状態に入ります。したがって、データがバックアップしたことを確認してください。前に述べたように、まずすべての重要なデータを復元したほうがいいです。
Windows 11/10 をクリーンインストールする方法がわからない場合は、下の記事をご参照ください。
8.故障したHDD/SSDを新しいものと交換する
前のすべての方法も役に立たないなら、起動ディスクが完全に破損している可能性が高いです。この場合、故障した SSD/HDD を新しいものに交換することをお考えください。でも、交換するプロセスは比較的な複雑で時間もかかります。
そのため、コンピューターの専門家に助けを求めることを強くお勧めします。自分で交換したい場合は、「ノートPCのハードドライブをSSDに置き換えるのに役立つ2つのプログラム」という記事中のチュートリアルを参照することもできます。
さいごに
VAIOラップトップはWindows 10/11の起動に失敗した場合はどうすればいいでしょうか?まず、MiniTool Partition Wizard を使用してすべての重要なデータを回復し、上記で紹介する8つの方法を一つずつ試してみて、問題を解決してください。
また、MiniTool ソフトウェアの使用中に問題が発生した場合、或いはプログラムについて何の提案がある場合、[email protected]までお気軽にご連絡ください。できるだけ早く返信いたします。
