パソコンを立ち上げようとしたら、「お使いのPCは修復する必要があります」または「お使いのPCまたはデバイスは修復する必要があります」と表示されましたか。0xc000000f 、0xc0000225、0x0000098などの異なるエラーコードと出る可能性がありますが、この記事を参照して問題を解決することができると思います。
回復 お使いのPCは修復する必要があります
オペレーティングシステムがロードされている時に、「お使いのPCは修復する必要があります」または「お使いのPCまたはデバイスは修復する必要があります」と出て、システムによって、0xc000000f 、0xc0000225、0x0000098などの異なるエラーコードが表示されます。例えば、
- 必要なファイルが見つからないかファイルにエラーがあるためアプリケーションまたはオペレーティングシステムをロードできませんでした。
- 要求されたデバイスにアクセスできないため、ブート選択でエラーが発生しました。
- 予期しないエラーが発生しました。
- 要求されたデバイスが接続されていないか、デバイスにアクセスできません。
- ブート構成データファイルに、オペレーティングシステムの有効な情報が含まれていません。
勿論、お使いのパソコンに「お使いのPCは修復する必要があります」というブルースクリーン問題が出た場合、後に続いたエラーコードは上記と異なるかもしれませんが、この記事でまとまった対処法を試すことができると思います。
下記の質問を投稿した方は私が挙げたエラーコードの一つにぶつかりました。
富士通のウィンドウズセブンが起動しません。電源は入るけれども、青い画面に「回復 お使いのPCまたはディバイスは修復する必要があります 必要なファイルが見つからないか、ファイルにエラーがあるため、アプリケーションまたはオペレーティングシステムをロード出来ませんでした」と表示されていましたエンターキーなどを押しても反応しませんどうすればいいですか。Yahoo知恵袋
ちなみに、修復する前に、大切なデータが格納されているパーティション(特にWindowsが存在しているパーティション)またはシステムディスクをバックアップすることをお薦めします。バックアップ方法については、この記事の最後の内容を参照してください。
「お使いのPCは修復する必要があります」エラーコードは、BCD(ブート構成データ)の破損、アクティブパーティションの間違い、システムファイルの破損、ファイルシステムの不整合などで発生する可能性があります。
「お使いのPCは修復する必要があります」エラーの対処法
対処法1.MBRを修復する
MBR(マスタートレコード)は、HDD等の記憶装置の最も先頭にある、起動に必要なプログラムや情報を記録した小さな領域です。PCの起動時に真っ先に読み込まれるので、一旦破損すると、システムがハードディスクから起動できなくなります。MiniTool Partition Wizardを使えばマスタートレコードの破損を修復することができます。
MiniTool Partition Wizard
MiniTool Partition Wizard Pro Demoクリックしてダウンロード100%クリーン&セーフ
①正常に動作できるパソコンにMiniTool Partition Wizardプロ版をインストールして実行します。右上の「ブータブルメディア」アイコンをクリックしてブータブルディスク(USB/CD/DVD)を作成してブータブルディスクから起動します。
②Partition Wizardのメイン画面に入り、システムディスクをクリックして、左のアクションパネルから「MBR再構築」を選択して「適用」をクリックします。
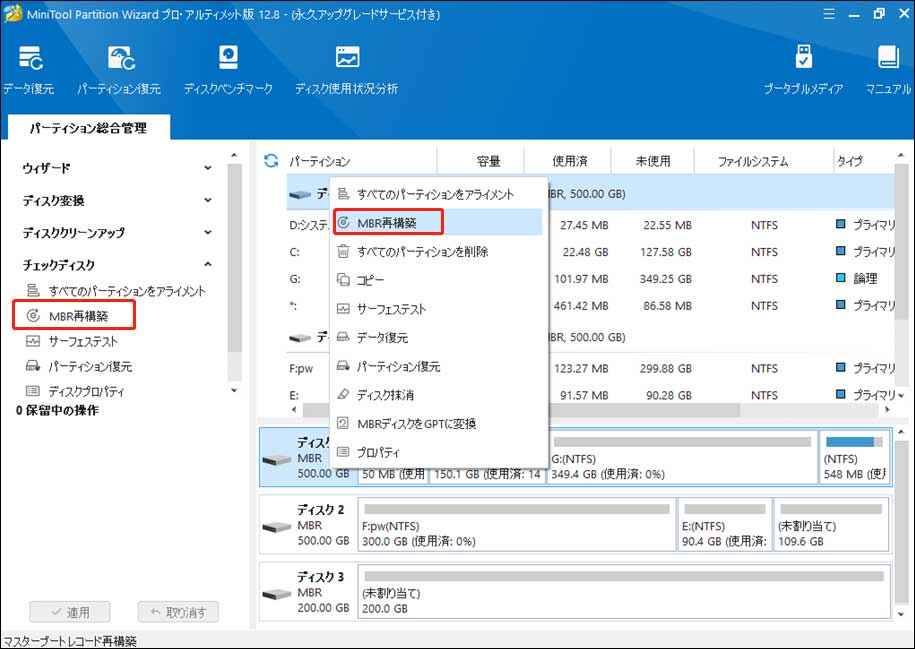
Windowsインストールメディア
または、MBR(マスタートレコード)とBCD(ブート構成データ)をまとめて修復することもできます。Windowsインストールディスクが必要です。
①正常に動作している PC で、Windows 用のインストールメディアを作成してください。
②PCの電源を切り、Windowsインストールメディア(USB/DVD)を挿入してそこからPCを起動します。
③Windowsセットアップインターフェースで言語、時刻と通貨の形式、キーボードまたは入力方式を選択し、「次へ」をクリックします。
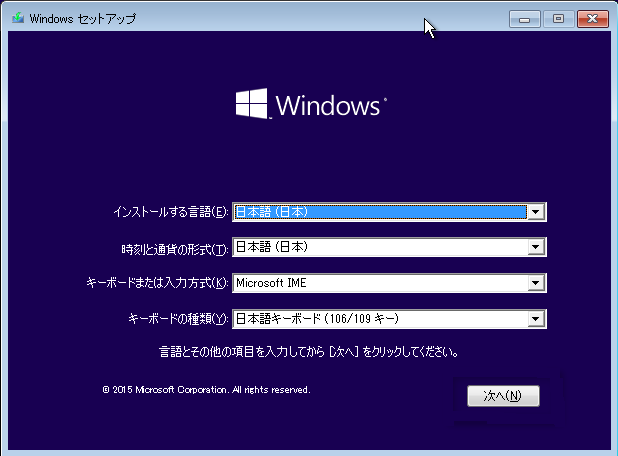
④「コンピューターを修復する」を選択します。
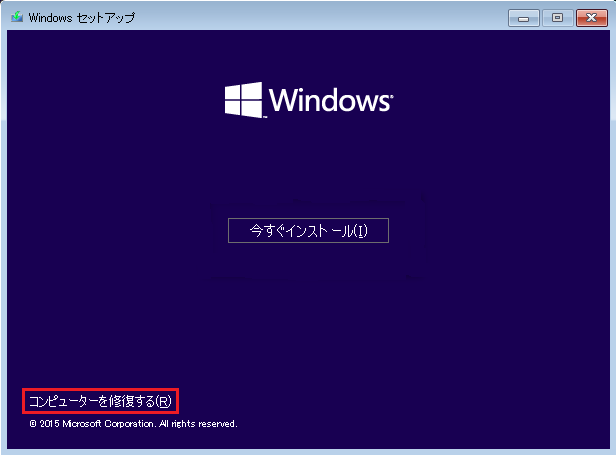
⑤「トラブルシューティング」 をクリックします。
⑥「詳細オプション」をクリックします。
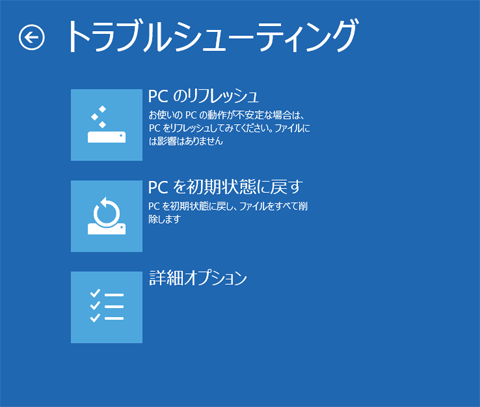
⑦「コマンドプロンプト」をクリックします。
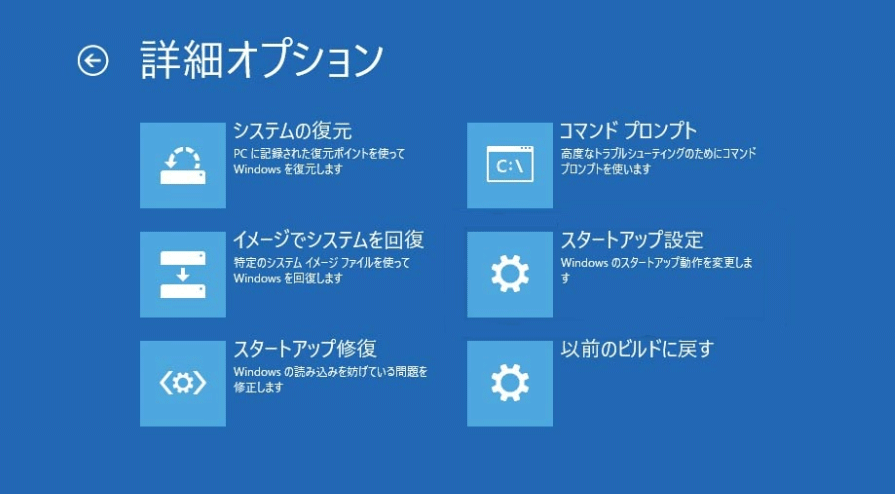
⑧コマンドプロンプトで下記のコマンドを順番に入力します。各コマンドを入力するたびにEnterキーを押します。
bootrec /scanos
bootrec /fixmbr
bootrec /fixboot
bootrec /rebuildbcd
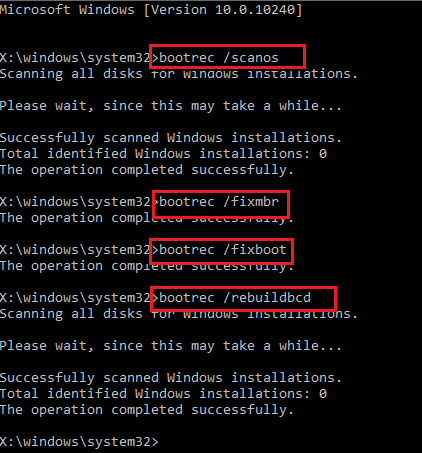
⑨「exit」と入力してコマンドプロンプトを終了し、「お使いのPCは修復する必要があります」エラーが解消されるかどうか確認します。
対処法2.正しいパーティションをアクティブに設定する
ほとんどのシステムディスクには複数のパーティションが存在していますが、1つのパーティションのみアクティブパーティション(システムをブートすることができるパーティション)に設定できます。アクティブパーティションはプライマリパーティションで、システムパーティションでなければなりません。
ディスクの管理を開いて、ディスク内のパーティションを確認しましょう。システムで予約済みのパーティションがある場合、それをアクティブに設定します。システムで予約済みのパーティション(System Reserved)がない場合、Cパーティションをアクティブに設定します。
Windowsインストールメディア
①Windowsインストールメディアから起動して、セットアップ画面の各項目を確認し、「次へ」をクリックします。
②「コンピューターを修復する」>「トラブルシューティング」>「詳細オプション」>「コマンドプロンプト」を順番にクリックします。(対処法1を参照)
③「diskpart」と入力します。
④下記のコマンドを入力してください。各コマンドを入力するたびにEnterキーを押します。
list disk
select disk n(nはシステムディスクの番号です)
list partition
select partition n(nはシステムで予約済みのパーティションまたはC:パーティションの番号です)
active
exit
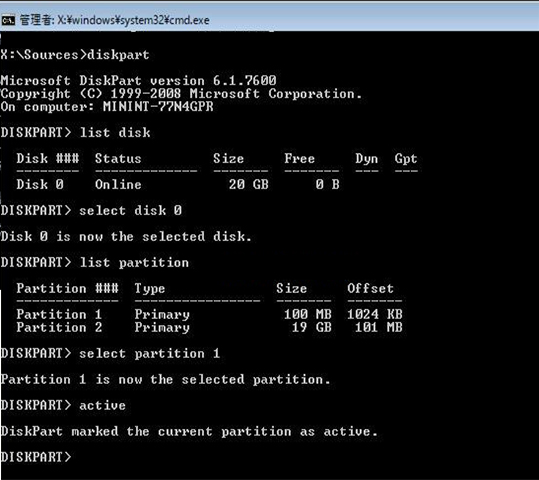
MiniTool Partition Wizard
MiniTool Partition Wizard Pro Demoクリックしてダウンロード100%クリーン&セーフ
対処法1のようにMiniTool Partition Wizardブータブルディスクから起動します。
①Partition Wizardのメイン画面に入り、各パーティションの状態を確認してください。アクティブパーティションがない場合、アクティブに設定すべきパーティションをクリックして「アクティブに設定」を選択し、「適用」をクリックします。
アクティブパーティションが間違っている場合、そのパーティションをクリックして左のアクションパネルから「非アクティブに設定」を選択し、アクティブに設定すべきパーティションをクリックして「アクティブに設定」を選択します。「適用」をクリックします。
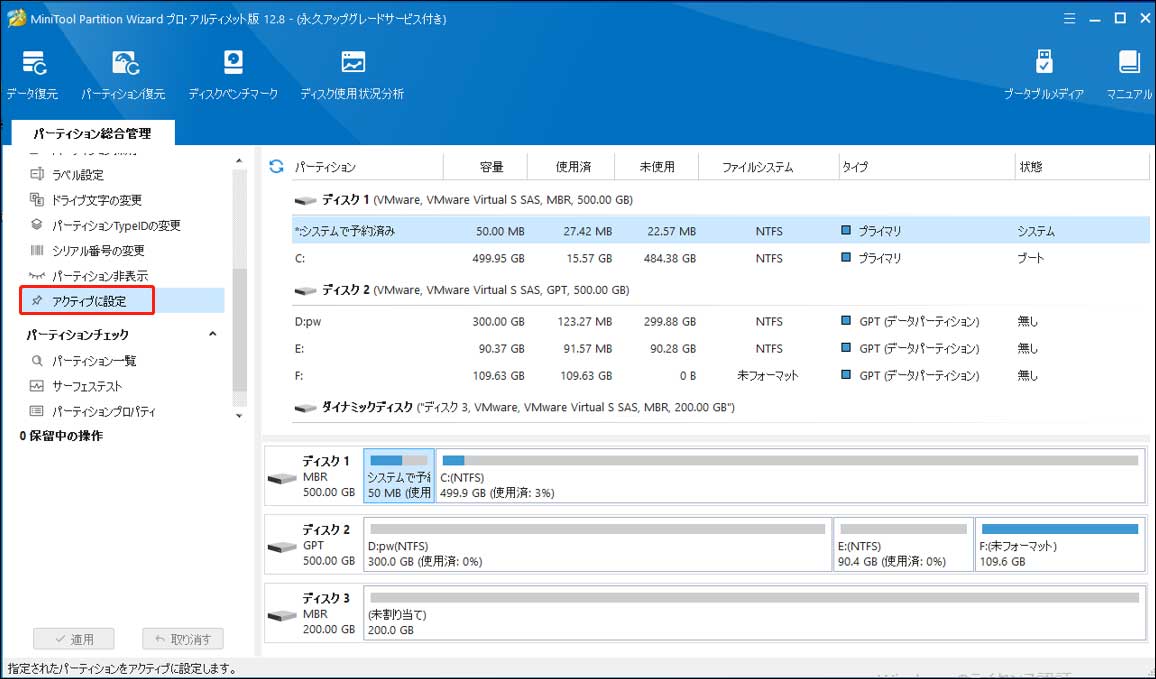
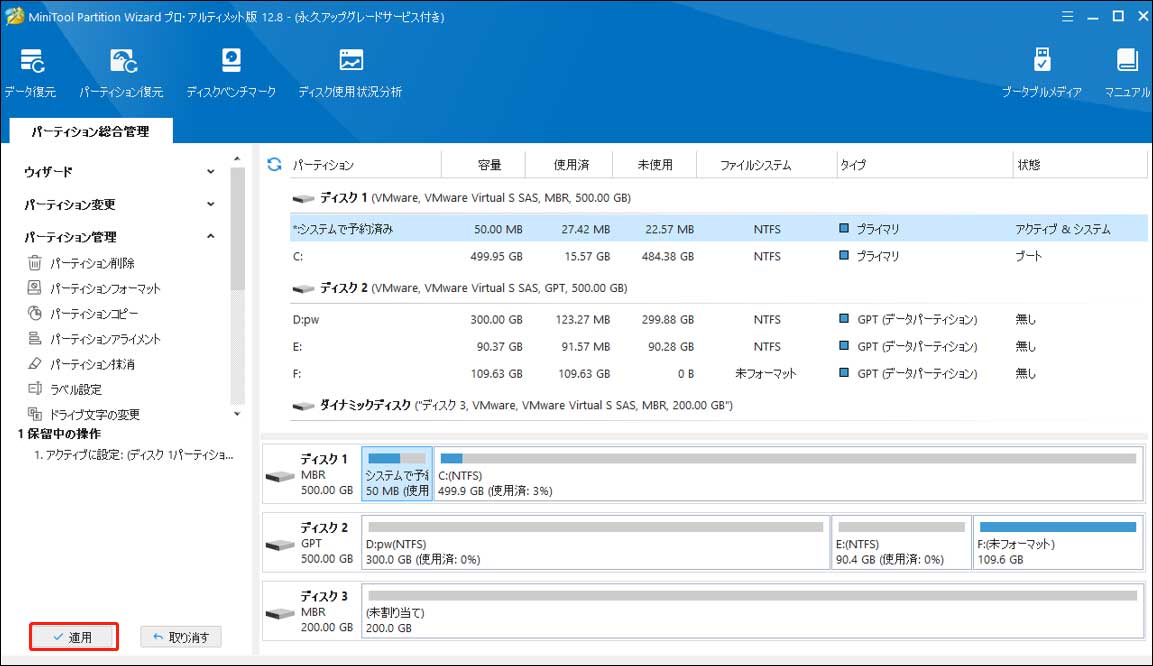
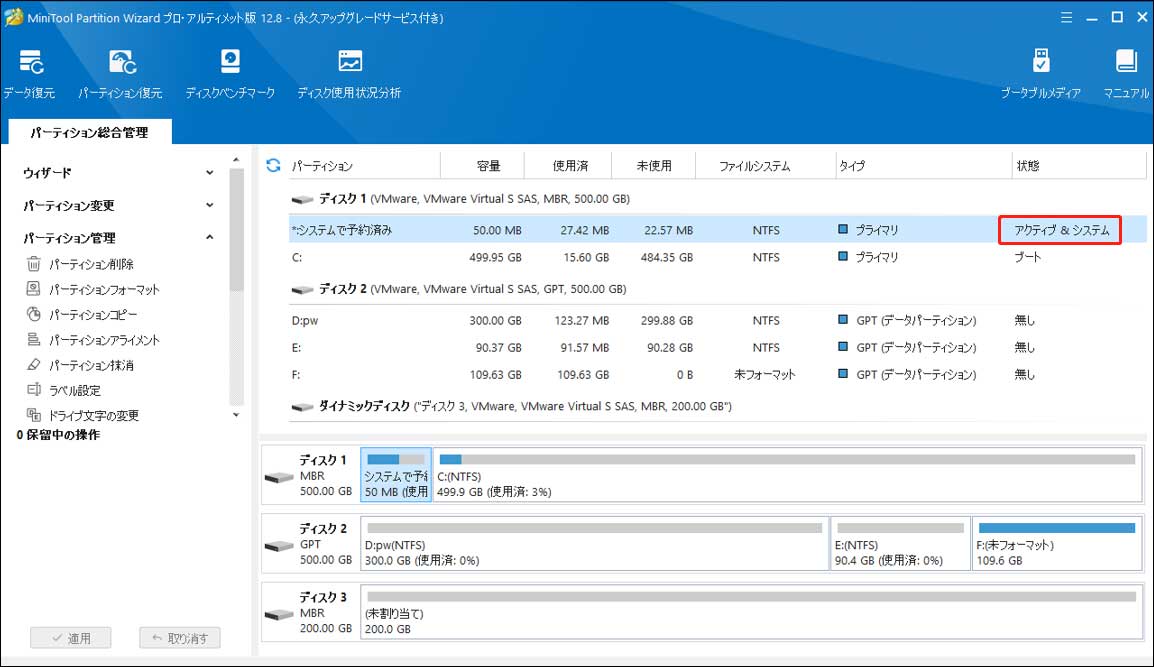
対処法3.SFC(ステムファイルチェッカーツール)とCHKDSK(チェックディスク)を実行する
Windowsインストールメディア
①インストールメディアから起動して、セットアップ画面の各項目を確認した後、「次へ」>「コンピューターを修復する」>「トラブルシューティング」>「詳細オプション」>「コマンドプロンプト」を順番にクリックします。(対処法1を参照)
②コマンドプロンプトに入って、「diskpart」と入力します。
③下記のコマンドを入力します。各コマンドを入力するたびにEnterキーを押します。
sfc /scannow
chkdsk c: /f /r(注:CHKDSKはファイルシステムのエラーをチェックして修復できます。)
補足:
sfc /scannow コマンドにより、保護されているすべてのシステムファイルがスキャンされ、破損したファイルが置き換えられます。
スキャン結果:
「Windowsリソース保護は、整合性違反を検出しませんでした。」
不足または破損しているシステムファイルがないことを意味します。
「Windowsリソース保護により、破損したファイルが見つかり、それらは正常に修復されました。」
破損したファイルが正常に修復されたことを意味します。
MiniTool Partition Wizard
MiniTool Partition Wizard Pro Demoクリックしてダウンロード100%クリーン&セーフ
MiniTool Partition WizardにはCHKDSKと類似する機能「ファイルシステムのチェック」があります。
①MiniTool Partition Wizard起動ディスクから起動してメイン画面に入ります。システム関連のパーティションを選択し、「ファイルシステムチェック」機能をクリックします。
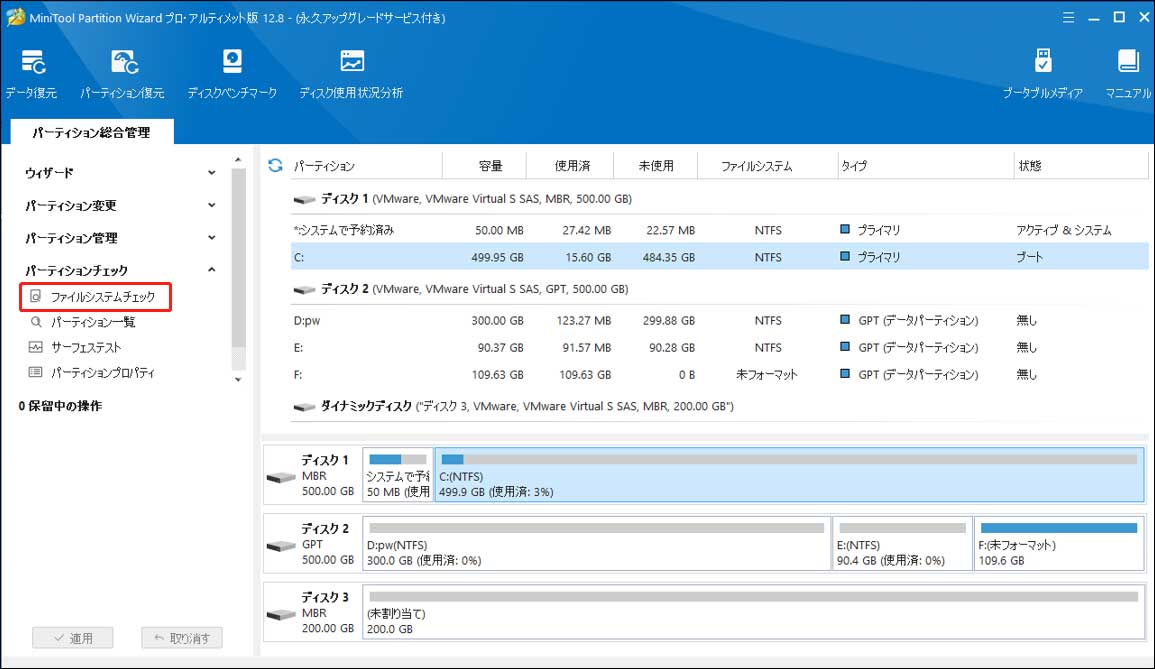
②「チェック及び検出したエラーを修正する」を選択して、「開始」ボタンを押します。
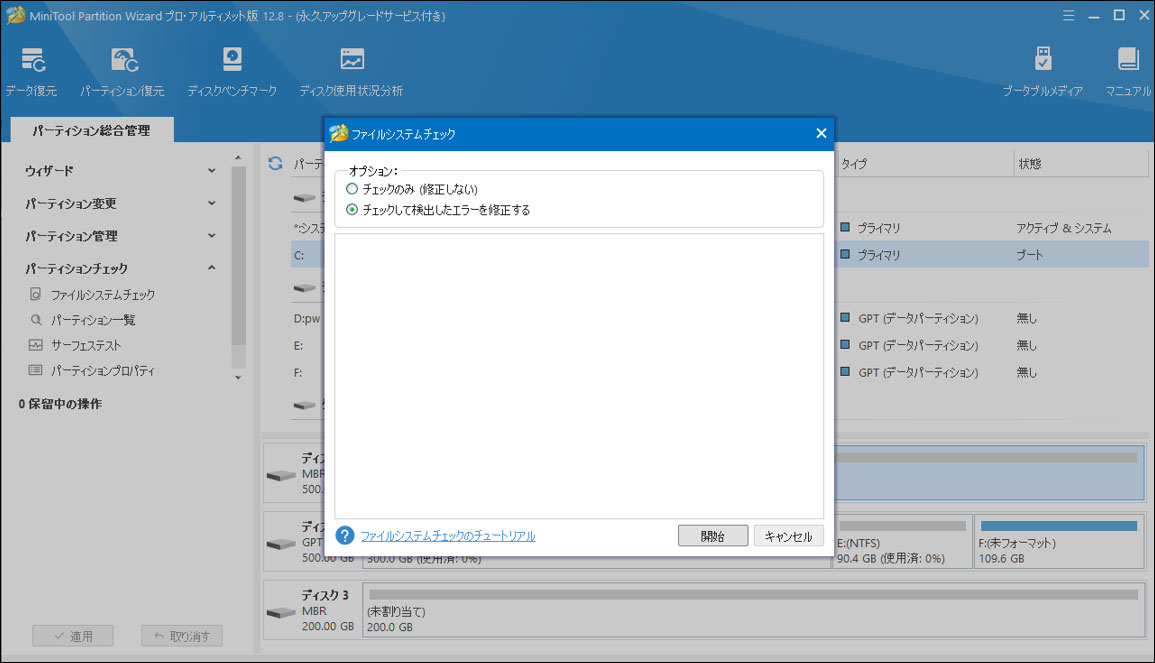
対処法4.スタートアップ修復または自動修復を行う
Windowsインストールメディアから詳細オプションに入って(対処法1を参照)、スタートアップ修復または自動修復を選択します。修復プロセスが完了するまでお待ちください。完了したら、パソコンを再起動して、「お使いのPCは修復する必要があります」エラーが解消されるかどうか確認します。
対処法5. システムの復元を行う
「お使いのPCは修復する必要があります」エラーでWindowsが立ち上がらない場合、復元ポイントへの復旧が可能ですが、事前に復元ポイントが作成されていることが条件です。Windowsインストールメディアから詳細オプションに入って(対処法1を参照)、「システムの復元」を選択します。画面の提示に従って、コンピュータを以前の復元ポイントに復元します。
対処法6.Windowsを再インストールする
前述した対処法は全部役立たない場合、Windowsオペレーティングシステムを再インストールするよりほかないと思います。残念ですが、再インストールすると、すべての個人データ、ファイル、プログラムは無くなります。
インストールメディアを使って Windows 10 のクリーンインストールを行うことができます。
①インストールメディアから起動してWindowsセットアップ画面に入ります。各項目を確認して「次へ」をクリックします。
②画面中央部に表示されている「今すぐインストール」をクリックします。
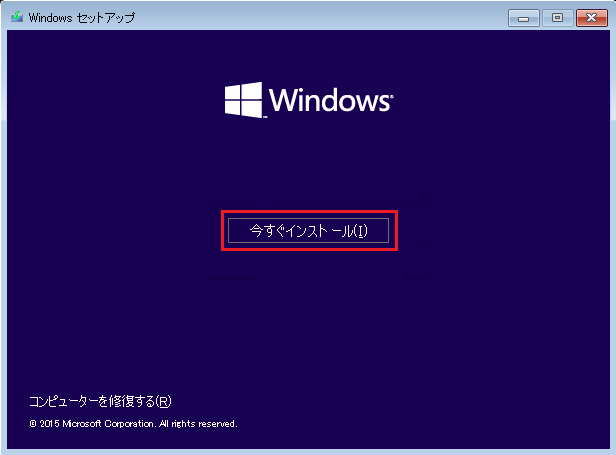
③画面の提示に従ってインストールプロセスを完了します。
おすすめ記事:Windows 10をインストールする方法
私は「お使いのPCは修復する必要があります」の解決策を見つけました。驚いたことに、エラーを解消しました。試してみて、役立ったら、ツイートしましょう。Twitterでシェア
PCを修復する前にバックアップを作成する
対処法1~5でパソコンを修復する時にトラブルが発生したら、データが紛失される可能性があるので、修復前にMiniTool Partition Wizardブータブルディスクから起動して「ディスクコピー」を使用し、ハードディスクをバックアップすることをお薦めします。重要なデータがあるパーティションだけバックアップしたい場合、「パーティションコピー」機能は使えます。
・ディスクのコピー中に、バックアップ先ディスク上の元のデータが抹消されます。そのハードディスクに重要なデータが保存されていないことを確認してください。
①バックアップする必要があるソースディスクを右クリックして左のアクションパネルから「ディスクコピー」を選択できます。
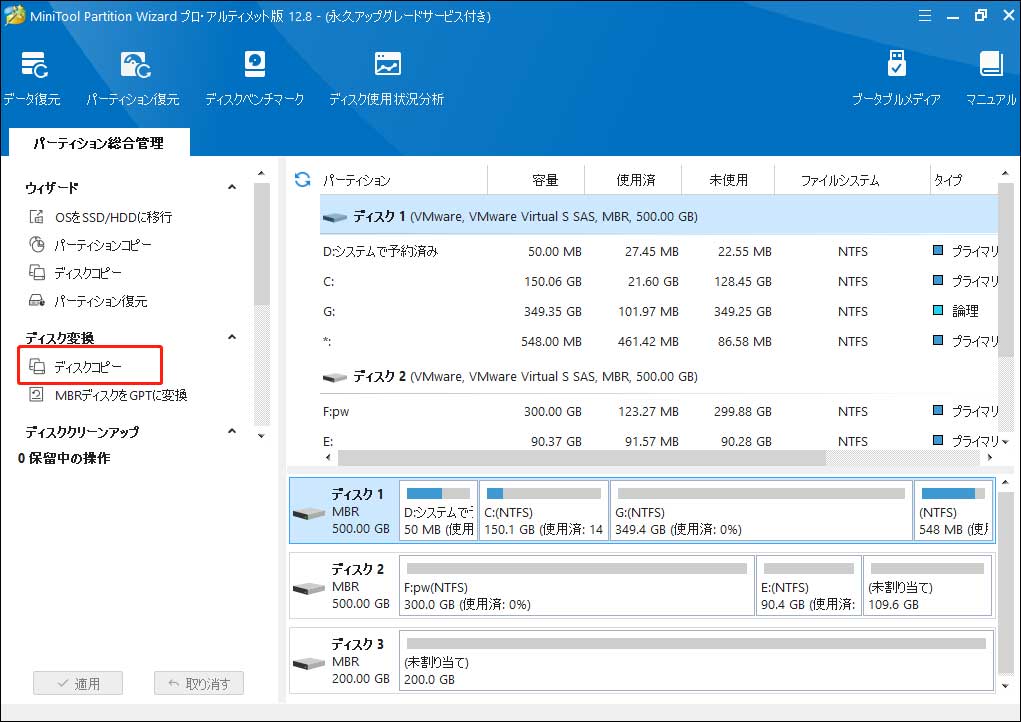
②ソースディスクの中身を格納する行先ディスク(バックアップ先)を選択して続行します。
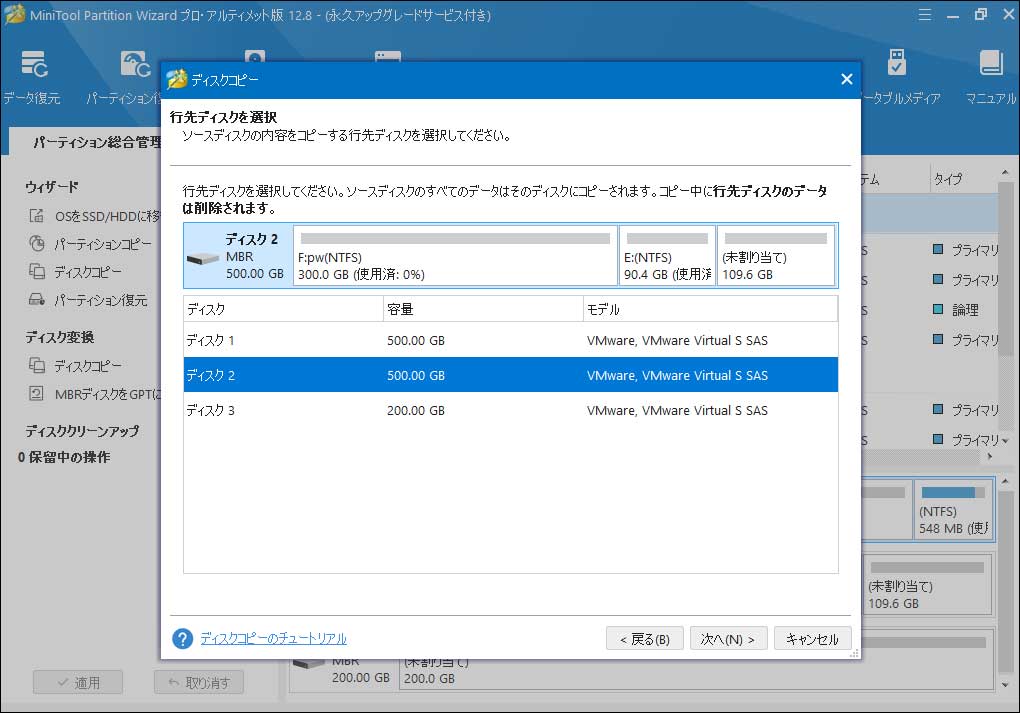
③この画面ではディスクを複製する四つのオプションは提供されています。
パーティションをディスク全体に合わせる:自動的にパーティションのサイズを調整して行先ディスクの全体を占めます。
パーティションをサイズを変更せずにコピーする:ソースディスクより行先ディスクはもっと大きい場合、このオプションを選択できます。
パーティションを1MBに調整する:アドバンスドフォーマットディスク/SSDの性能を向上させます。
行先ディスクにGUIDパーティションテーブル使用する:行先ディスクが2TB以上の場合、このオプションにチェックを入れると、ディスク領域をフル活用できます。
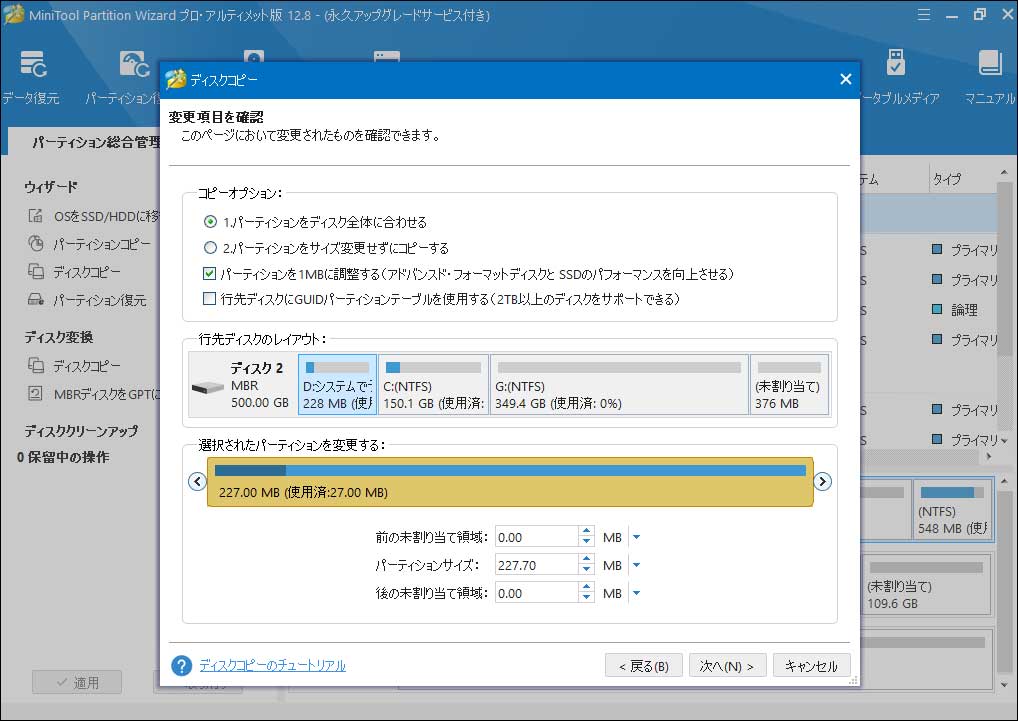
④行先ディスクから起動する方法は表示されます。システムディスクをコピーする場合、もっと注意を払ってください。その後、「完了」をクリックしてメイン画面に戻ります。
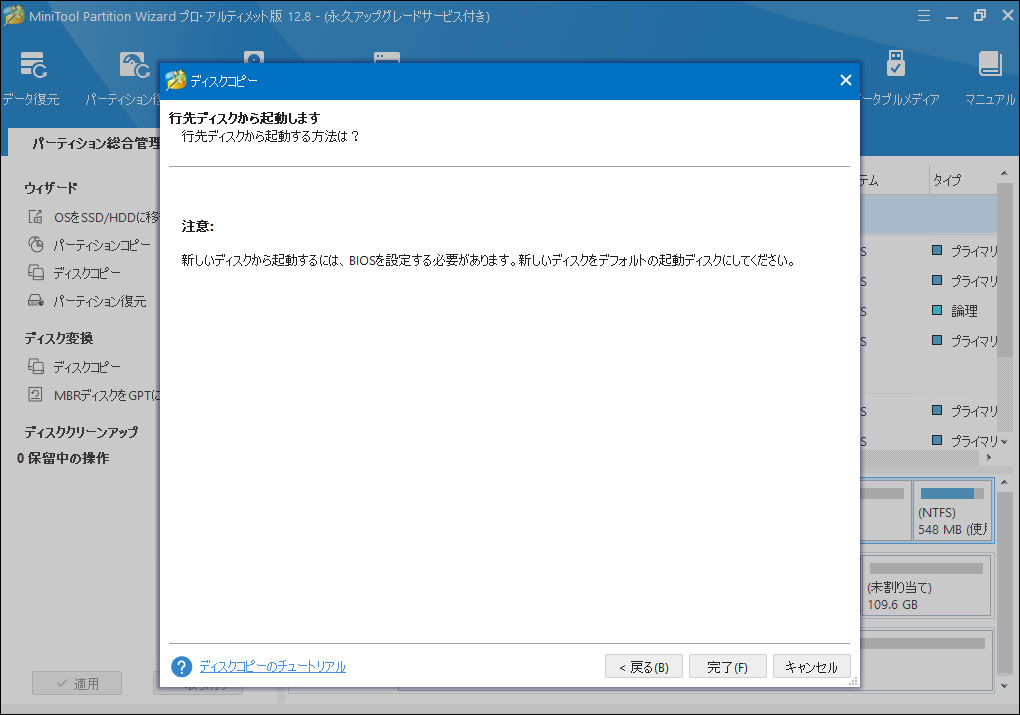
⑤バックアップ効果をプレビューできます。確認した後、「適用」をクリックしてバックアップを開始します。
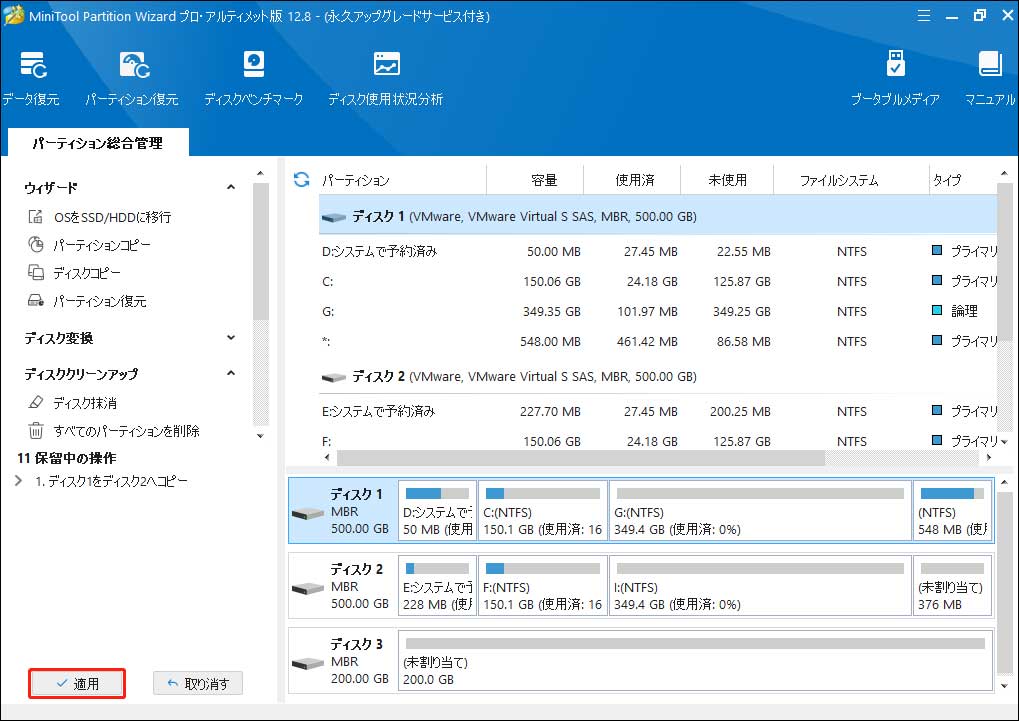
バックアップだけではなく、MiniTool Partition Wizardの「ディスクコピー」の用途は広いです。ハードディスクを交換したり、大容量HDDから小容量SSDへクローンしたり、再インストールせずにWindows 10をSSDに移行したりする必要がある場合、「ディスクコピー」を使えば、作業は簡単になります。
MiniTool Partition Wizard Pro Demoクリックしてダウンロード100%クリーン&セーフ
また、MiniTool Partition Wizardには、Cドライブの容量不足問題に役立つ「パーティション拡張」、RAWからNTFSに変換できる「パーティション復元」または「パーティションフォーマット」など他のいろいろな力強い機能があります。PCに何か不具合があったら、そのソフトはあなたの悩みを解消することができると思います。
結語
この記事では、「回復、お使いのPCまたはデバイスは修復する必要があります」エラーコードの内容、原因、及び対処法について説明しました。MBRとBCD(ブート構成データ)の修復、アクティブパーティションの設定、SFCとCHKDSKの実行、スタートアップ修復/自動修復、システムの復元、Windowsの再インストールを行うことで、問題を解決することができるかもしれません。
あなたは何か別の役立つ対処法を見つけたら、ぜひコメント欄にお寄せください。
対処法やMiniTool Partition Wizardの使い方に関して、何か不明点があったら、[email protected]までお問い合わせください。
PCの修復についてよくある質問
2、Windowsセットアップページで言語、時刻、キーボードまたは入力方式を選択してから、「次へ」をクリックします。
3、「コンピューターを修復する」をクリックして、「トラブルシューティング」を選択します。
4、「詳細オプション」をクリックします。
5、「スタートアップ修復」をクリックして、オペレーティングシステムを選択します。
2、Windowsのエラーをスキャンします。
3、「bootrec」コマンドを実行します。
4、システムの復元を実行します。
5、PCをリセットします。
6、イメージでシステムの回復を実行します。
7、Windows10を再インストールします。
