最近、一部のゲームユーザーから、Xboxワイヤレスアダプターを使用して、Windowsブルースクリーン(BSOD)エラーが発生したという報告がありました。同じ問題に遭遇しましたか?Partition Magicのこの記事では、XboxワイヤレスアダプターのBSOD問題を解決するいくつかの方法を紹介します。必要があれば、お読みください。
BSODとは何?
最近、一部のゲーム愛好家が、Xbox コントローラーでワイヤレスアダプターを使用すると、システムがクラッシュしてブルースクリーンが出たことがあると報告します。では、ブルースクリーン、即ちBSODとは何でしょうか?
ブルースクリーン(Blue Screen of Death)は、Microsoft Windowsにおいて、オペレーティングシステムが深刻な問題に遭遇した時に表示されるエラー画面です。また、よくBSODと略称します。更に、ブルースクリーンは「停止エラー」とも呼ばれ、通常は致命的なシステムエラーによって発生します。
BSODエラーが出る場合、Windowsはすべての操作を停止し、エラーメッセージを含むブルースクリーンを表示し、コンピューターに保存されているすべてのデータもアクセスできなくなります。
BSODを引き起こす一般的な原因は次にリストします。
- ハードウェア障害:RAM 障害、過熱、ハードドライブ障害および破損など
- コンピュータードライバーの問題:互換性のないドライバーや破損したドライバーなど
- ソフトウェアの問題:オペレーティングシステムのエラー、またはインストールされているソフトウェアとの競合など
- システム過負荷:システムが同時に開かれる複数のプロセスやソフトウェアに対処できない場合
XboxワイヤレスアダプターのBSODを引き起こす原因
Xboxワイヤレスアダプターは、XboxコントローラーをWindows PCにワイヤレスで接続するワイヤレスデバイスです。有線で接続の必要がなくなり、とても便利なツールであります。
これはゲーム体験の向上に役立ちますが、Xboxワイヤレスアダプターを使用すると、ブルースクリーンが発生する可能性があります。BSODエラーが発生したら、実行していたものがすべて失われる可能性があるため、大変なことになるかもしれません。
Xboxワイヤレスアダプターのブルースクリーンエラーは、アダプターそのものの問題、ドライバーが古くなるか互換性がない、ファイルシステムの破損など、様々な原因で発生する可能性があります。これらが原因で、Xboxワイヤレスアダプターを使用しているときに、ブルースクリーンが表示されることがあります。
では、これから、Windowsで Xboxワイヤレスアダプターの使用によるBSODを修正する方法を詳しく説明します。以下のガイドを参照して、解決策を操作してください。
WindowsでXboxワイヤレスアダプターのBSODを修正する方法
WindowsでXboxワイヤレスアダプターのBSODを修正する7つの解決策を紹介します。一緒に見てみましょう。
方法1:Xboxワイヤレスアダプタードライバーを更新する
上記で述べたように、Xboxワイヤレスアダプターのドライバーが古くなると、BSODが発生する可能性があります。そのため、まずグラフィックカードドライバーを更新してみてください。
ステップ1:検索ボックスに「デバイス マネージャー」と入力し、結果から「デバイス マネージャー」を見つけて開きます。
ステップ2:「ネットワーク アダプター」カテゴリを展開し、Xboxワイヤレスアダプターを見つけて右クリックし、「ドライバーの更新」を選択します。
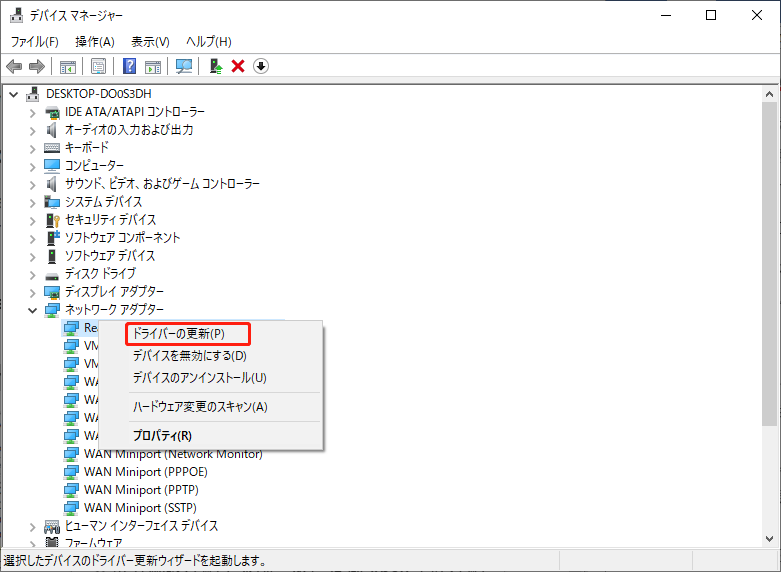
ステップ3:「ドライバーを自動的に検索」オプションを選択します。すると、Windows はコンピューターとインターネットを検索して、デバイスの最新のドライバーソフトウェアを探します。
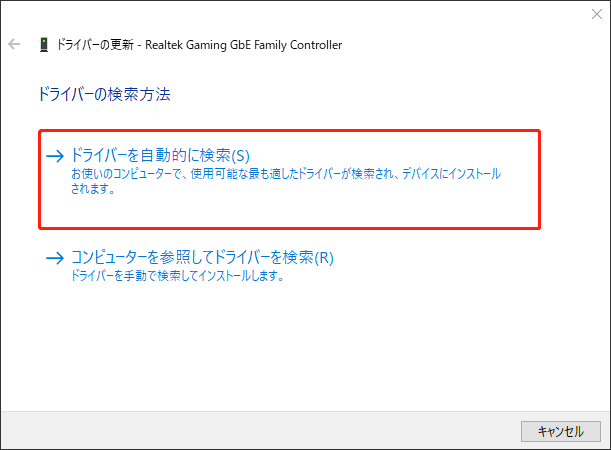
その後、画面の指示に従ってコンピューターを再起動します。
方法2:Windows アップデートを確認する
Windowsを更新すると、いくつの不具合やバッグなどが解決できる可能性があります。それで、WindowsをアップデートしてBSOD問題を解決しましょう。
ステップ1:スタートアイコンをクリックし、「設定」を選択して開きます。新しいインターフェスで、下にスクロールして「更新とセキュリティ」を見つけて開きます。
ステップ2:左側の「Windows Update」をクリックし、右側のパネルで「更新プログラムのチェック」を選択します。
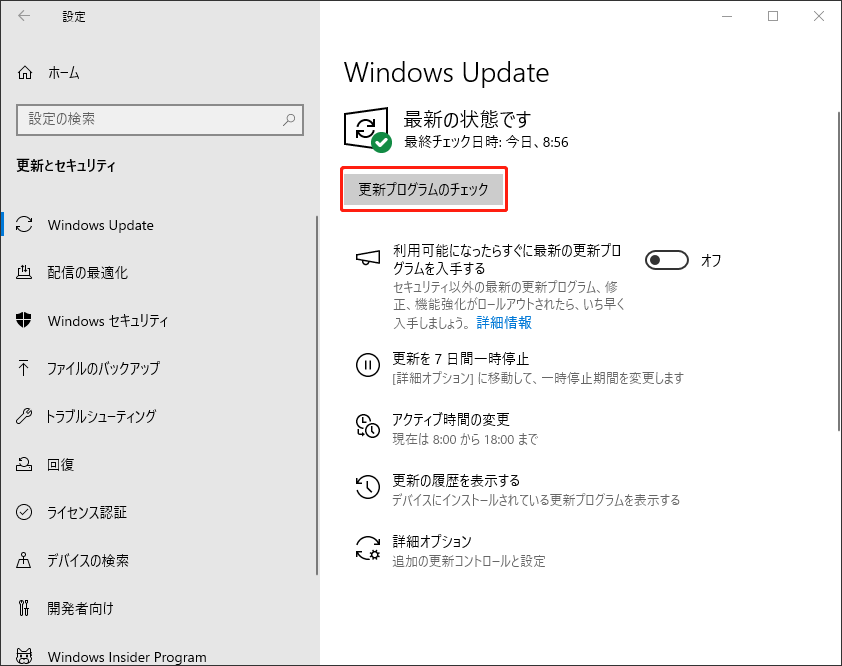
ステップ3:利用可能なアップデートがある場合、それをインストールしてください。そして、コンピューターを再起動して変更を適用します。
方法3:破損したシステムファイルを修復する
WindowsのXboxワイヤレスアダプターのBSODの問題は、破損したシステムファイルによって発生する可能性もあります。DISMおよびSFCスキャンは、破損した特定のシステムファイルを修復するためによく使用されます。手順は次のとおりです。
ステップ1:「Win+R」を押して、「ファイル名を指定して実行」ウィンドウを開きます。
ステップ2:「実行」ボックスに「cmd」と入力し、「Ctrl + Shift + Enter」キーを押して、管理者として「コマンドプロンプト」を開きます。
ステップ3:「sfc /scannow」コマンドを入力して、「Enter」キーを押します。それで、ファイルの破損を自動的にスキャンし始めます。スキャンが完了するまでお待ちください。Windows はシステムファイルの問題を検出すると、それを修正しようとします。
ステップ4:完了したら、次のコマンドを1つずつ入力し、それぞれ「Enter」キーを押します。
- DISM /Online /Cleanup-Image /CheckHealth(このコマンドは、DISMスキャンのクイックチェックを実行します。)
- DISM /Online /Cleanup-Image /ScanHealth(このコマンドは、より高度なスキャンでOSイメージをチェックします。)
- DISM /Online /Cleanup-Image /RestoreHealth(このコマンドは、検出された問題を自動的に修正します。)
ステップ5:すべてのスキャンが完了すると、PCを再び再起動してください。
方法4:Xboワイヤレスアダプタードライバーを再インストールする
Xbox ワイヤレス アダプターの BSOD 問題を解決するには、ドライバーソフトウェアをアンインストールしてから再インストールしてみてください。詳細なチュートリアルは、こちらにあります。
ステップ1:「スタート」ボタンを右クリックし、「デバイス マネージャー」を選択します。
ステップ2:「デバイス マネージャー」ウィンドウで、「ネットワーク アダプター」カテゴリをダブルクリックして展開します。次に、Xbox ワイヤレス アダプターを右クリックし、「デバイスのアンインストール」を選択します。
ステップ3:ドライバーをアンインストールした後、コンピューターを再起動すると、ドライバーが自動的に再インストールされます。
方法5:USBドライブでBIOSを更新する
BIOSはPCの起動時にハードウェアの初期化を行うので、古くなるBIOSはシステムの不安定化を引き起こす可能性があります。従って、BIOSを更新することは、WindowsでのXboxワイヤレスアダプターのBSODの問題を解決するいい方法である可能性があります。
続けて読んでいき、USBを使用してBIOSを更新する方法の詳細なガイドが以下で説明されます。
USBを使用してBIOSをインストールする場合は、適切な USB ドライブを事前に準備する必要があります。BIOSアップデートには、FAT32 ファイルシステムをサポートする USBが必要です。従って、まずUSBドライブを FAT32 にフォーマットする必要があります。以下に2つの方法を示します。
#1. DiskPartを使用する
USB ドライブのサイズが32GB未満の場合は、この方法でできます。
ステップ1:「Win + R」キーを押して「ファイル名を指定して実行」ボックスを開きます。ポップアップしたウィンドウで「diskpart」と入力し、「Enter」キーを押して開きます。
ステップ2:次のコマンドを順番に入力し、「Enter」キーを押します。
- list disk (このコマンドを実行すると、コンピューター上に存在するすべてのディスクが一覧表示されます。)
- select disk 〇(〇はUSBドライブの番号を指します。)
- clean (この手順ではUSBドライブ上のすべてのパーティションを削除します)
- convert mbr(USBドライブをMBRに変換します)
- create partition primary (これにより、USB ドライブ上のすべてのスペースを使用してプライマリパーティションが作成されます)
- assign letter=L(Lを他のパーティションで使用しない文字で置き換えます。)
- format fs=fat32 quick(クイックフォーマットでパーティションをFAT32にフォーマットします)
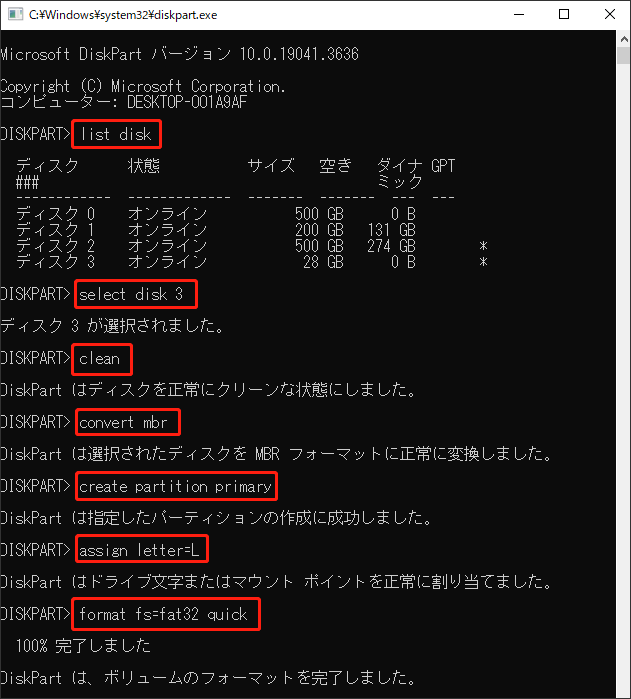
#2. MiniTool Partition Wizardを使用する
USB ドライブのサイズが32GBを超える場合は、Windowsのツールで直接にFAT32にフォーマットすることができません。そのため、ここで、MiniTool Partition Wizardの使用をおすすめします。この方法も無料で使用できます。
MiniTool Partition Wizardは、プロフェッショナルなパーティションマネージャーです。このツールを通して、パーティション/ディスクを適切に管理できます。パーティションの作成/フォーマット/分割/消去/削除/結合だけでなく、ハードドライブのクローン作成、ハードドライブの回復、MBR から GPT への変換なども行えます。
MiniTool Partition Wizardを使用してUSBドライブをFAST32にフォーマットするのは非常に簡単、安全、そして高速です。下のボタンをクリックして、この無料のパーティションマネージャーをPCにインストールしてください。ぜひお試しください。
MiniTool Partition Wizard Freeクリックしてダウンロード100%クリーン&セーフ
ステップ1:MiniTool Partition Wizard を起動してメインインターフェスを開きます。USB ドライブにパーティションがある場合は、USB ドライブを右クリックして、「すべてのパーティションを削除」を選択して、「はい」をクリックしてください。
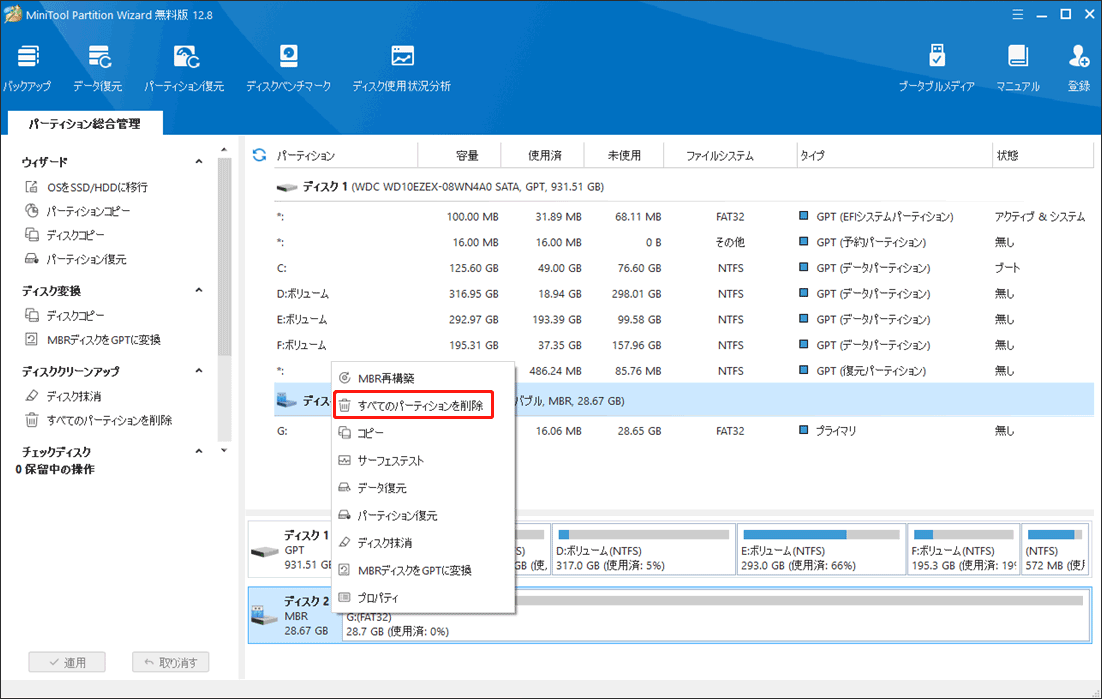
ステップ2:これで、USB ドライブに未割り当て領域が表示されます。未割り当て領域を右クリックして、「新規作成」を選択します。
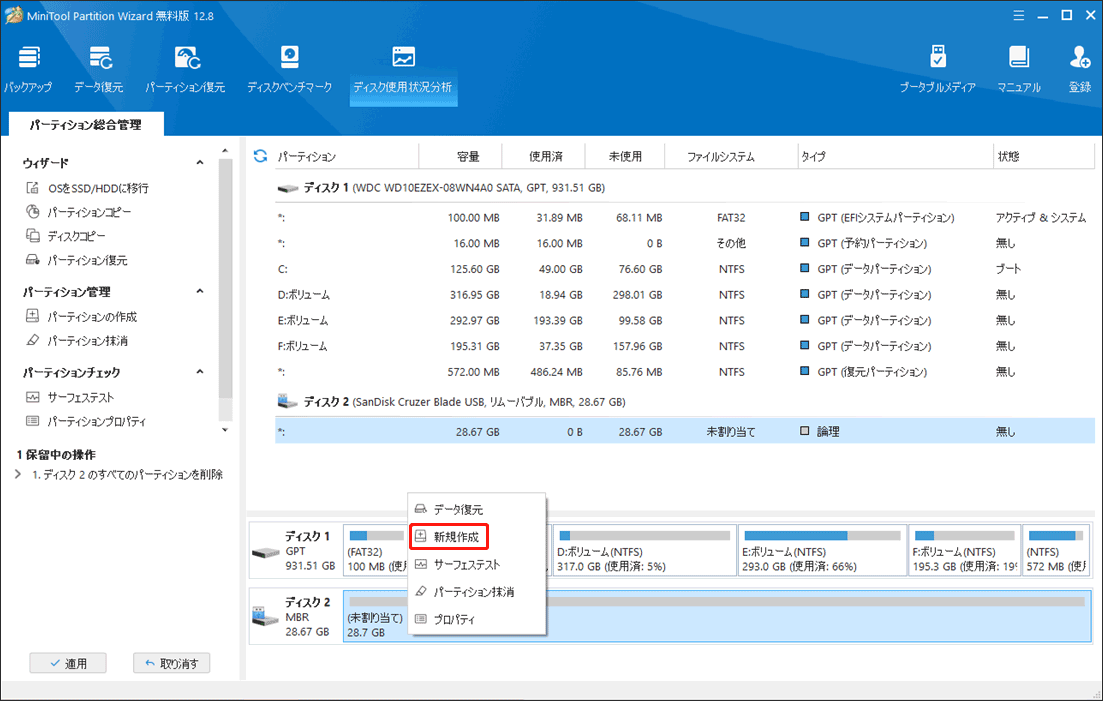
ステップ3:ポップアップ ウィンドウで、「ファイル システム」列の下矢印をクリックして「FAT32」を選択し、他の設定はデフォルトのままにしていいです。次に、「OK」をクリックします。
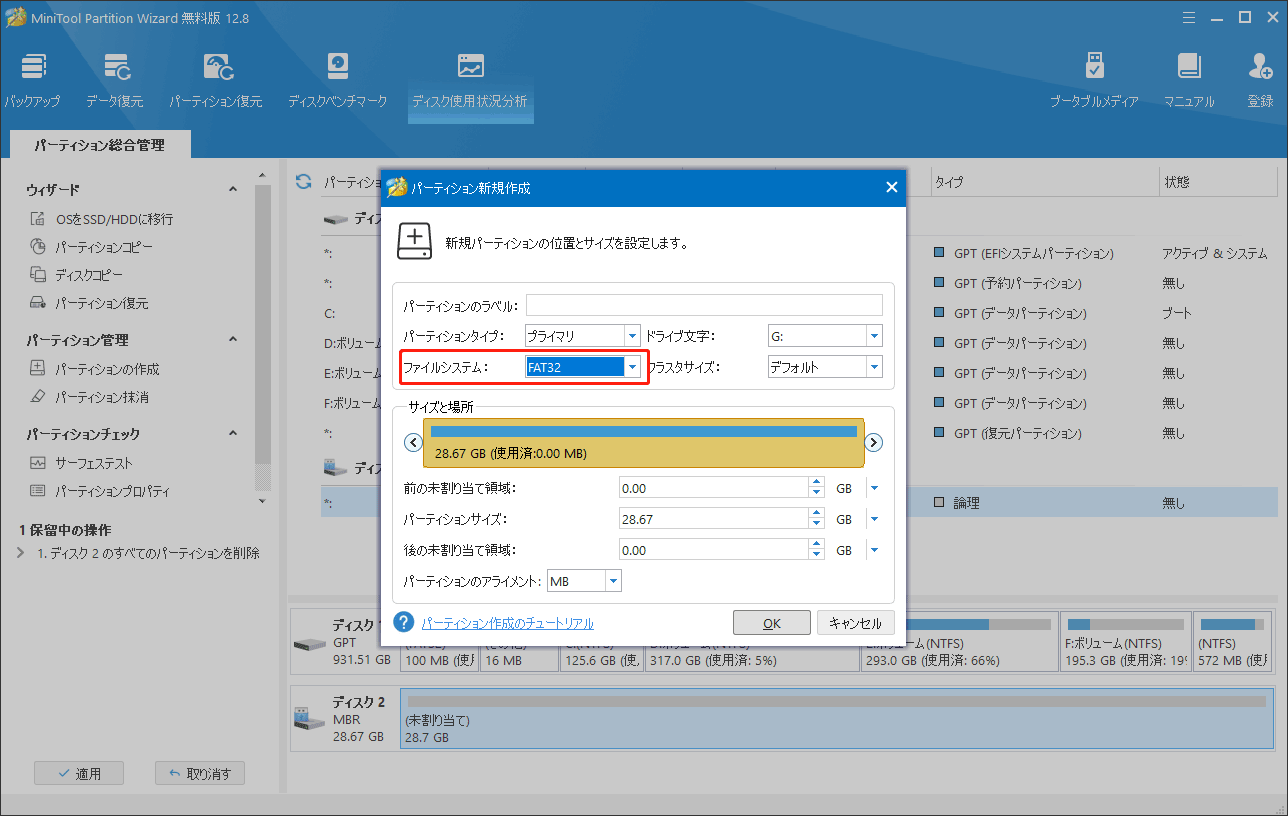
ステップ4:メインインターフェスに戻ります。操作を有効にするには、「適用」をクリックします。
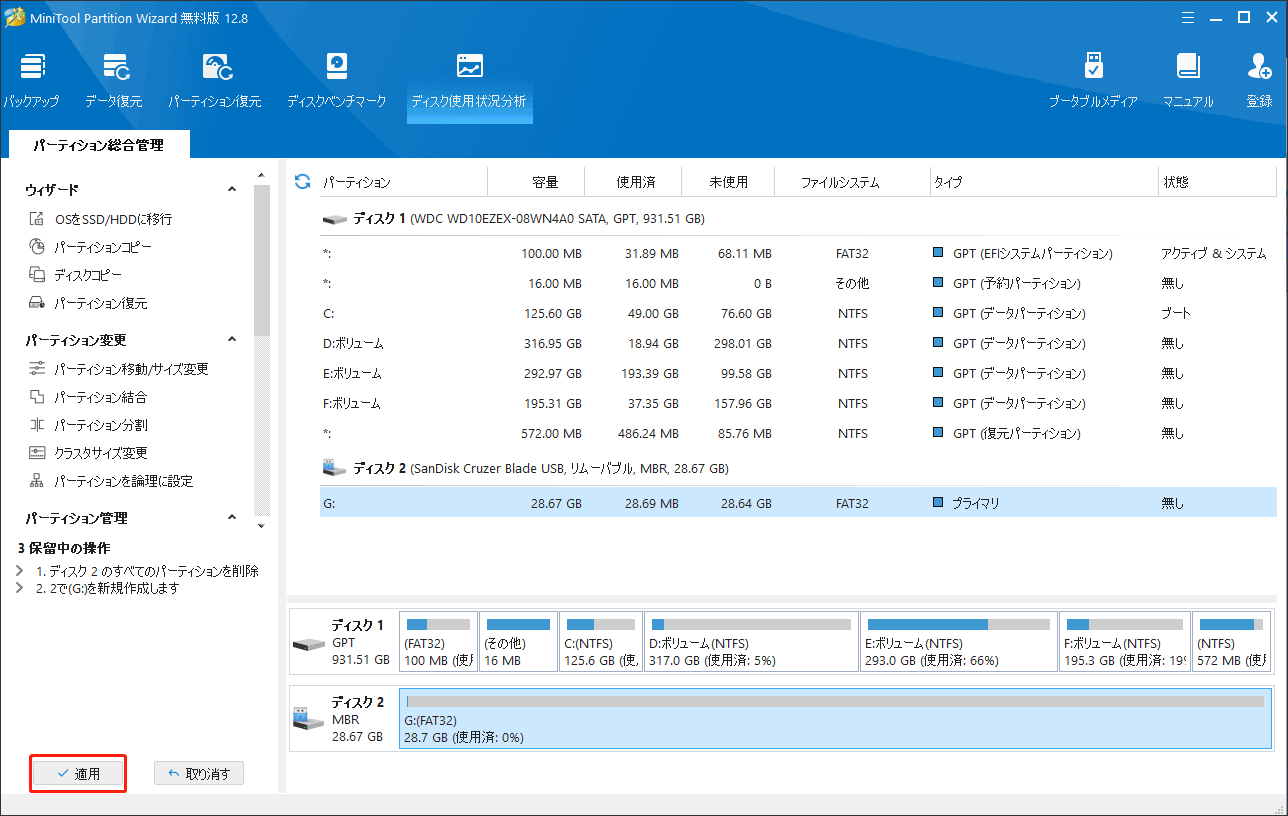
FAT32のUSBドライブを準備したら、BIOSの更新に進みましょう。BIOS を更新する具体的なプロセスは、コンピューターのブランドによって異なる可能性があります。詳細なガイドラインについては、この記事を参照してください:【詳細ガイド】USBドライブでBIOSを更新する方法
方法6:クリーンブートを実行する
クリーンブートは、Windowsが必要最低限のドライバーとプログラムのみで起動して、さまざまなエラーのトラブルシューティングに役立つ診断モードです。手順は以下のとおりです。
ステップ1:検索ボックスに「msconfig」と入力し、「Enter」キーを押してシステム構成ウィンドウを開きます。
ステップ2:「サービス」タブに切り替えます。「Microsoftのサービスをすべて隠す」オプションをオンにします。最後に、「すべて無効」ボタンを押します。
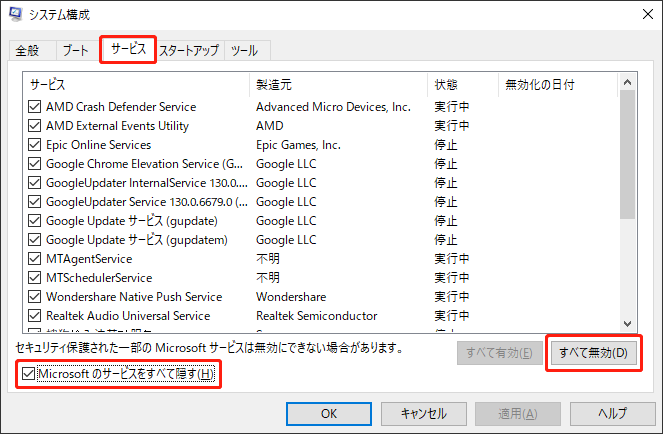
ステップ3:次に、「スタートアップ」タブに切り替えて、「タスク マネージャーを開く」をクリックします。
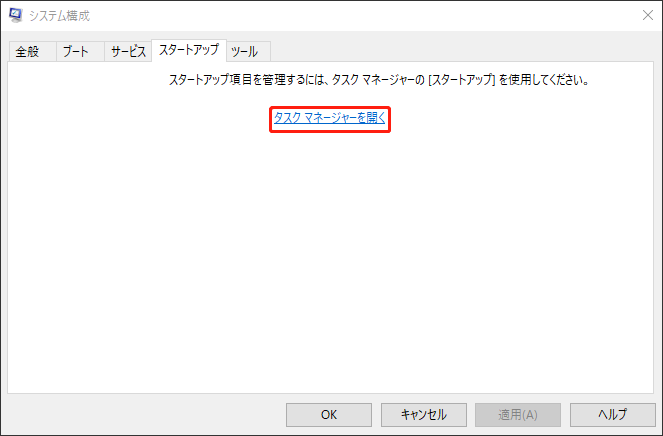
ステップ4:「タスクマネージャー」ウィンドウで、すべてのスタートアップ項目を無効にしてから閉じます。
ステップ5:「システム構成」ウィンドウで、「ブート」タブに移動して、「セーフブート」オプションを選択して、「適用」→「OK」をクリックします。
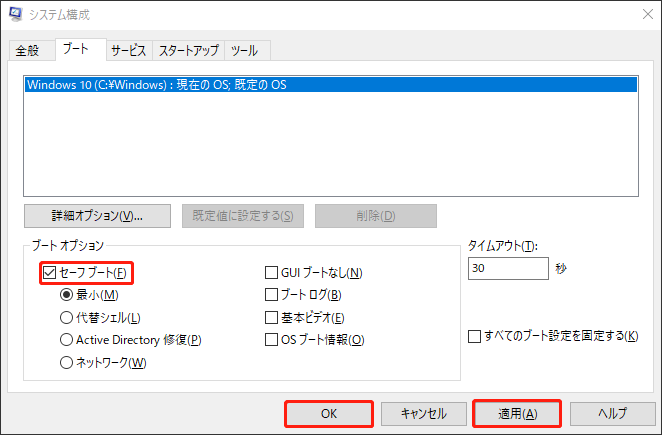
ステップ6:コンピューターを再起動します。
再起動した後、問題がまだあるかどうかを確認します。問題がまだある場合は、ソフトウェアの競合が原因ではありません。でも、クリーンブートで問題が解決した場合は、問題を引き起こすプログラムまたはサービスを特定してみてください。
方法7:Windowsメモリ診断を実行する
Windowsのメモリ診断ツールを使用して、コンピューターのRAM(ランダムアクセスメモリ)などのメモリに問題があるかどうかを確認することができます。「メモリ診断」は、メモリテストを実行でき、Windowsに組み込まれた優れたメモリツールです。Windows 7以降のバージョンで動作できます。
ステップ1:キーボードの「Win + R」キーを同時に押します。「実行」ボックスに「mdsched」と入力して「OK」をクリックします。或いは、検索ボックスに「Windows メモリ診断」と入力して、検索結果から「Windows メモリ診断」クリックして開きます。
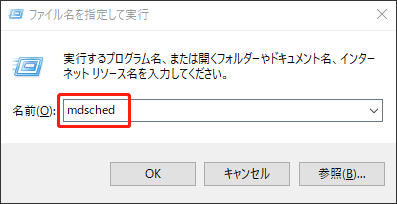
ステップ2:新しいウィンドウで、「今すぐ再起動して問題の有無を確認する (推奨)」をクリックします。それで、コンピューターはすぐに再起動します。メモリテスト中に検出されたエラーがすべて表示され、しばらく時間がかかります。
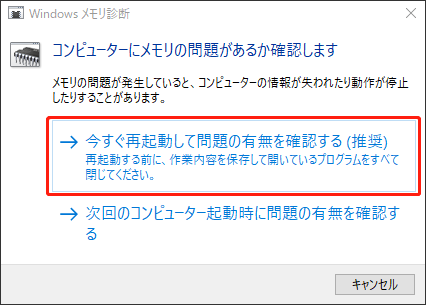
ステップ3:エラーが見つかった場合は、障害のある RAM モジュールを交換することをお考えください。
故障したRAMモジュールを交換した後、コンピューターを再起動して、WindowsでのXboxワイヤレスアダプターBSOD問題が解決されたかどうかを確認します。
結語
本記事はここで終わります。WindowsでXboxワイヤレスアダプターのBSODエラーを修正する方法は以上です。上記での述べた7つの修正方法が、問題の解決にお役に立てば幸いです。
MiniTool Partition Wizard の使用中にご質問やご提案がありましたら、[email protected] までご連絡ください。できるだけ早く返信いたします。

