Xbox One外付けhddのフォーマットタイプとは何ですか? この記事では、正しいXbox外付けhddフォーマットのタイプを示し、また、最も使いやすいXbox Oneの外付けhddを初期化にする無料なツールを提供しています。
Microsoftによって開発されたオールインワンエンターテインメントシステムとして、Xbox Oneは世界中で人気を博しています。それとともに、SonyのPlayStation 4と任天堂のWii U and Switchの強力なライバルになりました。
ご存知かもしれませんが、Xbox Oneには500GBまたは1TB / 2TBの内蔵ストレージスペースが付属しています。ただし、Xboxゲームが巨大であり、それぞれが50 GBのディスクスペースを占める可能性があることです。したがって、内付けドライブは簡単にいっぱいになります。
幸いなことに、Xbox Oneは追加のストレージスペースを確保するために接続する外付けhddを挿入することができます。ただし、これらのドライブは指定された要件を満たす必要があります。
第一の部分:Xbox One外付けhddの要件
support.xbox.comによると、Xbox Oneからゲームやアプリを保存する外付けhddについては、次の要件を満たす必要があります。
- USB 3.0接続を使用します。 USBハブを使用している場合、ハブもUSB 3.0以降である必要があります。
- 256 GB以上のストレージ容量があります。
- パーティションがあります。
- 通常、ドライブには事前にフォーマットされたパーティションが必要です。Xbox Oneの外付hddのパーティション分割の詳細については、第二の部分を参照してください。
- 同時に3台までのストレージデバイスがコンソールに接続されていません。Xboxは一度に2つの外付けドライブのみを認識します。
これらの要件を満たしていないデバイスは、音楽、ビデオ、または写真のメディアストレージとして扱われます。
第二の部分:Xbox One外付けhddをフォーマットする(初期化にする)
まず、外付けhddが既にパーティション分割されていることを確認してください。
前述のように、その種類のストレージデバイスにフォーマットする前に、外部ハードドライブにパーティションを作成する必要があります。ドライブにパーティションが見つからない場合、パーティション作成プロセスを実行するためのガイドを次に示します。
Windowsには、この作業を完了するための2つのオプションがあり、好みのいずれかを選択してください。
オプション1:MiniTool Partition Wizardを使用する
手順1. MiniTool Partition Wizardをダウンロードします。それをインストールして実行し、メインインターフェイスを取得します。
MiniTool Partition Wizard Freeクリックしてダウンロード100%クリーン&セーフ
手順2. Xbox One外付けハードドライブの未割り当て領域を選択し、「パーティションの作成」を選択します。
手順3.この作成のデフォルト設定を保持し、「OK」をクリックします。
手順4.最後に、「適用」ボタンをクリックします。
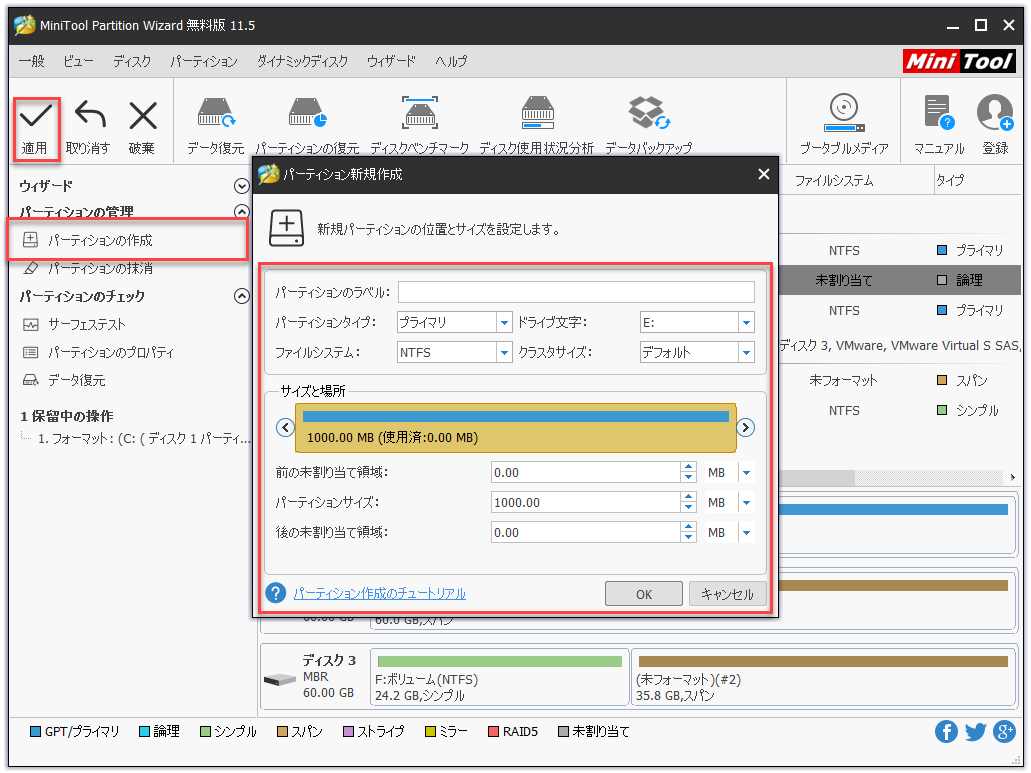
オプション2:Windowsの「ディスクの管理」を使用する
「ディスクの管理」は、Windowsオペレーティングシステムの組み込みツールであるため、もう1つの良い考えです。
手順1. RUNボックスで「diskmgmt.msc」を実行します。
手順2.グラフィカルインターフェイスで、Xbox One外付けハードドライブの未割り当て領域を右クリックし、「新しいシンプルボリューム」を選択します。
手順3.指示に従い、デフォルト設定のままにしてすべてのプロセスを実行します。
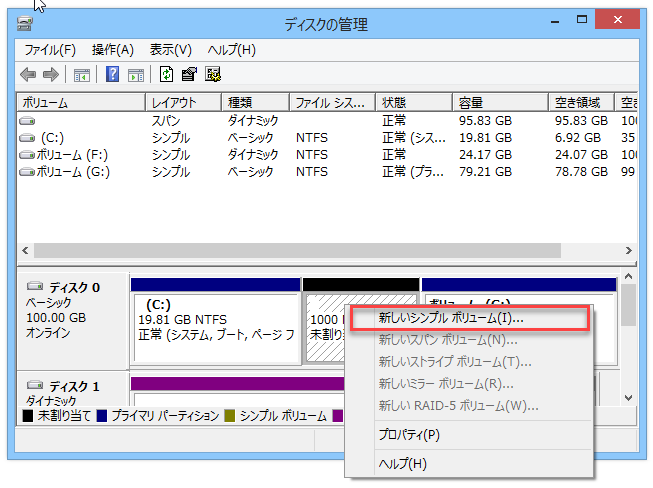
ただし、Mac OSを実行している場合は、次のガイドに従う必要があります。
手順1. Finderに移動して、アプリケーションに移動します。
手順2.下にスクロールして、「ユーティリティ」> 「ディスクユーティリティ」を見つけます。
手順3. 「外部」で外付けハードドライブを見つけ、右パネルのトップメニューで「パーティション」をクリックします。
手順4. 「+」ボタンをクリックして、デバイスに新しいパーティションを作成します。 フォーマット列で、FATまたはexFATファイルシステムを選択します。
手順5.作成を確認し、ディスクユーティリティが終了するのを待ちます。
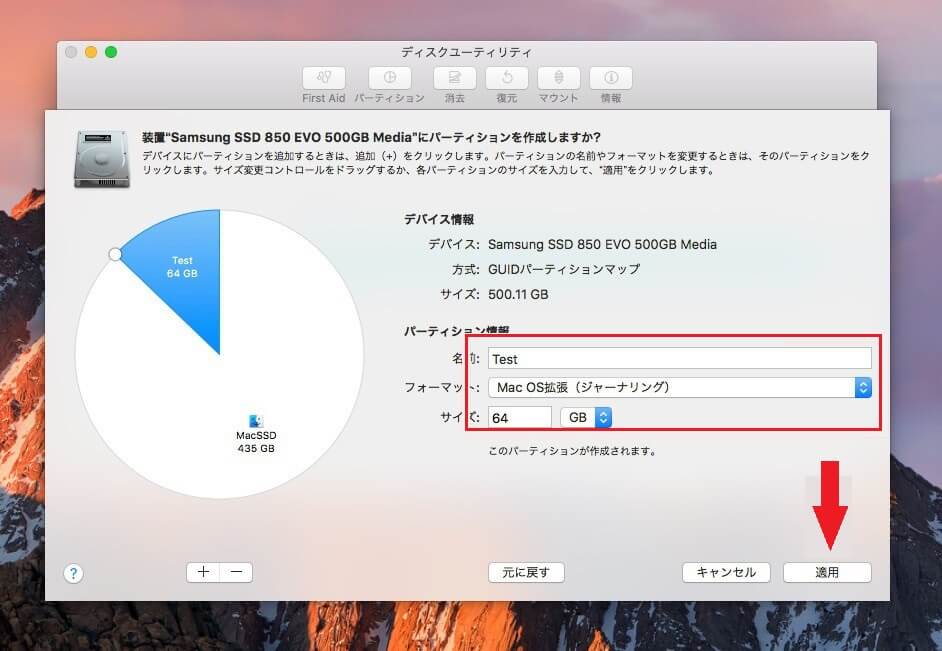
Xbox One外付けhddの追加とフォーマット
Xbox Oneをセットアップする前に、Xbox One外付けhddに重要なファイルが保存されていないことを確認してください。
次に、Xbox One外付けhddをフォーマットします。
手順1. USB 3.0 Xbox One外付けハードドライブをXbox Oneコンソールの無料USBスポーツの1つに接続します。
手順2. Xboxはhddを検出し、このドライブをどのように使用しますか(メディア(音楽、ビデオ、写真)またはゲーム&アプリ)を尋ねますか?メディアを選択した場合、現在ドライブにあるコンテンツはすべて保持されます。ゲームとアプリを選択する場合、ドライブはフォーマットする必要があり、Xbox Oneでのみ使用できます。
手順3. 「データ保存機器初期化」を選択し、デバイスに名前を付けます。
手順4.次のページで、「ここに新しいものをインストールする」を選択し、「ストレージデバイスのフォーマット」を選択します。ドライブ上のデータはすべて消去されることに注意してください。終了すると、すべて完了します。
ご注意:ストレージデバイスのフォーマットをキャンセルした場合は、次の手順に従って後でセットアップできます。
手順1.ガイドを開き、システム>設定>ストレージの管理を選択します。
手順2.デバイスを選択し、ゲームとアプリのフォーマットを選択します。
すべて完了したら、Xbox One外付けhddにさらに多くのゲームとアプリを保存できます。
第三の部分:Xbox One外付けhddをPCに使用する
多くのユーザーが「Windows がXbox Oneの外付けhddをで認識しない」と行っていますが、ドライブはBIOSで実際に検出され、「ディスクの管理」に表示されますが、初期化されていないディスクとして表示されます。それは、 Xbox Oneが通信方法を変更したからWindowsがドライブを認識できないようになるかもしれません。
NTFS タイプのXbox One外付けhddをフォーマットするには2つの方法があり、次のように述べます。
方法1:MiniTool Partition Wizardを使用して再作成する
MiniTool Partitionでは、未フォーマットハードドライブは「未割り当て」のディスク領域として表示されます。この場合、ドライブに新しいパーティションを作成しなければなりません。第二の部分を参照して新しいパーティションを作成してください。
MiniTool Partition Wizard Freeクリックしてダウンロード100%クリーン&セーフ
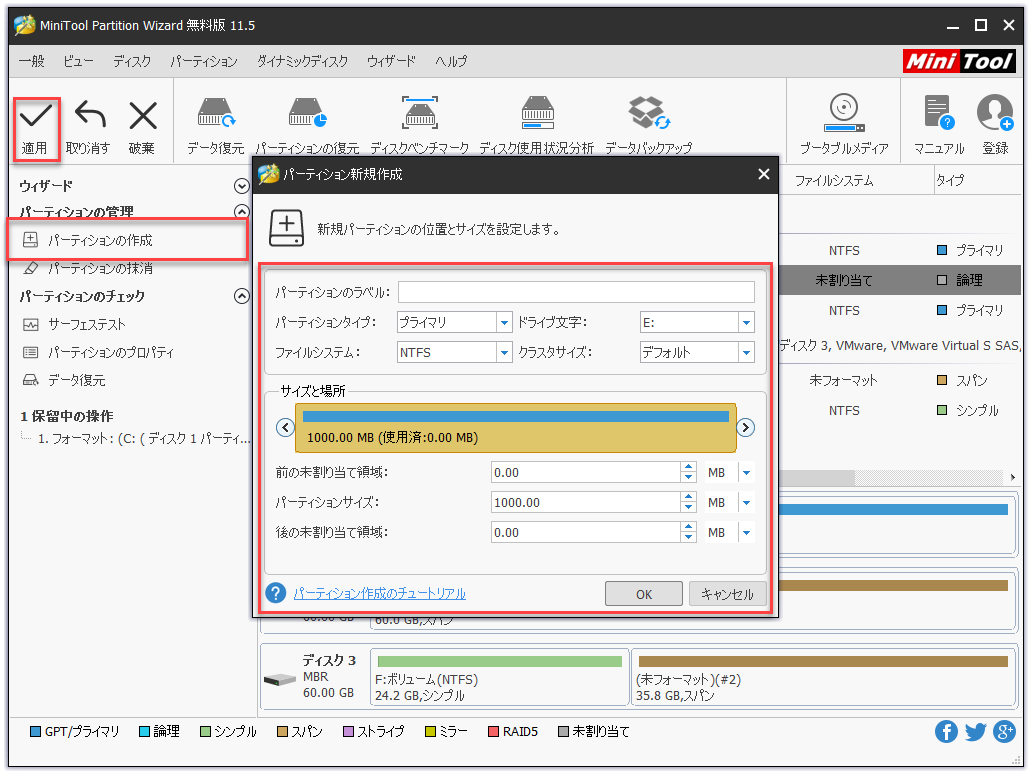
方法2:「ディスクの管理」を使用して作成する
ディスクの管理は、Windowsにハードドライブを認識させるためのもう1つのXbox Oneハードドライブフォーマットツールです。ただし、Xbox One外付けハードドライブが接続されている場合、パーティションは表示されません。最初にhddを初期化にしてから再作成してください。
手順1.「ディスク/不明/未フォーマット」と表示されるXbox One外付けhddを選択し、コンテキストメニューから「ディスクの初期化」を選択します。次に、パーティションスタイルを選択して確認します。

手順2.ここで、未割り当て領域全体を選択し、「新しいシンプルボリューム」を選択します。ガイドに従って、すべての手順を実行します。
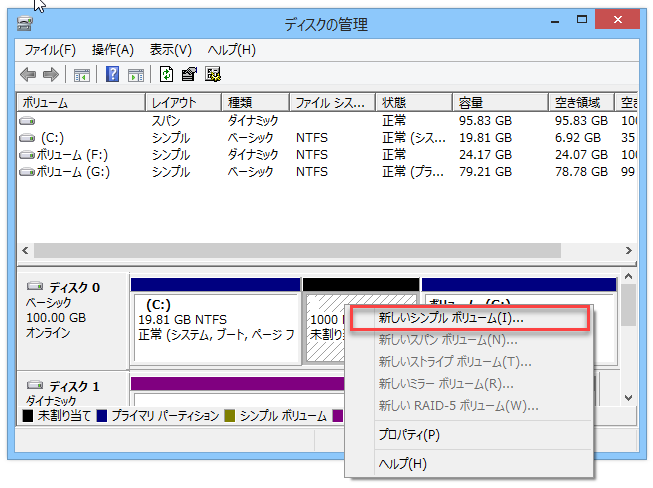
これで、Windows PCでXbox One外付けhddを使用できるようになり、その外付けhddにファイルも保存できます。
ここをクリックしてTwitterに共有しませんか?Twitterでシェア
結語
外付けhddを追加して、Xbox Oneのストレージ機能を拡張したいですか?Xbox One外付けhddのフォーマットを試してみましょう。
提案があれば、コメント欄に入れてください。MiniToolソフトウェアの使用中に何か質問があれば、[email protected]までお気軽にご連絡ください。

