Windows 10でハードドライブの空き容量を確認する時に、表示されている情報がおかしいと感じることはありませんか?今回はMiniToolよりパソコン上のハードドライブの容量表示が間違っている場合の対処法を紹介していきます。
パソコン上のハードドライブの表示が間違っている
このような状況を想像できますか?パソコンに新しいアプリケーションをインストールしようとしたとき、「ハードディスクの使用率が高いです」という警告が表示されます。しかし、ハードディスク内のアプリやファイルのスペース占有状況をチェックしたら、あまり使われていないことが発見されます。
多くのユーザーが、ハードドライブの空き容量が正しく表示されないという問題を経験したことがあります。 WindowsのエクスプローラーやCHKDSK、ディスククリーンアップなどで表示された容量サイズは実際のサイズが一致していないことがわかります。この問題は、Windows 7、Windows 8.1、Windows 10で発生する可能性があります。
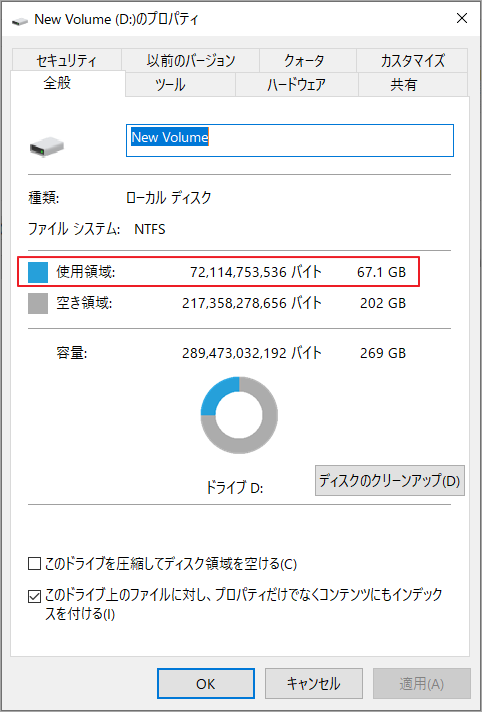
ハードドライブの空き容量が正しく表示されない場合に考えられる原因
パソコンのディスクの容量が正しく表示されない原因は様々あります。 ネット上の情報をもとに、以下いくつかの考えられる原因をまとめてみました。
- 以前に作成したシステム復元ポイントが多くの容量を占めています:Windowsに内蔵されているユーティリティー「システムの復元」ツールは、障害回復メカニズムを提供しますが、新しい復元ポイントが作成されると以前のポイントを削除するのではなく、たくさんの異なる復元ポイントを作成して、空き容量を大量に使用することが許されています。
- システムメンテナンスのバグ:空き容量が正しく見積もられていない可能性があります。
- ハードディスクのファイルシステムエラー:ハードディスクのファイルシステムが破損していると、Windows 10でハードドライブの空き容量が間違って表示されることがあります。
- ゴミ箱フォルダの破損:多くのユーザーから報告されているように、ハードドライブの空き容量が正しくないWindows 10は、ゴミ箱フォルダが荒れていることも原因となります。ゴミ箱フォルダは、Windows 10、Windows 8.1、Windows 7にも影響し、ファイルの破損に関連しています。
- バージョン1803のWindows Explorerのバグ:マイクロソフトはバージョン1803でexeのバグを導入し、メタデータのファイルタイプに関して不整合をもたらし、ハードディスクの空き容量が正しくないWindows 10を報告することになりました。
ディスク容量が正しく表示されない原因がわかった後、引き続きその対処法について説明します。
解決策1. システム復元ポイントの削除
システムの復元ポイントを使用すると、ユーザーはコンピュータの状態を以前の時点に戻すことができ、システムの誤動作やその他の問題によってトライアルが発生したシステムを回復することができます。しかし、このユーティリティは、システムの復元の使用状況を検査する際に、ハードディスクの容量を多く占めることにもなります。
このような場合、OSドライブ内のすべての復元ポイントを削除しましょう。このプロセスにより、システム復元ポイントによってブロックされていたスペースが解放されます。
具体的な手順は以下の通りです。
ステップ1. Win + Rを押して、「ファイル名を指定して実行」ダイアログボックスを開きます。次に、「control」を入力してEnterキーを押すと、コントロールパネルのインターフェースが表示されます。
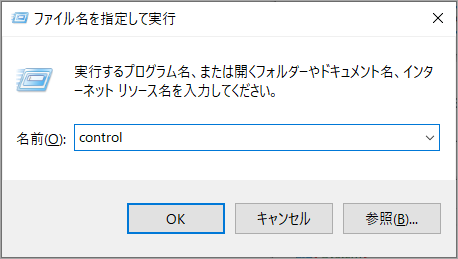
ステップ2.表示方法を「大きなアイコン」に切り替え、項目一覧から「システム」をクリックします。
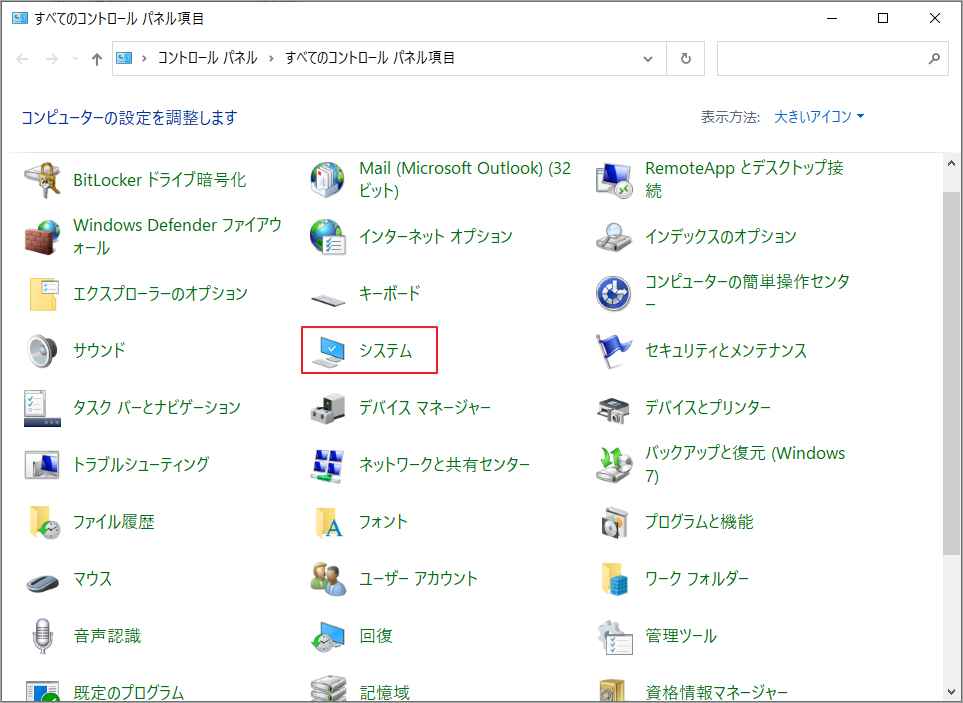
ステップ3.設定画面に入ると、右側の「システムの詳細設定」をクリックします。
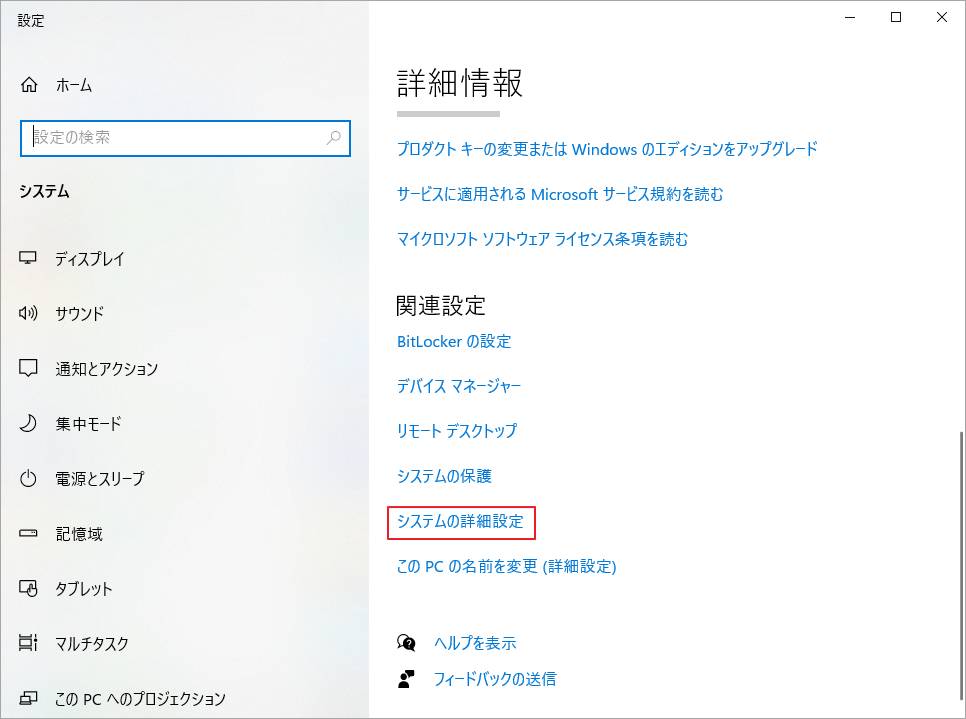
ステップ4.続いて、「システム保護」タグに切り替え、保護設定のシステムドライブを強調表示して、下の「構成」をクリックします。
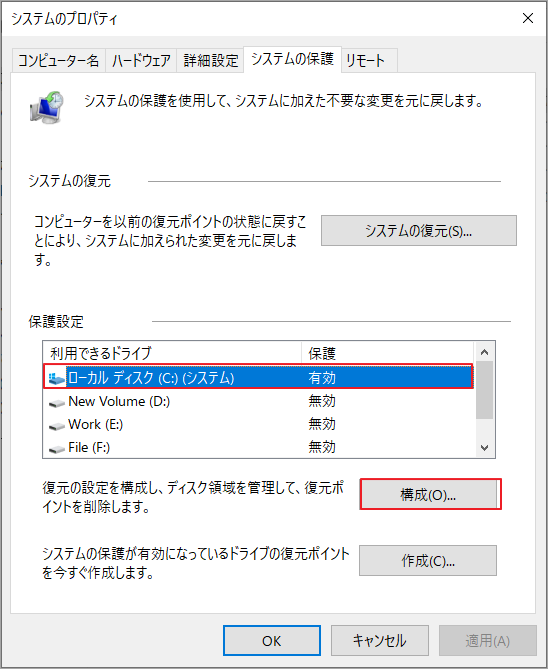
ステップ5. 新しいポップアップウィンドウで、「ディスク領域の使用量」下の青いハンドルを右にドラッグして「最大使用量」を設定します。ここは10%以下の値に設定しましょう。1TBのHDDをお持ちの方は、これで十分すぎるほどです。
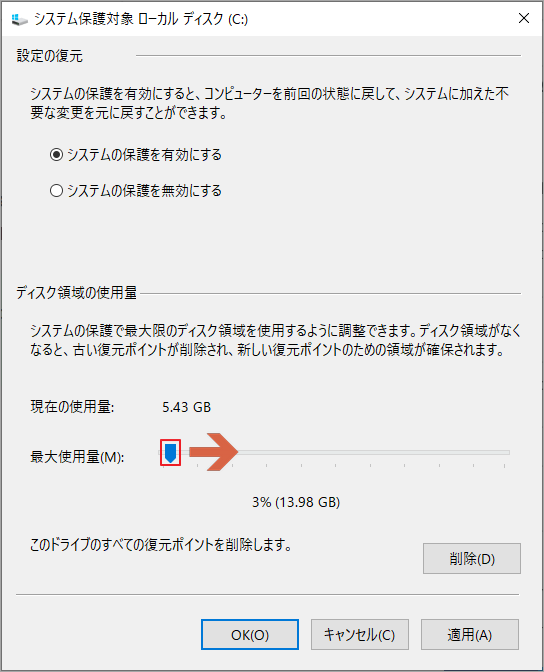
ステップ6. その後、システムドライブの「適用」ボタンをクリックして現在の設定を保存してから「削除」ボタンをクリックします。
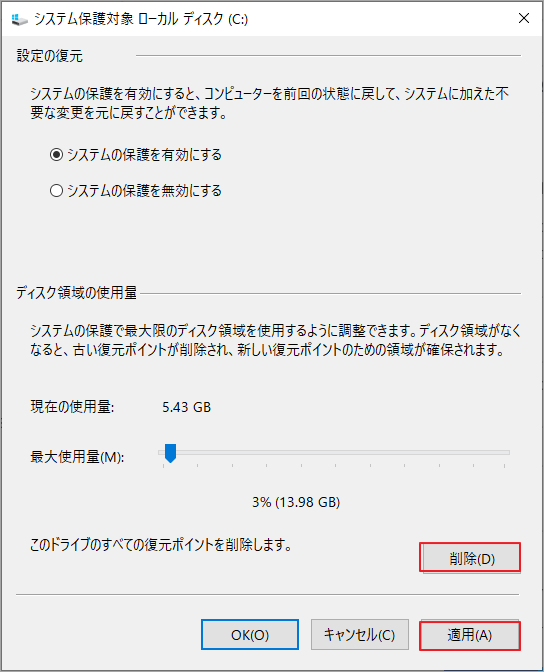
ステップ7. 「これにより、このドライブ上のすべての復元ポイントが削除されます。これには、システム イメージの古いバックアップが含まれている場合はあります。」という注意書きが表示されます。「続行」をクリックしてください。
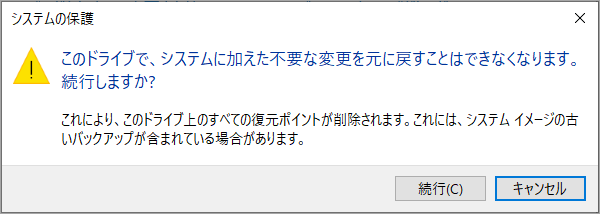
この方法でハードドライブの空き容量がおかしいと表示される問題を解決できない場合は、以下の次の解決策に進んでください。
解決策 2. システムメンテナンスのトラブルシューターを実行する
一部のユーザーからの報告によると、ディスク容量が正しく表示されない問題は、システムメンテナンスのトラブルシューティングを実行し、コンピューターを再起動することで解決できるそうです。
ハードディスクの容量表示不正が、Windowsの障害によるものである場合、このトラブルシューターは不整合を特定し、問題を自動的に修正することができます。その方法をご紹介します。
ステップ1. Windowsの検索ボックスに「コントロールパネル」と入力して、「コントロールパネル」インターフェースを開きます。
ステップ2.画面の右上にある「トラブルシューティング」を検索し、最も一致する結果をダブルクリックします。
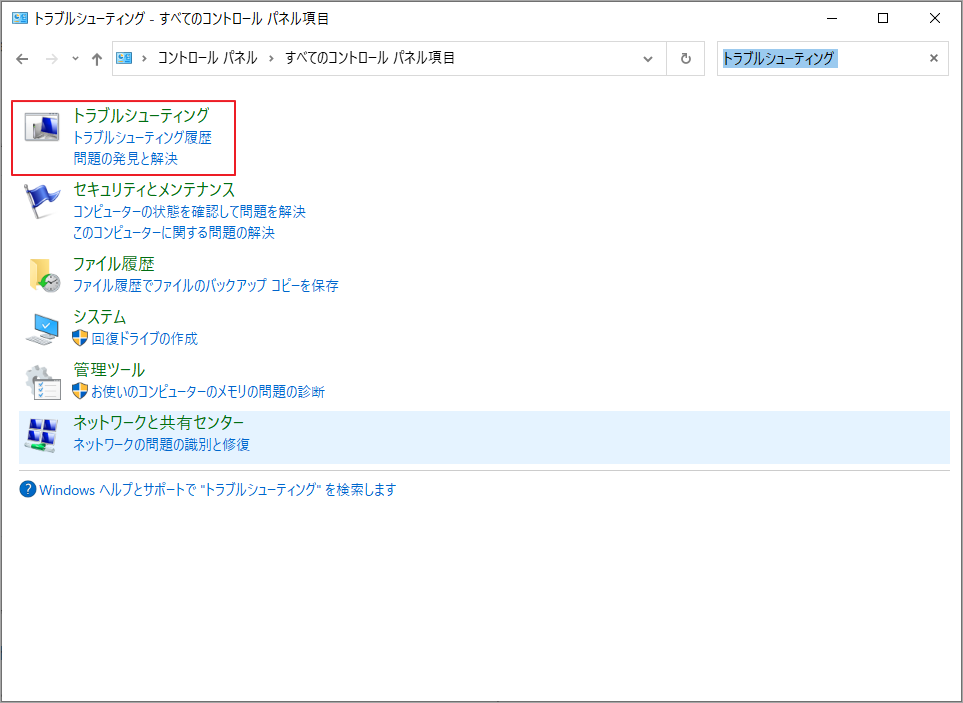
ステップ3. 続いて、「システムとセキュリティ」をクリックします。
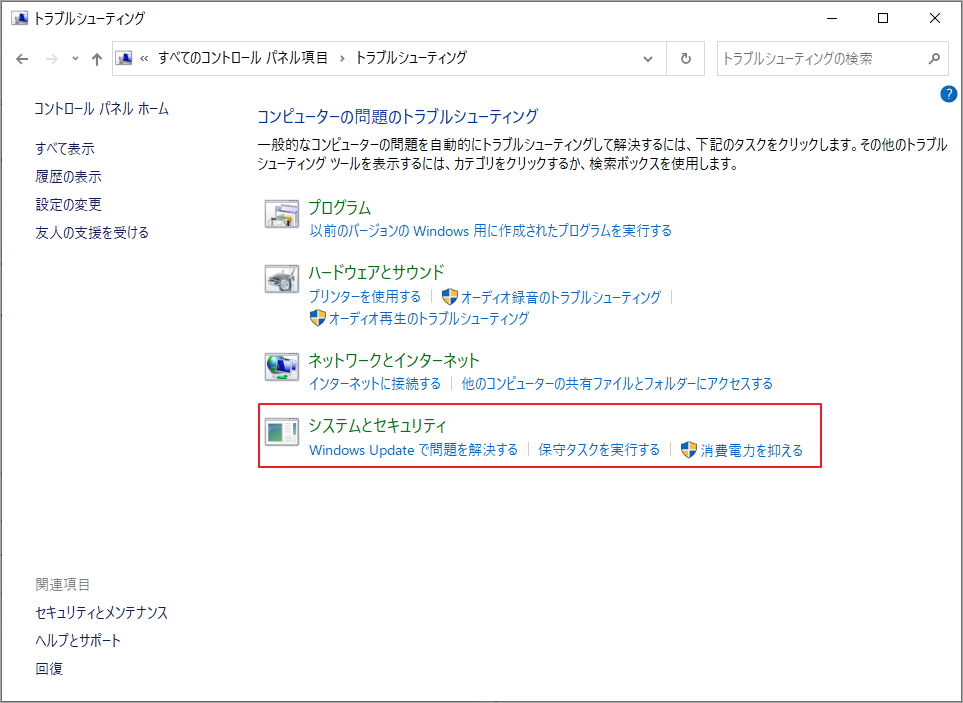
ステップ4. システムタグ下の「システムメンテナンス」を右クリックし、「管理者として実行」を選択します。これにより、管理者アクセスを必要とするより多くの問題を修正することができます。
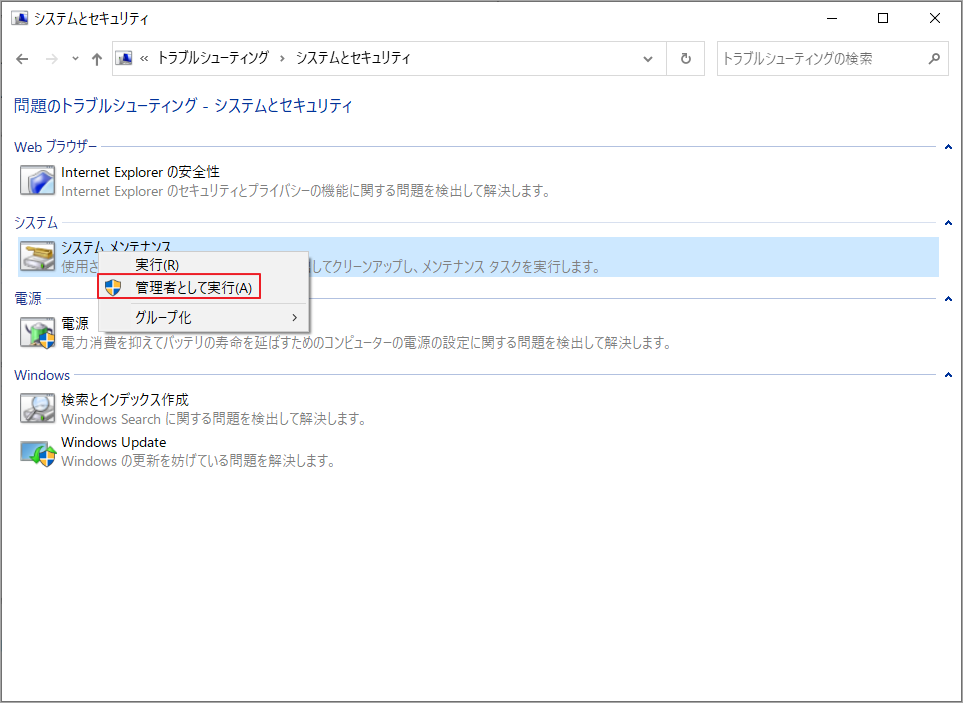
ステップ5.ポップアップウィンドウで、「詳細設定」をクリックしてから「自動的に修復する」にチェックを入れます。その後、「次へ」をクリックして続行します。
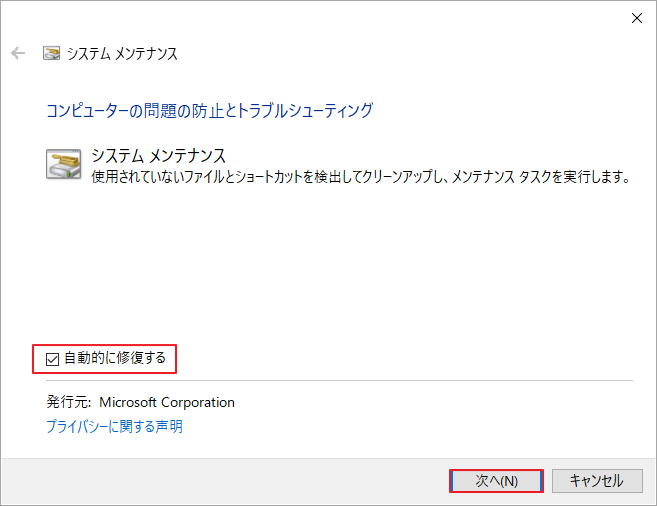
ステップ6. このユーティリティが、使用可能な空き領域に関連する不整合の分析します。推奨される修正方法がある場合は、次のプロンプトで「適用」をクリックし、修復戦略が実行されるまで待ちます。
ステップ7.このプロセスが終了したら、Windowsを再起動して、この問題が解決したかどうかを確認します。
それでも問題が解決しない場合は、次の方法をお試しください。
解決策3. ハードドライブをチェックしてエラーを修正する
ハードディスクには重要なデータが保存されており、破損するとその上に保存するデータが失われてしまうことはあります。同時に、ハードディスクの状態も徐々に悪化し、パソコンで表示される空き容量がおかしくなる場合もあります。
ハードディスクのエラーは、CHKDSKスキャンやその他の専門的なソフトウェアを実行することで、ある程度検出し、修復することができます。
次に、CHKDSK for Windowsを使ってディスクエラーをスキャン・検出する方法をご紹介します。
ステップ1. Windowsのスタートメニューを右クリックし、「ディスクの管理」を選択して開きます。
ステップ2. 「ディスクの管理」のメインインターフェイスで、容量表示が間違っているハードディスクを選択し、右クリックして「プロパティ」を選択します。
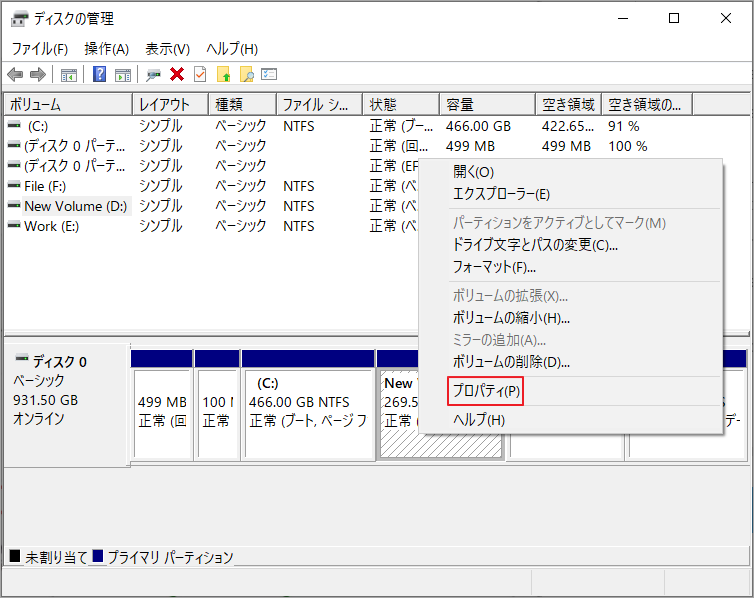
ステップ3. 新しいウィンドウで、「ツール」タブに切り替え、ドライブのエラーをチェックしますの「チェック」ボタンをクリックします。
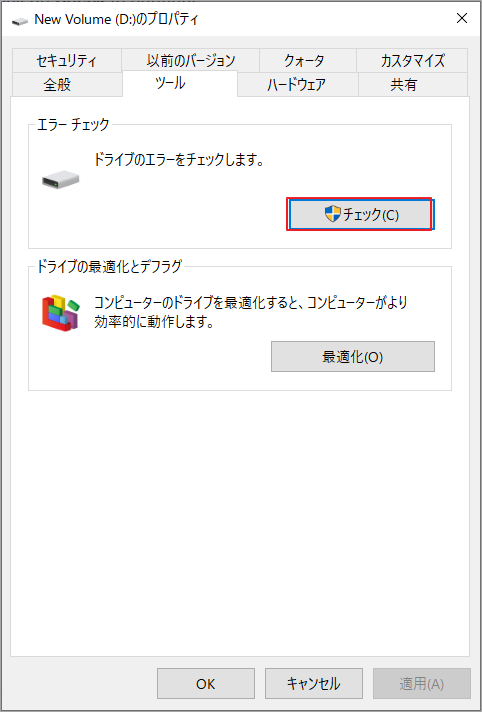
ステップ4.ハードドライブにエラーがある場合は、ディスクをチェックするように求められます。また、エラーが見つからない場合は、エラーのために引き続きドライブをスキャンするかどうかを確認するメッセージが表示されます。「ドライブのスキャン」をクリックして続行します。
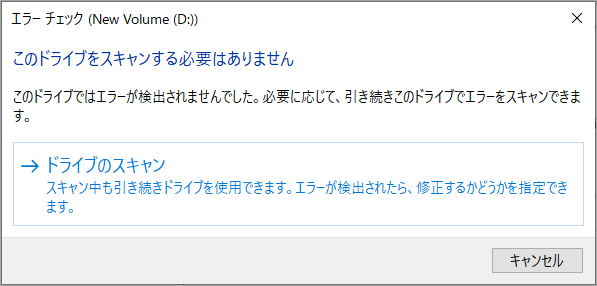
ステップ5.スキャン完了するまで待ちます。エラーが見つからなければ、Windowsが「ドライブのスキャンに成功しました」というメッセージを表示します。その後、「閉じる」をクリックします。ハードドライブに何らかのエラーがある場合は、エラーを修正するためにWindowsを再起動するよう求められます。
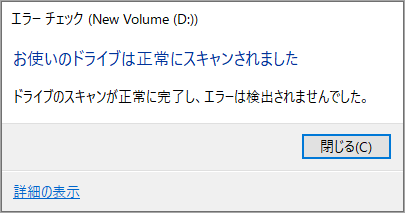
Windowsに付属のCHKDSKツールに加えて、MiniTool Partition Wizardを使ってハードドライブをチェックし、エラーを修正することを強くお勧めします。このフリーソフトの使い方を見てみましょう。
MiniTool Partition Wizard Freeクリックしてダウンロード100%クリーン&セーフ
ステップ1. MiniTool Partition Wizardをインストールしてそのメインインターフェースに入ります。すると、ディスクマップでターゲット ハードドライブを選択し、左の「ファイルシステム チェック」機能をクリックします。
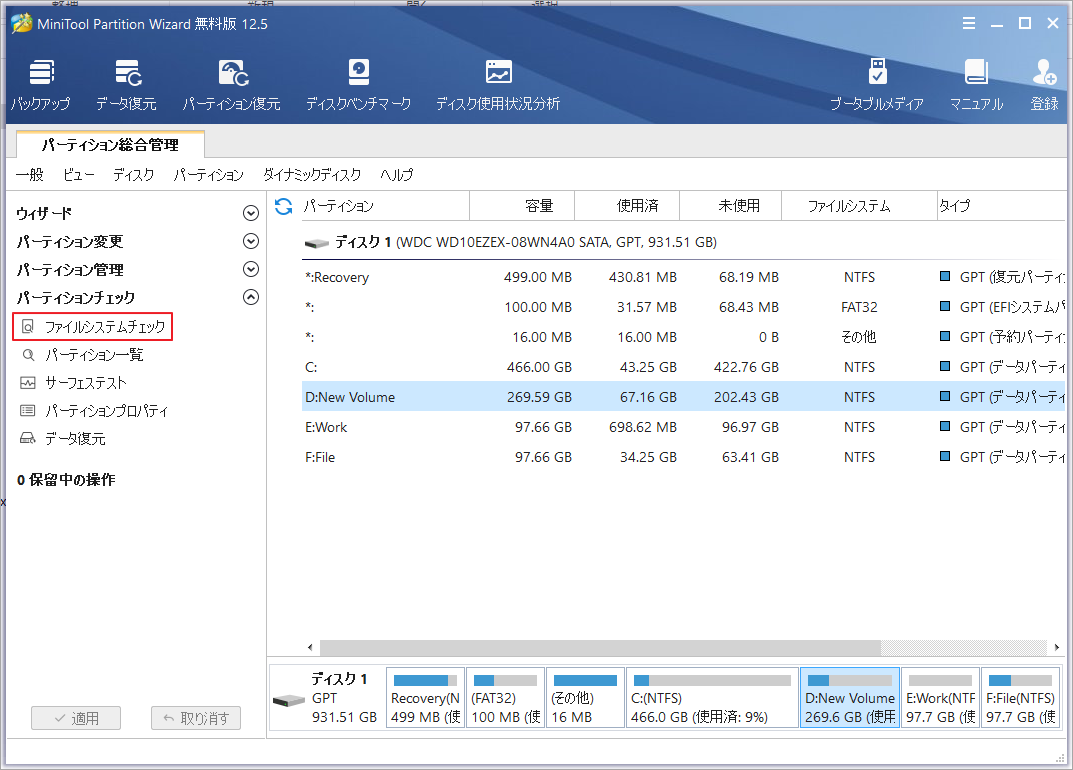
ステップ2.2つのチェック オプションが現れるので、ここは「チェックして検出されたエラーを修正する」を選択して「開始」をクリックします。すると、ソフトウェアがハードドライブをチェックしてからエラーを修正します。
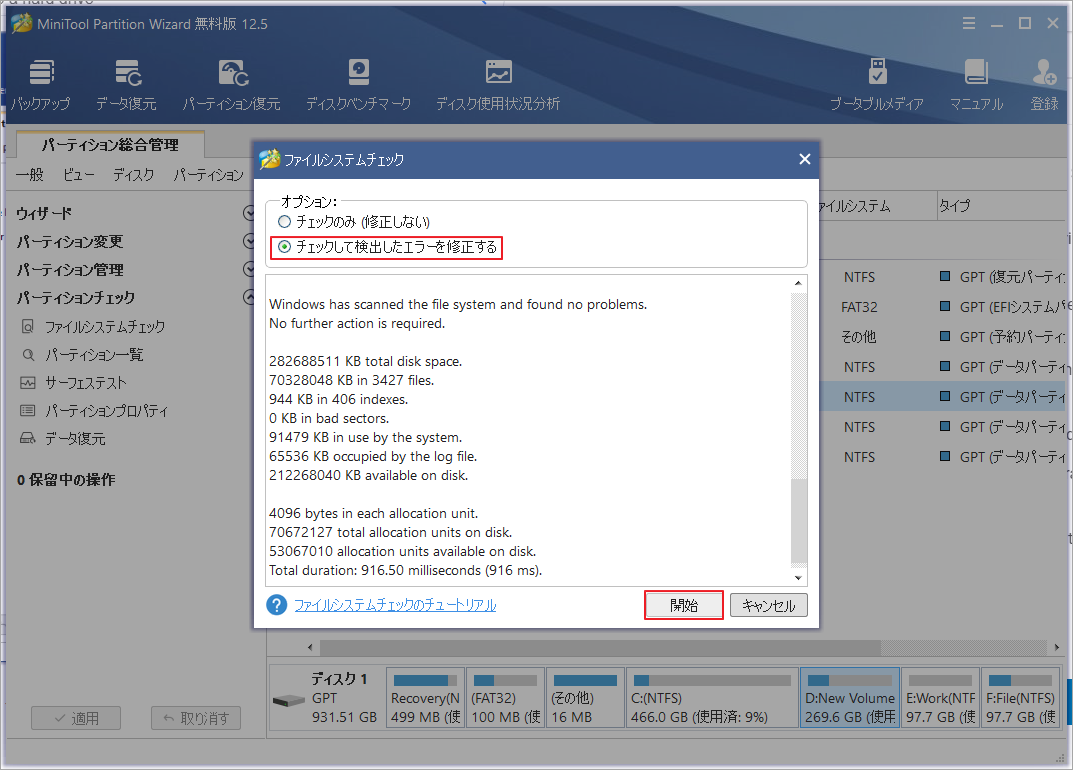
解決策4. Rogued Trash-binフォルダの削除
ハードドライブの空き容量が間違って表示される問題は、ゴミ箱フォルダにも原因があります。この場合、ゴミ箱フォルダを削除することで、Windows OSが新しいフォルダを作成し、スペースを異常に取らないようにすることで、誤って表示された空き容量を回復することができます。
ステップ1. Win + Rを押して「ファイル名を指定して実行」ウィンドウを開きます。次に、「cmd」と入力し、Ctrl + Shift + Enterを押すと、管理者としてコマンドプロンプトを実行します。
ステップ2. rd /S “$RECYCLE.BINコマンドと入力してEnterキーを押すと、ゴミ箱フォルダが削除されます。
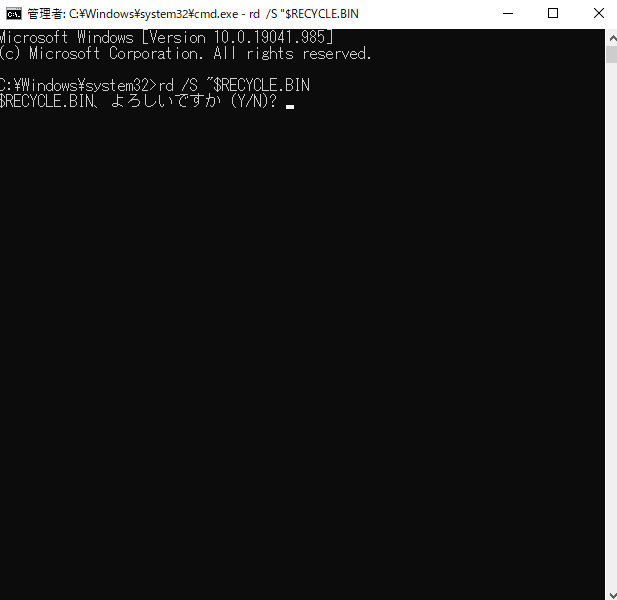
ステップ4. 続いて、コマンドプロンプトを終了します。コンピュータを再起動して変更を実行すると、おかしく表示されている空き容量が直れるはずです。
解決策 5. OSを最新版にアップデートする
前述したように、バージョン1803のWindows Explorerのバグがこの問題を引き起こす原因であるかもしれませ。そのため、Windows 10をアップデートして問題を解決できるかを試しましょう。
ステップ1. 検索ボックスに「Windows Update の設定」と入力して最も一致する結果をクリックします。
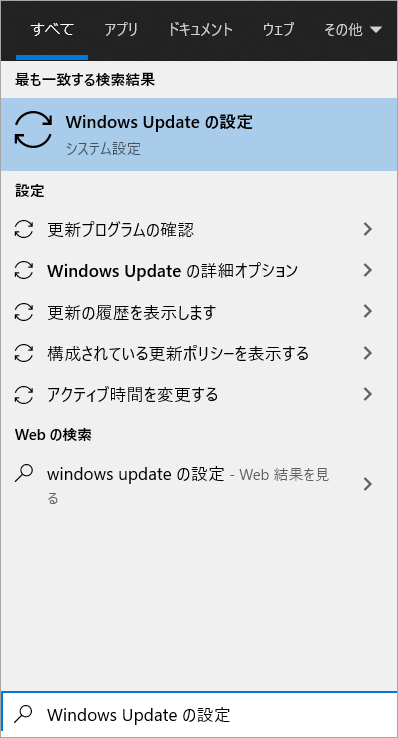
ステップ2. 「Windows Update」項目の右側の「更新プログラムのチェック」をクリックして、アップデートスキャンを開始します。
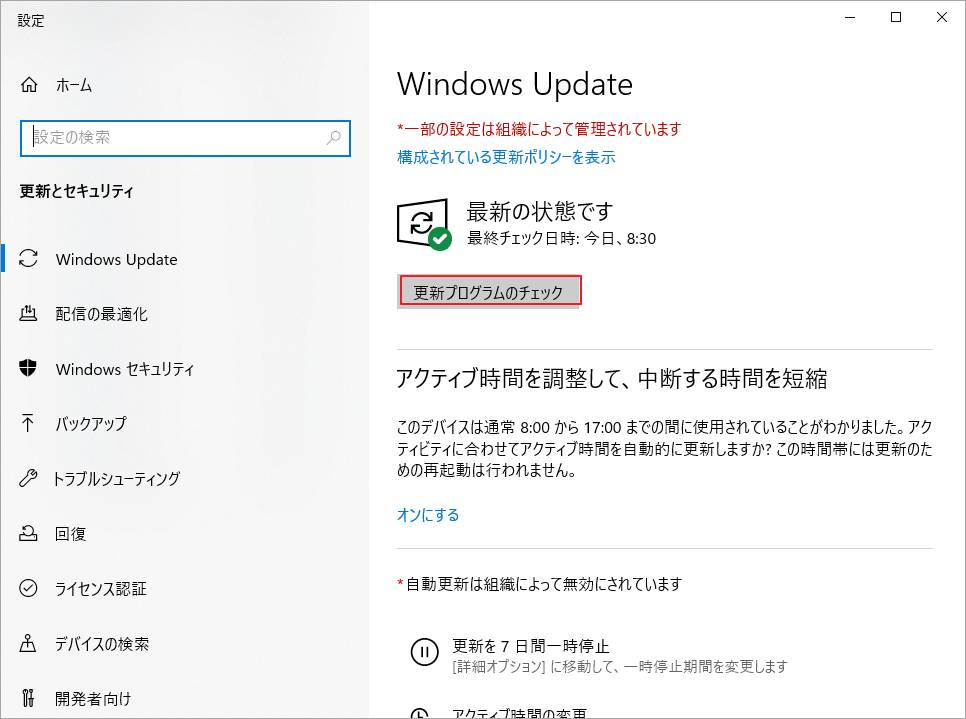
その後、画面の指示とおり、検出したすべてのWindows更新プログラムをインストールします。
結語
この記事はWindowsのハードディスク上の容量表示が間違っている場合の対処法を紹介しました。ご参考になされましたら幸いです。また、もしMiniToolについて何かご質問/ご意見がありましたら、お気軽に[email protected]までご連絡ください。
