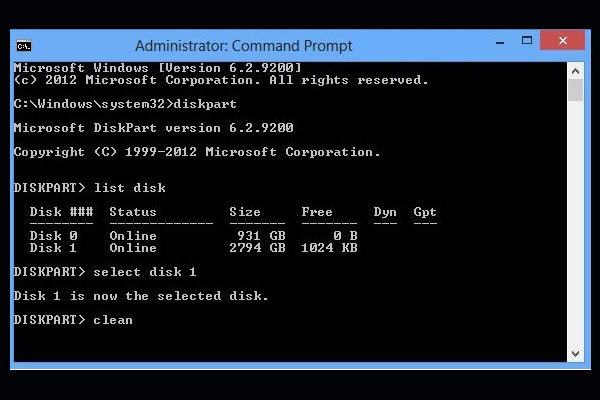東芝の外付けハードドライブを廃棄したり譲渡したりする際、手動でデータを削除する必要があります。しかし、単に削除するだけでは、専門的なデータ復元ソフトを使用することで簡単に復元される可能性があります。そのため、削除するだけでは十分ではありません。
プライバシーをさらに保護するためには、これらのファイルを完全に削除し、ハードドライブをフォーマットまたは消去する必要があります。それでは、フォーマットと消去にはどのような違いがあるのでしょうか?どちらを選ぶべきか、まずはその違いを確認してみましょう。
フォーマットされたハードドライブでデータ復元が実行可能です。でも、ハードドライブを消去すれば、ドライブが元の状態に戻すため、データの回復はできなくなります。そのため、個人情報の漏洩を防ぐには、消去の方がいいです。
東芝ドライブを消去する際に考慮すべきポイント
東芝の外付けハードドライブを消去するときは、次のポイントを考慮する必要があります。
- 消去後のデータ復元:特に複数回の上書きが必要な方法を選んだ場合、消去された東芝の外付けHDDからデータを復元することはほぼ不可能です。そのため、消去作業を開始する前に重要なデータをバックアップすることを強くお勧めします。
- データ保護規制の遵守:企業や団体は、個人情報や機密情報を扱う際に規制を守る必要があります。具体的には、東芝の外付けハードドライブを消去する方法が、GDPRやHIPAAなどのデータ保護法に準拠していることを確認することが重要です。
- 正しい消去方法の選択:ハードドライブを消去する際には、適切な方法を選ぶことが重要です。セキュリティを強化したい場合は、複数回の上書きを行う方法を選択しましょう。データセキュリティのニーズに最適な消去方法を選ぶことが求められます。
東芝外付けハードドライブ消去ツールのおすすめ
このセクションでは、信頼できる東芝外付けハードドライブ消去ツールをいくつか紹介します。その中から1つを選択して、東芝外付けハードドライブのファイルを消去しましょう。
MiniTool Partition Wizard
MiniTool Partition Wizardは、外付けHDD、SSD、SD カード、またUSBメモリなど、コンピューターに接続されたストレージデバイス上のすべてのデータを完全に消去できます。またこのツールで消去されたデータは、どのデータ復元サービを利用しても回復すすることはできません。
MiniTool Partition Wizardは、5つの消去方法を提供しおり、ストレージメディア上のファイルを永久に削除することが可能です。デフォルトでは、ゼロで上書きすることでパーティション/ディスクを消去しますが、他の消去方法を選択することもできます。「セクタを0で埋め尽くす」「セクタを1で埋め尽くす」「セクタを0と1で埋め尽くす」「DoD 5220.22-M (3 回上書き)」および「DoD 5220.28-STB (7回上書き)」といったオプションが用意されています。
また、各消去方法のおおよその速度も表示されます。ディスクの消去にどのくらいの時間がかかるか気になる場合は、消去方法を選ぶ際にこの情報を参考にしてください。消去方法によって、消去にかかる時間が異なります。
下のボタンをクリックして、この無料の東芝外付けハードドライブ消去ツールをダウンロードしてください。次に、セットアップファイルを実行し、画面の指示に従ってインストールを完了してください。その後、以下の手順に従って、このツールを使用してハードドライブを消去しましょう。
MiniTool Partition Wizard Freeクリックしてダウンロード100%クリーン&セーフ
ステップ1:ケーブルを介して東芝外付けハードドライブをコンピューターに接続します。
ステップ2:MiniTool Partition Wizard を起動してメインインタフェースに入ります。
ステップ3:接続されている東芝外付けハードドライブを右クリックし、コンテキスト メニューから「ディスク抹消」をクリックします。または、ターゲットディスクをクリックし、左側のパネルから「ディスク抹消」をクリックします。
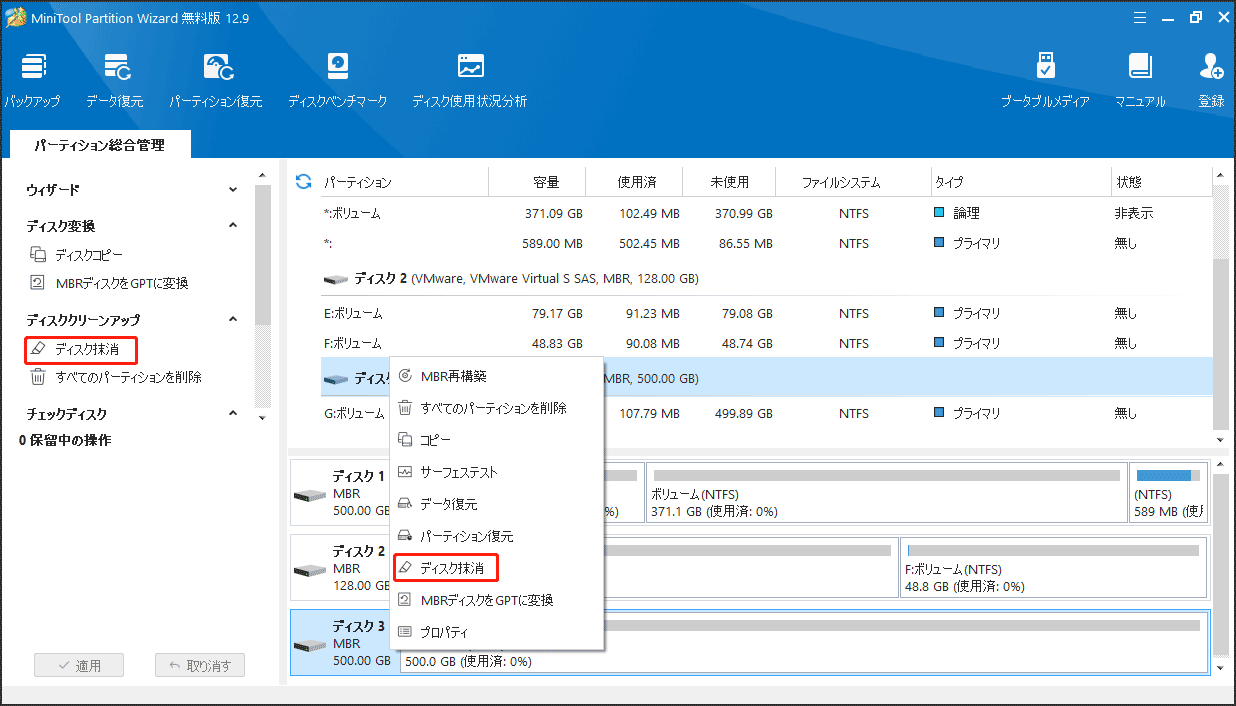
ステップ4:ポップアップウィンドウで、ニーズに応じて適切な消去方法を選択し、「OK」をクリックして変更を保存します。その後、東芝の外付けハードドライブはディスクマップで「未割り当て」状態になります。メインインタフェースの左下にある「適用」ボタンをクリックすると、操作をすぐに実行します。「取り消す」ボタンをクリックすると、操作をキャンセルします。
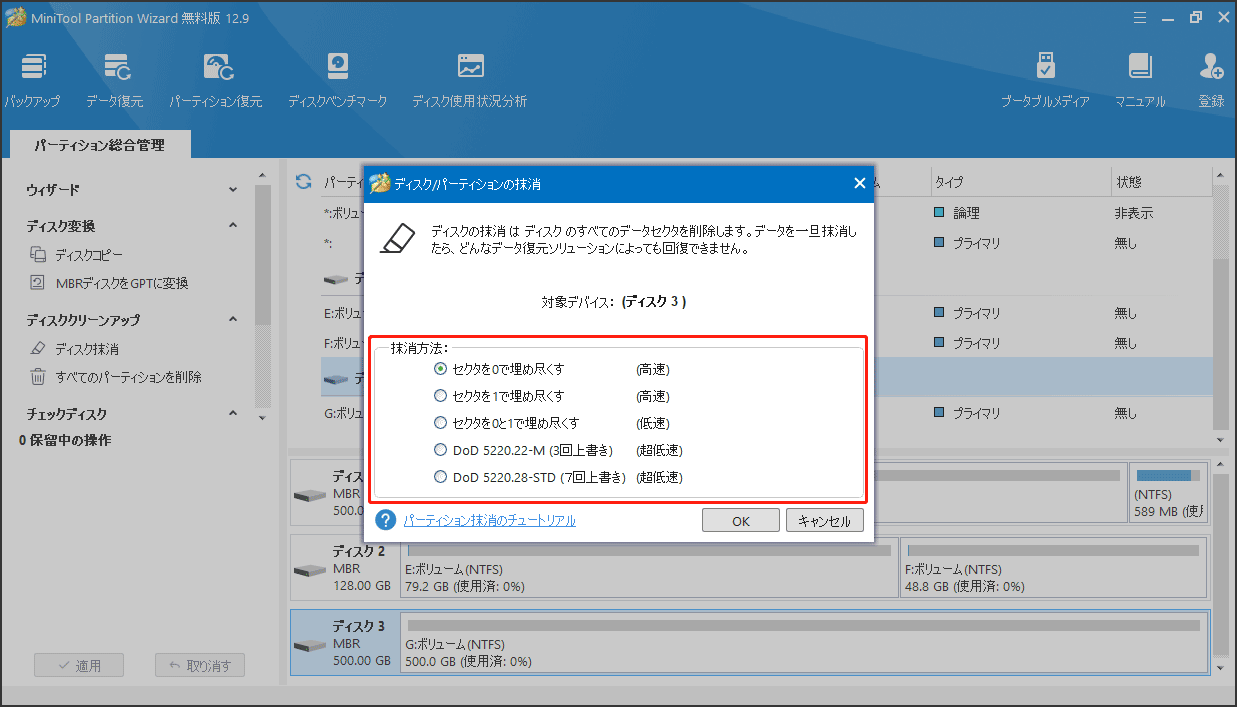
ステップ5:最後に、「適用」>「はい」をクリックして操作を実行します。
更に読む:
Windows PC用の全面的なパーティションマネージャーである MiniTool Partition Wizard は、ハードドライブでのパーティション分割、MBRからGPTへの変換、SDカードのフォーマット、ハードドライブのクローン作成、ハードドライブからデータの復元など、様々な操作が実行できます。MiniTool Partition Wizardには豊富な機能を備えており、東芝HDDのフォーマットツール、SSD クローンソフトウェア、起動可能なデータ復元ソフトウェア、SD カードフォーマットツール、SSD パフォーマンステストプログラム、PCオプティマイザなどとして使用できます。
SDelete
SDelete を使用すると、接続されたストレージデバイス (NTFS または FAT32 のみ) からデータを安全に消去できます。デフォルトでは、DoD 5220.22-M規格を使用して、ファイルまたはフォルダー (またはサブディレクトリ) を1回の上書きで削除します。他の消去方法のオプションはありませんが、上書きの回数を選択することができます。
ステップ1:東芝外付けハードドライブをPCに正しく接続します。
ステップ2:Microsoft の公式Webサイトから「SDelete.exe」をダウンロードします。ダウンロード プロセスが終了したら、ダウンロードしたフォルダーを解凍する必要があります。
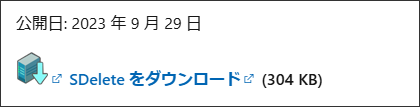
ステップ3:「SDelete.exe」をコピーし、東芝外付けハードドライブのルートフォルダーに貼り付けます。
ステップ4:東芝外付けハードドライブのルートディレクトリで、「Shift」キーを押しながら右クリックします。次に、開いたメニューから「PowerShell ウィンドウをここで開く」をクリックします。
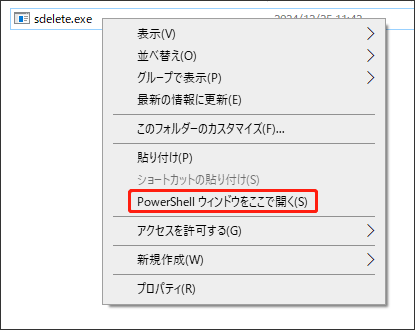
ステップ5:「PowerShell」ウィンドウで、コマンド「sdelete -p 2 “ファイルパス”」を入力し、「Enter」キーを押してファイルを削除します。
ステップ6:サブフォルダーとファイルを含むフォルダーを削除するには、コマンド 「sdelete -s -r -p 2 ‘.フォルダーパス’」を実行してください。
WinHex
WinHexは、DoD 5220.22-M規格に従って東芝の外付けハードドライブを消去するもう1つのツールです。個人情報の削除にも役立ちます。また、Windows用の16進エディターとして、ファイルの16進コードを編集し、その内容を変更することもできます。
以下は、WinHexを使用して東芝の外付けハードドライブからファイルを消去するガイドです。
ステップ1:公式ウェブサイトからWinHexをダウンロードし、コンピューターで展開します。
ステップ2:展開したフォルダー内のWinHex ツールアイコンをダブルクリックして実行します。
ステップ3:プロンプトが表示されたらアクセスを許可し、「ツール」>「ディスクを開く」を選択します。
ステップ4:東芝ディスクを選択した後、「編集」>「ディスクセクターの書き込み」に進みます。
ステップ5:「ツール」>「ファイル ツール」に移動してファイルを削除します。
ステップ6:「ディレクトリに削除」を選択すると、サブフォルダーとファイルを含む東芝ハードドライブ上のディレクトリが選択され、再帰的に削除されます。または、「安全に消去」を選択して、東芝外付けドライブから一度に1つのファイルを参照して消去します。
SysTools ハードディスク消去ソフトウェア
SysTools ハードディスク消去ソフトウェアは、東芝の外付けハードドライブを永久に消去できます。さまざまな消去方法が用意されており、必要に応じて自由に選択できます。このツールはデータを完全に破壊し、回復できないようにして、機密情報の漏洩を効果的に防ぎます。
公式ウェブサイトからこのドライブ消去ツールをダウンロードし、指示に従ってインストールします。
ステップ1:SysTools ハードディスク消去ソフトウェアを実行します。
ステップ2:プログラムのメインインタフェースで、「フォルダーの選択」または「ファイルの選択」をクリックし、消去するファイルまたはフォルダーを参照して選択し、「次へ」をクリックします。
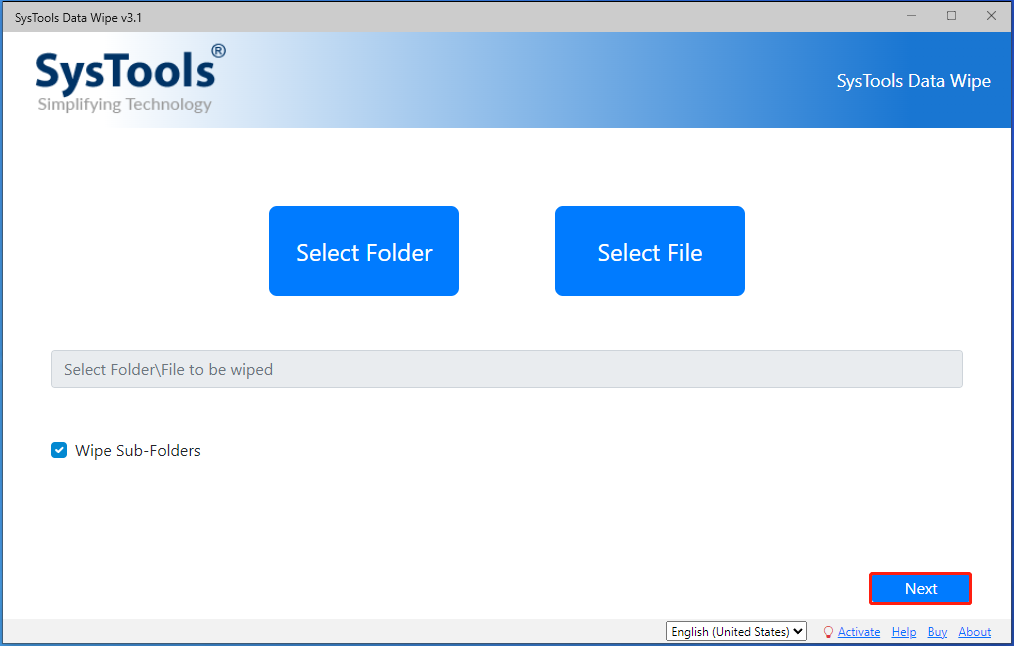
ステップ3:状況に応じてデータ消去方法を選択し、「消去」をクリックします。
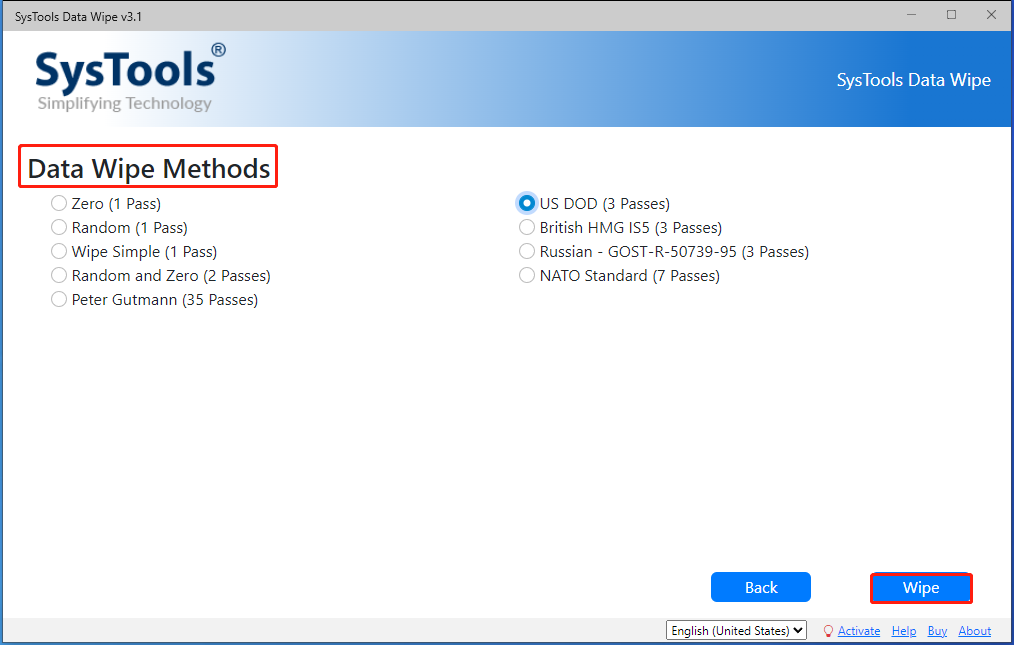
ステップ4:確認ウィンドウで「はい」をクリックして先に進みます。
Diskpart
上記のサードパーティ製の東芝外付けハードドライブ消去ツールとは異なり、Diskpart はWindowsに組み込まれているユーティリティです。いくつかのコマンドラインを実行するだけで、東芝の外付けハードドライブを初期化されます。Diskpart 経由で東芝外付けハードドライブからファイルを消去する手順は次のとおりです。
ステップ1:検索ボックスに「cmd」と入力し、検索した「コマンドプロンプト」アプリを管理者として実行します。
ステップ2:「ユーザー アカウント制御」ウィンドウで「はい」をクリックして操作を許可します。
ステップ3:「コマンドプロンプト」ウィンドウで、次のコマンドを入力し、それぞれの後に「Enter」キーを押します。
- diskpart
- list disk (これにより、コンピューターに接続されているすべてのディスクが一覧表示されます)
- select disk 〇 (〇を、接続された東芝外付けハードドライブの正確なディスク番号に置き換えます)
- clean all
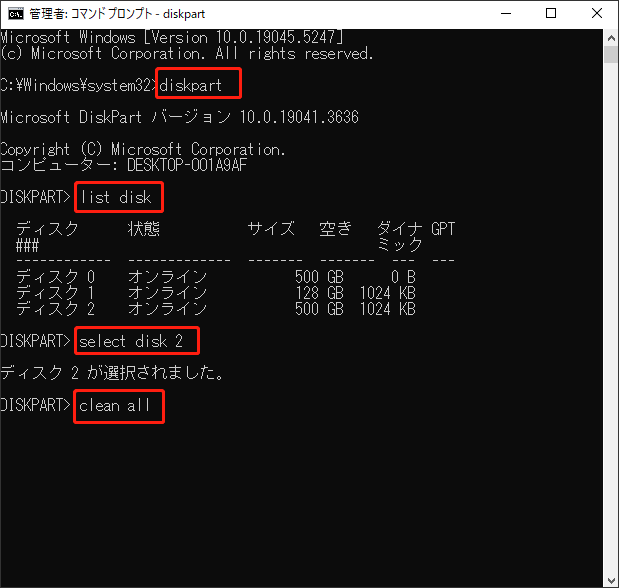
なぜ東芝外付けハードドライブを消去する必要がある?
何らかの理由で東芝の外付けハードドライブを消去しなければならない場合があります。ここでは、東芝外付けハードドライブを消去する一般的な理由をいくつかご紹介します。
- プライバシーとセキュリティの保護:プライバシー情報や個人データを守るため、東芝外付けハードドライブを販売、寄付、廃棄、または譲渡する前にデータを完全に消去する必要があります。
- 新しいスタートの準備:ドライブを別の用途で使用する場合、データを消去することで、まっさらな状態から再スタートできます。
- パフォーマンスの向上:ハードドライブにファイルがいっぱいになると、動作が遅くなることがあります。データを消去することで、より高速かつ効率的に動作させることができます。
東芝の外付けハードドライブを完全に消去するには、専用の消去ツールが必要です。しかし、さまざまな消去ツールがあるので、どれを選べば良いのでしょうか?本記事では、信頼性の高い東芝外付けハードドライブ用の消去ツールをご紹介します。ぜひお読みください。
東芝外付けハードドライブを消去する方法をさがしていますか?もしそうなら、今すぐこの投稿を読んでください! ここで、ハードドライブ消去ツールをいくつか紹介します。Twitterでシェア
結語:
本記事では、東芝の外付けハードドライブを消去する必要がある理由をまとめ、利用可能な東芝の外付けハードドライブ消去ツール使い方を紹介し、操作を実行する際に考慮すべきポイントをリストします。つまり、これは東芝外付けハードドライブの消去に関する詳細なガイドです。
上記で紹介された東芝外付けハードドライブ消去ツールの中で、MiniTool Partition Wizardが一番推奨されるものです。無料で、簡単にドライブ上のすべてファイルを消去することができます。MiniTool Partition Wizard についてご質問がある場合は、[email protected]までお気軽にお問い合わせください。できるだけ早くご返信いたします。