Seagate外付けハードドライブについて
信頼性の高いデータ ストレージ ソリューションとして、Seagate付けハード ドライブは大容量ストレージ、高速転送、マルチデバイス互換性により、多くのユーザーに高く評価されています。重要なファイルのバックアップ、メディアコンテンツの保存、デバイス間でのデータ転送など、さまざまな用途に対応でき、ユーザーの多様なニーズを満たしています。
Seagate外付けハードドライブの注目機能や特徴:
- 複数の容量オプション:Seagateは、数百GBから数TB(1TB、2TB、4TB、8TB以上の容量を含む)に及ぶストレージ容量を提供し、ユーザーのさまざまなストレージ ニーズを満たします。
- 幅広い互換性:Seagate外付けハードドライブの製品ラインは、Windows、macOS、一部のLinuxシステムを完全にサポートし、USB 3.0/3.1、USB-C、Thunderboltなどのユニバーサル インターフェイス標準を採用して、シームレスなクロスプラットフォーム利用を実現します。
- 高速伝送:シリーズ全体にUSB 3.0以上の伝送プロトコルが標準装備されており、フラッグシップモデルの連続読み取りおよび書き込み速度はHDDの物理的限界に達し、大容量ファイルの転送効率が大幅に向上します。
- 軍事レベルのデータ保護:一部のSeagate外付けハード ドライブ(Seagate Backup Plus、Seagate Expansion、Seagate One Touchなど)には、256ビット AESハードウェア暗号化エンジンが統合されており、物理レベルの暗号化チップを通じて機密データに銀行レベルのセキュリティ保護を提供します。
Seagate外付けハードドライブの主な製品シリーズ:
- Seagate Backup Plus:このシリーズは自動バックアップと最大5TB以上の大容量で知られています。
- Seagate One Touch:便利なワンクリックバックアップと高速ファイル同期および暗号化機能を強調します。
- Seagate Game Drive:ゲーマー向けに特別に設計されています。PlayStation/Xboxプラットフォームと完全に互換性があります
- Seagate IronWolf(Pro版を含む):24時間365日の連続稼動に対応し、マルチユーザーの同時アクセスに対応するエンタープライズNAS専用ハード ディスクです。
- …
Seagate外付けハードドライブを消去する理由
Seagate付けハード ドライブの消去は、単にファイルを削除するだけではなく、多くのシナリオで特に重要なデータ管理方法でもあります。例えば、以下の目的からSeagate外付けハード ドライブを消去する必要があるかもしれません。
- データ漏洩の防止:Seagate外付けハードドライブを販売または譲渡する予定がある場合、ドライブを消去すると、個人の機密情報の漏洩を効果的に防ぐことができます。
- パフォーマンスの向上:長期間使用すると、ハードドライブの読み取り速度が遅くなったり、データが認識されなくなったりするなどのパフォーマンスの問題が発生する可能性があります。この場合、ハード ドライブを消去すると、潜在的なソフトウェア障害や論理エラーを解消し、ハード ドライブの正常な動作を復元することができます。
- 不要なファイルの削除:時間が経つにつれて、ハードディスクには多くの冗長データが蓄積されます。消去操作により、これらのジャンク ファイルを完全にクリーンアップし、ストレージ領域を解放できます。
- ドライブのフォーマットとリセット:システムの移行やファイルシステムの変換(例:exFATからNTFSへ)を実行したい場合は、最初にハード ドライブを消去すると、新しい用途にクリーンなドライブを提供します。
- ハードドライブのパーティション再分割:ハードドライブのパーティション再分割を実行したい場合は、ディスクの消去は初期化に必要な手順です。
- データコンプライアンス:企業ユーザーの場合、データコンプライアンス上の理由から、特定の業界や地域の規制では、ストレージデバイスを廃棄する前にすべてのデータを完全に消去することが明示的に義務付けられています。
Seagate外付けハードドライブを消去する方法
ここでは、Seagate外付けドライブのデータを消去する4つの方法をご紹介します。自分のニーズやケースに応じて適切な方法を選択できます。
- ハードディスク上のデータを消去するだけなら、Windowsの内蔵ツール(ディスクの管理やコマンドプロンプト)を使うことができます。
- より高いセキュリティが求められるデータ消去には、MiniTool Partition Wizardなどのサードパーティ製の消去ツールを使用することをお勧めします。これらのツールはハードドライブを完全に消去し、データ回復の可能性を大幅に減らすことができます。
- データ復元の可能性を防ぐために最高レベルのデータ セキュリティが必要な場合は、Seagateが公式に提供しているツールの使用や物理的な破壊を検討してください。
方法1:ディスクの管理を使用する
Windowsオペレーティング システムに組み込まれているディスク管理ツールは、パーティションの表示、フォーマット、削除、拡張などの一連の基本的なハード ディスク管理機能を提供します。ローカル ハード ディスク、外付けハード ディスク、SSD、USBフラッシュ ドライブなどのさまざまなストレージ デバイスに適しています。
しかし、ディスク管理ツールの「フォーマット」機能を使用してSeagate外付けハード ドライブを消去する場合、クイック フォーマットでもフル フォーマットでも、データを完全に消去することはできないことに注意してください。クイック フォーマットでは、ファイル システムのインデックス構造のみが削除され、データ自体はまだ存在します。一方、フルフォーマットでは、元のコンテンツにデータが上書きされますが、データ復元の可能性を完全に排除することはできません。
ディスク管理ツールを使用してSeagate外付けハード ドライブを操作する場合は、まずSATA – USBケーブルを介してパソコンに接続する必要があります。その後は、ツールが提供するさまざまな機能を使用して管理できます。しかし、データを完全に消去する必要がある場合は、より専門的なサードパーティの消去ツールまたはSeagateの公式ツールの使用を検討する必要があることに注意してください。
ステップ1:WindowsロゴとRキーを同時に押して、「ファイル名を指定して実行」ダイアログを開きます。
ステップ2:「diskmgmt.msc」と入力し、Enterキーを押して「ディスクの管理」を開きます。
ステップ3:ディスクマップから消去するハード ドライブを選択し、コンテキスト メニューから「フォーマット」をクリックします。

ステップ4:ポップアップ ウィンドウで、「クイック フォーマットする」のチェックを外して「OK」をクリックします。これにより、フルフォーマットが実行されます。
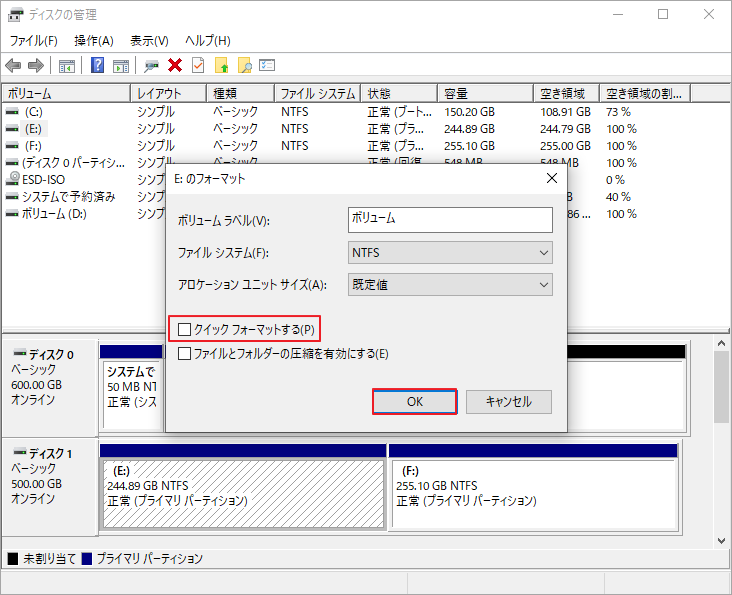
ステップ5:「このボリュームをフォーマットするとボリューム上のすべてのデータが失われます。」というポップアップウィンドウが表示されたら、「OK」をクリックして確認します。
方法2:コマンドプロンプトを使用する
Windowsオペレーティング システムのコマンド プロンプト(略してCMD)は、ユーザーがコマンドを入力してシステム操作やプログラムを実行できる強力なコマンド ライン インターフェイス ツールです。その中、clean allコマンドは、ハードディスクのデータ消去に使用されます。
コマンド プロンプトを使用してSeagate外付けハード ドライブを消去する場合は、まずSATA – USBケーブルを使用してパソコンに接続する必要があります。その後、一連のコマンドを入力して消去操作を実行できます。
ステップ1:「ファイル名を指定して実行」ダイアログに「diskpart」と入力し、「OK」をクリックします。
ステップ2:次のコマンドを順番に入力し、それぞれEnterキーを押して実行します。
- list disk(PCに接続されたすべてのストレージデバイスをリストします。)
- select disk *(ここの*は消去するディスクとなります。実際の状況に応じて置き換えてください。)
- clean all(このコマンドにより、指定したハードディスクのすべてのパーティションやデータを完全に削除されます。)
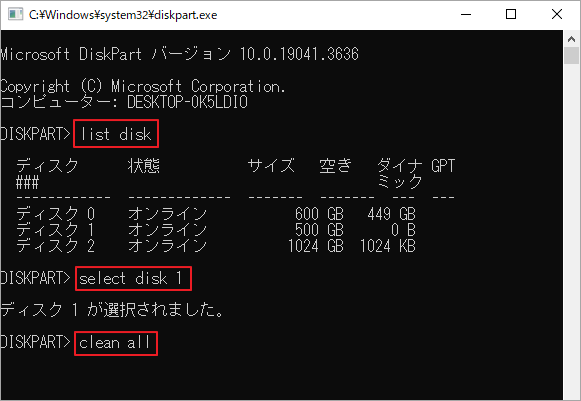
すると、ディスクのすべての容量が未割り当て領域の状態になり、新しいパーティションを作成できます。
方法3:MiniTool Partition Wizardを使用する
上記で説明したWindows内蔵ツールによる2つのデータ消去方法は、どちらも一定の制限があります。消去操作が完了した後でも、専門的なデータ復元ソフトを使用してデータのすべてまたは一部を復元できる可能性があります。
これに対して、MiniTool Partition Wizardの「ディスク抹消」機能を使用すれば、より徹底的なデータ削除が可能となり、いかなるデータ復元ソフトウェアでも削除されたデータを復元できないようにします。特に、DoD 5220.28-STD標準を使用して消去を行った場合、データ復元の可能性はほぼゼロになります。
MiniTool Partition Wizardは、強力なハード ドライブ消去機能を提供するプロフェッショナルなパーティション管理ツールであるだけでなく、パーティションの調整、拡張、フォーマット、作成、回復、コピー、FAT32フォーマット、MBR再構築、HDDからSSDへのクローン作成、クラスター サイズの変更、外付けハード ドライブのデータ回復など、多くの実用的な機能も備えています。
ステップ1:MiniTool Partition WizardをダウンロードしてPCにインストールします。
MiniTool Partition Wizard Freeクリックしてダウンロード100%クリーン&セーフ
ステップ2:Seagate外付けハード ドライブをSATA-USBケーブルを介してPCに接続してから、MiniTool Partition Wizardを実行してメイン インターフェイスに入ります。
ステップ3:消去するディスクを右クリックして「ディスク抹消」を選択します。または、ターゲット ディスクを強調表示して、左側のアクション パネルから「ディスク抹消」を選択することもできます。
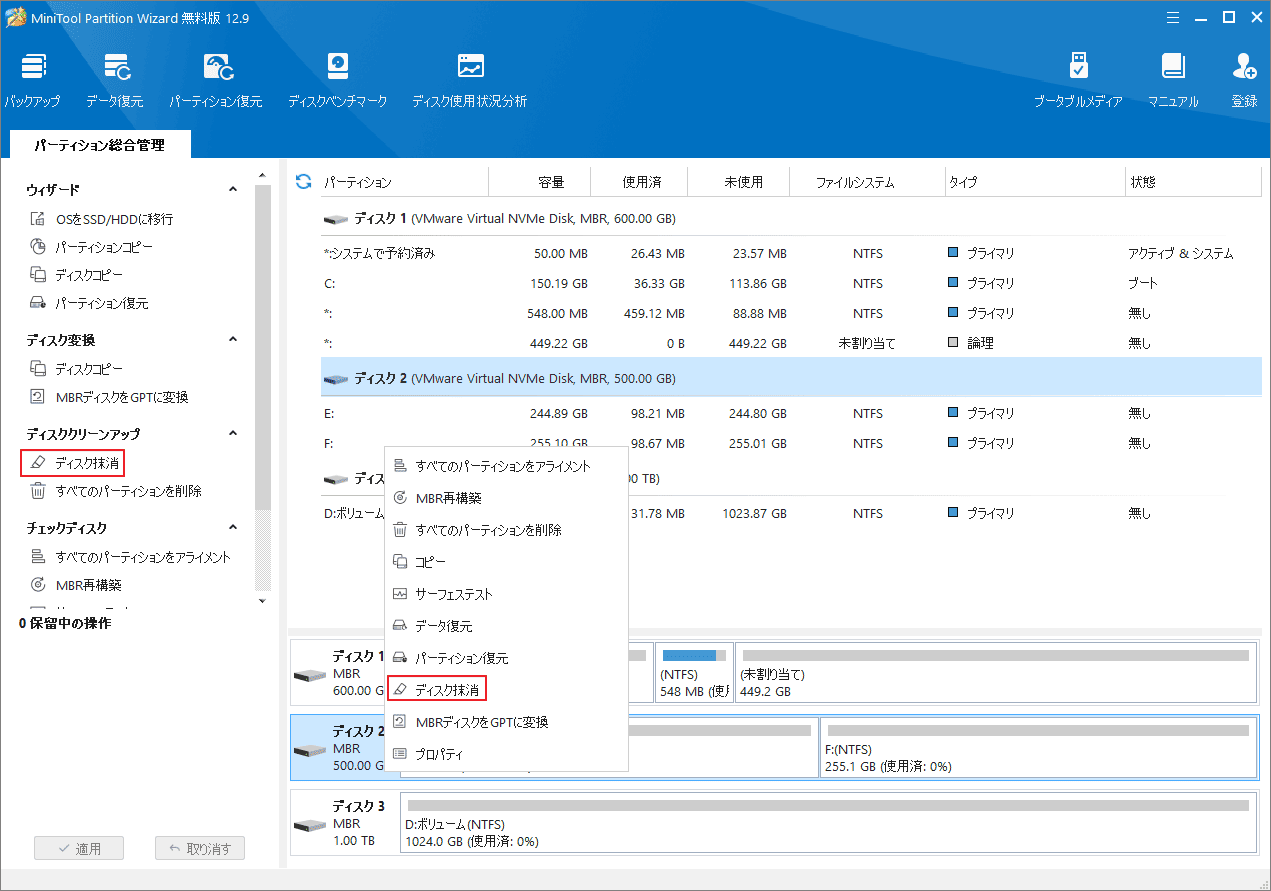
ステップ4:本ソフトは5つの抹消方式を提供しますので、必要に応じて適切なオプションを選択して「OK」をクリックします。
- セクタを0で埋める/セクタを1で埋める: ディスクの各セクタに「0」または「1」の同じ数字を書き込みます。この上書きプロセスにより、他のユーザーがデータを簡単に復元するのを防ぎます。
- セクタを0と1で埋める: ドライブの各セクタに0と1をランダムに書き込み、データの復元をさらに困難にします。
- DoD 5220.22-M(3回上書き): データの完全な消去を望む場合に推奨される方法です。
- DoD 5220.28-STD(7回上書き): DoD 5220.22-M(3回上書き)よりも上書き回数が多く、データのセキュリティレベルがさらに向上します。
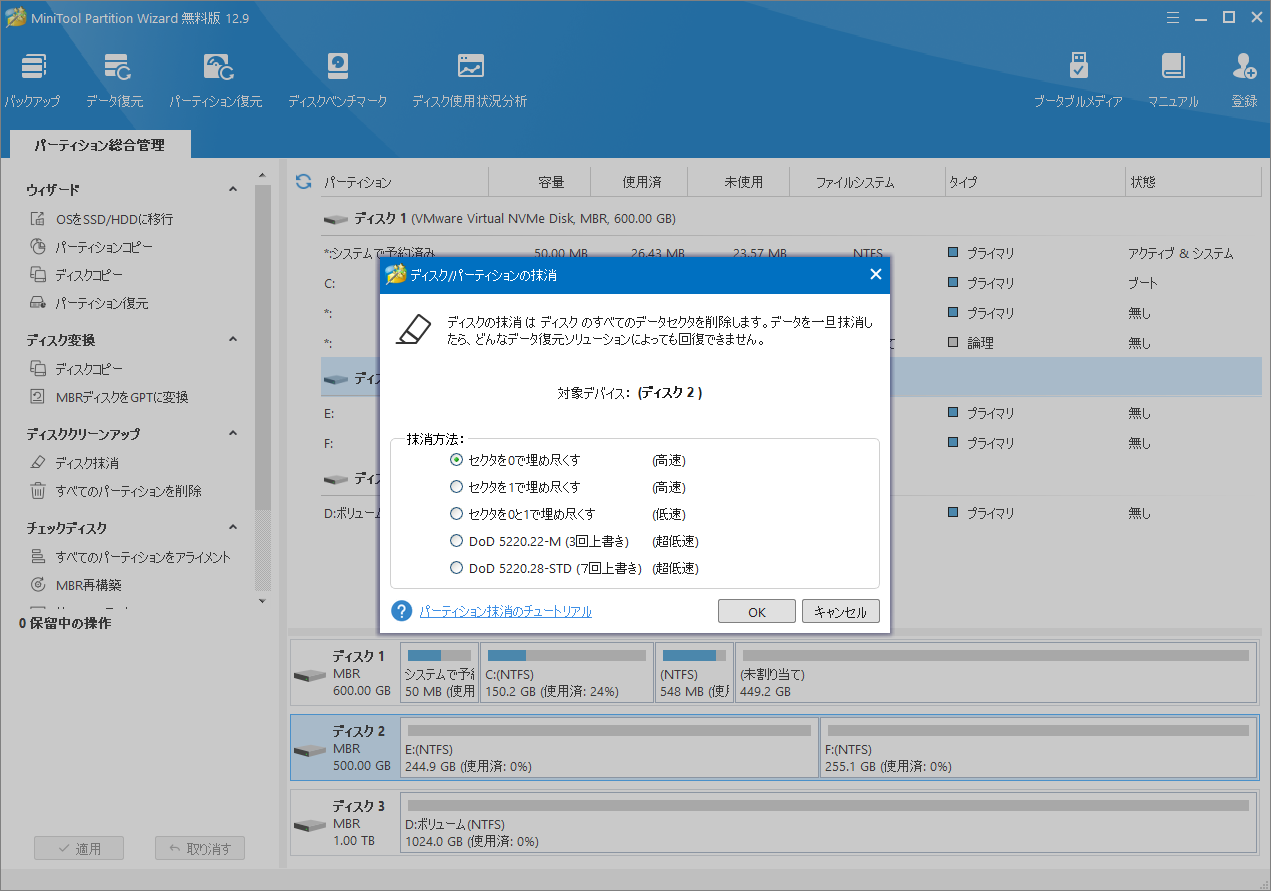
ステップ5:メイン画面に戻り、ディスクが抹消した後の状態をディスクマップでプレビューできます。問題がなければ、左下の「適用」ボタンをクリックして操作を実施します。
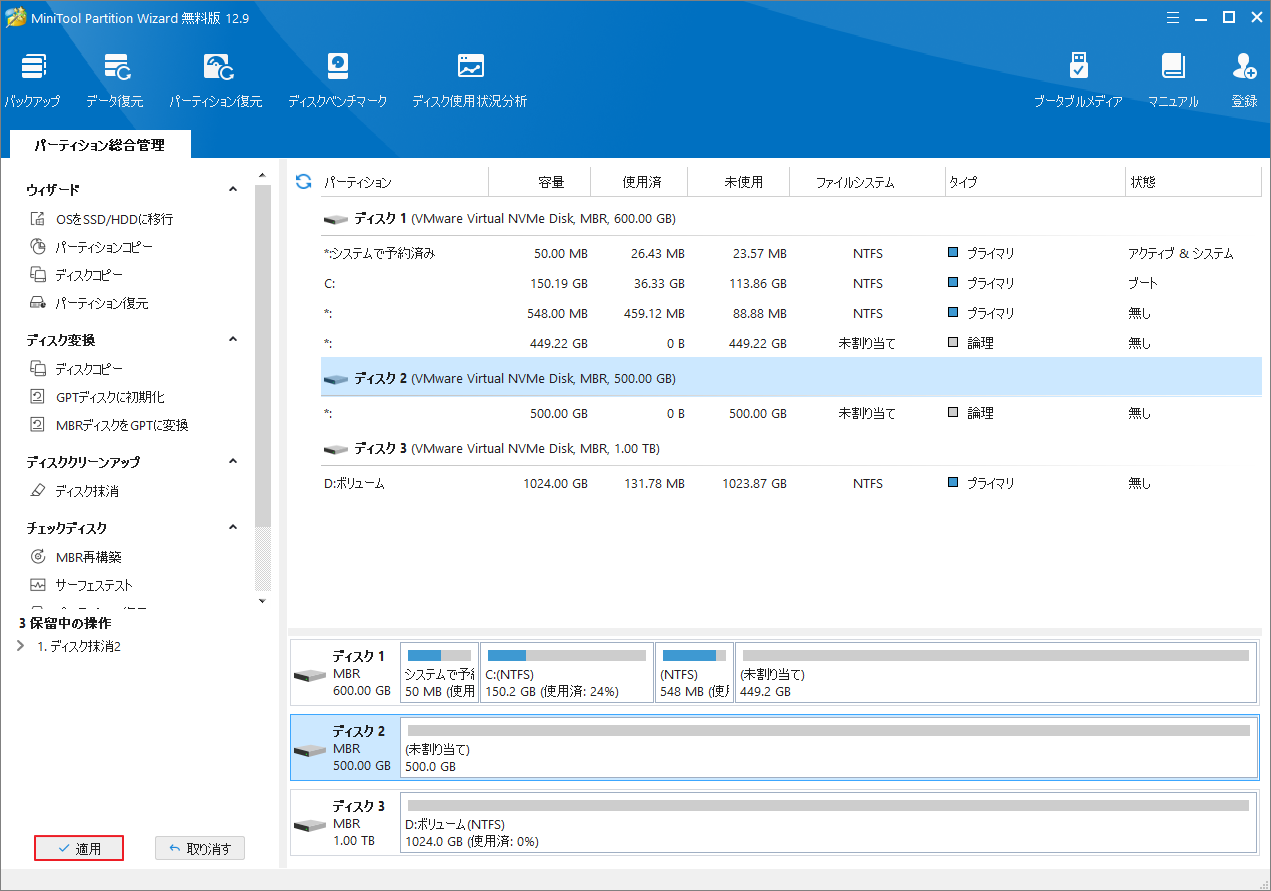
方法4:Seagate Instant Secure Eraseを使用する
Seagate Instant Secure Erase (ISE) は、Seagate が提供するハード ドライブ データ消去テクノロジであり、ハード ドライブ上のデータが完全に消去され、回復できないように設計されています。この技術は暗号化キーを破壊し、ハードディスクの内容を完全に読み取り不可能にすることで、データの永久削除を実現します。
ISE を使用する前に、外付けハード ドライブのマニュアルをチェックして、このテクノロジがサポートされているかどうかを確認してください。 ISE 機能を使用できるのは、ハードウェア暗号化 (SED) をサポートするハードディスクのみです。
ISE ツールを使用して Seagate 外付けハードドライブを消去する手順は次のとおりです。
- ブラウザで「Seagate Instant Secure Erase (ISE)」を検索し、公式Webサイトからダウンロードしてパソコンにインストールします。
- SATA – USBケーブルを使用して、Seagate外付けハード ドライブをパソコンに接続します。
- Seagate Instant Secure Eraseツールを開き、ホームページに移動します。
- 消去したいSeagate外付けハードドライブを選択し、「消去」オプションをクリックします。
- 指示に従って安全消去操作を完了します。
Seagate外付けハードドライブで完全消去を行い、データの安全性を確保したいと考えていますか?こちらの4つの方法を試してみてください。Twitterでシェア
結語
この記事では、Seagate外付けハード ドライブの機能や特徴、モデル、消去する理由について詳しく説明します。ドライブを消去する4つの方法に焦点を当て、消去プロセスで考慮すべき重要な要素について説明します。
総合的に評価した結果、MiniTool Partition Wizardを使用することを強くお勧めします。これは、Seagate外付けハードドライブを簡単に消去できるだけでなく、機能豊富なディスク管理ソフトウェアでもあります。
MiniTool Partition Wizardの使用中に何かご不明な点やご意見がございましたら、お気軽に[email protected]までご連絡ください。

