eMMCドライブについて
一般に広く知られているソリッド ステート ドライブ(SSD)やハード ディスク ドライブ(HDD)と比べて、eMMCというストレージ技術について知っている人は少ないのではないでしょうか。実際、eMMCはMMC(マルチメディア メモリ カード)の派生であり、MMC自体は、eMMC、MMCmobile、MMCplusなど、さまざまな仕様をカバーするソリッド ステート ストレージ規格の一種です。
その中、eMMCは「embedded MultiMedia Card、組み込みマルチメディアカード」の略で、MMC技術を組み込みデバイスに統合したストレージ ソリューションです。 eMMCは低コスト、低消費電力、小型であるため、スマートフォン、タブレット、低価格ノートパソコンなどのデバイスでよく使用されています。
従来のMMCカードとは異なり、eMMCはフラッシュ メモリ チップとコントローラを1つのパッケージに統合し、デバイスの回路基板に直接はんだ付けするため、MMCカードのように差し込んで交換することはできません。また、eMMCは経済性と高集積性という利点がありますが、読み書き速度が遅く、適用範囲は一般的なSSDほど広くありません。
eMMCドライブを消去する理由
デバイス上のeMMCドライブを消去する理由として、以下の点が考えられます。
- 工場出荷時の設定に復元してソフトウェア障害を解決:eMMCドライブにソフトウェア障害が発生した場合、ドライブ上のすべてのデータを消去して工場出荷時の状態に復元することで、問題を解決できることがよくあります。
- プライバシーと個人データの漏洩を防止:eMMCドライブを使用しているデバイスを販売または譲渡する予定がある場合、ドライブを消去すると、他の人がドライブ内のデータを回復するのを効果的に防ぐことができ、プライバシーを保護できます。
- デバイスのパフォーマンスを向上:長期間使用すると、eMMCドライブには大量の一時ファイル、キャッシュ、ログ ファイルが蓄積され続けます。これらの冗長データにより、デバイスの動作が遅くなる可能性があります。そのため、eMMCドライブを消去してオペレーティング システムを再インストールすると、デバイスの応答性と全体的なパフォーマンスが大幅に向上します。
- ハード ドライブのパーティション再分割:ハードディスクのパーティション構成を再設計したいユーザーにとって、既存のドライブを消去することが最初のステップです。
eMMCドライブを消去する方法
このセクションでは、eMMCハードドライブを安全に消去する5つの方法を紹介します。それぞれの方法には特徴と制限があるため、詳細な手順を理解し、ニーズに応じて最も適切な方法を選択してください。
方法1:PCをリセットしてeMMCドライブを消去する
パソコンをリセットする目的は、工場出荷時の状態に戻すことであり、この過程では通常、ディスク上のデータが消去されます。リセット操作を行う際、システムには通常次の2つのオプションを提供します。
- 個人用ファイルを保持する:このオプションを選択すると、インストールされているすべてのアプリがアンインストールされ、システム設定がデフォルト状態に復元されますが、ドキュメント、写真などのユーザーの個人ファイルは保持されます。つまり、このオプションでは、eMMCドライブ上のすべてのデータが完全に消去されるわけではありません。
- すべて削除する:このオプションを選択すると、すべての個人ファイル、アプリ、および設定が完全に削除されます。これは、PCを工場出荷時の状態に完全に復元することと同等であり、eMMCドライブ上のデータをより完全に消去できます。
方法2:エクスプローラーを使用してeMMCドライブを消去する
エクスプローラーを使用してeMMCドライブを完全にフォーマットし、データを消去することができます。ドライブをフォーマットするときは、「クイック フォーマット」オプションのチェックを必ず外してください。デフォルトのクイックフォーマットを実行すると、ドライブ上のファイルが復元される可能性が高くなります。
ステップ1:Windowsエクスプローラーを開き、「PC」タブを選択します。
ステップ2:「デバイスとドライブ」セクションでeMMCドライブを右クリックし、「フォーマット」をクリックします。
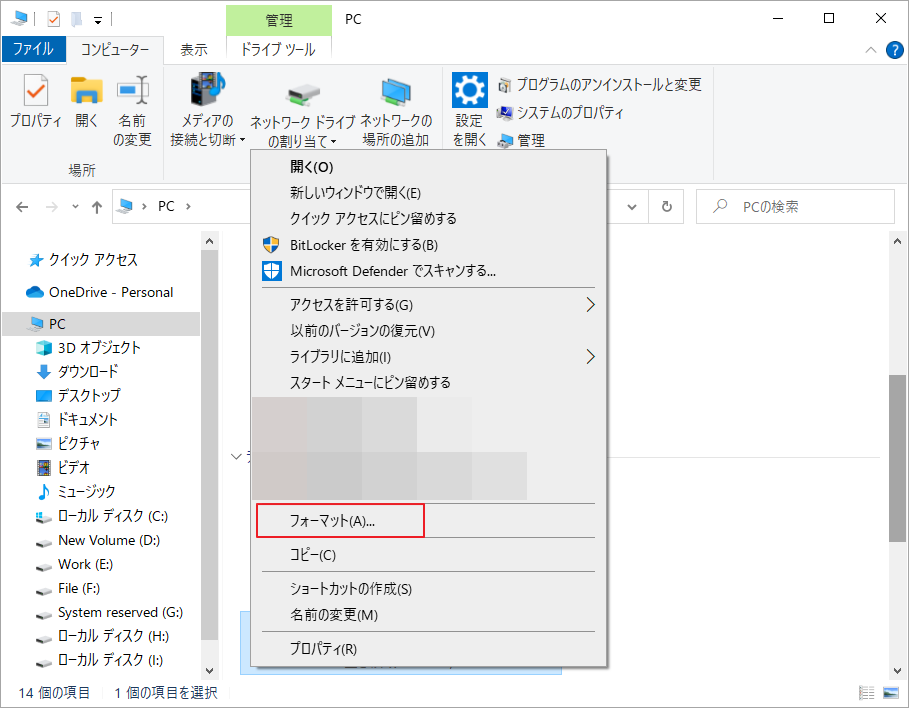
ステップ3:新しいポップアップ ウィンドウで、「クイック フォーマット」のチェックを外して、「開始」をクリックします。
方法3:コマンドプロンプトを使用してeMMCドライブを消去する
コマンド プロンプトは、Windowsシステムが提供する強力なツールであり、ファイルの管理、システムの構成、ネットワーク設定の調整など、さまざまなタスクを実行できます。 eMMCドライブ上のデータを消去したい場合は、コマンド プロンプトに組み込まれているユーティリティであるdiskpartを使用して消去できます。
ステップ1:Windowsロゴ+ Rキーを押して「ファイル名を指定して実行」ダイアログを開きます。
ステップ2:「diskpart」と入力しして「OK」をクリックします。
ステップ3:以下のコマンドを順番に入力し、それぞれEnterキーを押して実行します。
- list disk(現在PCに接続されているすべての物理ストレージ デバイスを表示します。)
- select disk *(eMMCドライブがあるディスクを特定します。)
- clean all(ディスク上のすべてのデータを完全に消去し、すべてのセクタをゼロで埋めます。)
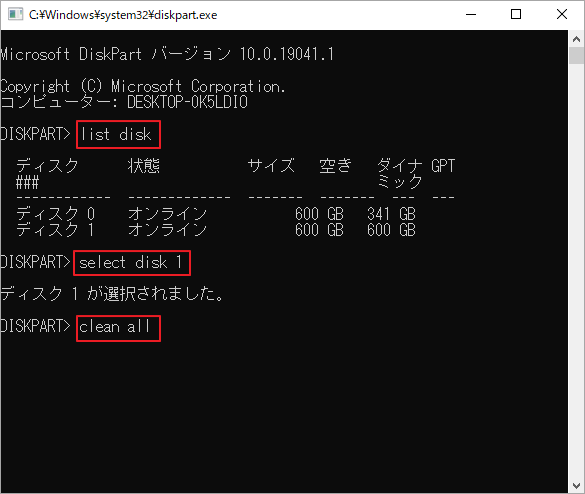
プロセスが完了したら、ディスク上のすべてのパーティションが削除され、未割り当て領域になることがわかります。
方法4:ディスクの管理でeMMCドライブを消去する
ディスクの管理は、Windowsオペレーティング システムに組み込まれたユーティリティで、パソコンのハード ディスク、パーティション、ボリュームを管理するために使用されます。パーティションの削除、ディスクのフォーマット、パーティションの拡張、ディスクの初期化などの豊富な機能を備えているので、フォーマット機能を使用してeMMCドライブ上のデータを消去することもできます。
ステップ1:「ファイル名を指定して実行」ダイアログに「diskmgmt.msc」と入力し、Enterキーを押します。
ステップ2:「ディスクの管理」に入ったら、ディスクマップからeMMCドライブを右クリックして、「フォーマット」をクリックします。

ステップ3:ポップアップ ウィンドウで、「クイック フォーマットする」のチェックを外して「OK」をクリックします。

ステップ4:このボリュームをフォーマットするとボリューム上のすべてのデータが削除されることを通知する警告がポップアップ表示されます。「OK」ををクリックして続行します。
方法5:MiniTool Partition Wizardを使用してeMMCドライブを消去する
最後に、Windows の組み込みツールに加えて、MiniTool Partition Wizardなどのサードパーティ製ソフトウェアを使用してeMMCドライブを消去することもできます。このツールは、ソリッド ステート ドライブ(SSD)、USBフラッシュ ドライブ、SDカードなど、パソコンに接続されているストレージ デバイス上のすべてのデータ セクタを完全に消去できます。そして消去されたデータはデータ復旧ソフトウェアを使用しても復旧できなくなります。
また、MiniTool Partition Wizardはプロフェッショナルなディスク パーティション管理ソフトでもあります。ハード ドライブのデータを安全に消去するだけでなく、パーティションのサイズ変更、パーティションの拡張、パーティションのフォーマット、パーティションの作成、パーティションの回復、パーティションのコピー、USBのFAT32へのフォーマット、MBRの再構築、クラスター サイズの変更、ハードドライブのクローン作成、データ復元など、多くの実用的な機能も備えています。
以下のボタンをクリックして、MiniTool Partition Wizardを入手しましょう。
MiniTool Partition Wizard Freeクリックしてダウンロード100%クリーン&セーフ
ステップ1:MiniTool Partition Wizardを起動してメインインターフェースに入ります。
ステップ2:ディスクマップからeMMCドライブを右クリックして、「ディスク抹消」を選択します。または、ターゲット ディスクを強調表示して、左側のアクション パネルから「ディスク抹消」を選択することもできます。
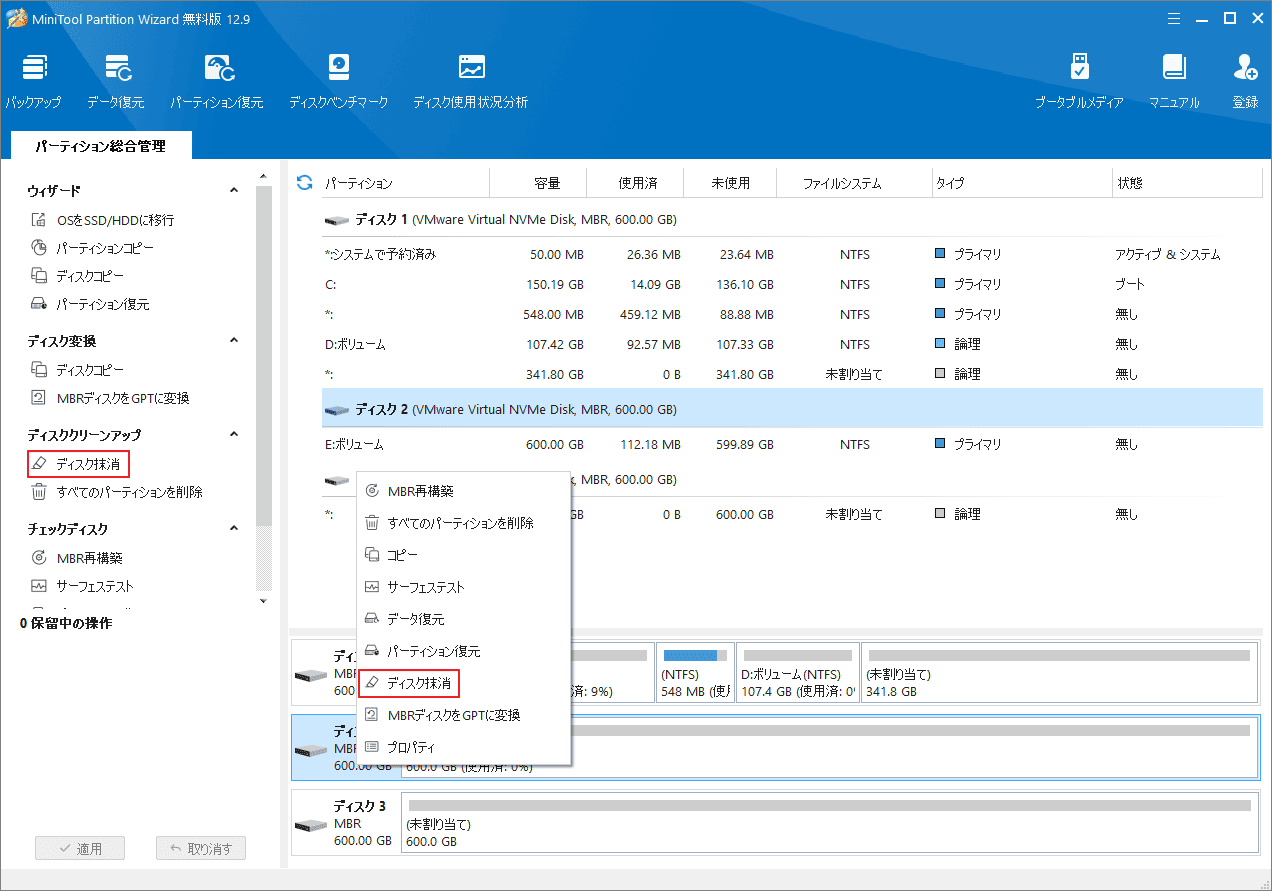
ステップ3:本ソフトは5つの抹消方式を提供しますので、必要に応じて適切なオプションを選択して「OK」をクリックします。
- セクタを0で埋める/セクタを1で埋める: ディスクの各セクタに「0」または「1」の同じ数字を書き込みます。この上書きプロセスにより、他のユーザーがデータを簡単に復元するのを防ぎます。
- セクタを0と1で埋める: ドライブの各セクタに0と1をランダムに書き込み、データの復元をさらに困難にします。
- DoD 5220.22-M(3回上書き): データの完全な消去を望む場合に推奨される方法です。
- DoD 5220.28-STD(7回上書き): DoD 5220.22-M(3回上書き)よりも上書き回数が多く、データのセキュリティレベルがさらに向上します。
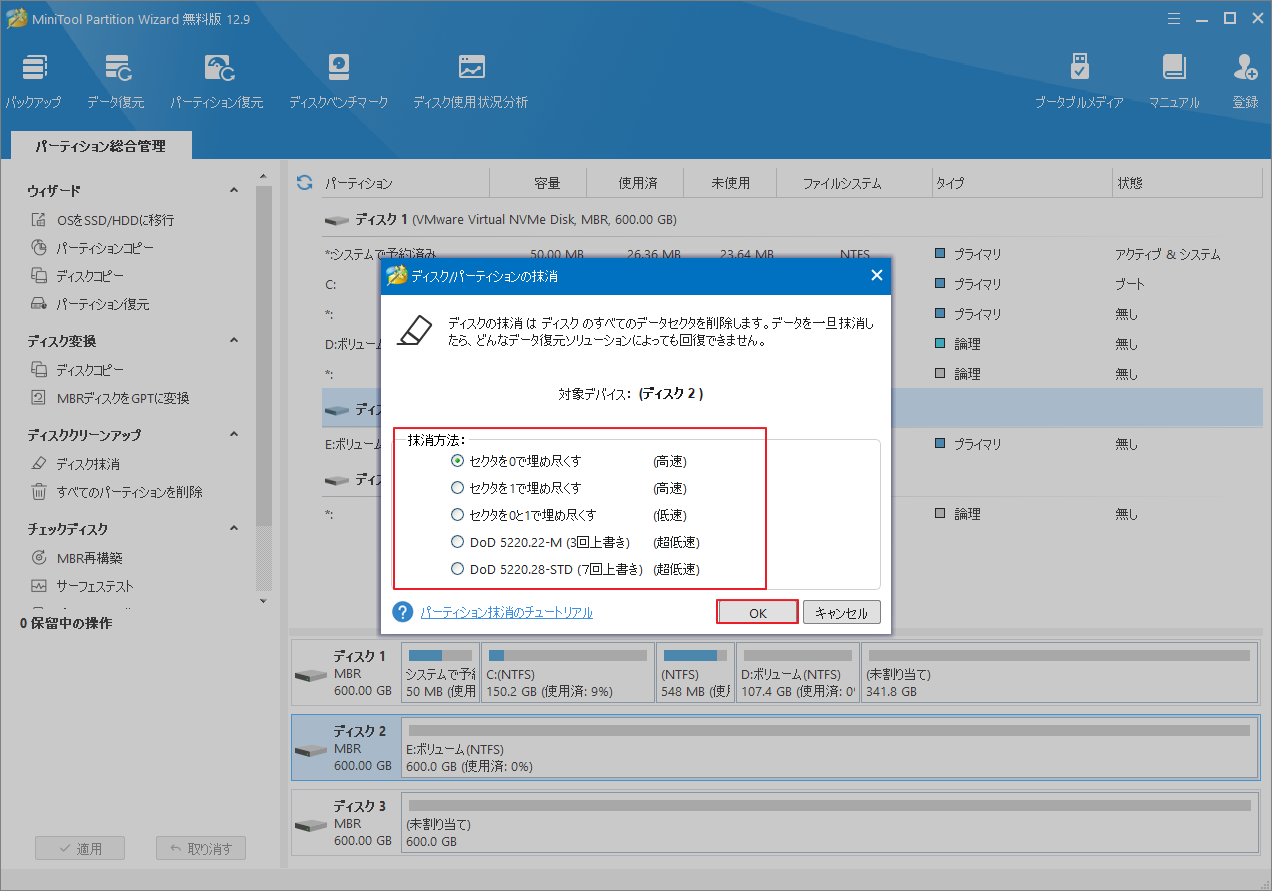
ステップ4:メイン画面に戻り、ディスクが抹消した後の状態(すべての容量が未割り当て領域になる)をディスクマップでプレビューできます。問題がなければ、左下の「適用」ボタンをクリックして操作を実施します。
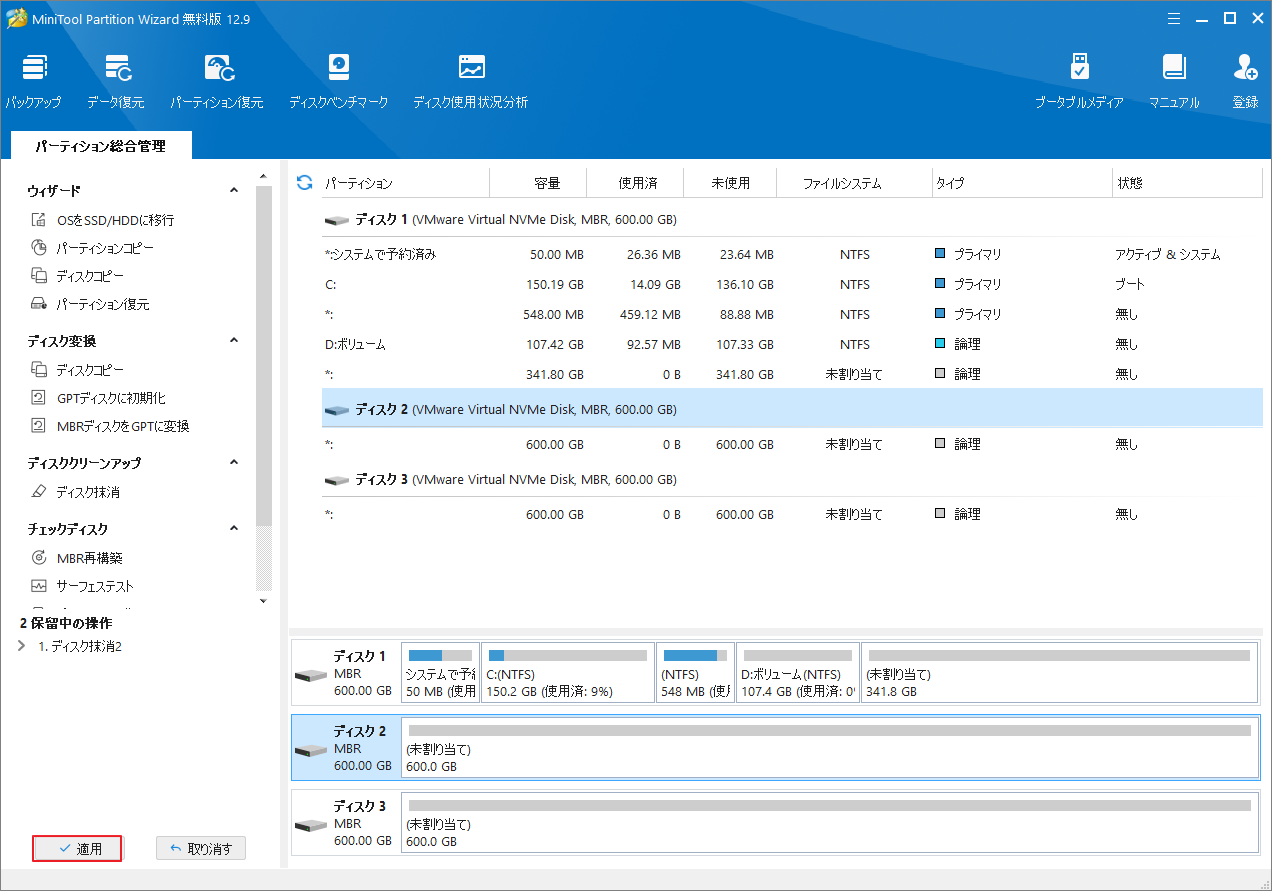
ボーナス:eMMCドライブからデータをコピーする
場合によっては、eMMCドライブ上のデータを別のディスクに移行する必要があります。では、どのようにすればよいのでしょうか?MiniTool Partition Wizardには、「ディスクコピー」機能を提供し、このデータ移行プロセスを簡単に完了することができます。
ステップ1:MiniTool Partition Wizardを起動してメインインターフェースに入ります。
ステップ2:ディスクマップからコピーするディスクを右クリックし、メニューから「コピー」を選択します。また、ターゲット ディスクを強調表示して、左側のアクション パネルから「ディスクコピー」機能をクリックすることもできます。
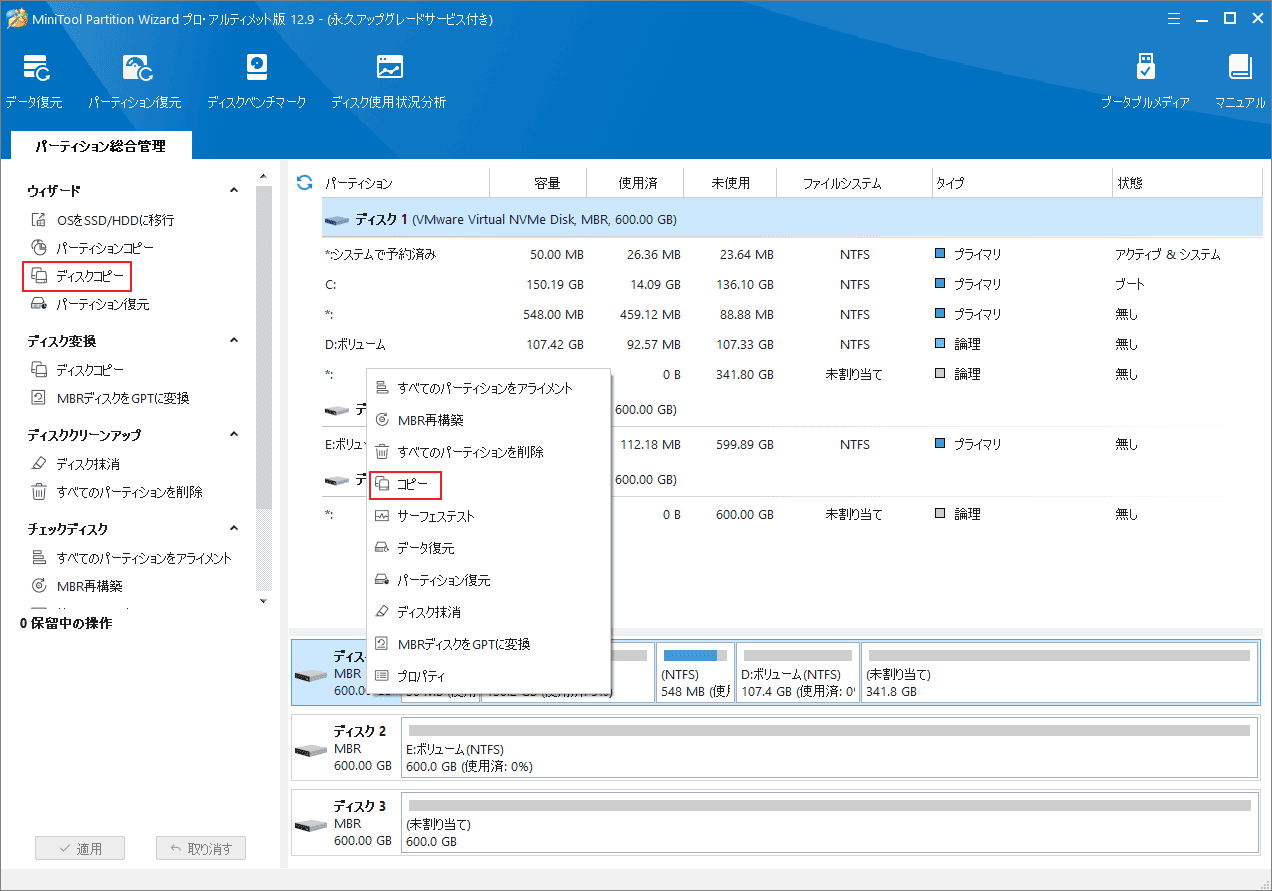
ステップ3:新しいポップアップ ウィンドウで、コピー先のディスクを選択し、「次へ」をクリックします。
ステップ4:コピーオプションを選択して、コピー先ディスクのレイアウトを調整します。
ステップ5:「次へ」をクリックして続行します。
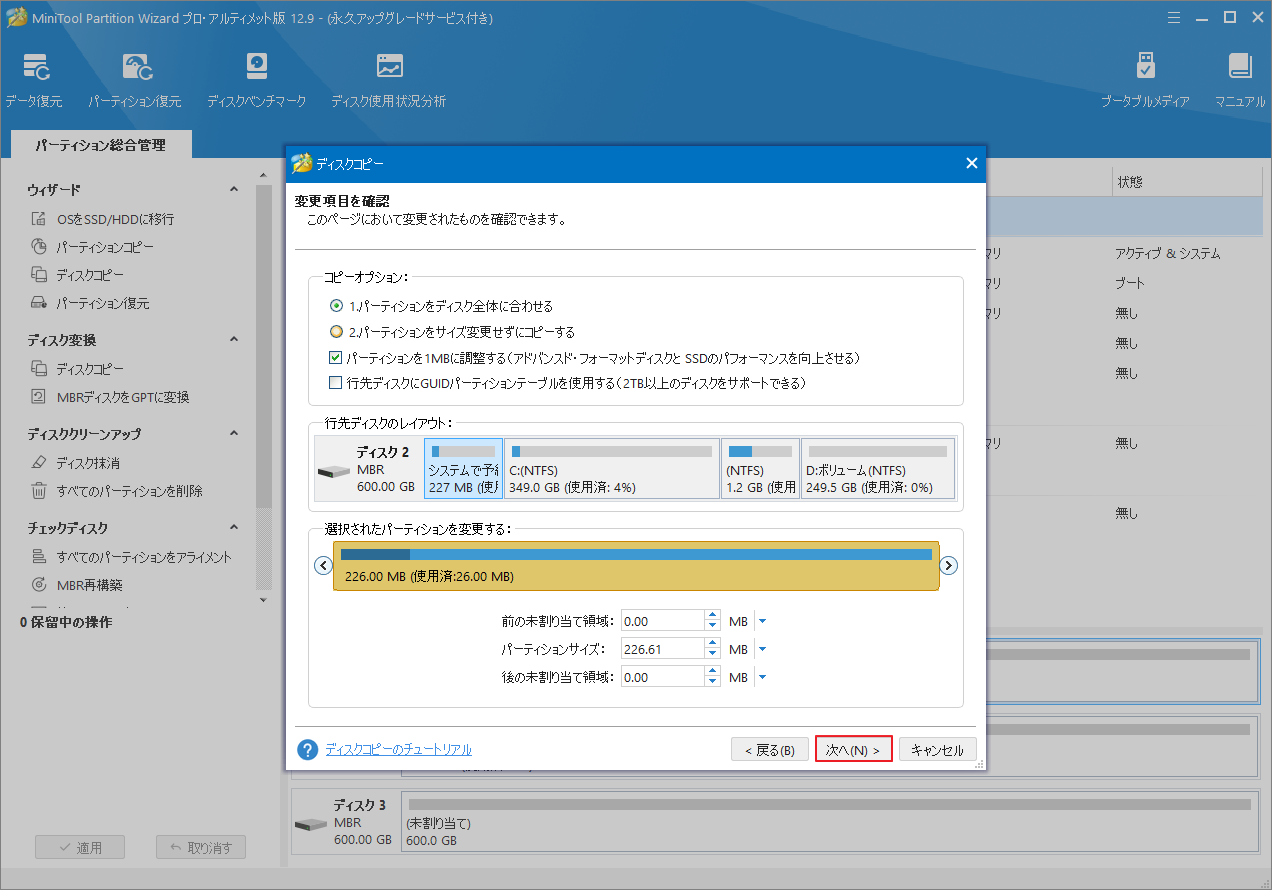
ステップ6:「完了」→「適用」をクリックして操作を開始します。
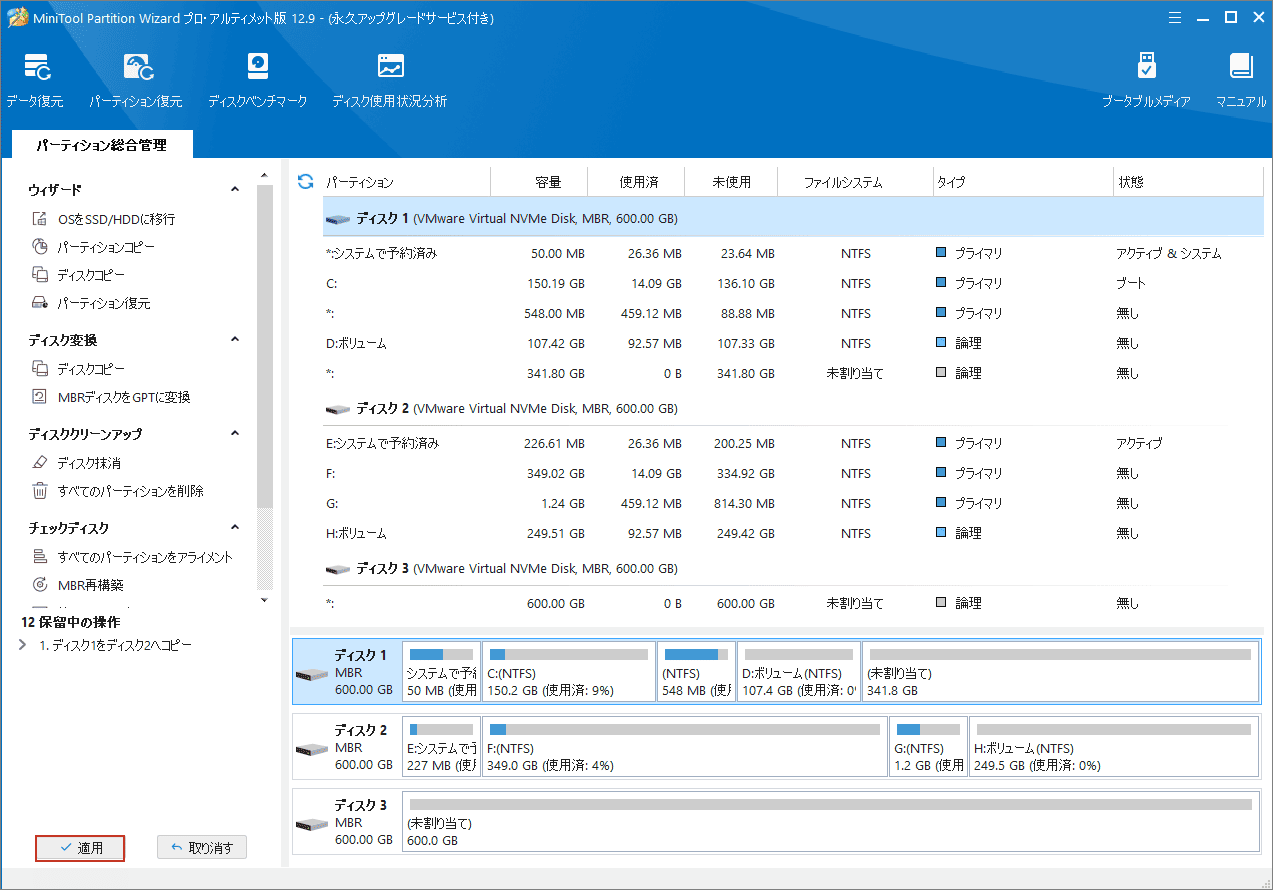
結語
この記事では、eMMCドライブの基本的な特性と、eMMCドライブ上のデータを消去する理由を簡単に紹介した後、効果的な消去方法を5つ紹介します。
その中、MiniTool Partition Wizardを使用することを最もお勧めします。ユーザーのさまざまなニーズを満たすために、より多くの消去方法を提供しますので、ぜひ試してください。
また、MiniTool Partition Wizardの使用中に何かご不明な点やご意見がございましたら、お気軽に[email protected]までご連絡ください。

