この記事では、「システムで予約済みのパーティションを更新できませんでした」というエラーが発生する原因を二つ紹介します。さらに、こういうエラーの解決方法を提供します。
Windows7またはWindows8.1をWindows10にアップグレードする場合、迷惑なエラーメッセージ「システムで予約済みのパーティションを更新できませんでした」は表示されるので、更新を停止するより仕方がありません。
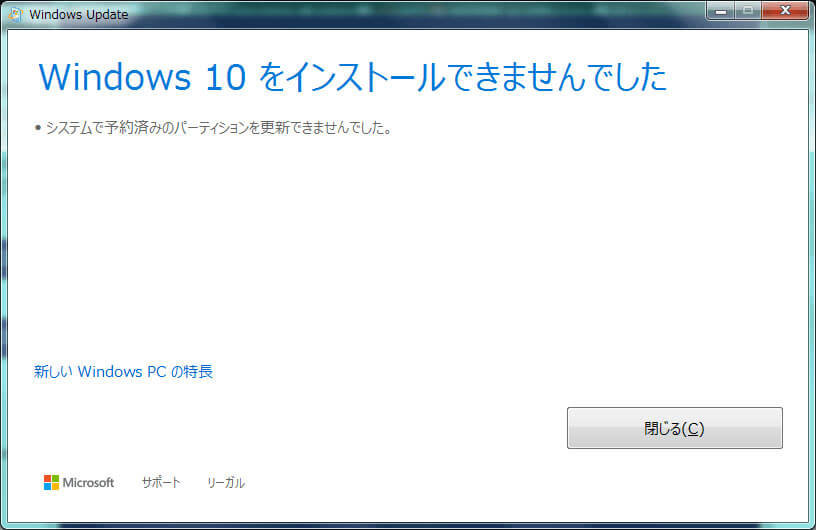
さて、そのエラーの原因とアップグレードの障害をクリアする方法を知っていますか。いいアイディアが思いつかない場合、この記事を読んでください。原因と二つの解決策をご説明します。
エラー「システムで予約済みのパーティションを更新できませんでした」の二つの原因
一連のテストと調査の結果、二つの原因は判明しました。
原因1:システムで予約済みのパーティションがいっぱいになりました。Microsoft会社は、サードパーティ製のウイルス対策ソフトやセキュリティアプリケーションが、システムで予約済みのパーティションに書き込むと、パーティションをいっぱいにする可能性があると言います。
原因2:システムで予約済みのパーティションの不具合。
「システムで予約済みのパーティションを更新できませんでした」というエラーの原因 について説明しました。もっと多くの人を助けるためにツイートしましょう。Twitterでシェア
原因が分かった後、問題を解決するのはとても簡単です。予約領域が不足しているのが原因の場合、システムで予約済みのパーティションのサイズを拡張します。一方、ファイルシステムのエラーが原因だったら、Windows 7/8.1のシステムで予約済みのパーティションのファイルシステムを修正します。
ところで、Windowsはそれらの操作のための使い勝手の良いツールを提供していません。無料のサードパーティ製のプログラムを使用したほうがいいです。幸いなことに、MiniTool Partition Wizard無料版は役立ちます。
エラー「システムで予約済みのパーティションを更新できませんでした」を素早く解決
ほとんどの使用者は原因をはっきり知っていないので、システムで予約済みのパーティションのプロパティをチェックする必要があります。MiniTool Partition Wizardはパーティションのプロパティを明確に表示します。
MiniTool Partition Wizardをダウンロードしてコンピューターにインストールしてください。
MiniTool Partition Wizard Freeクリックしてダウンロード100%クリーン&セーフ
無料のソフトウェアを実行してメイン画面に入ります。
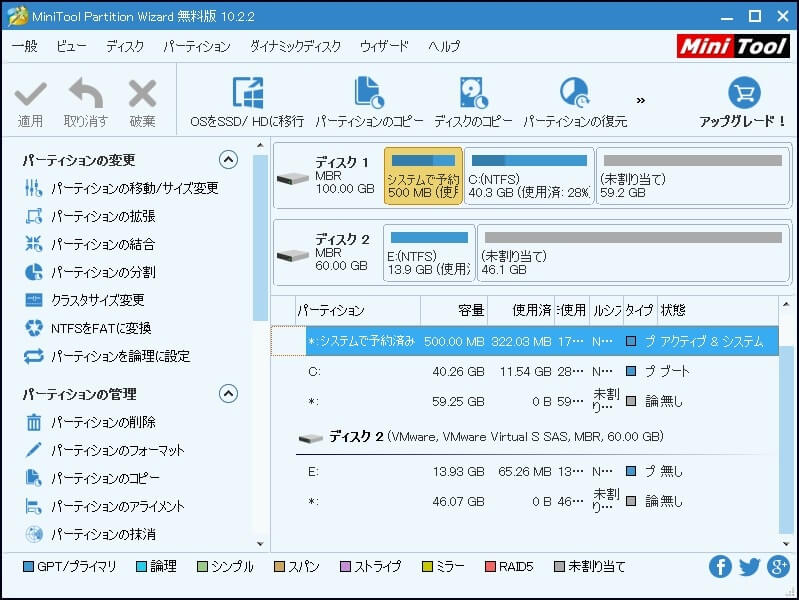
上のスクリーンショットから始めのパーティションはシステムで予約済みのパーティションとマークされています。
しかし、例外があります。システムで予約済みのパーティションではなく、他のラベルが付いています。次の例を見てみましょう。
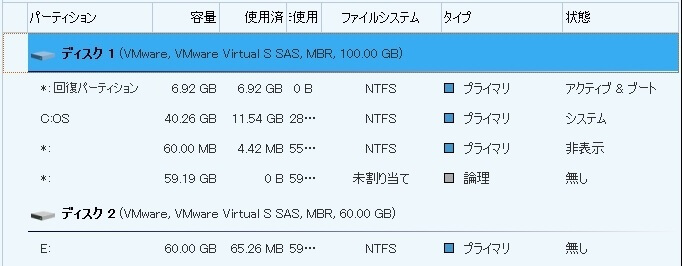
システムで予約済みとマークされたパーティションはありません。コンピューターにそのようなパーティションがありませんか。もちろん違います。
実際には、システムで予約済みのパーティションを他のパーティションと区別するために、ラベルではなくパーティションの状態を確認したほうがいいです。アクティブと表示されているパーティションは、常に探しているパーティションです。したがって、上のスクリーンショットでは、RECOVERYというラベルの付いたパーティションがシステムで予約済みのパーティションです。

正しいパーティションを見つけた後、そのパーティションの未使用の容量を見てください。
空き領域が少ないまたはない場合、「システムで予約済みのパーティションを更新できませんでした」はシステムで予約済みのパーティションまたはESPの領域不足によるものです。その場合、不要のファイルを削除するのではなく、パーティションを拡張するのは最善なソリューションです。
何といっても、そのパーティションはWindowsブートファイルを保存していて、重要なファイルを削除してはWindowsが起動できなくなります。
しかし、システムで予約済みのパーティションには十分な空き領域がある場合、ファイルシステムエラーが原因であるの可能性は高いです。その場合、システムで予約済みのパーティションまたはEFIシステムパーティションをチェックして修正してください。
Windows7/8.1でシステムで予約済みのパーティション/EFIシステムパーティションを拡張
Legacy BIOS + MBRブートモードでシステムで予約済みのパーティションを拡張
WindowsがMBRディスクから起動する場合、下記のように操作してください。
MiniTool Partition Wizardを購入してMiniTool Partition Wizard起動CDを作成します。
ステップ1:起動CD/DVD/USBフラッシュドライブを作成します。ブータブルメディアで起動CD/DVD/ USBフラッシュドライブを作成する方法を参考してください。
ステップ2:MiniTool Partition Wizard起動ディスクからコンピューターを起動します。
ステップ3:システムで予約済みのパーティションを選択して左のアクションパネルから「パーティションの拡張」を選択します。
ステップ4:同じディスクの上の既存のパーティションの空き領域を占用して「OK」をクリックします。
ステップ5:「適用」をクリックして変更を適用します。
詳細については、パーティションの拡張を参考してください。
GPTディスクでEFIシステムパーティションを拡張します。
UEFI + GPTブートモードでEFIシステムパーティションを拡張
WindowsがGPTディスクから起動する場合、EFIシステムパーティション(ESP)サイズを次の方法で拡張できます。
MiniTool Partition Wizardを購入してMiniTool Partition Wizard起動CDを作成します。
ステップ1:MiniTool Partition Wizard起動ディスクを作成します。
ステップ2:MiniTool Partition Wizard起動ディスクからコンピューターを起動します。パーティションレイアウトが表示されます。
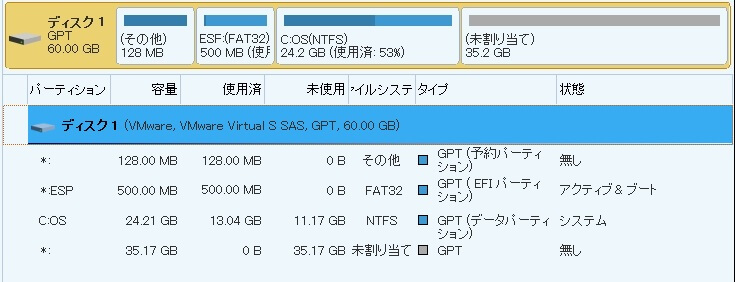
アクティブとマークされた500 MBのEFIシステムパーティション(ESP)には空き領域がない場合、それを拡張する必要があります。 同じハードディスク上の認識可能なファイルシステム(FATまたはNTFS)の既存のパーティションから、空き領域を取って拡大することができます。または未割り当て領域を使用してEFIシステムパーティションを拡張します。
ステップ3:Microsoft予約パーティションを削除
ただし、上記の場合、パーティションCから空き領域を取ってEFIシステムパーティション(ESP)を拡張する場合は、Partition Wizardが128 MBのMicrosoft予約パーティション(MSRパーティション)のファイルシステムを識別できないので、まずそれを削除する必要があります。
それでは、EFIシステムパーティションを拡張するにはMSRパーティションを削除する必要があるという意味ですか?もちろん違います。実際には、MSRパーティションがEFIシステムパーティションと空き領域を取得するパーティションの間にある場合のみ、128MBパーティションを削除する必要があります。さもなければ、拡張プロセスは停止します。既存のパーティションを削除する詳細な手順については、パーティションの削除を参照してください。
パーティションCから空き領域を取ってEFIシステムパーティション(ESP)を拡張する場合は、Partition Wizardが128 MBのMicrosoft予約パーティション(MSRパーティション)のファイルシステムを識別できないので、まずそれを削除する必要があります。
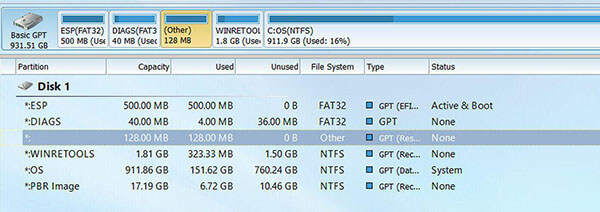
128 MBのMSR(Microsoft予約パーティション)がEFIシステムパーティションと空き領域を取得するパーティションの間にある場合のみ、128MBパーティションを削除する必要があります。
128 MBのMicrosoft予約パーティションを削除するのはデータとシステムに影響しません。
ステップ4:EFIシステムパーティションを拡張
EFIシステムパーティションを選択して左のアクションパネルから「パーティションの拡張」を選択します。「以下の空き領域から」のドロップダウンリストからパーティションCを選択してスライディングハンドルをドラッグして占用する空き領域を決定します。次に、「OK」をクリックしてメイン画面に戻ります。
最後に、「適用」をクリックして全ての変更を適用します。
変更した後、Windows7/8.1をWindows10に更新してください。
Windows7/8.1でシステムで予約済みパーティションのファイルシステムを修正
ステップ1:MiniTool Partition Wizard無料版をダウンロードしてインストールします。
Windows7/8.1でシステムで予約済みのパーティションのファイルシステムをチェックして修正するには、MiniTool Partition Wizard無料版をダウンロードしてください。
MiniTool Partition Wizard Freeクリックしてダウンロード100%クリーン&セーフ
ステップ2:システムで予約済みのパーティションまたはEFIシステムパーティションにドライブ文字を指定します。
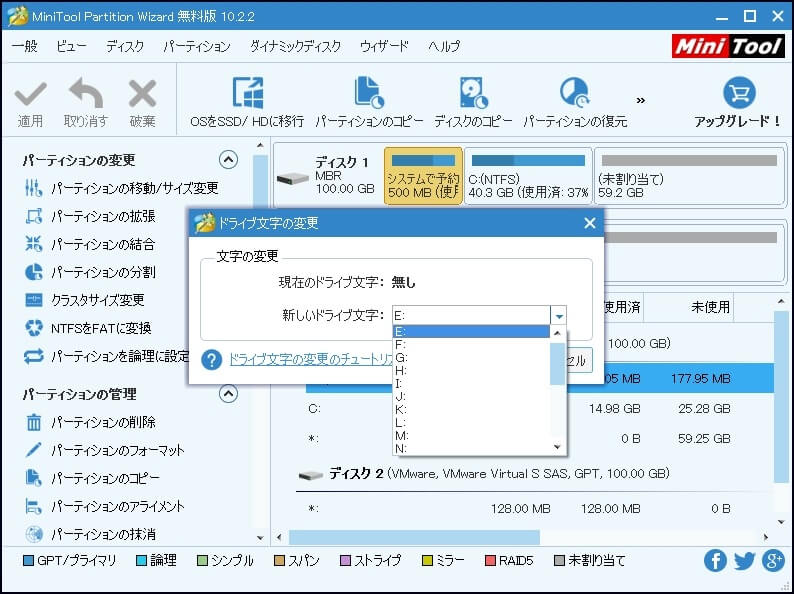
選択されたパーティションにドライブ文字がある場合にのみ、 「ファイルシステムのチェック」を使用することができるので、システムで予約済みのパーティションまたはEFIシステムパーティション(ESP)を選択し、「ドライブ文字の変更」機能をクリックします。 適切なドライブ文字を選択して「OK」をクリックしてメイン画面に戻ります。「適用」をクリックして変更を適用します。
ステップ3:システムで予約済みのパーティションまたはEFIシステムパーティションのファイルシステムをチェックしてを修正
システムで予約済みのパーティションまたはEFIシステムパーティションを選択して、「ファイルシステムのチェック」機能をクリックして下の画面に入ります。
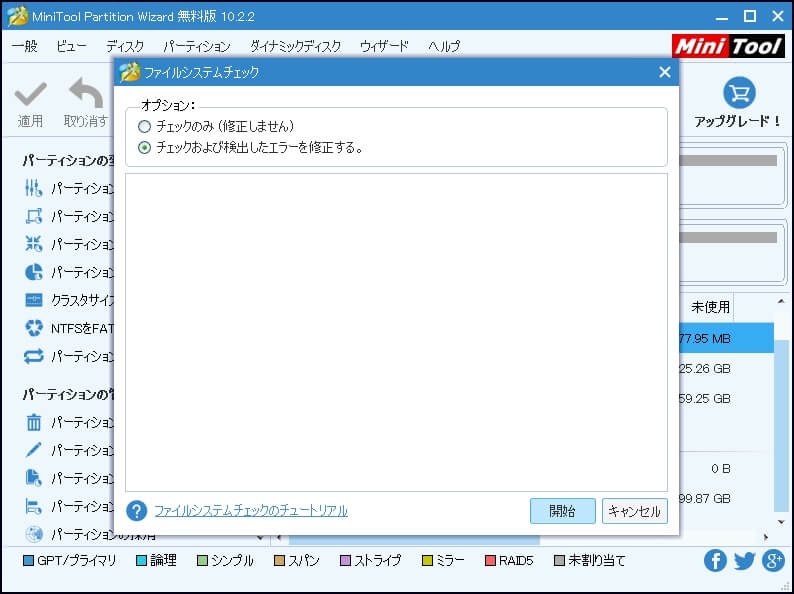
その機能はすべてのファイルシステムのエラーを検出して修正するので、「チェック及び検出したエラーを修正する」を選択し、次に「開始」ボタンをクリックしてチェックと修正を開始します。
ファイルシステムのエラーが見つかって修正されている場合、ユーザーは再度Windows 10へのアップグレードを試みることができ、今回は「システムで予約済みのパーティションを更新できませんでした」というエラーが表示されないと思います。
「システムで予約済みのパーティションを更新できませんでした」というエラーの解決策が説明されました。もっと多くの人を助けるためにツイートしましょう。Twitterでシェア
結語
Windows7またはWindows8.1をWindows10にアップグレードする場合、「システムで予約済みのパーティションを更新できませんでした」というエラーメッセージに困っていますか。そうであれば、いずれかの解決策を試みてください。この記事の解決策が役立ったら、同じ問題に困っている人に共有してください。何かほかのアイディアがあれば、私たちにお伝えください。よろしくお願いします。
