Windowsはフォーマットを完了できませんでした
ディスクフォーマットは、ディスクパーティションファイルのクリーンアップには非常に有効です。通常、ハードディスクやリムーバブルディスクを空にするときに使用されます。しかし、ときどきリムーバブルディスクでフォーマットを実行すると、Windowsは下の図のように「Windowsはフォーマットを完了できませんでした」というメッセージを表示します。
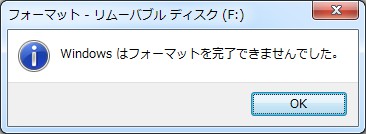
この問題の詳細
Windowsは、USBフラッシュドライブまたはSDカードで常にフォーマットを完了できませんでした。このエラーメッセージが出る前に、リムーバブルディスクを開こうとすると、Windowsは「ドライブ N を使うにはフォーマットする必要があります。フォーマットしますか?」と提示します。
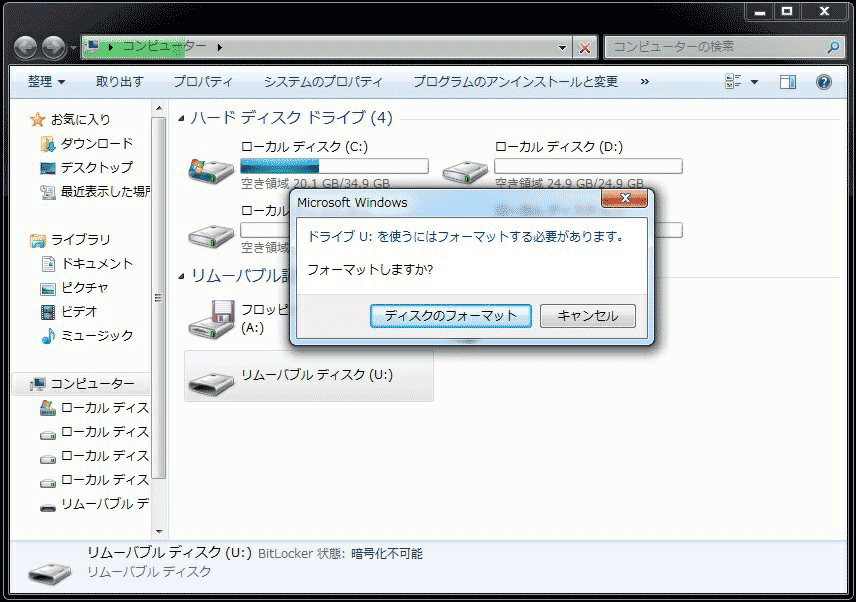
ここでそのメッセージを無視すると、「ドライブ文字:¥にアクセスできません。このボリュームは認識可能なファイルシステムではありません」と表示されます。
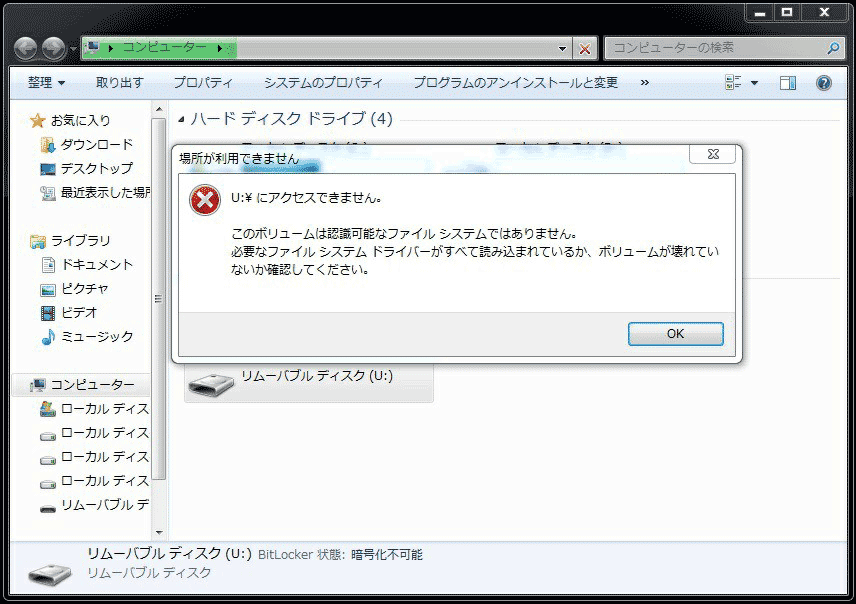
しかし、フォーマットすると、すぐに「Windowsはフォーマットを完了できませんでした」と表示されます。
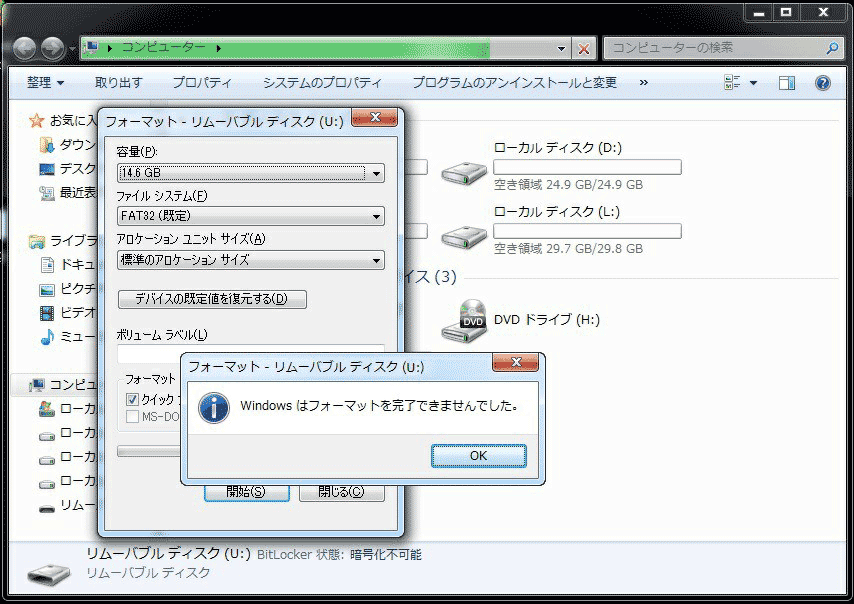
例示
こんにちは。私は初めて「ディスクを使うにはフォーマットする必要があります」という問題に遭遇した。それをフォーマットすると、「Windowsはフォーマットを完了できませんでした」が表示されます。フォーマットができない場合にどうすればディスクを開きますか。教えていただければありがたいです。–CCMのAllen420による
上記ように、USBフラッシュドライブはアクセス不能になり、しかもフォーマットできません。投稿者はそれをフォーマットし、正常に使用できるようにするのが必要です。USBフラッシュドライブをフォーマットする時にこのような状況に遭遇したら、どうやってフォーマットしますか。そして、発生原因は何ですか。中身のデータはどうなるんですか。
この記事では、「Windowsはフォーマットを完了できませんでした」の原因と詳細な解決策を紹介しています。フォーマットできないUSBドライブからデータを復元する方法についても説明しているので、是非参考にしてください。
インストール中にWindowsがパーティションをフォーマットできなかった原因を探していますか。それについては、「Windowsはディスク0上のパーティションをフォーマットできませんでした」を参照して下さい。
「Windowsはペンドライブをフォーマットできませんでした」の考えられる原因
ソリューションを紹介する前に、このエラーの考えられる原因を説明したいと思います。こうしてこのようなエラーを回避できるかもしれません。通常、下記の5つの要素が「Windowsはフォーマットを完了できませんでした」の発生原因となります。
1.ドライブは書き込み禁止になっている
フォーマットは書き込み操作の一種なので、フォーマットを行う前に書き込み禁止を解除する必要があります。書き込みが禁止されているかどうかをどうやって確認しますか。そこに何かをコピーすればよいです。「ディスクは書き込み禁止になっています。書き込み禁止を解除するか、別のディスクを使ってください。」と表示したら、ドライブは書き込み禁止になっているとわかります。
2.ドライブに不良セクタがある
ハードドライブに保存されたファイルは通常、多くのセクタを占有します。セクタは、データストレージの最小単位です。セクタが破損して読み書きできなくなったら、それが不良セクタと呼ばれます。不良セクタはフォーマット操作とデータ回復操作に影響を与えます。品質が悪く、過度にデフラグしたり、USBドライブを誤って抜いたりしたなどによって不良セクタが生じます。
3.ドライブが物理的に損傷している
物理障害は、もう一つストレージデバイスにアクセスできない重要な原因です。そのためWindowsはフォーマットする必要があると要求します。プロフェッショナルな修理センターに依頼して不良スポットを修復できますが、費用は安いとは言えません。故に、別のリムーバブルディスクと交換することを検討するでしょう。
4.ドライブはウイルスに感染した
USBドライブはユーザーによってさまざまなコンピュータに接続されることが多いため、他のハードドライブによりウイルス感染を起こす可能性が高くなります。ウィルスは、常にUSBドライブを危険なファイルで満たし、サービスを停止させます。
5.ドライブが空である
Windowsがリムーバブルディスクをフォーマットできない最後の原因は、ハードドライブにパーティションがないことです。しかし、そこにはドライブ文字があります。従って、ディスク管理でリムーバブルディスクが表示され、フォーマットのメッセージが出てきます。フォーマットは未割り当て領域ではなくパーティションに基づいているため、Windowsはフォーマットを完了できませんでした。
「Windowsはリムーバブルディスクをフォーマットできませんでした」の最高のソリューション
お使いのUSBドライブが正しくフォーマットできず、「Windowsはフォーマットを完了できませんでした」と提示した場合は、以下の解決策を試してこの問題を解決する前にドライブを捨てないでください。ただし、USBドライブが物理的に損傷している場合、これらのソリューションはすべて効かないのでご注意ください。
状況1:ドライブにパーティションがない
リムーバブルディスクにパーティションがなく、未割り当て領域のみが表示される場合、パーティションを再作成する必要があります。新しいパーティションを作成する方法は3つあります。
ソリューション①:MiniTool Partition Wizardを使って作成
MiniTool Partition Wizardは、Windows Vista / XP / 7/8/10向けの一体化したディスク/パーティション管理ソフトです。パーティションのサイズ変更、MBRの再構築、ファイルシステムの変換、ディスク/パーティションのコピーなど、様々なハードドライブ問題に対処する強力なソリューションを提供しています。その簡潔なインターフェースと使い勝手のよい操作によって、すでに何百万人ものユーザーがハードドライブをより良く管理しています。パーティションの作成は以下のようにしてください。
MiniTool Partition Wizard Freeクリックしてダウンロード100%クリーン&セーフ
ステップ1:MiniTool Partition Wizard無料版を実行してメイン画面に入ります。 次に、リムーバブルディスクをクリックし、「パーティションの作成」を選択します。
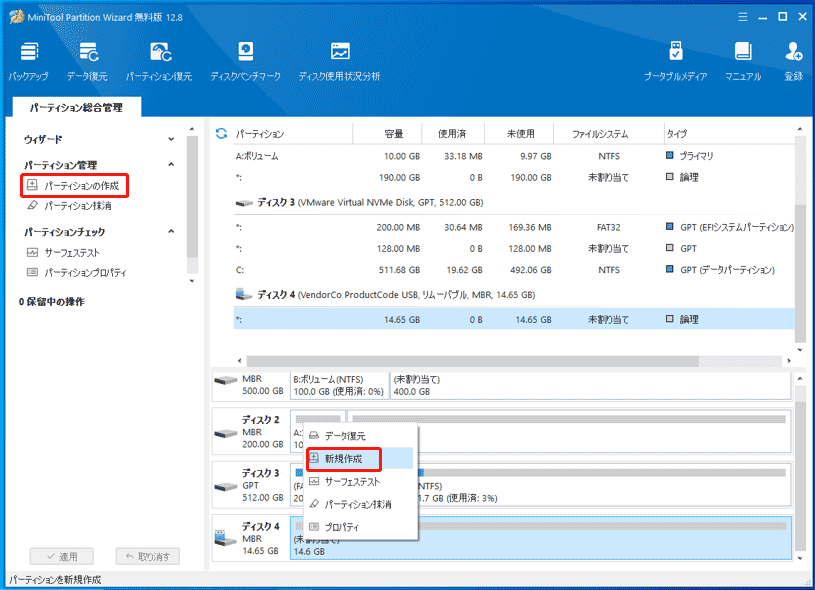
ステップ2:パーティションのラベル、パーティションタイプ、ファイルシステム、ドライブ文字などが設定できます。次に「OK」をクリックして続行します。
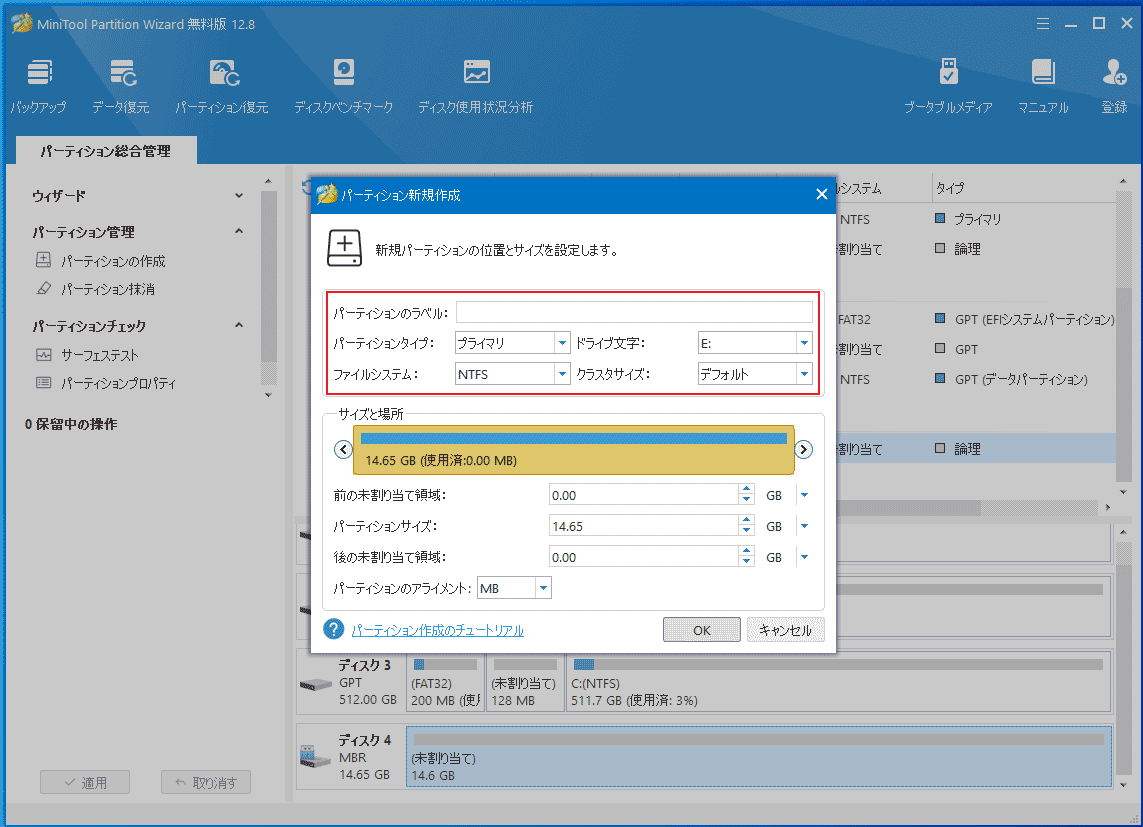
ステップ3:メイン画面に戻り、リムーバブルディスクにパーティションがあることが見えるが、それはただプレビュー効果です。満足できなければ「取り消す」または「破棄」をクリックして変更をキャンセルできます。変更を確認したら、「適用」をクリックして新しいパーティションが作成されます。
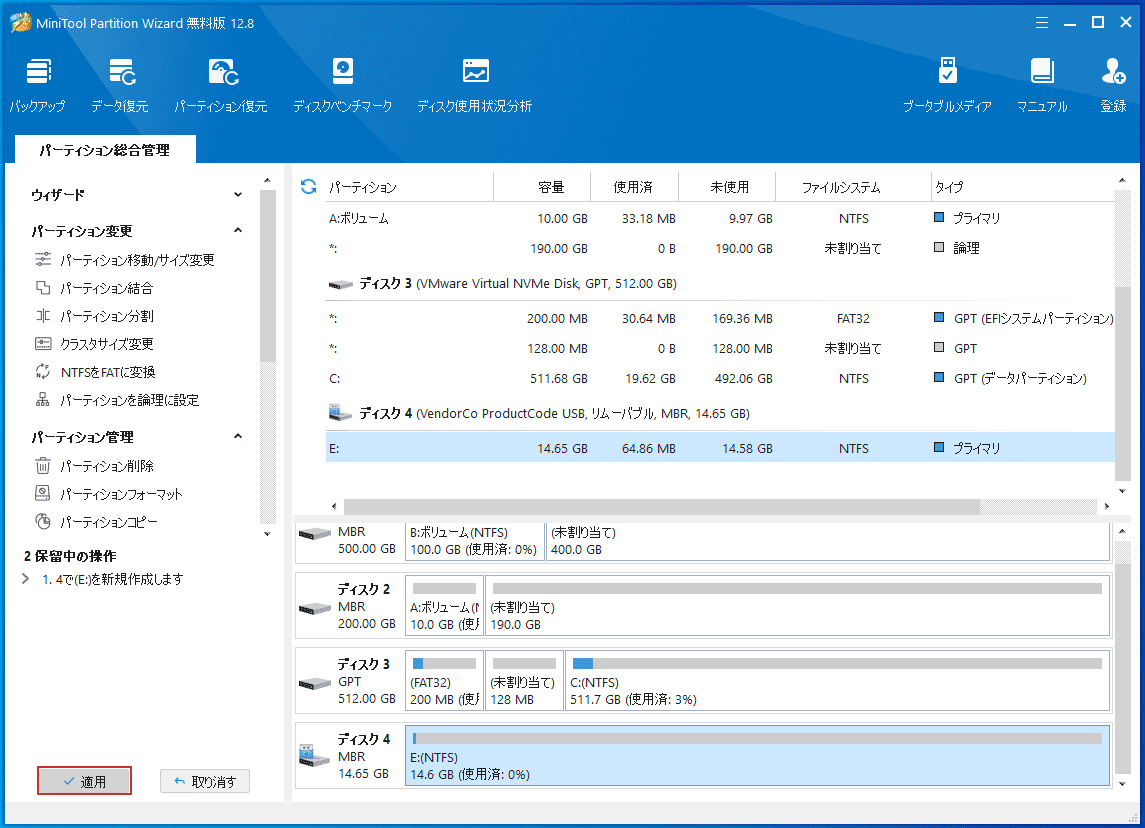
このような簡単な紹介では、このツールとその強力な機能をはっきりと理解できないかもしれません。詳細を知りたい場合は、次のビデオをおすすめします。
MiniTool Partition Wizard Freeクリックしてダウンロード100%クリーン&セーフ
ソリューション②:ディスク管理を使って作成
ディスク管理もWindowsコンピュータのパーティションとディスクを管理する良いソリューションです。数回クリックするだけで、Windowsがフォーマットできないリムーバブルディスクに新しいボリュームを作成することができます。
ステップ1:「コンピューター」を右クリックして「管理」を選択し、「ディスク管理」を実行してまたは「DISKMGMT.MSC」でディスク管理を起動します。そしてリムーバブルディスクを右クリックし、「新しいシンプルボリューム」を選択します。
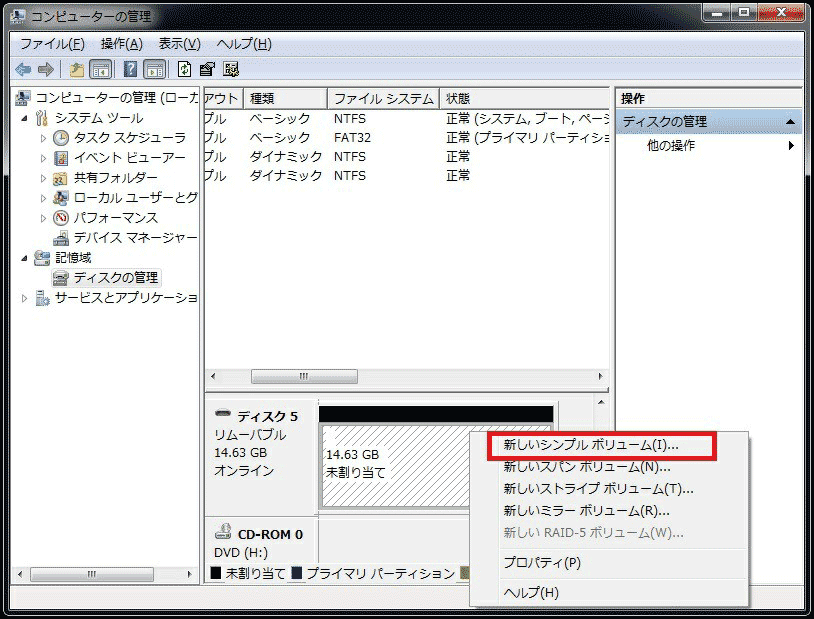
ステップ2:新しいウィンドウで指示に従ってボリュームサイズ、ドライブ文字を設定し、パーティションをフォーマットしてパーティションの作成を完了します。
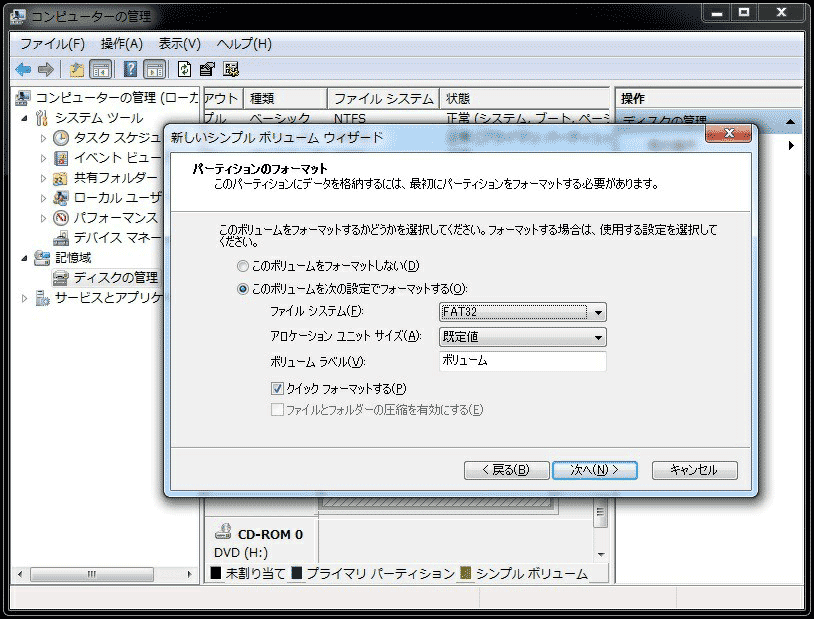
ソリューション③:コマンドラインを使ってフォーマットする
Windowsに基づいたパーティションを作成するもう1つの信頼できるソリューションはコマンドラインです。この方法は一般のユーザーにとっては複雑ですが、必ずしもそうではありません。以下の手順に従って試してください。
ステップ1:Windowsのスタートメニューで、「Diskpart」を実行します。
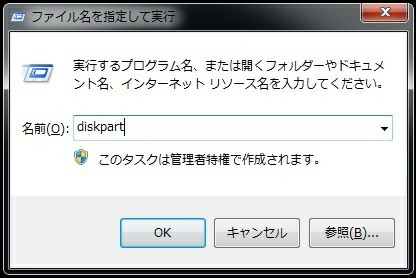
ステップ2:コマンドプロンプトで、次のコマンドを順番に入力します(それぞれEnterキーで終了します)。
「list disk」
「select disk n」 nはリムーバブルディスクのディスク番号です。
「clean」
「create partition primary」
「format fs=fat32 quick」 または「format fs=ntfs quick」
「assign letter N:」 Nを占有しているドライブ文字を除いたものにします。
「exit」
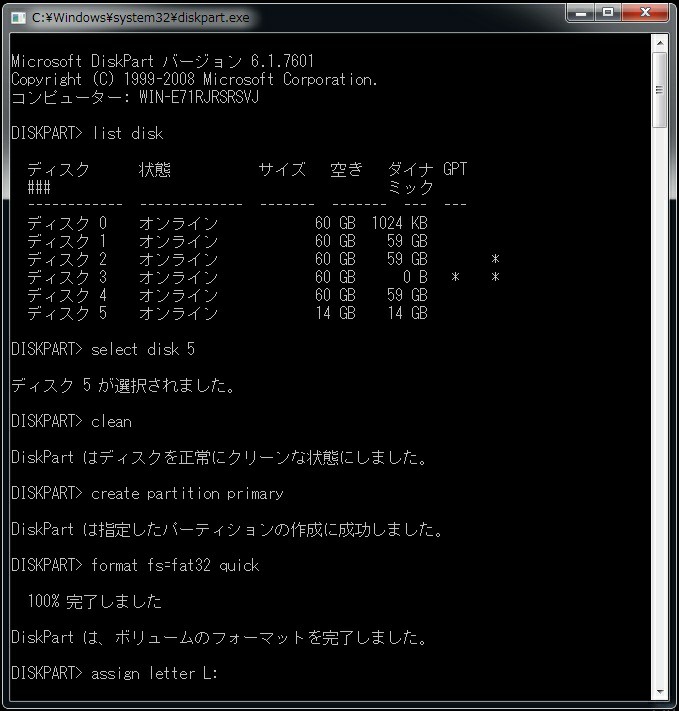
上記の3つのソリューションのいずれかが有効であれば、リムーバブルディスクは正常に使用できます。
「Windowsはリムーバブルディスクをフォーマットできませんでした」の最高のソリューションを見つけた。もっと多くの人を助けるためにツイートしましょう。Twitterでシェア
状況2: パーティションがRAWファイルシステムと表示されている
RAWドライブは、FAT12 / FAT16 / FAT32またはNTFSファイルシステムでフォーマットされていないハードドライブ/パーティションです。RAWドライブは、ウイルス感染、フォーマット障害、停電、認識されないファイルシステムなどの多くの原因によって発生します。下記の方法でリバブルディスクを再フォーマットしてRAWファイルシステムを修正します。
ソリューション①:Partition Wizardを使用してフォーマットする
MiniTool Partition Wizard Freeクリックしてダウンロード100%クリーン&セーフ
ステップ1:MiniToolを実行してメイン画面に入ります。中央のペインでは、RAWドライブが「未フォーマット」と表示されていることがみえます。そのパーティションをクリックして、「パーティションのフォーマット」を選択します。
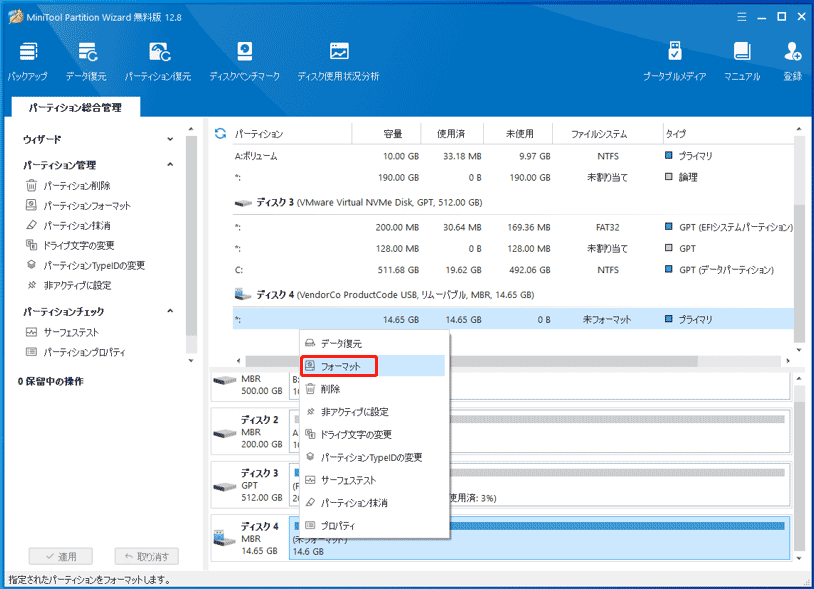
ステップ2:新しいウィンドウで、パーティションラベル、ファイルシステム、クラスタサイズを確認し、「OK」をクリックして続行します。
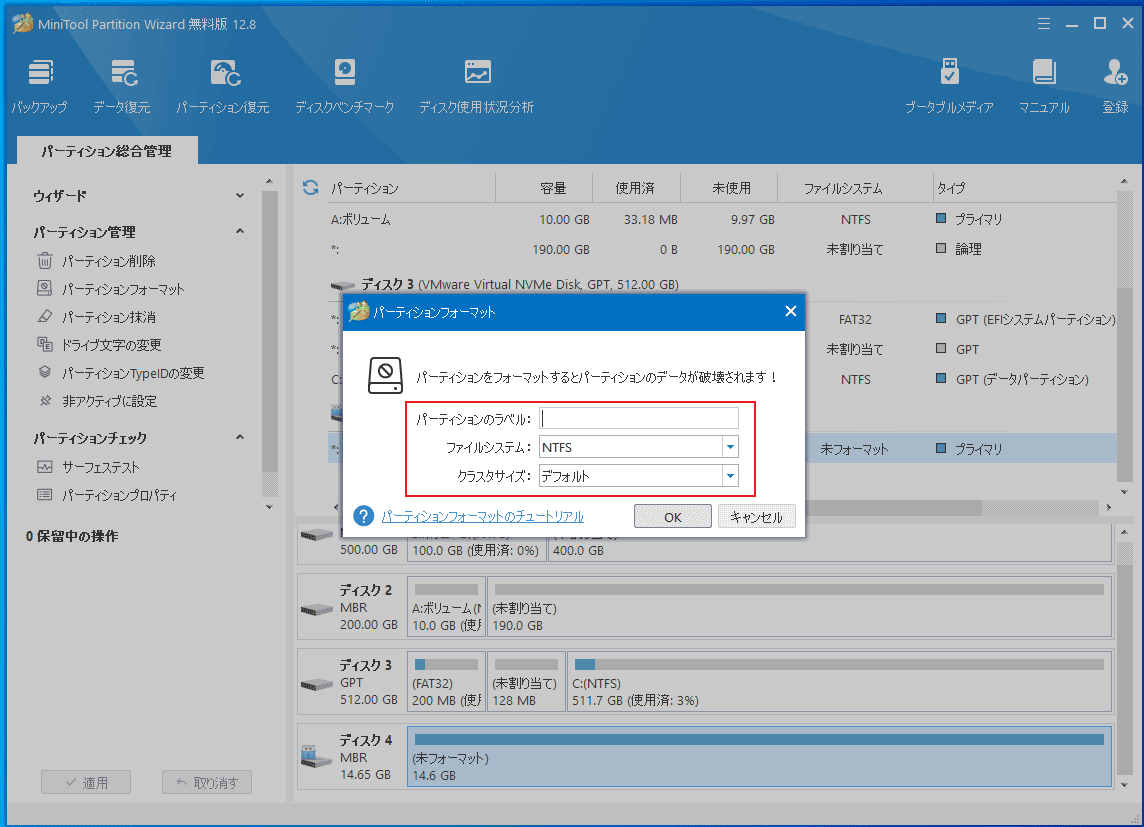
ステップ3:リムーバブルディスクのパーティションが変更されます。「適用」をクリックして変更を保存します。
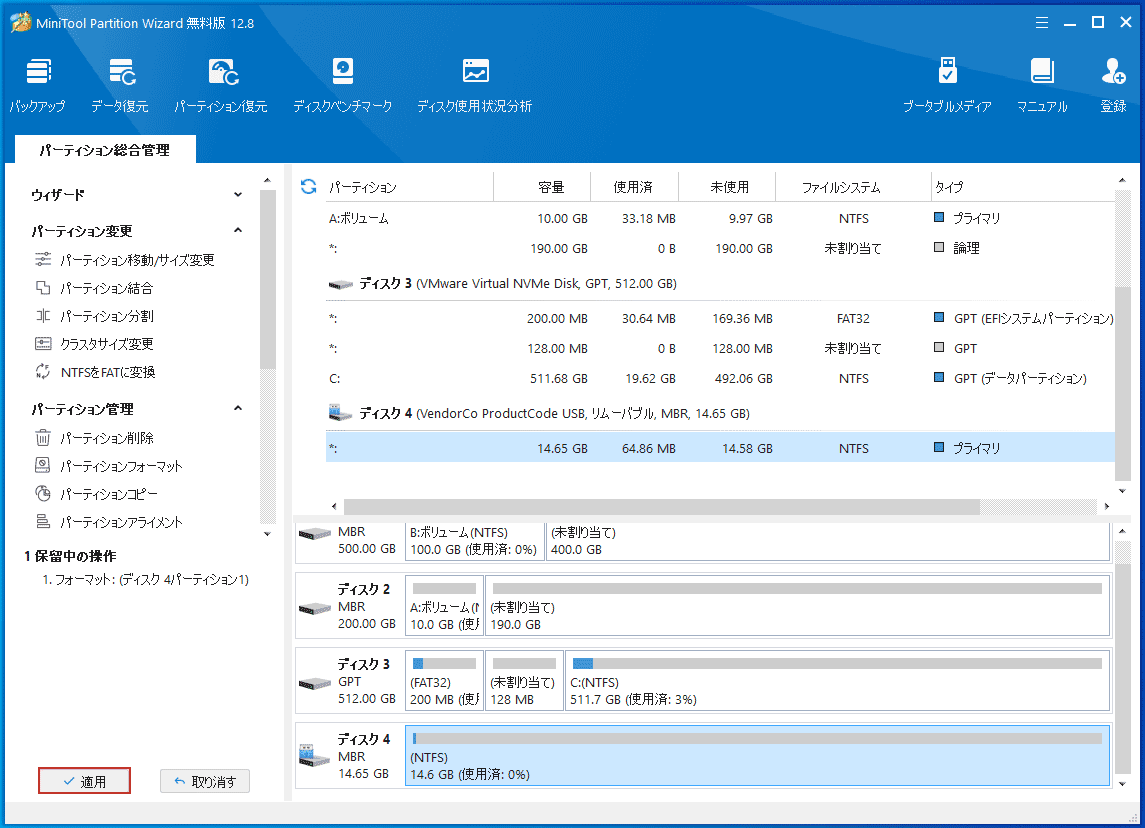
ソリューション②:ディスク管理を使用してフォーマットする
ステップ1:ディスク管理に入って、USBドライブが中央パネルに表示されています。
ステップ2:USBドライブを右クリックし、「フォーマット」オプションを選択してクイックフォーマットを実行します。
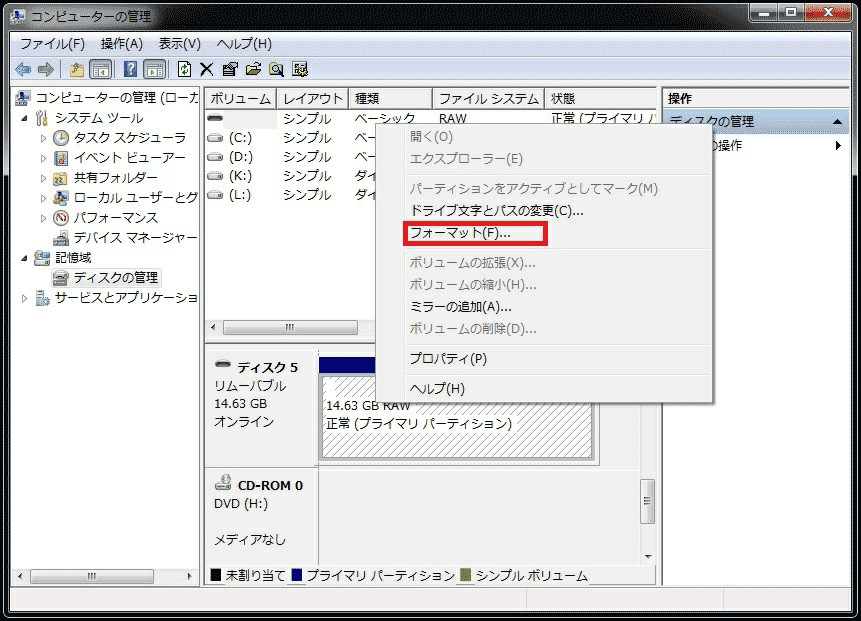
ステップ3:ボリュームラベル、ファイルシステム、アロケーション ユニット サイズを設定し、クイックフォーマットを実行するかどうかを実際の状況い応じて選択し、「OK」をクリックします。
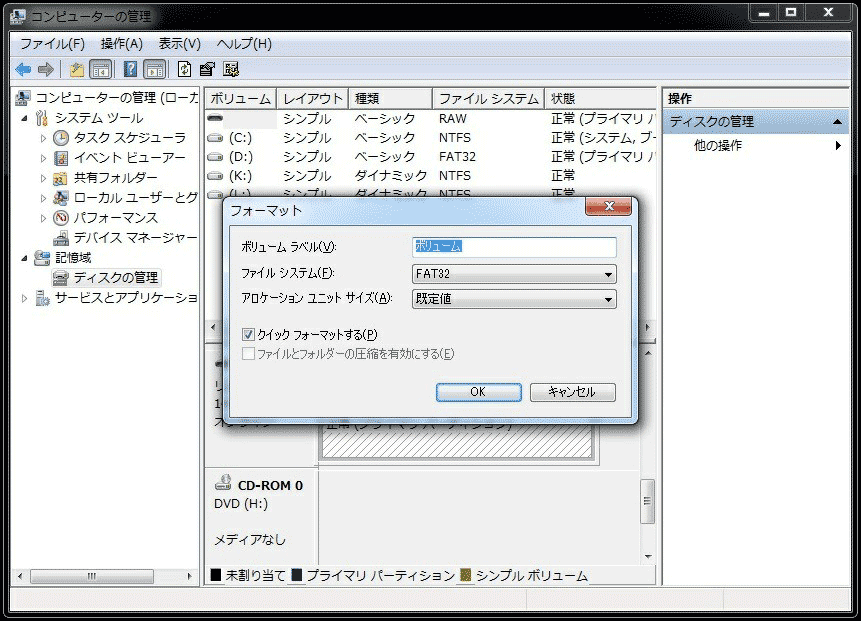
ステップ4:ディスク管理は「このボリュームをフォーマットするとボリューム上のすべてのデータが失われます。保存の必要なデータをフォーマットの前にバックアップしてください。」と提示します。既にハードドライブのコピーを持っていて、続行したい場合は「OK」をクリックし、そうでない場合は「キャンセル」を選択してデータのバックアップを準備します。フォーマットが完了すると、ペンドライブは使用できる状態になります。
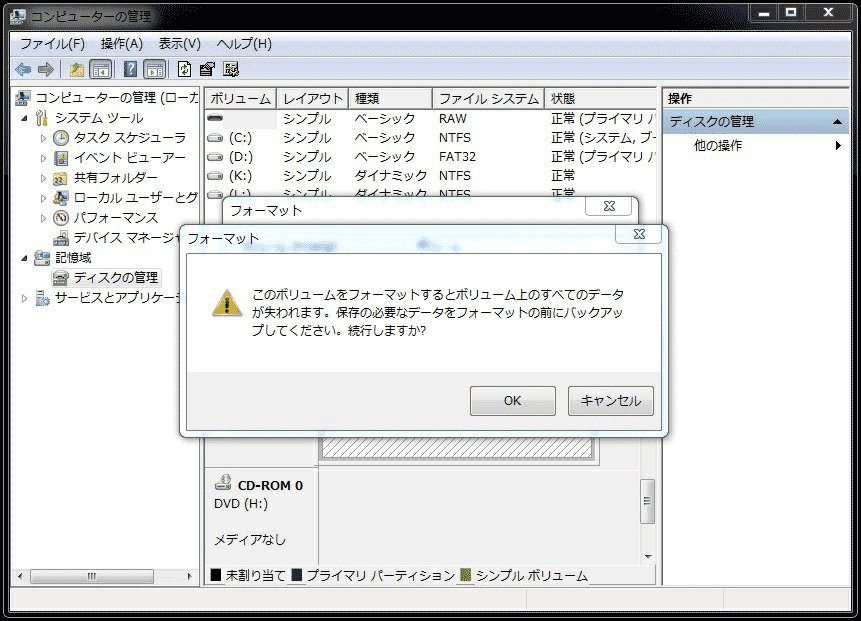
ソリューション③:コマンドラインを使ってフォーマットする
ときどき、コマンドプロンプトはディスク管理より役立ちます。コマンドプロンプトを使用するのは複雑に見えるかもしれませんが、試してみる価値はあります。
ステップ1:Windowsのスタートメニューで「cmd」を実行します。
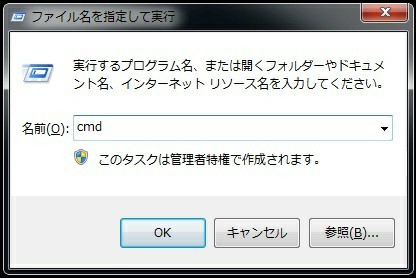
ステップ2:「format / fs:FAT32 N:」と入力します(Nは対象パーティションを指し、FAT32はNTFSで置き換えることができます)。このプロセスはやや時間がかかるかもしれません。
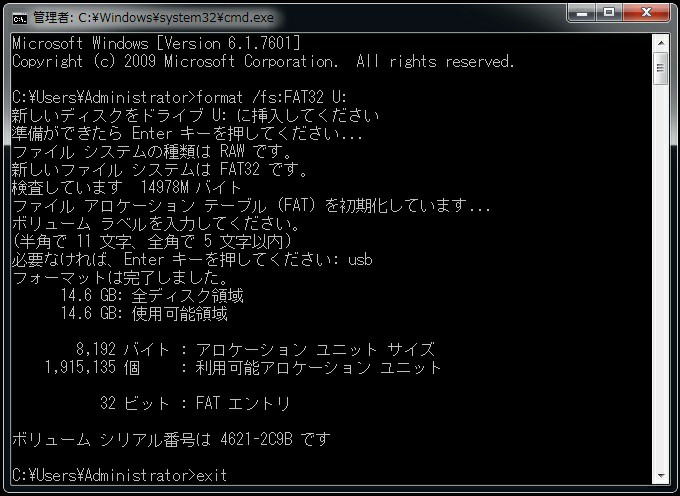
FAT32に関する制限をご存知ですか。多くのデータがリムーバブルディスクに保存されている状態でFAT32をNTFSに変換しようとする場合は、記事「データを失うことなくFAT32の制限を破る方法」を参照して下さい。
アクセスできないUSBドライブからデータを転送する方法
「フォーマット」を実行すると、すべてのデータが失われることを覚えていますか。 大切なドキュメントを格納している場合、USBドライブにあるデータをバックアップすることが重要です。しかし、ハードドライブにアクセスできませんし、Windowsはそれをフォーマットするように要求し続けているので、データ回復ソフトウェアに頼るしかありません。ここでは、MiniTool Partition Wizardを強くお勧めします。
MiniTool Partition Wizardを使用してデータを救う
MiniTool®Software Ltd.はWindowsとMACの両方のユーザーに向け、様々なデータ回復の問題を解決する専門的なデータ回復ソフトウェアを開発しました。上記の通り、Windowsはペンドライブをフォーマットできないので、Windows Vista / XP / 7/8/10対応のMiniTool Partition Wizardは適切な選択だと思います。
ステップ1:WindowsはUSBドライブを認識でき、MiniTool Partition Wizardを実行できることを確認します。メイン画面で、「データ復元」を選択します。
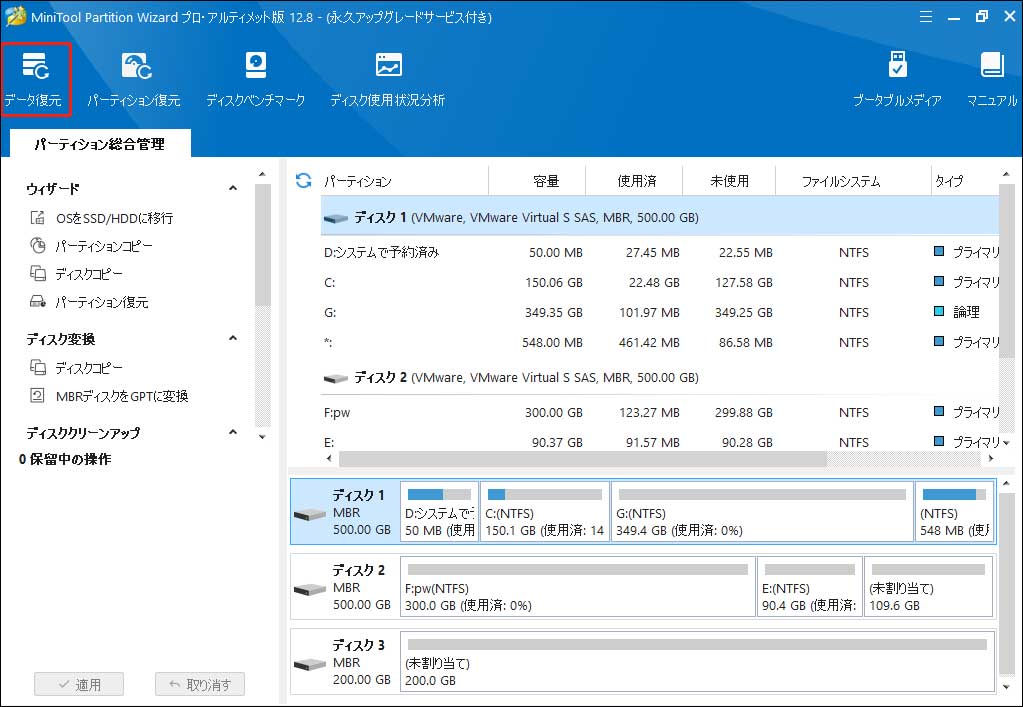
ステップ2:USBドライブを選択してスキャンを実行します。
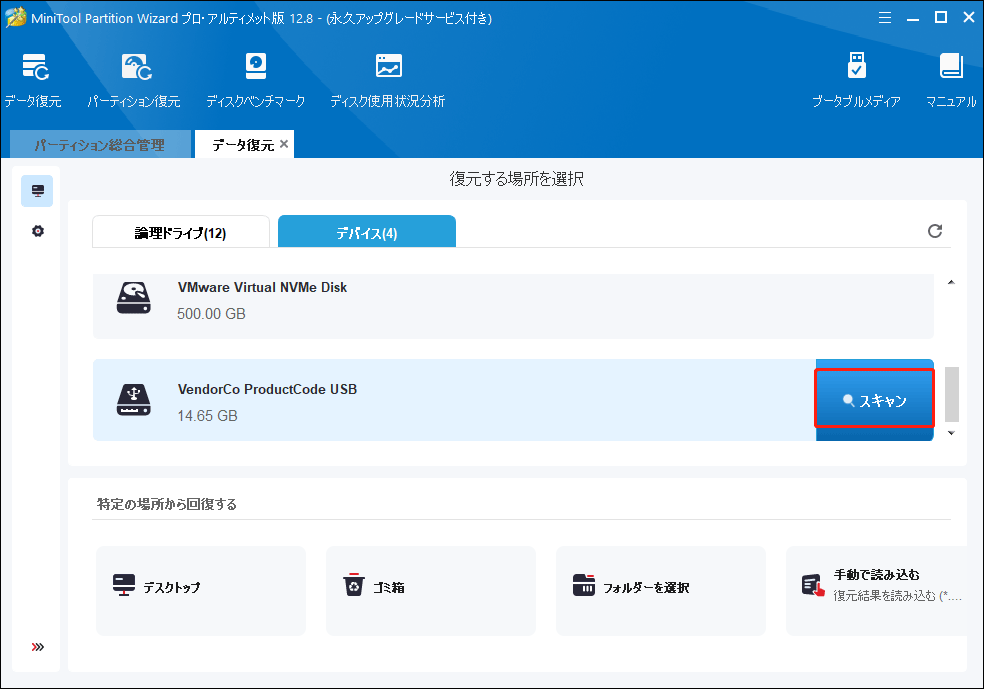
ステップ3:スキャンした後、回復しようとするファイルを選択し、行先の場所を選択します。回復結果に満足しないかもしれませんので、元のドライブ以外の場所を選択することをお勧めします。そして成功に完了するまでしばらく待ってください。
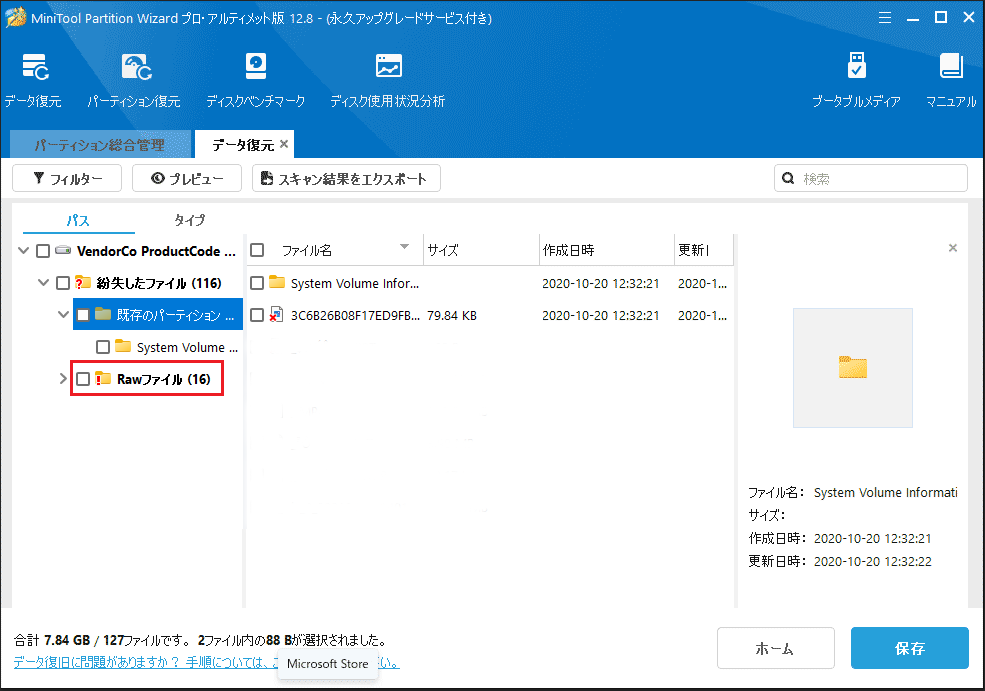
MiniTool Partition Wizard Pro Demoクリックしてダウンロード100%クリーン&セーフ
学んだこと
USBフラッシュドライブまたはメモリカードは、大量のデータを記憶することができ、データの持ち運びおよび転送が容易であるため、現代社会において有用な記憶装置です。USBドライブは私たちにとって重要であり、「ファイルまたはディレクトリが壊れているため、読み取ることができません」などのリムーバブルディスクで発生する一般的な問題を解決するスキルを知る必要があります。従って、USBフラッシュドライブを使用するときは、エラーを回避するようにもっと注意してください。Windowsはペンドライブをフォーマットできなかった場合は、諦めないで自分で解決策を試してください。
結語
Windowsがフォーマットを完了できなかった原因と対処法について、2つの状況に基づいて説明しました。リムーバブルディスクを開くときにそのようなフォーマットエラーが発生したら、上記の各ソリューションを試して、役立つ方法で解決してください。フォーマット、再作成する前に、まずデータを回復することを忘れないでください。ご不明な点やご意見がございましたら、[email protected]までお問い合わせください。よろしくお願いたします。
