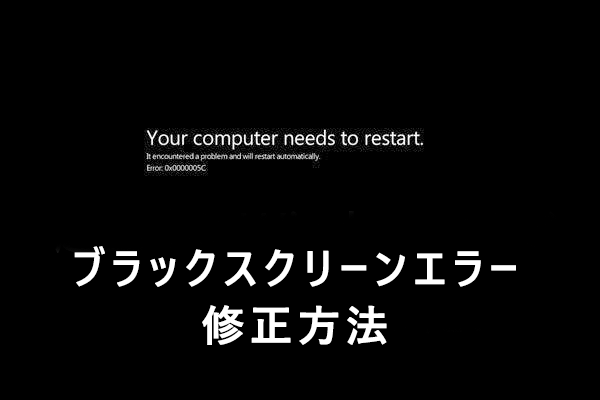コンピューターでWindows更新エラー0x80070001が発生する可能性があります。この問題を解決する方法をさがしていますか?このMiniTool Partition Wizardからの投稿では、エラー0x80070001の考えられる原因と修正方法について紹介します。
これは、Microsoftフォーラムに寄せられて、Windows Update 0x80070001に悩まれたユーザーのレポートです:
Windows を 21H2 から 22H2 にアップデートする際に問題に遭遇しました。このアップデートは「Windows Update」で確認しましたが、インストールしようとすると、エラーメッセージ 0x80070001 が表示されました。Webで見つけた「Windows Update」のリセットと修正法の手順をすべて試しましたが、何も役に立ちませんでした。https://answers.microsoft.com/en-us/windows/forum/all/failed-update-from-windows-11-21h2-to-22h2/9324f72c-307d-4700-9405-88ca45999938
Windows Updateエラー0x80070001について
Windows アップデートエラー0x80070001 は通常、オペレーティングシステム、アプリケーション、またはドライバーのインストールや更新中に表示され、「Windows は必要なファイルをインストールできません。ファイルが破損しているか見つからない可能性があります。インストールに必要なファイルが利用可能であることを確認し、インストールを再実行してください。」というメッセージが現れます。
このエラーは、Windows インストーラーがインストールプロセスの間に、インストール メディアからハードドライブに必要なファイルをコピーできなかったと示します。なぜこのエラーが発生するのでしょうか? ここでは、考えられる原因をいくつまとめます。
- 破損したシステムファイル: 重要なシステムファイルが破損したことは、エラーコード 0x80070001を引き起こす可能性が高いです。
- ネットワークの問題: ネットワークの接続が不安定或いは信頼できない場合、シームレスアップデートのダウンロードが妨げられ、Windows 更新エラー0x80070001が発生するかもしれません。
- レジストリの問題: Windows レジストリは更新プロセスで重要な役割を果たします。レジストリに問題があると、Windows インストールエラー 0x80070001を引き起こすかもしれません。
- ディスク容量不足: 更新プロセスには大量のディスクの空き領域が必要です。そのため、システムのストレージ容量が不足している場合は、エラー0x80070001 が発生する可能性があります。
- サードパーティ製ソフトウェアの影響: 一部のサードパーティ製ウイルス対策ソフトやセキュリティソフトが更新プロセスに誤って干渉し、Windows 更新 0x80070001 を引き起こす可能性もあります。
では、Windows アップデートエラー 0x80070001 を修正するにはどうすればよいでしょうか? この問題が発生したら、まず PC を再起動してネットワーク接続を確認してください。それで問題は解決しないなら、次の解決策を一つずつ試してください。
Windows Updateエラー0x80070001の修正方法
ここで、Windows 更新エラー0x80070001に対して、解決策7つがあります。これからは、詳しく説明します。
方法1:Windows Update トラブルシューティングを実行する
Windows には、更新の問題を特定して解決するように設計されたトラブルシューティングツールが組み込まれています。以下の手順でWindows Updateトラブルシューティングツールを実行して、Windows Update エラー0x80070001を修正してみてください。
ステップ1:「Win + I」キーを押して「設定」を開き、「更新とセキュリティ」> 「トラブルシューティング」に移動します。右のパネルにある「追加のトラブルシューティングツール」をクリックします。
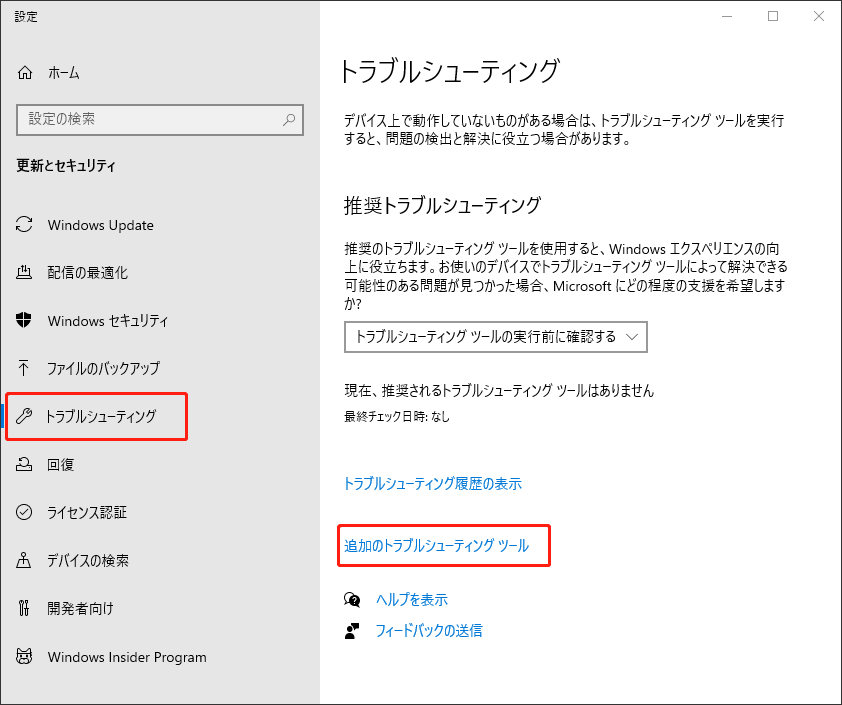
ステップ2:「起動して稼働中」の下にある「Windows Update」をクリックして展開し、「トラブルシューティングツールの実行」をクリックします。
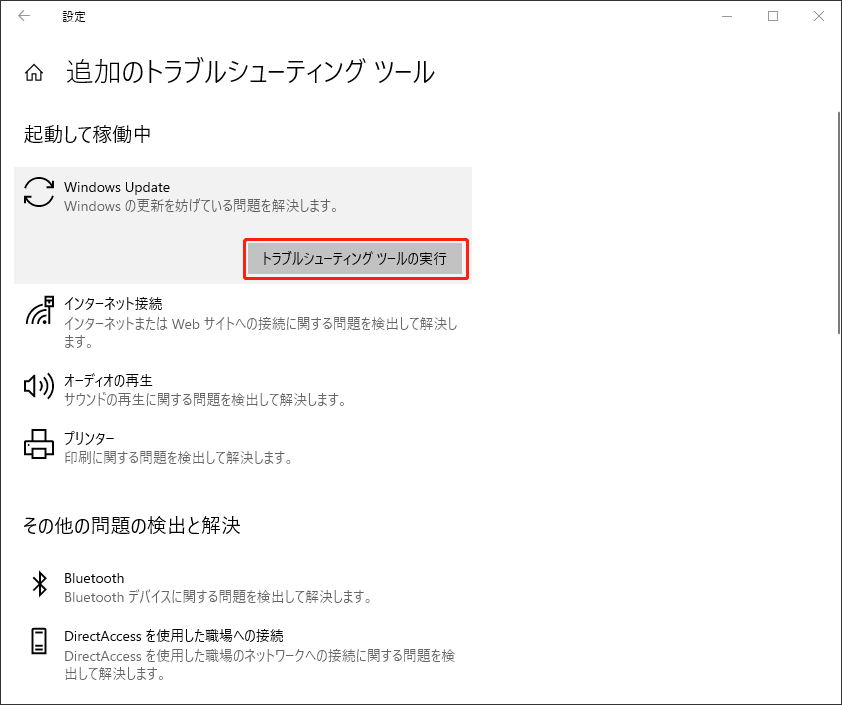
ステップ3:このプログラムは自動的にエラーを検索して解決することができます。プログラムが完了するまで少しお待ちください。
トラブルシューティングツールの実行を完了したら、パソコンを再起動して、エラーが修正するかどうかを確認します。
方法2:破損したシステムファイルをチェックして修復する
破損したシステムファイルやWindows イメージファイルにより、Windows 更新エラー 0x80070001が発生する可能性があります。この問題を解決するには、SFC(システムファイルチェッカー)と DISMコマンドを実行してPCをスキャンし、破損したファイルを修復します。手順は次のとおりです。
ステップ1:検索ボックスに「cmd」と入力し、「コマンドプロンプト」を右クリックして「管理者として実行」を選択し、コマンドプロンプトを開きます。
ステップ2:「コマンドプロンプト」ウィンドウで、コマンド「sfc /scannow」を入力して、「Enter」キーを押します。
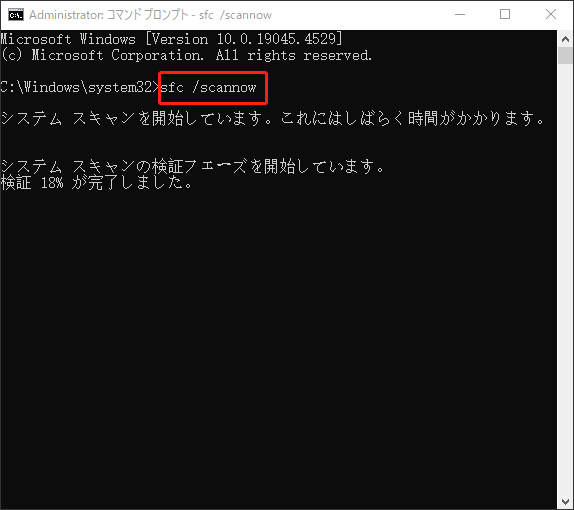
ステップ3:スキャン処理が終わると、破損が解決されたと示される場合は、コマンドプロンプトを閉じて PC を再起動します。
SFCツールで破損したファイルが修復できない場合は、DISM ツールを使用してみてください。
ステップ1:管理者として「コマンドプロンプト」を開きます。次のコマンドを一つずつ入力してから「Enter」キーを押します。
- DISM /Online /Cleanup-Image /CheckHealth
- DISM /Online /Cleanup-Image /ScanHealth
- DISM /Online /Cleanup-Image /RestoreHealth
ステップ2:スキャンプロセスが完了したら、コンピューターを再起動して、エラーが解決されたかどうかを確認します。
方法3:ディスク種類を変換する
オペレーティングシステムパーティションはダイナミックディスクにある場合、このパーティションにWindows をインストールしようとすると、Windows 更新 0x80070001 エラーが発生するかもしれません。この時、ディスクの種類が問題の原因である可能性が高いです。
ダイナミックディスクを使用すると、複数の物理ディスクにまたがるボリュームを作成することができます。フォールトトレランス、ソフトウェアRAID、マルチブート設定などの高度なストレージ構成によく使用されます。
Windows のインストール時にインストールの問題を回避するには、ダイナミックディスクではなくベーシックディスクを使用することをお勧めします。この問題を解決するには、次の手順に従ってディスクの種類を変換します。
この変換を実行するには、サードパーティ製ツール、プロフェッショナルなディスク管理マネージャー、 MiniTool Partition Wizard と呼ばれるソフトを使用することもおすすめです。
オプション1.「ディスクの管理」を利用する
まず、Windowsに内蔵したツール「ディスクの管理」でダイナミックディスクをベーシックディスクに変換する方法を紹介します。手順は以下です。
ステップ1:「Win + R」キーを押して、「ファイル名を指定して実行」ボックスを開きます。ボックスに「diskmgmt」と入力し、「Enter」キーを押します。
ステップ2:「ディスクの管理」ウィンドウで、ダイナミックディスク上のボリュームを右クリックし、「ボリュームの削除」を選択します。次に、シンプルボリュームの削除を確認します。
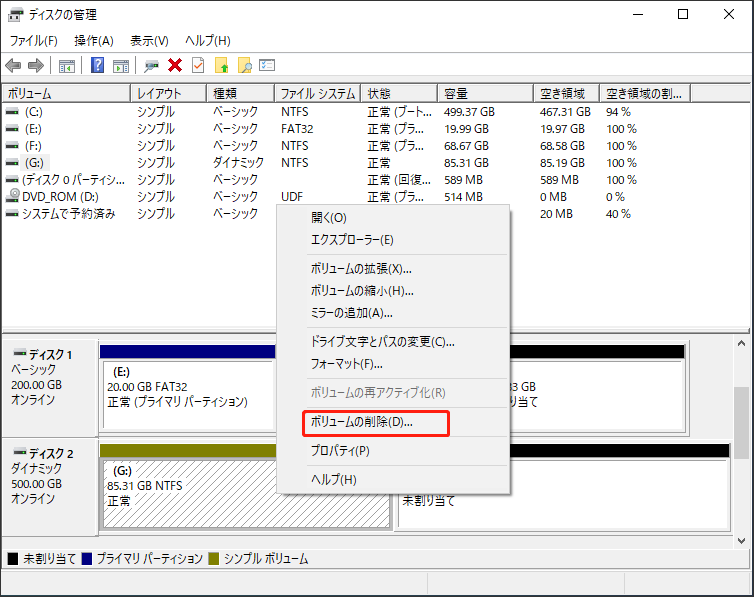
ステップ3:すべてのシンプルボリュームを削除してから、ダイナミックディスクは自動的にベーシックディスクに変換することができます。(自動的に変換しなかった場合は、ディスクを選択して右クリックし、「ベーシックディスクに変換する」をクリックします。)
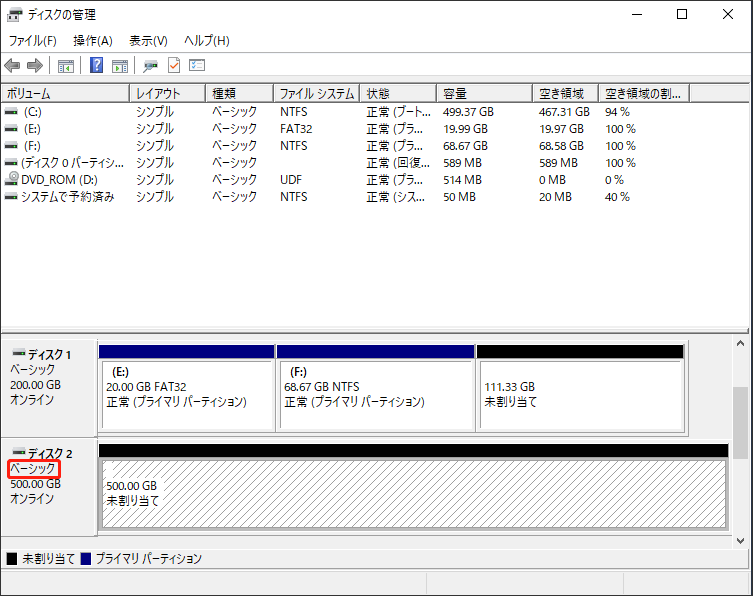
この方法は、いくつかのクリックでダイナミックからベーシックに変換できますが、ダイナミックディスク上のすべてのボリュームが削除することが必要なので、保存されているデータも紛失したようになります。データを失いたくない場合は、次の方法を試しましょう。
オプション2.MiniTool Partition Wizardを利用する
上記のように、ディスクの管理を使用してダイナミックをベーシックに変換するなら、まずダイナミックディスク上のすべてのボリュームを削除しなければなりません。これにより、ディスク上のデータが破壊されます。データを失わずにダイナミックをベーシックに変換する方法はありますか?もちろんあります。MiniTool Partition Wizard がこれに役立ちます。
更に、MiniTool Partition Wizard は、ハードドライブのパーティション分割、ディスクコピー、ドライブからのデータの復元など、パーティション/ディスクの管理に豊富な機能を用意しております。
MiniTool Partition Wizard Pro Demoクリックしてダウンロード100%クリーン&セーフ
MiniTool Partition Wizardでダイナミックをベーシックに変換する方法は?こちらにガイドがあります。
ステップ1:MiniTool Partition WizardをPCにダウンロードしてインストールします。ソフトを開き、メインインタフェースに入ります。
ステップ2:ダイナミックディスクをクリックし、左側のアクションパネルから「ダイナミックディスクをベーシックに変換」を選択します。
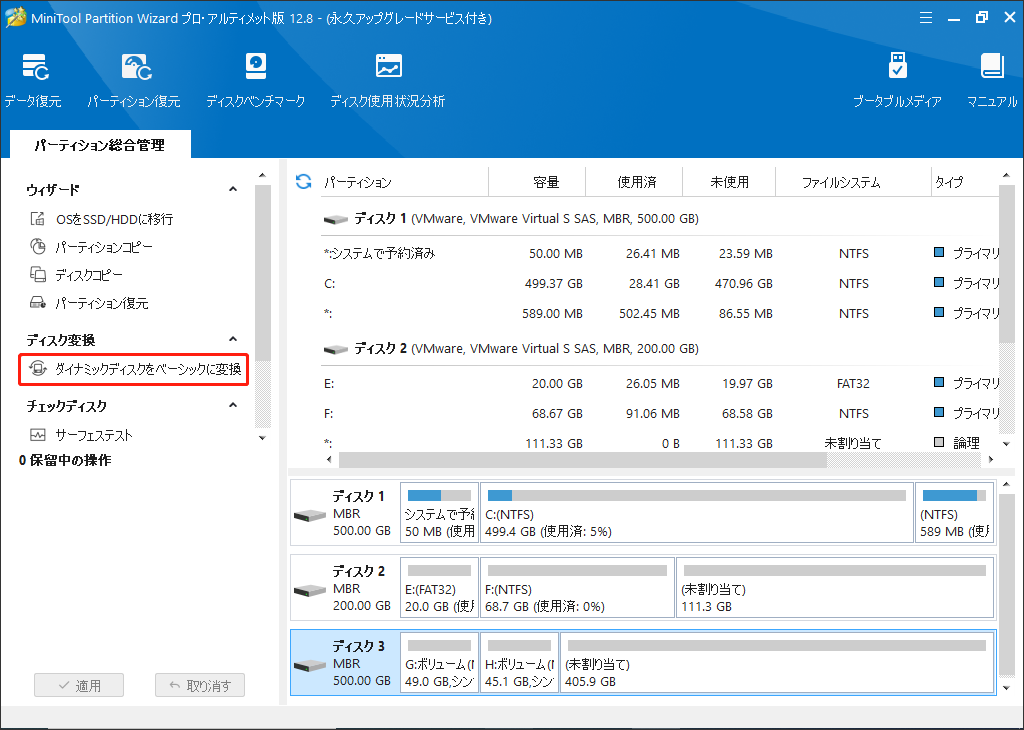
ステップ3:左下の「適用」ボタンをクリックして、またポップアップウィンドウでの「はい」をクリックして、操作を実行します。
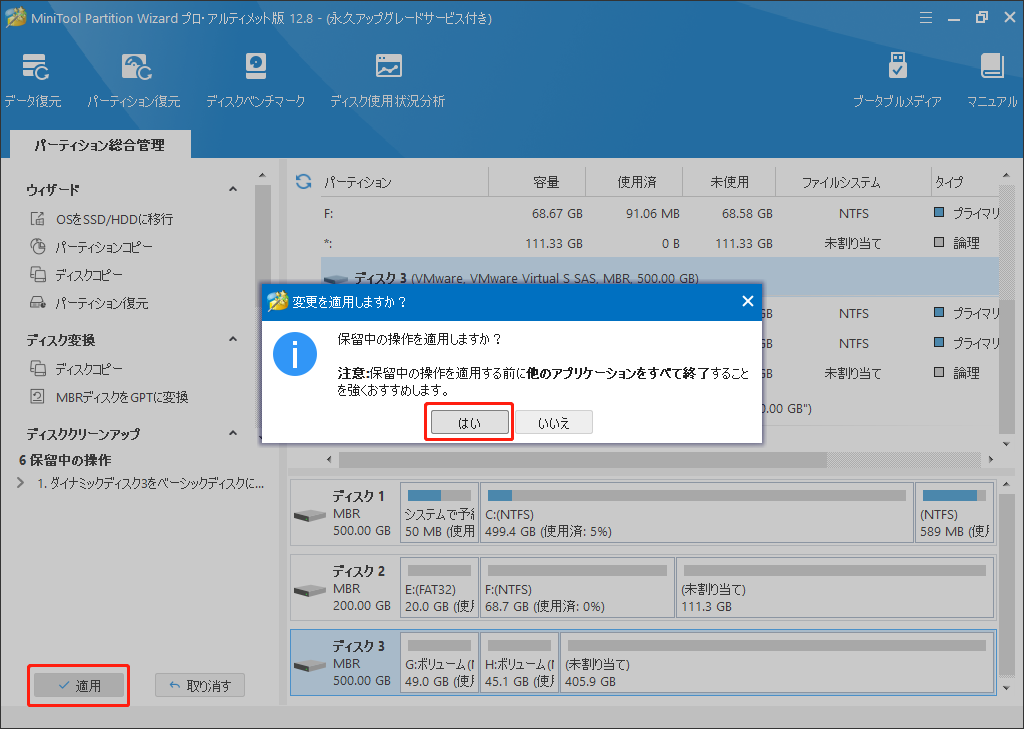
方法4:ディスク容量を解放する
ディスクの容量不足で、エラー0x80070001を発生する可能性もあります。これは、ハードドライブでのWindows Updateのインストールファイルを保存する空き領域が不足であるからです。従って、下の方法を試してみて、ディスクの容量を増やします。
オプション1.ディスククリーンアップを実行する
Windows ディスククリーンアップを実行して、一時的なファイルや不要なファイルを削除することができます。
ステップ1:検索ボックスを利用して、「ディスククリーンアップ」を検索して開きます。
ステップ2:ポップアップウィンドウで、クリーンアップを実行するドライブ (デフォルトでは C:)を選択し、「OK」をクリックします。
ステップ3:次のウィンドウで、削除するファイル(例えばインタネット一時ファイル、ごみ箱など)を選択して、「OK」をクリックします。
ステップ4:ポップアップウィンドウで「ファイルの削除」をクリックして、ディスクのクリーンアップを実行します。
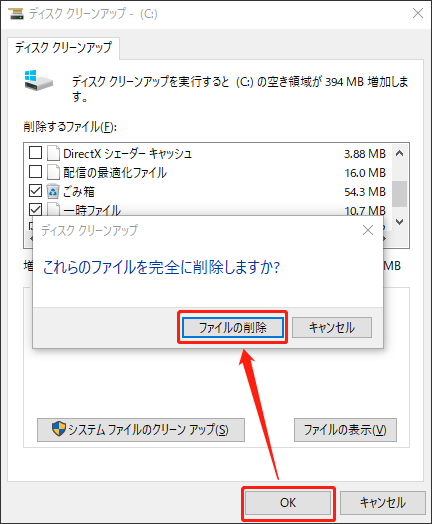
オプション2.ディスク使用状況分析を実行する
場合によっては、ディスククリーンアッツールの使用中に、ディスククリーンアップが開かなかったり、ディスククリーンアップが Windows Updateのクリーンアップでスタックしたりするなどの問題が発生することがあります。したがって、専門的なスペースアナライザーである MiniTool Partition Wizard を使用して、PCのスペースの使用状況を分析し、要らないファイルを削除することをお勧めします。
MiniTool Partition Wizard Freeクリックしてダウンロード100%クリーン&セーフ
ステップ1:MiniTool Partition Wizardを起動して、メインインタフェースに入ります。
ステップ2:ディスク使用量アナライザーを起動するには、上部のツールバーでの「スペース使用状況分析」機能を選択します。
ステップ3:次のウィンドウで、ドロップダウンメニューからターゲットディスクを選択して、「スキャン」ボタンをクリックします。
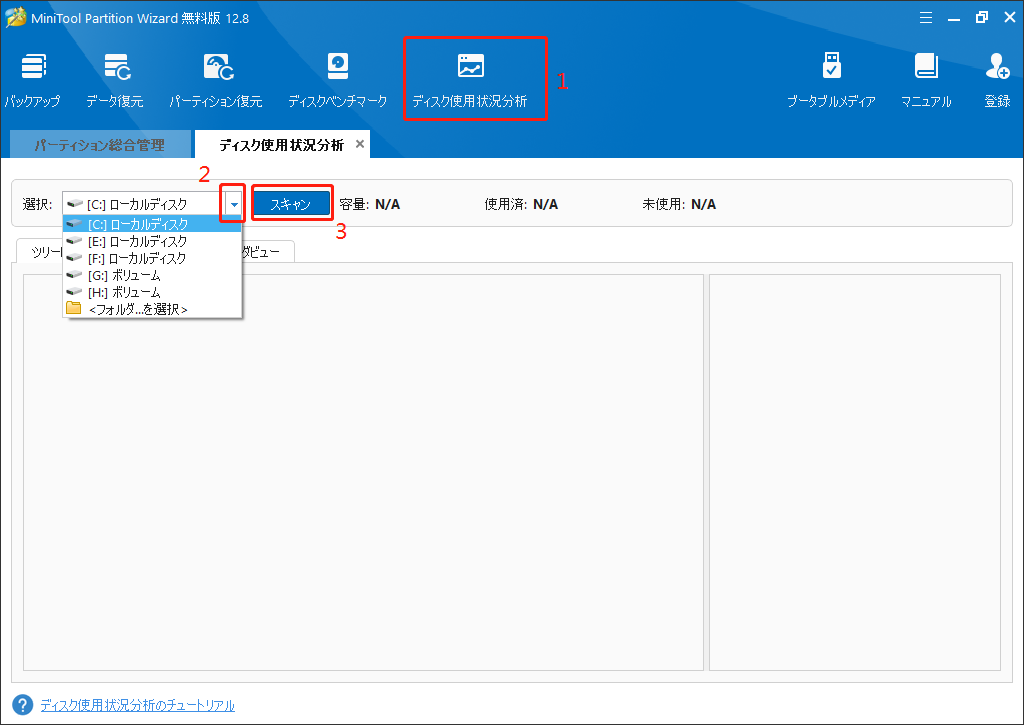
ステップ4:スキャンが完了するまでお待ちください。不要なファイル/フォルダーを右クリックして、「削除 (完全に)」を選択して削除します。
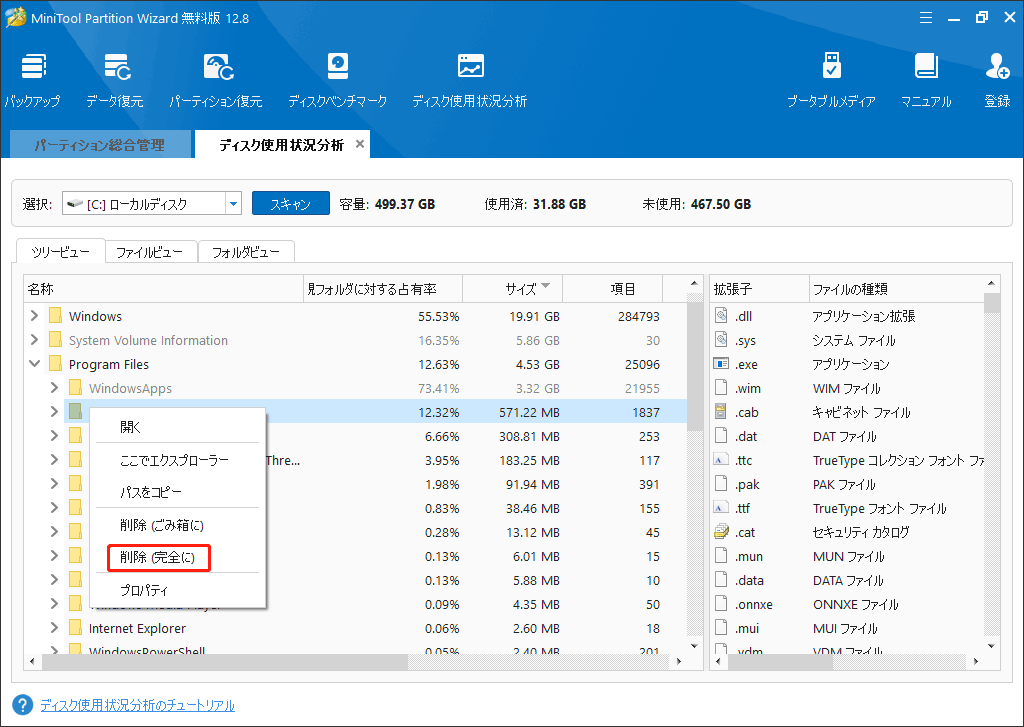
方法5:レジストリエディターの変更
同じバージョンのオペレーティングシステムをコンピューターにインストールしようとすると、古いレジストリファイルによる競合が原因でエラー0x80070001が発生する可能性があります。この問題を解決するには、これらのファイルを検証することを通して修復します。
ステップ1:「ファイル名を指定して実行」ボックスを開き、「regedit」を入力して「Enter」キーを押して、「レジストリエディター」を開きます。
ステップ2:レジストリエディター ウィンドウで、次のパスに移動します。
コンピューター\HKEY_LOCAL_MACHINE\SOFTWARE\Policies\Microsoft\Windows\ WindowsUpdate
ステップ3:右側のパネルで、「WUServer」を見つけて右クリックし、「削除」を選択します。次に、「WIStatusServer」の値を削除します。
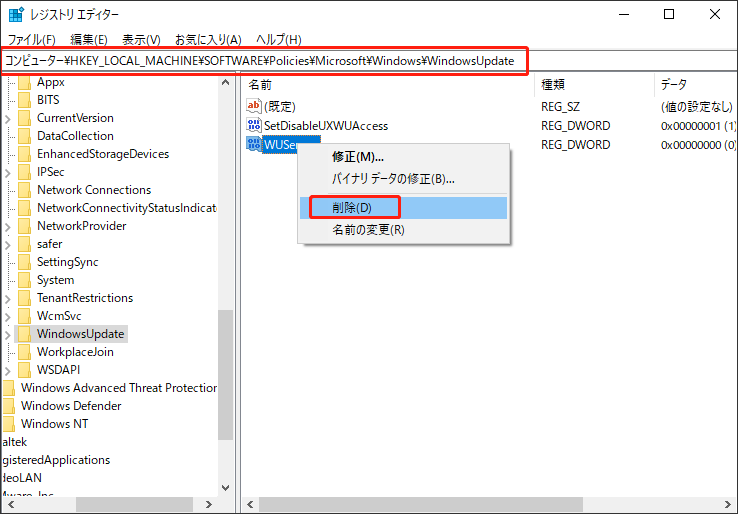
完了したら、レジストリエディターを閉じてコンピューターを再起動します。その後、Windows Updateのインストールを再び実行します。Windows インストール エラー 0x80070001 が解決されたかどうかを確認します。
方法6:周辺機器を取り外す
周辺機器とインストールプロセスの間に競合や互換性の問題があるなら、エラー0x80070001を発生する可能性があります。
Windows をインストールまたは更新する前に、すべての周辺機器を取り外すことで、この問題を解決してみます。インストールと更新プロセスが完了したら、周辺機器を再接続してください。
方法7:メディア作成ツールを使用してWindowsをインストールする
このエラーは破損した或いは不完全なインストールファイルによって発生する可能性があるので、メディア作成ツールを使用すると、破損はない新しいインストールファイル を取得することができます。ツールを使用すると、最新バージョンの Windows を搭載した起動可能なUSBドライブやDVDを作成し、クリーンインストールとアップグレードが実行できます。
上記の方法に加えて、ウイルス対策ソフトを一時的に無効にしたり、クリーンブートで Windows Updateを実行したり、BIOS をリセットしたりすることで、Windows Update エラー0x80070001を修正することもできます。
結語
この記事で紹介される解決方法で成功にエラー0x80070001を修正して、お使いコンピューターを更新しましたか?お役に立てれば幸いです。また、MiniTool Partition Wizardの機能や使い方について不明点があれば、[email protected]までご連絡くださいますようお願いいたします。