USBやCDが読み込まず、エラーコード52のエラーメッセージが表示されます。こういう状況にあった場合は、どうすれば修復できますか?今回はMiniToolより、Windowsのデジタル署名を検証できないエラーの対処法を紹介したいと思います。
Windowsデジタル署名
Microsoftの公開キーインフラストラクチャ技術に基づいて、Windowsデジタル署名を実装し、ソフトウェア発行元またはドライバーベンダーのIDを検証します。潜在的な脅威や特定の悪プログラムによる感染からWindowsを保護できます。
Microsoftの説明によると、Windowsは有効なデジタル署名を使用して次の情報を検証します。
- ファイルまたはファイルのコレクション(ドライバーパッケージなど)は署名されています。
- 署名者は信頼されています。
- 署名者を認証した認証局は信頼されています。
- 公開後、ファイルのコレクションは変更されません。
最新のWindowsオペレーティングシステムにインストールして実行するには、ドライバーとプログラムにデジタル署名が必要です。しかし、署名されていない正当なプログラムやドライバーがまだいくつかあり、それらのインストール中に特定の問題が発生する可能性があります。
Windowsがデジタル署名を確認できないエラー52
時にUSBがWindowsで認識されず、エラーメッセージ「このデバイスに必要なドライバーのデジタル署名を検証できません。 最近のハードウェアやソフトウェアの変更により、不正確に署名されたファイルか壊れたファイルがインストールされたか、または不明なところから悪意のあるソフトウェアがインストールされた可能性があります。 (コード 52)」が現れることがあります。この状況は通常、Windowsを更新またはアップグレードした後に発生します。
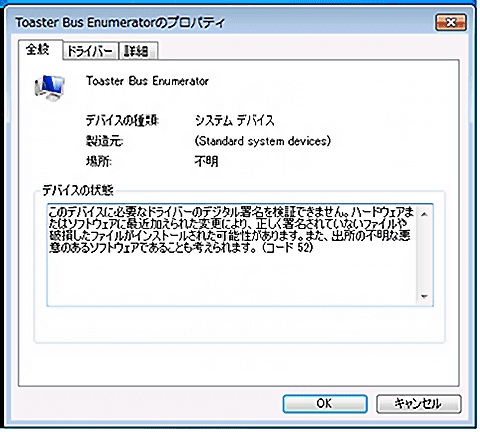
ちなみに、デジタル署名に関連するエラーはエラーコード52以外、「ファイルのデジタル署名を検証できなかったため、オペレーティングシステムをロードできませんでした。(0xc0000428)」、「デジタル署名が見つかりません」などもあります。
調査によりますと、エラーコード52の原因はドライバーが署名されていないか、壊れている可能性があります。また、このエラーを修正するため、以下7つの方法をまとめてみました。
Windowsがデジタル署名を検証できないエラーを修正する方法7つ
- Windowsレジストリを変更する
- 問題のあるドライバーを更新またはアンインストールする
- システムファイルチェッカーユーティリティを使用する
- ファイルシステムエラーを検出する
- 整合性チェックを無効にする
- ドライバー署名の強制を無効にする
- システムの復元を実行する
修正方1、Windowsレジストリを変更する
ほとんどの場合、このエラーは、UpperFiltersとLowerFiltersという名前の2つのレジストリエントリが原因で発生しています。これらのレジストリエントリを削除するだけで問題を解決するかもしれません。そのため、下記の手順に沿って削除してみましょう。
ステップ1、Windows + Rを押してプログラム実行ボックスを呼び出します。「regedit」と入力し、「OK」をクリックしてレジストリエディターを開きます。
ステップ2、次のパスに移動します。
ComputerHKEY_LOCAL_MACHINESYSTEMCurrentControlSetControlClass{36fc9e60-c465-11cf-8056-444553540000}.
ステップ3、{36fc9e60-c465-11cf-8056-444553540000}を選択したら、右側の「UpperFilters」と「LowerFilters」を右クリックして「削除」を押します。
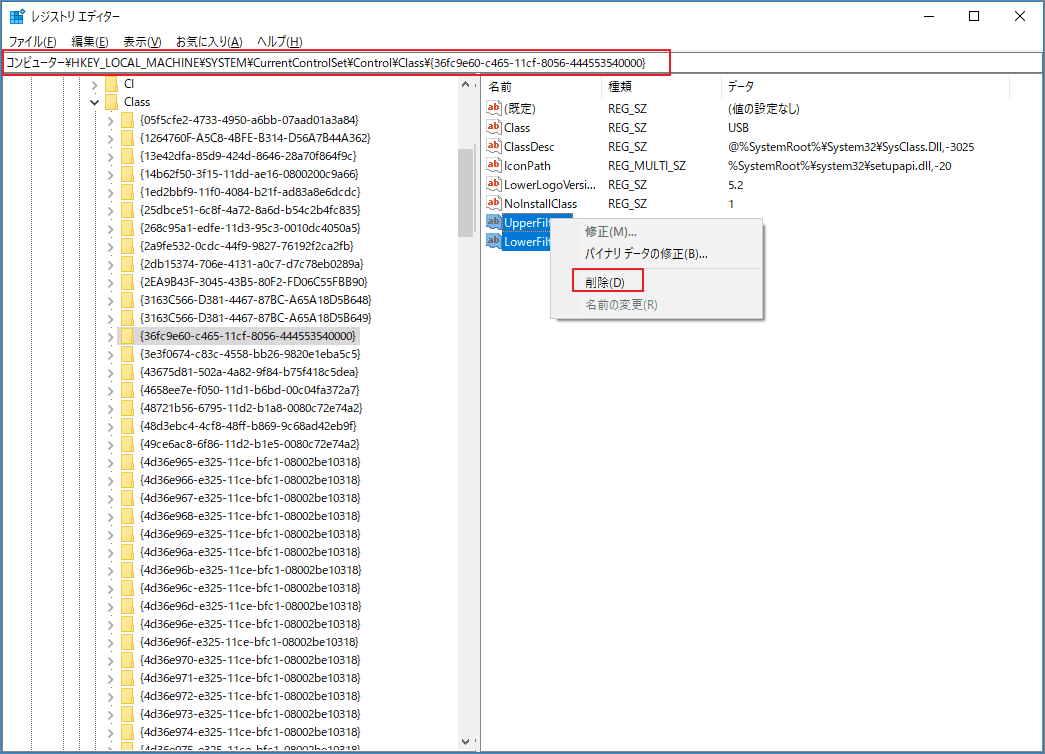
ステップ4、確認メッセージが現れたら「はい」をクリックして操作を確認します。
コンピュータを再起動し、エラーコード52がまだ表示されるかどうかを確認します。
修正方2、問題のあるドライバーを更新またはアンインストールする
このエラーは特定のデバイスドライバーにのみ関連している場合、問題はドライバー自体にある可能性があります。この場合、問題のあるドライバを更新またはアンインストールすると問題を解決できるはずです。
ステップ1、「スタート」メニューを右クリックし、「デバイスマネージャー」を選択しして開きます。
ステップ2、ユニバーサル シリアル バス コントローラーをダブルクリックして、カテゴリを展開します。
ステップ3、問題のあるUSBドライバーを見つけます。一般的に、エラーコード52に関連するデバイスドライバーは、デバイスマネージャーで黄色の感嘆符付きで表示され、不明なUSBデバイスと呼ばれる場合があります。
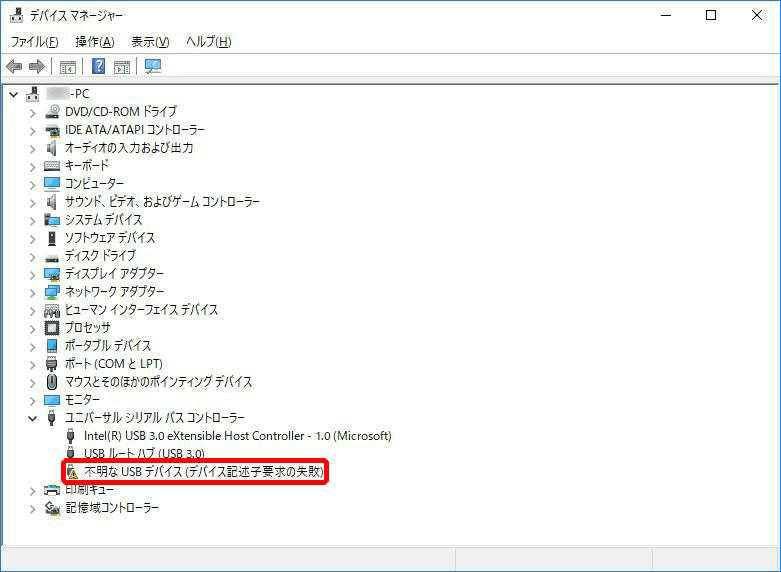
ステップ4、問題のあるドライバーを右クリックし、「ドライバーの更新」を選択します。
ステップ5、「ドライバーソフトウェアの更新」が表示されたら、「ドライバーソフトウェアの最新版を自動検索します」をクリックします。
最新のデバイスドライバーが確認された場合は、画面の表示に従って更新します。
または、問題のあるドライバーをアンインストールすることでエラーを修正した場合もあります。該当ドライバーを右クリックして「デバイスのアンインストール」を選択します。確認メッセージが現れたら「アンインストール」をクリックして実行します。
修正方3、システムファイルチェッカーユーティリティを使用する
システムファイルの破損または欠落もエラーの原因かもしれません。そのため、Windowsのシステムファイルチェッカーを利用してエラーを検出および修正できます。
ステップ1、プログラム実行ボックスを開きます。
ステップ2、「cmd」と入力し、Ctrl + Shift + Enterキーを押して管理者としてコマンドプロンプトを実行します。
ステップ3、コマンドプロンプトで「sfc /scannow」と入力し、Enterキーを押して実行します。
すると、Windowsシステムファイルチェッカーはシステムファイルをスキャンし初め、問題のあるファイルを新しいキャッシュコピーに自動的に置き換えます。プロセス完了次第、デバイスを再起動しエラーコード52が解決されるかどうかを確認します。
修正方4、ファイルシステムエラーを検出する
ファイルシステムのエラーも問題を引き起こす原因の1つとわかりました。そのため、CHKDSKツールを使用し、ファイルシステムをチェックして修正できます。
先ずは、管理者としてコマンドプロンプトを実行し、「chkdsk e: /f,」と入力してEnterを押します。その後、コンピューターを再起動してエラーが修正されたかどうかを確認します。
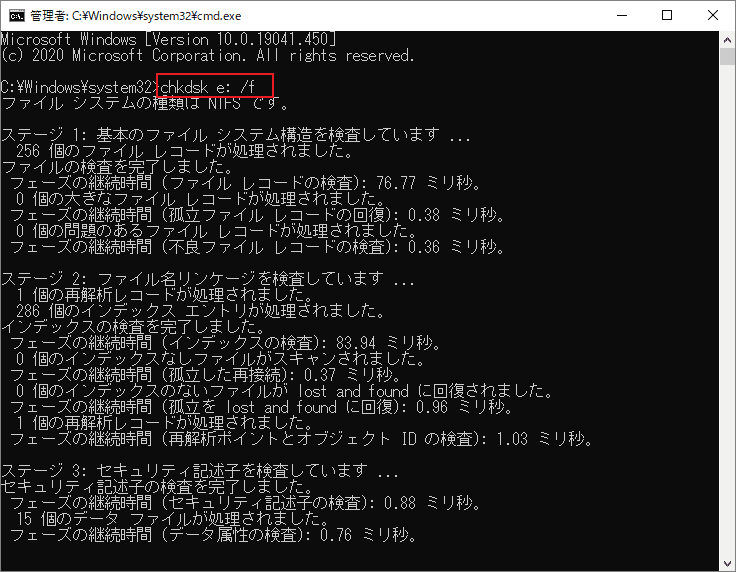
また、専門なパーティション管理ソフトウェアMiniTool Partition Wizardを利用してハードドライブのファイルシステムエラーをチェックすることもできます。それ以外、このソフトウェアは紛失データの回復、システムのバックアップ、パーティションの移動/サイズ変更などの機能をサポートしています。
それでは、MiniTool Partition Wizardを利用してファイルシステムのチェックを試しましょう。
ステップ1、下記のボタンをクリックして、MiniTool Partition Wizard無料版をダウンロードします。
MiniTool Partition Wizard Freeクリックしてダウンロード100%クリーン&セーフ
ステップ2、MiniTool Partition Wizardを起動して、ディスクマップでチェックしたいパーティションを右クリックして「ファイルシステムチェック」を選択します。
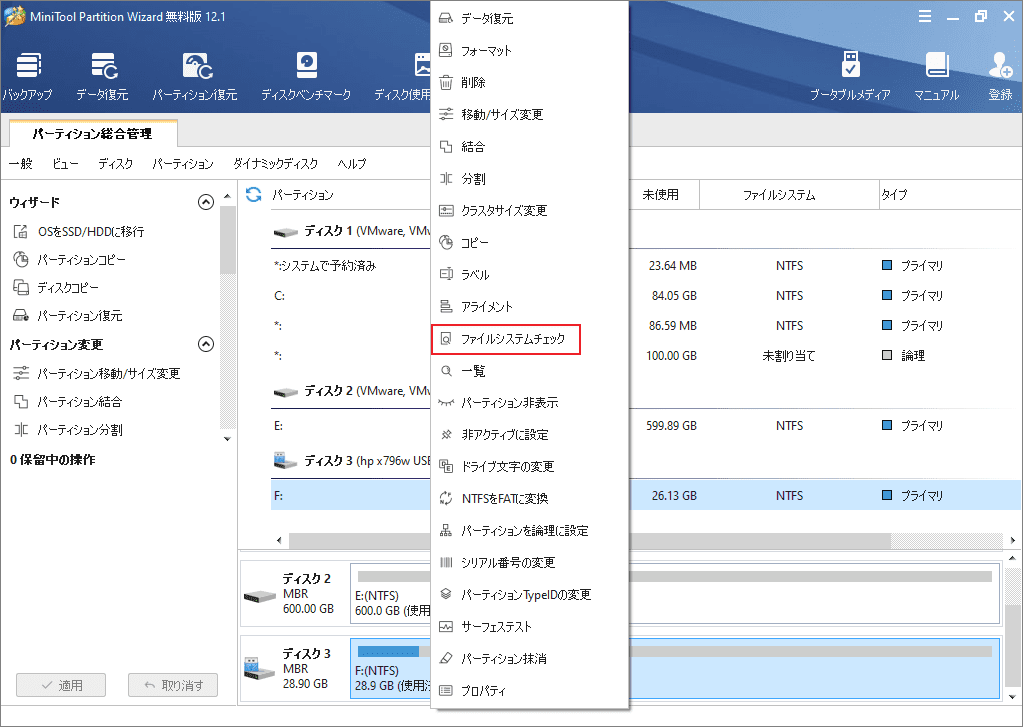
ステップ3、ここはエラーの検出と修正両方も必要なので、「チェックして検出したエラーを修正する」をクリックして「開始」を押します。
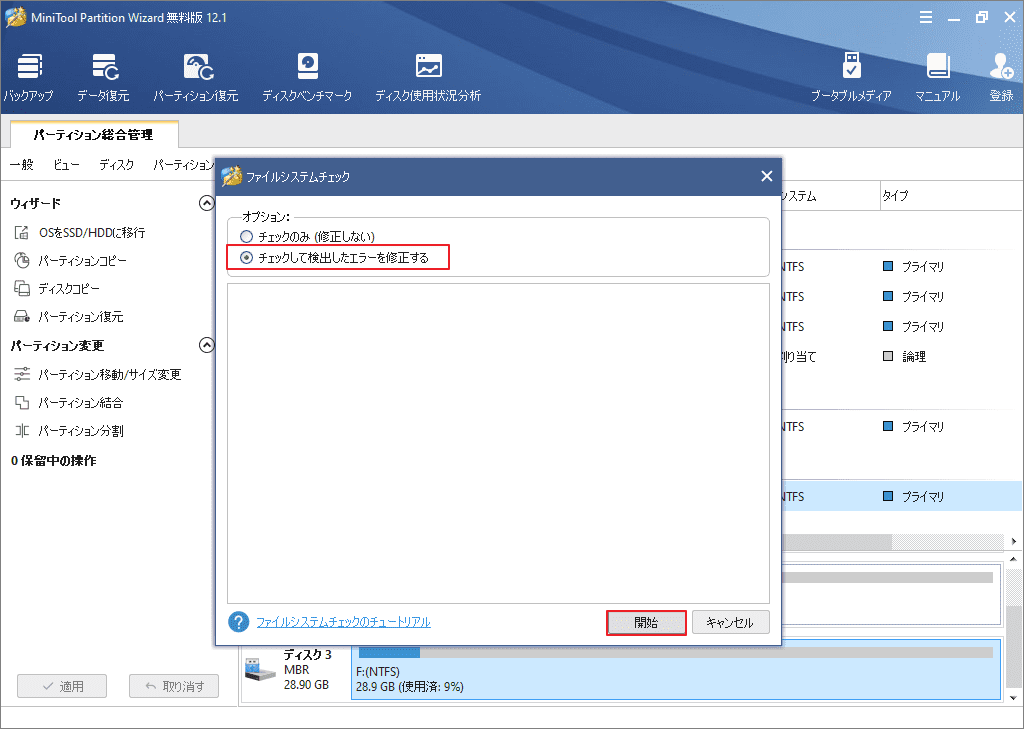
修正方5、整合性チェックを無効にする
Windowsがデバイスのデジタル署名と整合性を確認しようとすると、「このデバイスに必要なドライバーのデジタル署名を検証できません。」というエラーメッセージが表示されることがあります。理論的には、このオプションを無効にすると問題が解決し、デバイスのドライバーを再度インストールできるようになります。
整合性チェックを無効にするには、次の手順を従ってください。
ステップ1、管理者としてコマンドプロンプトを実行します。
ステップ2、次のコマンドラインを入力し、それぞれEnterキーを押して実行します。
- bcdedit -set loadoptions DDISABLE_INTEGRITY_CHECKS
- bcdedit -set TESTSIGNING ON
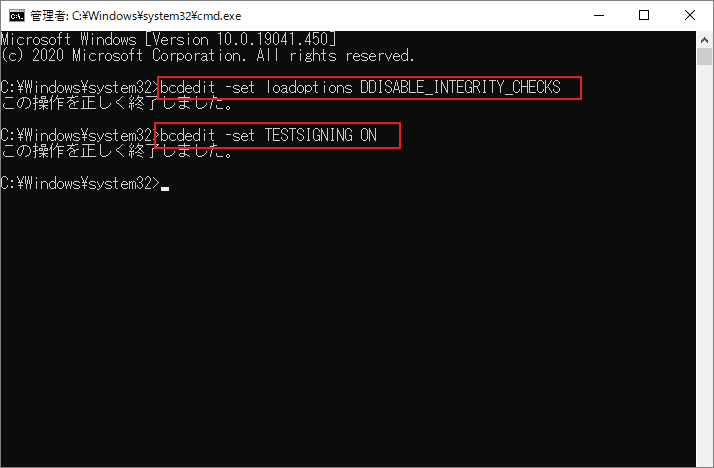
ステップ3、上記のコマンドで問題を解決できない場合は、次のコマンドラインを試します。
- bcdedit /deletevalue loadoptions
- bcdedit -set TESTSIGNING OFF
修正方6、ドライバー署名の強制を無効にする
ドライバー署名の強制を一時無効にすることで、署名のWindowsチェックをバイパスして、問題なくドライバーをインストールできます。
ステップ1、Windows + Iを押して設定を開きます。
ステップ2、「更新とセキュリティ」>「回復」に移動し、「PCの機動をカスタマイズする」下の「今すぐ再起動」をクリックします。
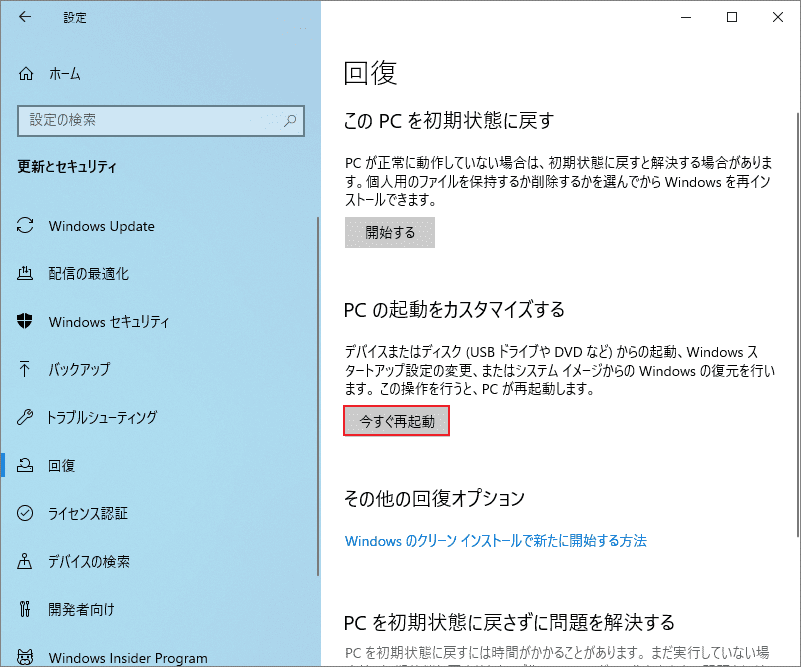
ステップ3、Windows回復環境に入ったら、「トラブルシューティング」>「詳細オプション」>「スタットアップ設定」に移動し、「再起動」ボタンをクリックします。
ステップ4、次の画面が現れたら、7またはF7を押して「ドライバー署名の強制を無効にする」オプションを選択します。
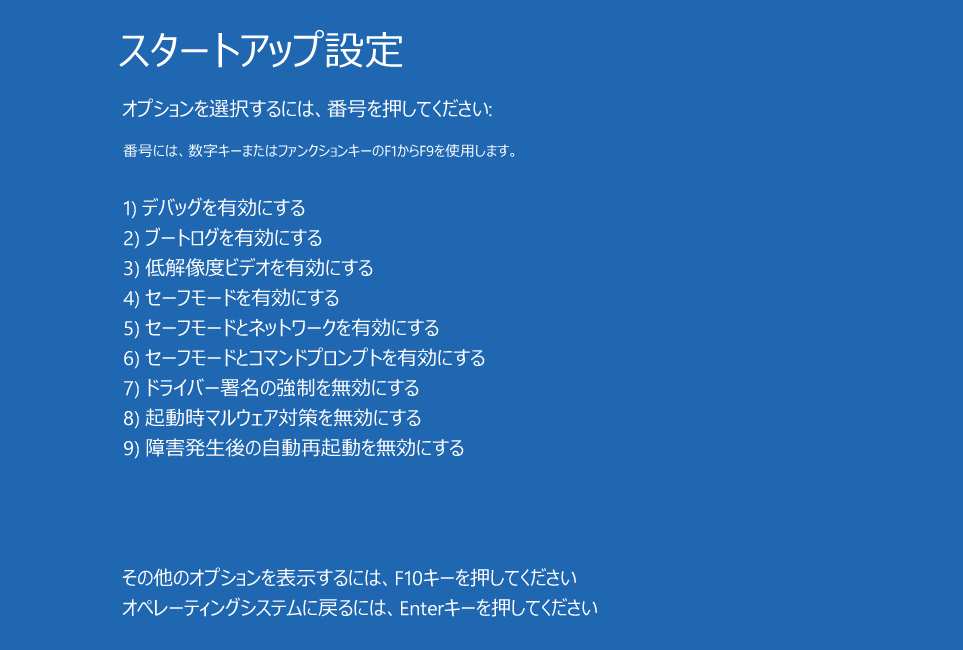
すると、Windowsが自動的に再起動します。デバイスマネージャーを開き、上記の手順を参照して問題のあるドライバーを更新します。
ドライバー署名の強制とそれを無効にする方法の詳細については、この記事を参照してください。
修正方7、システムの復元を実行する
最後に、システムの復元を実行してWindowsを以前の状態に戻して試しましょう。
ステップ1、プログラム実行ボックスを起動し、「sysdm.cpl」と入力して「OK」をクリックします。
ステップ2、システムのプロパティが現れたら、「システム保護」タブに切り替え、「システムの復元」をクリックします。
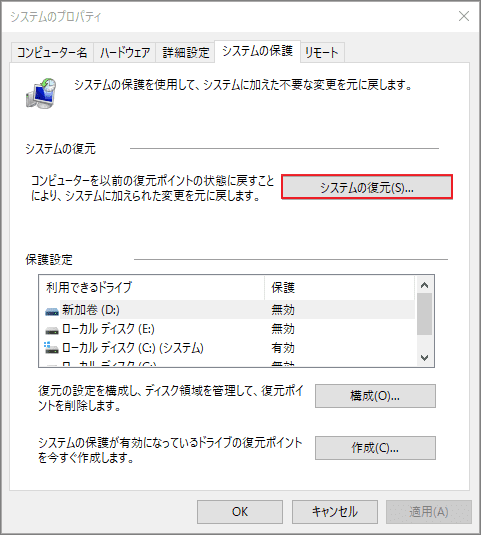
ステップ3、「システム ファイルと設定の復元」で「次へ」をクリックします。
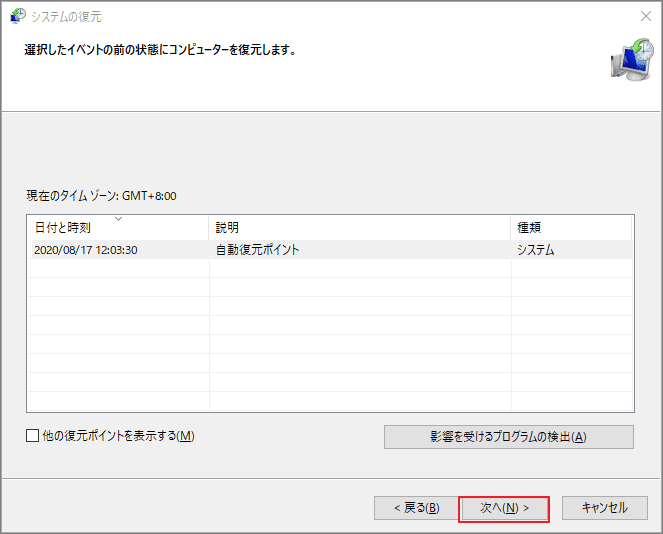
ステップ4、「完了」ボタンをクリックして操作を確認します。変更を適用するには再起動が必要です。
うまくいけば、Windowsのデジタル署名の問題は正常に削除されます。
結語
この記事はWindowsのデジタル署名を検証できないエラーの考えられる原因と修正方を紹介しました。少しでもお役に立ちましたら幸いでございます。また、もしMiniToolについて何かご質問/ご意見がありましたら、お気軽に[email protected]までご連絡ください。
Windowsデジタル署名を検証できないエラーについてよくある質問
次の解決策を試すことができます。
- ダウンロードした実行可能ファイルのブロックが解除されていることを確認してください。
- 実行可能ファイルのプロパティを使用して、証明書を手動でインストールします。
- 証明書の認証の制限を一時的に無効にするには、グループポリシー管理者に問い合わせてください。
正しく署名済みのドライバーは、損傷、破損、操作、または変更されておらず、安全に使用できることを示しています。署名されていないドライバーは、システムによって潜在的に悪アイテムと見なされ、正しくインストールできません。
改ざんや変更によって署名が無効になった場合、署名されたドライバーが署名されていない状態になることがあります。
