Windowsシステムは、ユーザーのデータを保護するために、ファイル履歴やバックアップと復元(Windows 7)などのバックアップ機能を提供しています。 これらの機能は、データが予期せず失われた場合に迅速に復元できるようにデータバックアップを作成することを目的としています。しかし一部のユーザーでは、Windowsバックアップ機能の使用中にさまざまなエラーが発生し、バックアップが失敗することがあります。その中でも、「バックアップの保存先のディスクまたはネットワークの場所が見つかりません」というエラーが一般的です。
Windowsはバックアップの保存先のディスクまたはネットワークの場所が見つかりません。バックアップ設定を確認するようメッセージが引き続き表示されます。この問題を解決するにはどうすればよいですか?https://answers.microsoft.com/en-us/windows/forum/all/windows-cannot-find-the-disk-or-file-to-backup/4d6ee743-1e4c-4911-a71b-9b682b25f394
バックアップの保存先のディスク/ネットワークの場所が見つからない原因
「バックアップの保存先のディスクまたはネットワークの場所が見つかりません」エラーは通常、ユーザーがバックアップ先を設定しているときに表示されることが分かります。そして、このエラーは以下の原因によって発生することがあります。
- バックアップ設定の不具合
- Windowsバックアップおよび関連サービスの問題
- ディスク障害
- システム ファイルの破損
- サードパーティ サービスの競合
要するに、バックアップ先を構成する場合、Windowsはその場所を正確に識別してアクセスできる必要があります。このプロセスを妨げるものがあれば、このエラーが発生する可能性があります。
バックアップの保存先のディスク/ネットワークの場所が見つからない時の対処法
エラーの原因を把握した後は、状況に応じてさまざまな対処法を試すことができます。ここでは、9つの有効な解決策をご紹介します。このエラーに直面した場合は、ぜひ試してみてください。
# 1.別のバックアップツールを使用する
Windowsに付属のバックアップ ツールの使用中に問題が発生した場合、最も迅速な解決策は他のバックアップ ツールを使用することです。 MiniTool ShadowMakerは、より多彩な機能を備え、パソコン上のデータを簡単にバックアップし、ローカル ディスク、外付けハード ドライブ、ネットワーク ドライブなどのさまざまな場所に保存できる優れたバックアップ ユーティリティです。
データ バックアップ機能に加えて、MiniTool ShadowMakerはデータの安全性をさらに強化するためにファイルやフォルダの同期機能も提供しています。さらに、システムイメージの作成にも対応しており、迅速なシステム復元が可能です。また、その強力なディスククローン機能で、ハードディスク全体のクローン作成、特定パーティションのコピー、OSの移行、さらにはデータを他の安全なストレージメディアへ転送することができます。
MiniTool ShadowMaker Trialクリックしてダウンロード100%クリーン&セーフ
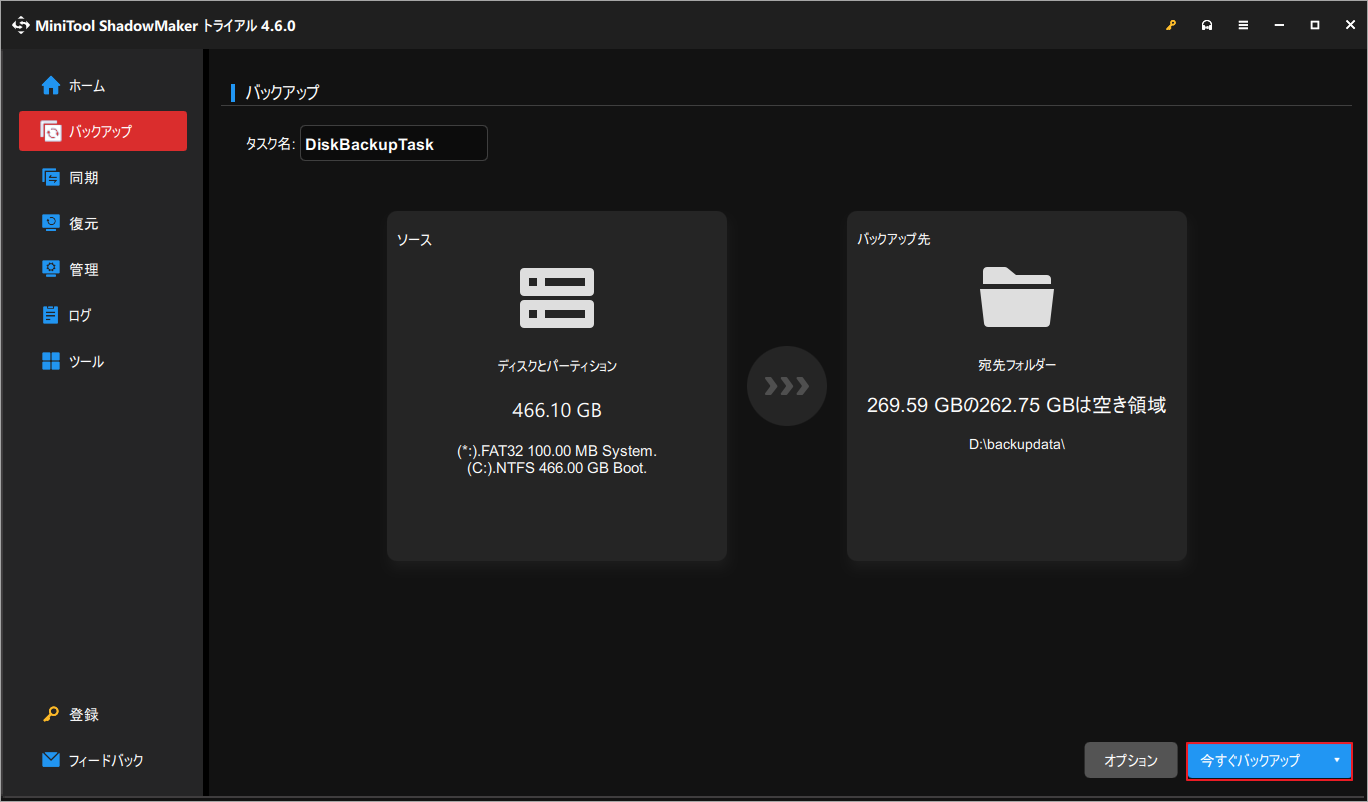
# 2. ディスクとネットワークの場所がアクセス可能であることを確認する
代替ツールの使用ではなく、「バックアップの保存先のディスクまたはネットワークの場所が見つかりません」エラーを確実に解決したい場合は、まず、選択したバックアップの保存先のディスクまたはネットワークの場所がアクセス可能であることを確認してください。具体的な確認方法は以下の通りです。
ディスクのアクセス状態を確認する方法
まず、ターゲット ディスクがWindowsエクスプローラーで正常に表示され、アクセスできるかを確認します。表示またはアクセスできない場合、主に2つの状況が考えられます。1つはドライブ文字の消失、もう1つはディスクの書き込み保護です。これらの状況に応じて、それぞれ適切な対策を講じる必要があります。つまり、ディスクパーティションに新しいドライブ文字を割り当てるか、ディスクの書き込み保護を解除する必要があります。
ネットワークドライブのアクセス状態を確認する方法
Windowsエクスプローラーの「ネットワーク」セクションにアクセスして、ネットワークドライブにアクセスできるかを確認します。アクセスできない場合は、以下のガイドに従ってバックアップ用のネットワーク ドライブを設定できます。
ステップ1:Windows設定で「更新とセキュリティ」→「バックアップ」を選択します。
ステップ2:「ファイル履歴を使用してバックアップ」セクションを見つけて、下の「その他のオプション」リンクをクリックします。
ステップ3:「バックアップオプション」画面で「詳細設定の表示」リンクをクリックします。
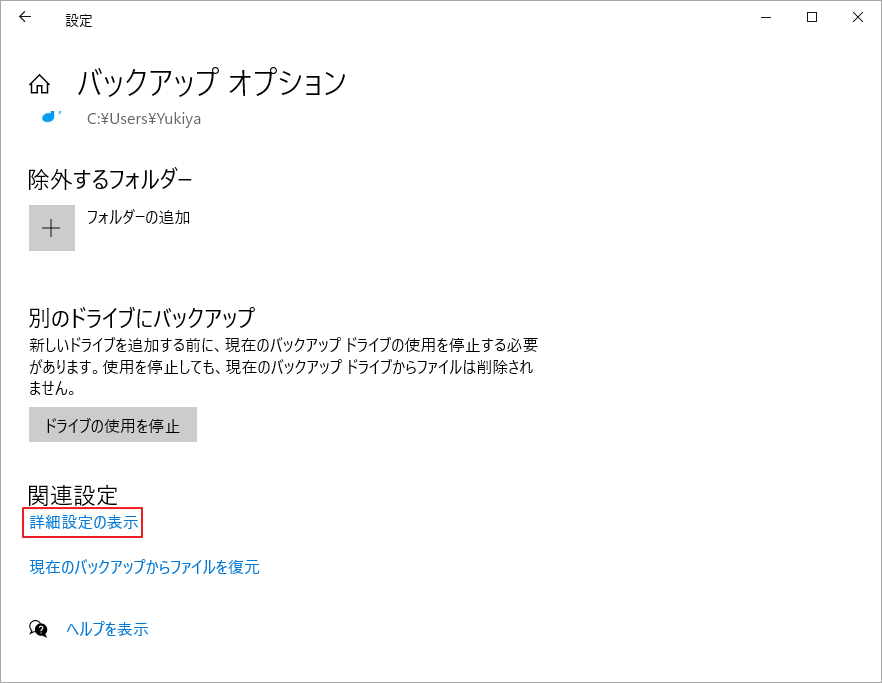
ステップ4:「ファイル履歴」ウィンドウに入ったら、「ドライブの選択」→「ネットワークの場所の追加」をクリックします。
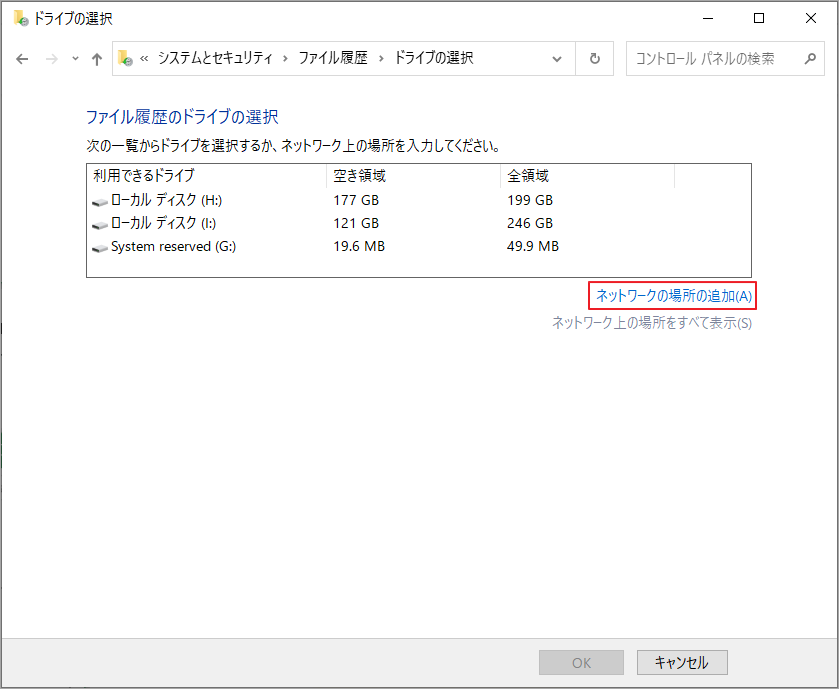
ステップ5:使用したいネットワーク ドライブをバックアップの場所として選択し、画面の指示に従ってプロセスを完了します。
# 3. WindowsバックアップとVolume Shadow Copyサービスを確認する
WindowsバックアップとVolume Shadow Copyサービスは、バックアップ処理を完了する上で重要な役割を果たします。この2つのサービスが適切に実行されていない場合、「バックアップの保存先のディスクまたはネットワークの場所が見つかりません」エラーが発生する可能性があります。以下のガイドに従ってサービスの状態を確認しましょう。
ステップ1:Win + Rキーを押して「ファイル名を指定して実行」ダイアログ ボックスを開き、「services.msc」と入力してEnterキーを押します。
ステップ2:サービス一覧から「Windowsバックアップ」サービスを見つけ、右クリックメニューから「プロパティ」を選択します。
ステップ3:「スタートアップの種類」で「自動」を選択して「開始」をクリックします。
ステップ4:「適用」→「OK」をクリックして変更を保存します。
Volume Shadow Copyサービスにも同じ操作を繰り返します。
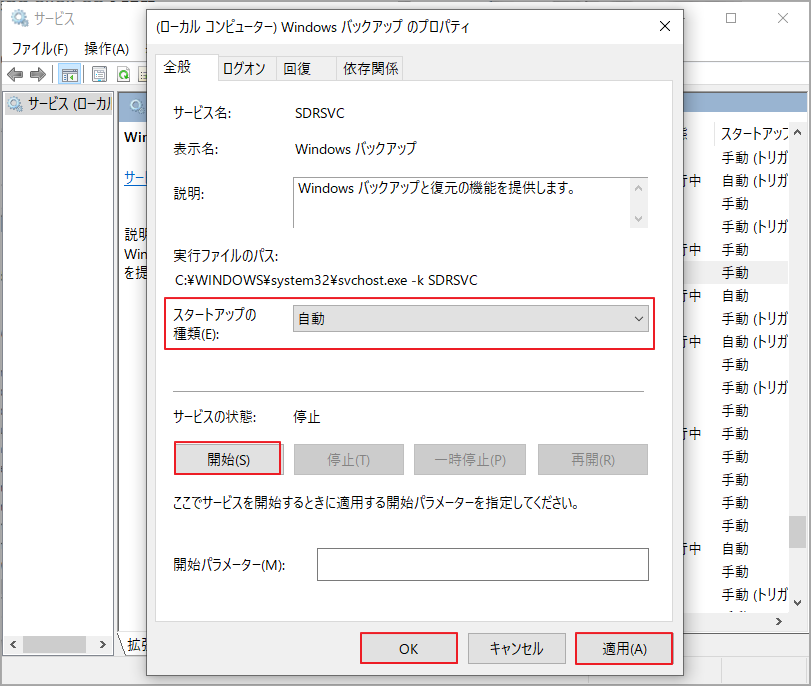
その後、バックアップ ドライブを再度選択し、「バックアップの保存先のディスクまたはネットワークの場所が見つかりません」エラーが再発するかどうかを確認します。
# 4. ネットワークバックアップ設定を変更する
外付けドライブを選択した時にこのエラーが発生する場合は、バックアップ先としてネットワーク ドライブを選択してみてください。設定を変更する方法は次のとおりです。
ステップ1:エラー メッセージ上の「バックアップ設定の変更」オプションをクリックします。
ステップ2:「ネットワークに保存」を選択し、ネットワーク ドライブの共有フォルダを参照して、「次へ」をクリックします。
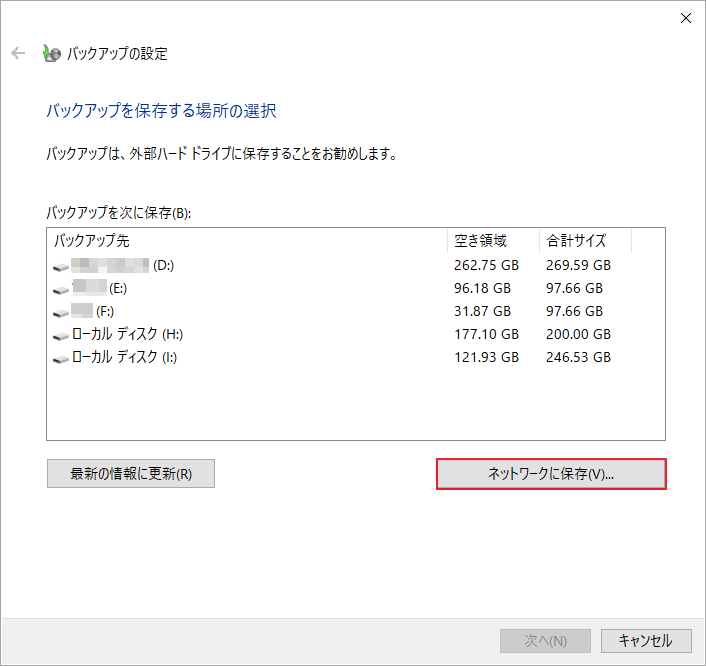
ステップ3:次に、バックアップ スケジュールを設定し、「OK」→「設定を保存してバックアップを実行」をクリックします。
# 5. ディスクエラーをチェックする
ハード ドライブが故障している場合(特にファイル システム エラーや不良セクタがある場合)、PCで「バックアップの保存先のディスクまたはネットワークの場所が見つかりません」エラーなど、さまざまな問題が発生する可能性があります。そのため、エラーが発生した後はディスク エラーを確認することを検討してください。
ここでは、不良セクタとファイルシステム エラーを簡単に検出できるプロで信頼性の高いディスク/パーティション管理ツールであるMiniTool Partition Wizardを使用することをお勧めします。このソフトを使用すると、ディスク エラーの検出だけでなく、ディスク データの復元、MBRの再構築、ディスク パーティションの分割、MBR GPTの変換などの操作も実行できます。
ステップ1:以下のボタンをクリックしてMiniTool Partition WizardをPCにダウンロードしてインストールします。
MiniTool Partition Wizard Freeクリックしてダウンロード100%クリーン&セーフ
ステップ2:このソフトのメイン画面に入り、ディスク マップからチェックするディスクを強調表示して、左側のパネルから「サーフェス テスト」をクリックします。
ステップ3:「今すぐ開始」をクリックすると、ソフトウェアはセクタごとにディスクをスキャンして、不良セクタを検出します。スキャン結果に赤色でマークされたブロックがある場合は、ディスクに不良セクタがあることを示します。その場合は、新しいディスクに交換するか、別のディスクを選択してバックアップを保存することを検討してください。
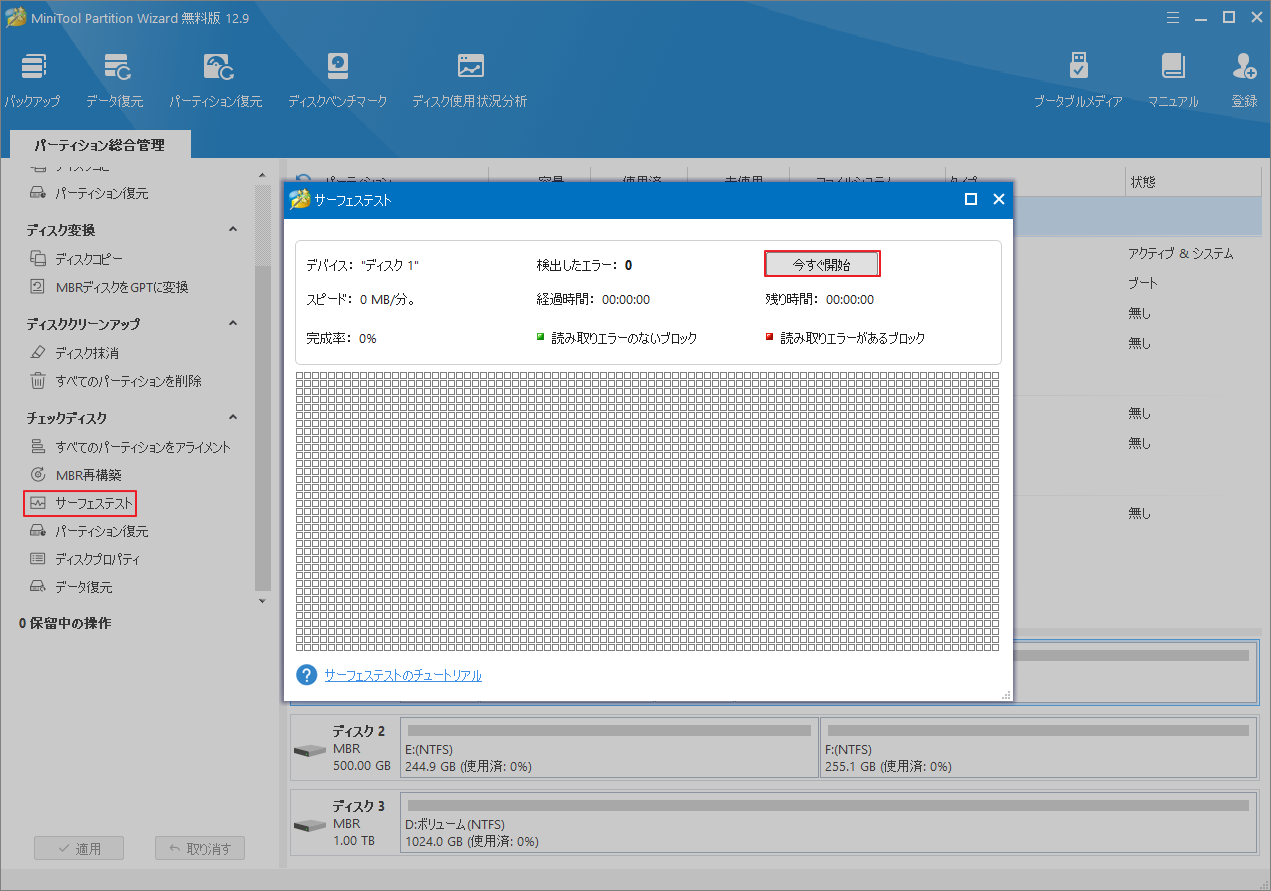
# 6. ディスクをフォーマットする
ドライブのファイル システムがWindowsと互換性がないか、論理エラーがある場合にも、Windowsバックアップ中に「バックアップの保存先のディスクまたはネットワークの場所が見つかりません」エラーが発生することがあります。この場合、ドライブをフォーマットして問題を解決できます。
ステップ1:Win + Xキーを押してクイック コンテキスト メニューを開き、「ディスクの管理」を選択します。
ステップ2:バックアップを保存するドライブを右クリックし、「フォーマット」を選択します。
ステップ3:ドロップダウン メニューから適切なファイル システムを選択し、「OK」をクリックして操作を確認します。ここで、好みに応じて NTFS、FAT32、またはexFATファイル システムを選択できます。
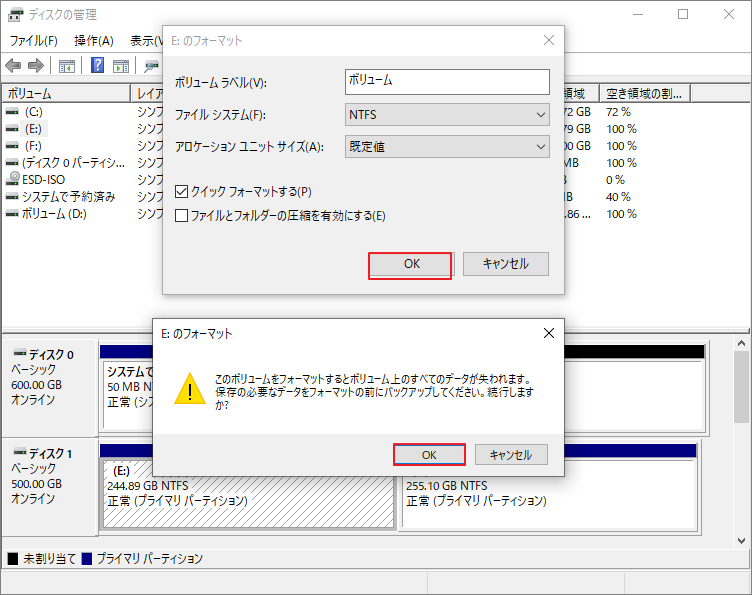
Windowsの内蔵ツールでドライブのフォーマットが失敗した場合は、サードパーティ製のフォーマット ツールを使用することもできます。ここはMiniTool Partition Wizardをお勧めします。このツールは、NTFS、FAT32、exFAT、Ext2/3/4 など、幅広いファイルシステムに対応しているだけでなく、データを失うことなく FAT32 を NTFS に変換したり、クラスタサイズの変更やパーティションラベルの設定も行えます。
MiniTool Partition Wizard Freeクリックしてダウンロード100%クリーン&セーフ
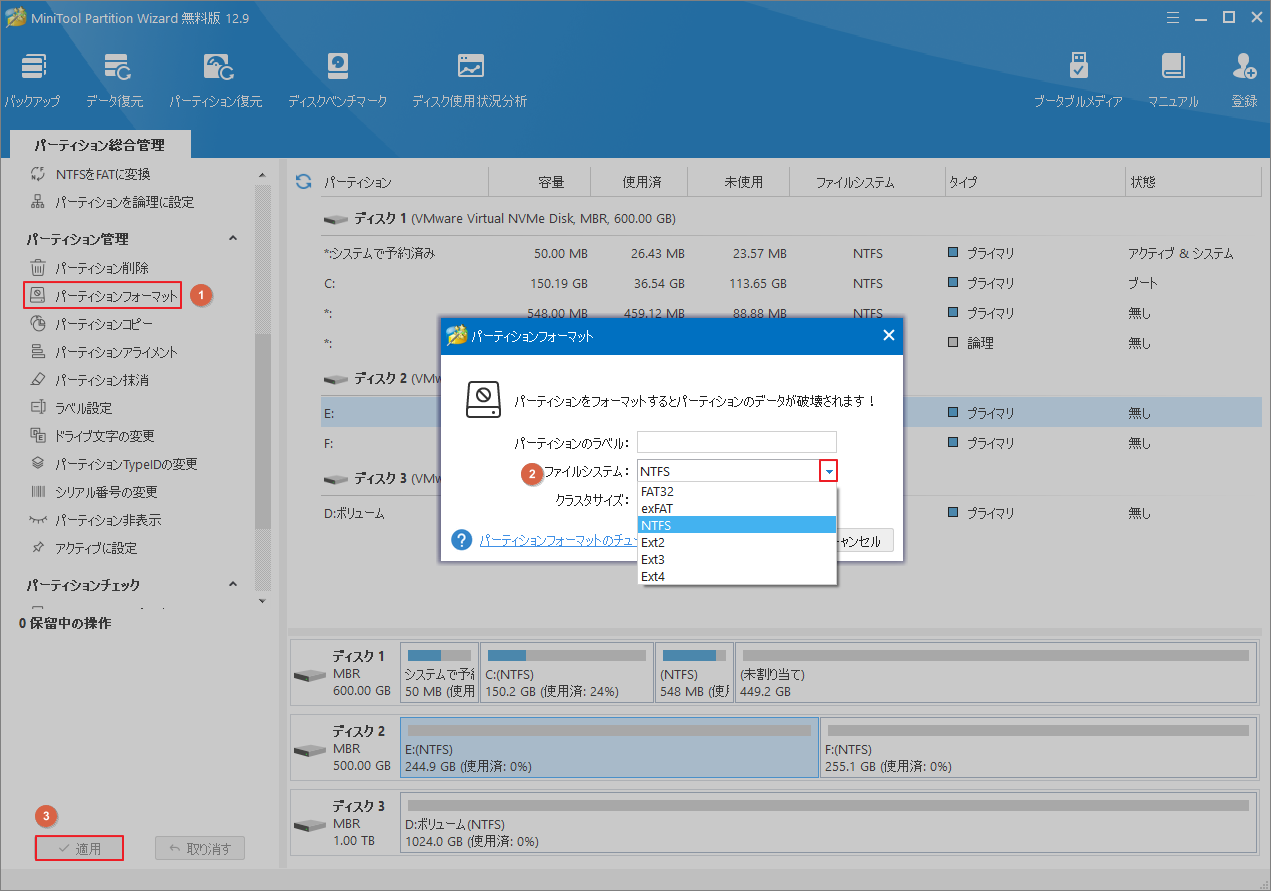
# 7. ファイル履歴をオンにする
前述したように、Windowsには「ファイル履歴」というバックアップツールもありツールもあります。そのため、この機能をオンにして、より多くのバックアップ オプションを楽しみましょう。
ステップ1:Windows設定開き、「更新とセキュリティ」に移動します。
ステップ2:「バックアップ」タブを選択して、「ファイル履歴を使用してバックアップ」のスイッチをオンに切り替えます。
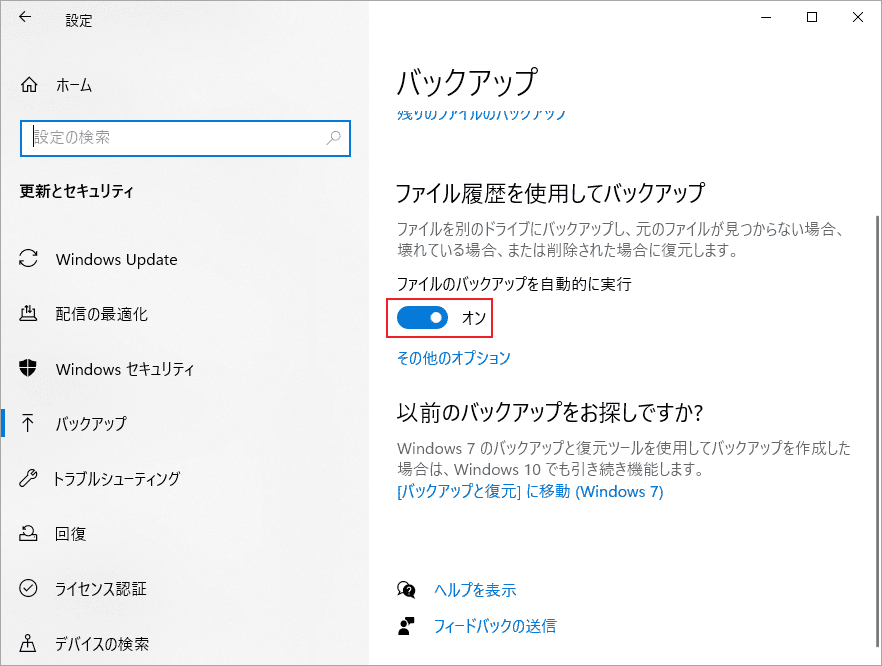
# 8. システムファイルの修復
バックアップサービスが依存するシステムファイルの一部が見つからないか破損している場合、バックアップ処理に影響し、「バックアップの保存先のディスクまたはネットワークの場所が見つかりません」エラーが発生する可能性があります。 この場合、システム ファイル チェッカー(SFC)または展開イメージのサービスと管理ツール(DISM)コマンドを実行して、これらの破損したシステムファイルを修正し、問題を解決します。
ステップ1:「ファイル名を指定して実行」ボックスに「cmd」と入力した後、Ctrl + Shift + Enterキーを同時に押してコマンドプロンプトを管理者として実行します。
ステップ2:「sfc /scannow」コマンドを入力し、Enterキーを押してシステム ファイルを修復します。このプロセスは完了するまでに時間がかかる場合があります。しばらくお待ちください。
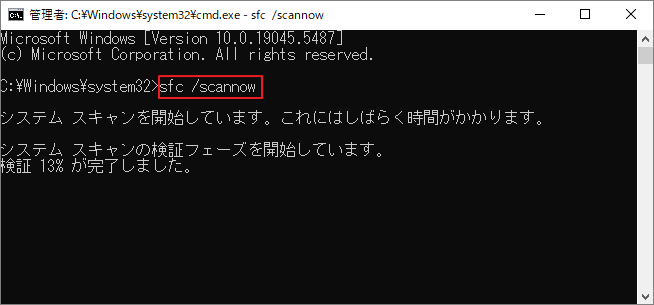
ステップ3:SFCコマンドでシステム ファイルを修復できない場合は、引き続きDISMコマンドを実行します。
- Dism /Online /Cleanup-Image /CheckHealth
- Dism /Online /Cleanup-Image /ScanHealth
- Dism /Online /Cleanup-Image /RestoreHealth
# 9. クリーンブートを実行する
場合によっては、競合するサードパーティのソフトウェアまたはサービスがバックアップ プロセスに干渉し、「バックアップの保存先のディスクまたはネットワークの場所が見つかりません」エラーが発生することがあります。この場合、クリーン ブートを実行してトラブルシューティングを行い、競合の原因を特定してから、干渉するアプリケーションをアンインストールするか、関連するサービスを無効にして問題を解決できます。
Windowsバックアップで「バックアップの保存先のディスクまたはネットワークの場所が見つかりません」エラーが発生した?この記事で効果的な解決策を探しましょう。Twitterでシェア
結語
この記事では、Windowsバックアップで「バックアップの保存先のディスクまたはネットワークの場所が見つかりません」エラーが発生する場合の原因と解決策について説明します。この問題に直面している場合は、ぜひこれらの方法を試してみるとよいでしょう。さらに、MiniTool ShadowMakerなどのサードパーティのバックアップ方法を使用してWindowsをバックアップすることもできます。
MiniToolソフトウェアの使用中に何かご不明な点やご意見がございましたら、お気軽に[email protected]までご連絡ください。

