Windows 10に更新すると回復パーティションが作成される
「先週、Cubei7 Bookを1709からWindows 1803に更新しました。更新した後、「ドライブのディスク容量が不足しています:E」というメッセージが表示され続けます。Mini Tool Partition Wizardによって、このドライブは「回復パーティション」と言います。Windows 1803に更新する前に、エクスプローラーでこのドライブを見たことはありません。social.technet.microsoft
2018年4月30日に、MicrosoftはWindows 102018年4月10日の更新プログラム(Windows 10 V1803)を発表しました。この更新プログラムは、多くの新機能をもたらし、既存の機能を改善しました。その後、たくさんの人はWindows 10 V1803バージョンにアップグレードすることを選択します。
ただし、この1803バージョンでは、回復パーティションやOEMパーティションなどの新しいディスクパーティションが作成されます。通常、このパーティションは、Windows回復環境または相手先ブランド供給会社が使用する回復パーティションを指します。
そのパーティションはドライブ文字が割り当てられ、ファイルエクスプローラーとディスクの管理に表示されます。

また、ディスク容量(少なくとも仮想です)も占有します。時には、Windowsは起動した後にディスクがいっぱいであると警告します。さらに、タスクマネージャでディスク使用率を確認すると、ほぼ100%に近いことがわかります。これにより、システムのパフォーマンスが低下します。
では、Windows 10 1803更新プログラムが回復パーティションを作成したらどしますか? 落ち着いて!追加の回復パーティションまたはOEMパーティションの問題に対処するには、次の内容を読んでください。
修正-Windows 10は余分な回復パーティションを作成した
方法1:回復パーティションを削除する前にバックアップする
①Windows10 1803の回復パーティションを削除する
Windows 10 V1803に更新した後に回復パーティションまたはOEMパーティションが作成された場合、それを削除することができます。ここに質問があるかもしれません:回復パーティションまたはOEMパーティションを削除する必要がありますか?
簡単に言うと、回復パーティションは、Windowsの回復やシステムの問題のトラブルシューティングに役立つ便利な機能と見なされています。削除したら、Windowsの回復に悪い影響を与えるかもしれません。
したがって、回復パーティションをそのままにしてもいいです。ただし、回復パーティションはパソコンを工場出荷時の状態に戻られるだけであり、バックアップほど有用ではありません。つまり、Windowsオペレーティングシステムのバックアップを作成した場合、それを直接に削除してもいいです。
②Windows10をバックアップする
バックアップするなら、最初に、Windowsの組み込みツールである「バックアップと回復(Windows 7)」という機能を使用することをお勧めします。「コントロールパネル」> 「システムとセキュリティ」と入力して、検索して開きます。次に、「システムイメージの作成」オプションをクリックして、システムバックアップを開始します。
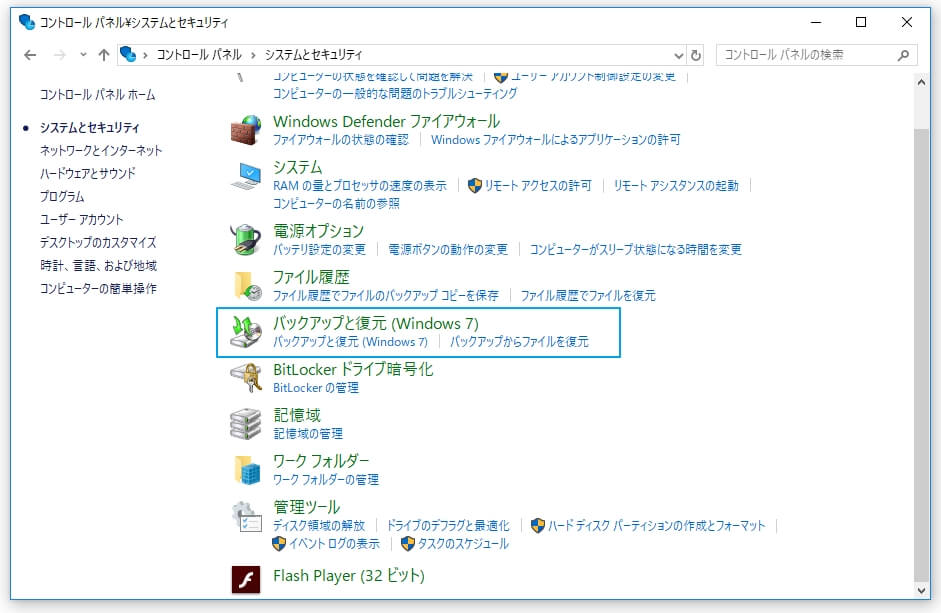
場合によって、システムイメージの作成でバックアップをすると、VSSエラーなどの問題が発生するかもしれません。Windows 10をバックアップするには、サードパーティのバックアップソフトウェアを使用するほうがいいだと思います。
Windows 10/8/7に最適なバックアップソフトウェアであるMiniTool ShadowMakerはシステムとデータを保護するのに役立ちます。
これにより、ファイル/システム/ディスク全体を定期的にバックアップし、システムがクラッシュしたら、簡単にOSの復元できます。
MiniTool ShadowMakerに興味がありますか? 次のボタンをクリックして試用版をダウンロードできます。
MiniTool ShadowMaker Trialクリックしてダウンロード100%クリーン&セーフ
次に、ガイドに従ってバックアップを開始します。
ステップ1:Windows 10でこのソフトウェアを実行すると、以下に示すようにインターフェイスを表示できます。「接続」ボタンをクリックします。
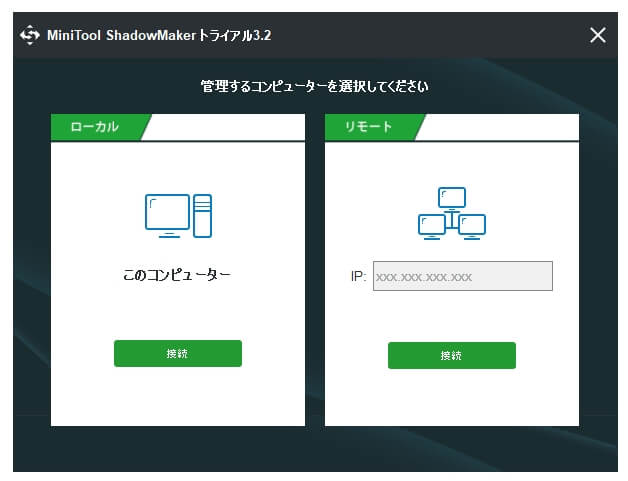
ステップ2:バックアップが作成されていない場合は、ホームインターフェイスで「バックアップの設定」ボタンをクリックします。次に、「バックアップ」ページに移動します。
ステップ3:このウィンドウでは、MiniTool ShadowMakerが自動的にバックアップソースとしてシステム関連のパーティションを選択します。
次に、「宛先」に移動して、システムイメージのストレージパスを指定します。通常、OSを外部ハードドライブにバックアップすることをお勧めします。
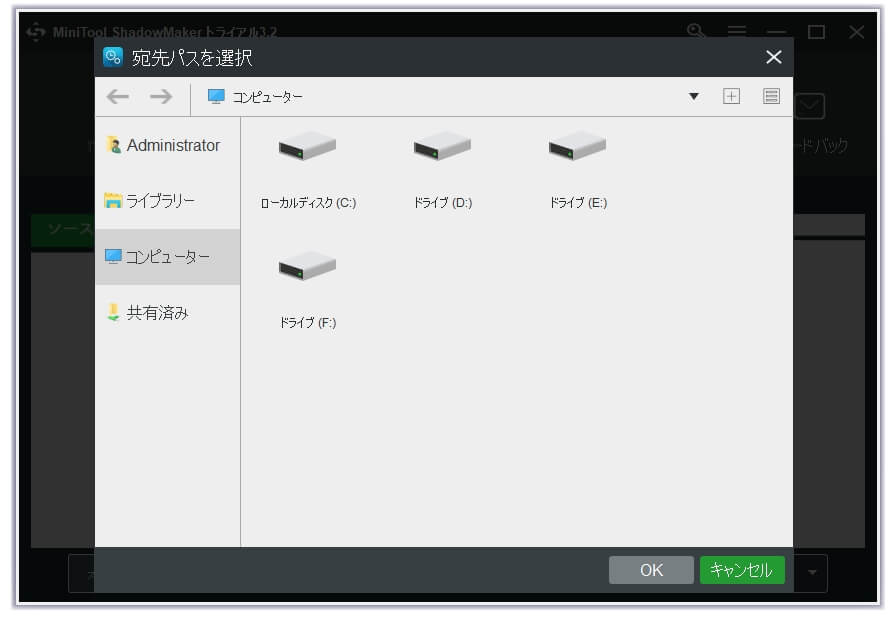
ステップ4:最後に、バックアップインターフェースに戻り、「今すぐバックアップ」をクリックして、「管理」ページでシステムバックアップ操作を開始します。
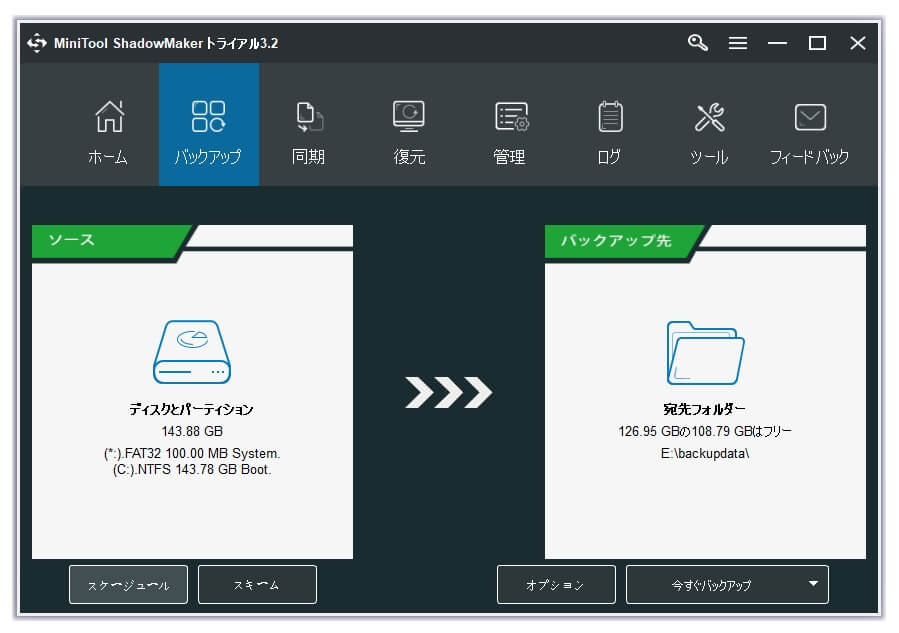
おすすめ:外付けハードディスクからシステムイメージを復元する方法
MiniTool Partition Wizardを利用する
Windows 10 1803更新プログラムがOEMパーティションまたは回復パーティションを作成する場合、ディスクの管理でそれを削除できません。MiniTool Partition Wizardの使用を推奨します。
プロフェッショナルで、安全で信頼性が高く、効果的にパーティションのサイズ変更/フォーマット/削除/抹消/コピー、失われたパーティションの復元、ファイルシステムの変換、MBRの再構築などを行うことができます。Windows 10 V1803に作成された余分なパーティションを削除するために、今すぐ無料でダウンロードしてください。
MiniTool Partition Wizard Freeクリックしてダウンロード100%クリーン&セーフ
ステップ1:MiniTool Partition Wizard無料版を開き、回復パーティションを選択して、右クリックメニューから「削除」をクリックするか、「パーティション管理」メニューから「パーティションを削除」を選択します。
ステップ2:[適用]ボタンをクリックして、削除操作を有効にします。
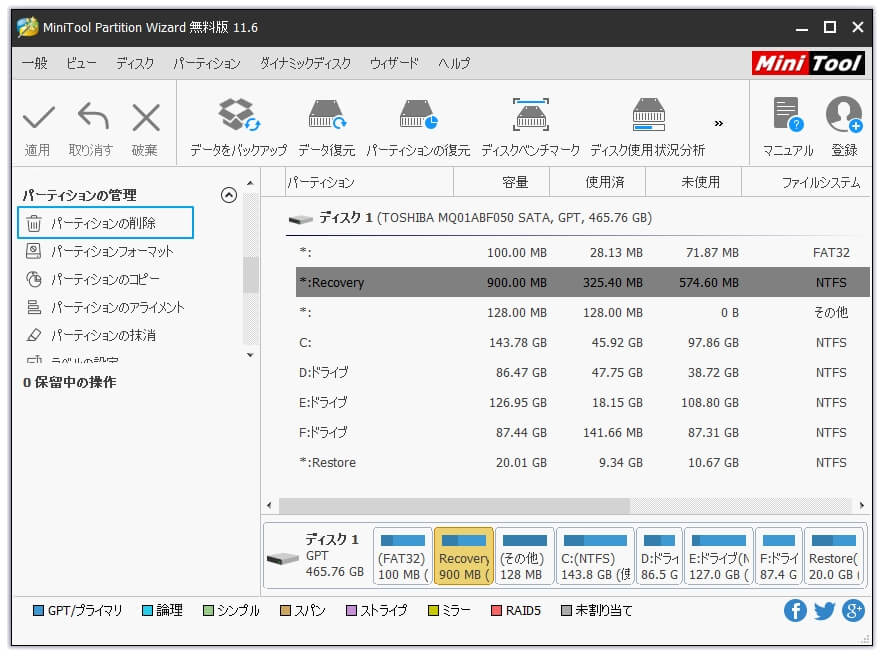
2つの手順だけで、回復パーティションまたはOEMパーティションが削除されます。 Windows 10 1803更新プログラムが回復パーティションを作成するときに、このツールを入手して余分なパーティションを削除するだけです。
削除が完了したら、MiniTool Partition Wizardを使用して空きディスク容量を活用できます。たとえば、パーティションのマージ、パーティションの移動/サイズ変更、またはパーティションの拡張機能により、未割り当てスペースを別のパーティションにマージできます。
Diskpartを利用する
Diskpartはコマンドツールであり、ディスクまたはパーティションの管理(たとえば、パーティションのフォーマット/ワイプ/削除など)に対処するのに役立ちます。Windowsの2018年4月の更新をした後、作成された回復パーティションまたはOEMパーティションを削除するには、次の手順をご参照ください。
ステップ1.検索ボックスにdiskpartと入力し、一致結果で右クリックして、[管理者として実行]を選択します。
ステップ2.次のコマンドを入力し、すべてのコマンドの最後でEnterキーを押します。
- list disk
- select disk n (nは目標ディスクの番号を意味しています。)
- list partition
- select partition n (nは、回復パーティションのパーティション番号を指します。)
- delete partition
次に、「gpt attributes=0x8000000000000000」と入力し、パーティションを繰り返して削除します。

回復ドライブを作成する時に回復パーティションを削除する
Microsoftの支援ファイルの中、USB回復ドライブを作成するときに回復パーティションを削除するという方法が記載されています。詳細については、この投稿を参照してください。
おすすめ:USB 回復ドライブを作成する
方法2:回復パーティションを隠す
Windows 10 1803の回復バージョンを残したい人があるかもしれません。次に、ディスク領域不足を修正し、回復パーティションまたはOEMパーティションを非表示にして、エクスプローラーに表示されないようにする方法を教えます。
これを行うには、MiniTool Partition Wizardとdiskpartの両方も使用できます。
MiniTool Partition Wizard
2つの手順だけで、余分なパーティションを簡単に非表示にします。次のボタンをクリックしてダウンロードできます。
MiniTool Partition Wizard Freeクリックしてダウンロード100%クリーン&セーフ
ステップ1:このアプリケーションを起動して、メインインターフェイスを開きます。回復パーティションまたはOEMパーティションを選択し、左パネルまたは右クリックメニューの「パーティション管理」メニューから「パーティションを非表示」をクリックします。
ステップ2:最後に、左上隅にある[適用]ボタンをクリックします。
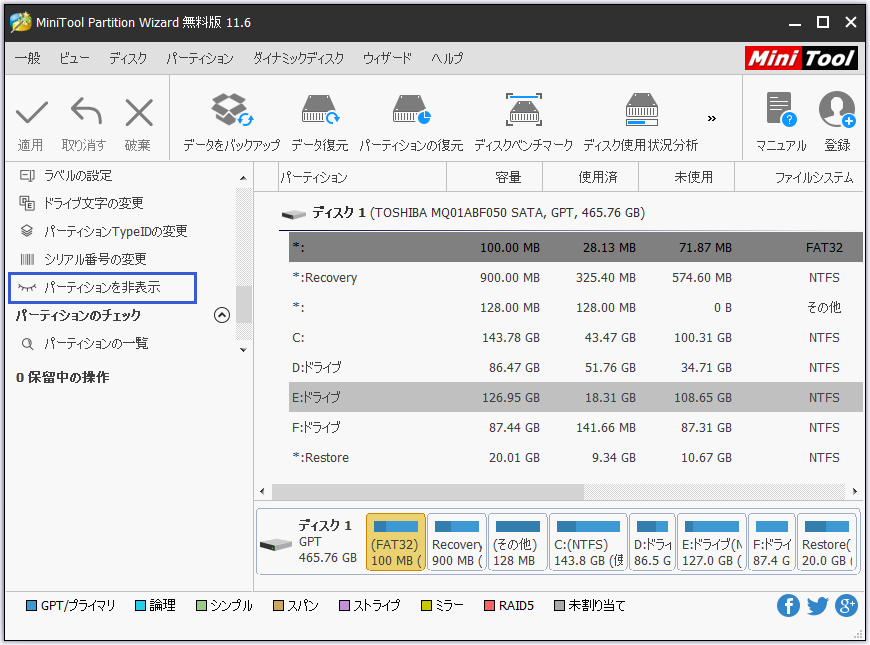
Diskpart
- 「cmd」と入力し、検索結果で[コマンドプロンプト]を右クリックして、[管理者として実行]を選択します。
- 次に、コマンドプロンプトウィンドウでdiskpartと入力し、Enterキーを押します。
- 「list volume」を入力し、Enterキーを押します。
- 「select volume n」と入力します(nは回復パーティションまたはOEMパーティションのボリューム文字です)。
- 「remove letter = <ドライブ文字>」と入力します。回復パーティションのドライブ文字は Eであれば、「letter=E」と入力します。
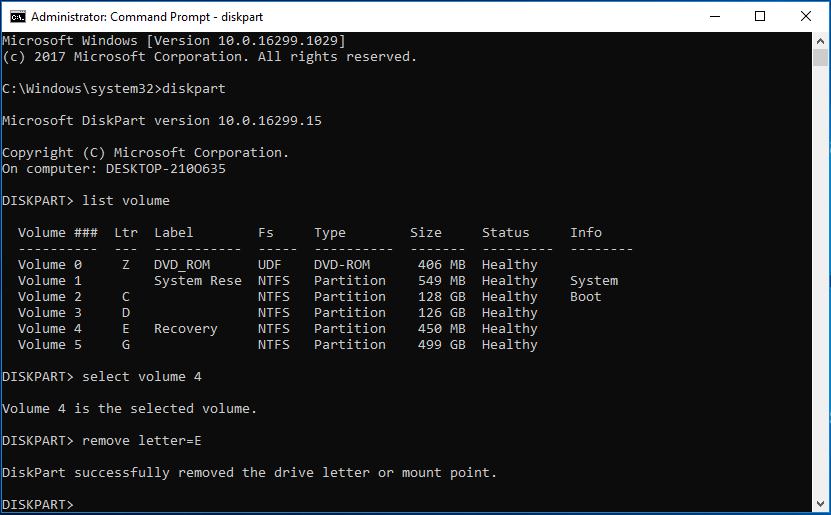
完了すると、Windows 10 1803のファイルエクスプローラーまたはディスクの管理でこの余分なパーティションは表示されません。
MountPointを削除する
一部のユーザーは、diskpartにあまり慣れていないため、管理コマンドプロンプトウィンドウでmountvolコマンドを使用する方が簡単であることがわかります。 管理者としてコマンドプロンプトを実行し、mountvol E:/ Dと入力します。
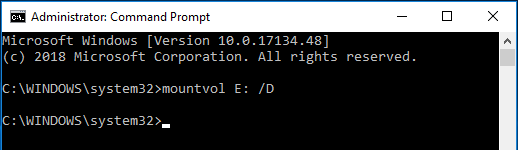
Eはドライブの文字、/ Dはマウントポイントを削除することを意味します。これにより、回復パーティションまたはOEMパーティションが非表示になります。
ここをクリックしてTwitterにシェアします。Twitterでシェア
結語
Windows 10 をインストールしましたか?回復パーティションまたはOEMパーティションが作成されましたか?
この記事では、この問題を解決する方法を書きました。上記の方法を試して、Windows 10のOEMパーティションまたは回復パーティションを削除してください。
一方、MiniToolソフトウェアを使用する際に質問があれば、ディスクパーティションを作成する方法に関する提案があれば、以下のコメントを残すか、[email protected]までお問い合わせください。
