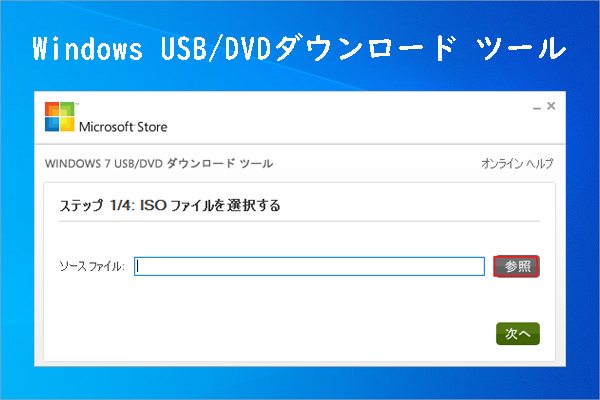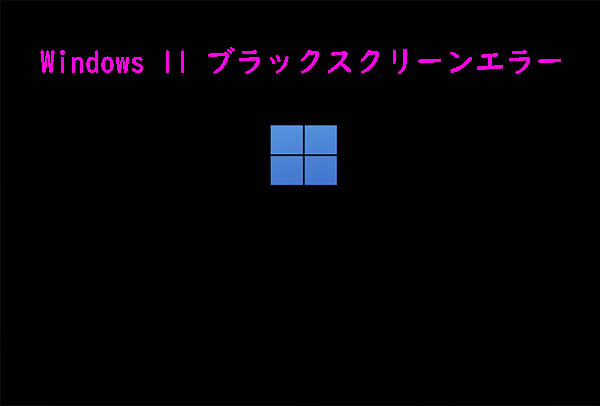この記事では、Windows 11組み込みのパーティション マネージャーであるディスクの管理について説明します。これにより、Windows 11でディスクを簡単に管理できます。場合によってはディスクの管理に代わる手段も必要になります。今すぐMiniToolで詳細を調べてください!
Windows 11ディスクの管理の概要
Microsoft Windowsユーティリティであるディスクの管理は、当初は fdiskコマンドの代替としてWindows XPに導入されました。Windows 2000/XP/Vista/7/8/10/11を含むほとんどのWindowsバージョンで利用できます。
このユーティリティを使用すると、ユーザーはコンピューター上のハードディスクとパーティションを表示および管理するのに役立ちます。光ディスク ドライブやフラッシュ ドライブなどの内部ドライブや外部ドライブも管理できます。
ディスク管理ユーティリティはWindows 11システムにも付属しています。Windows 11のディスクの管理では、ボリュームのレイアウト、タイプ、ファイルシステム、ステータス、容量、空き容量などの情報が表示されます。
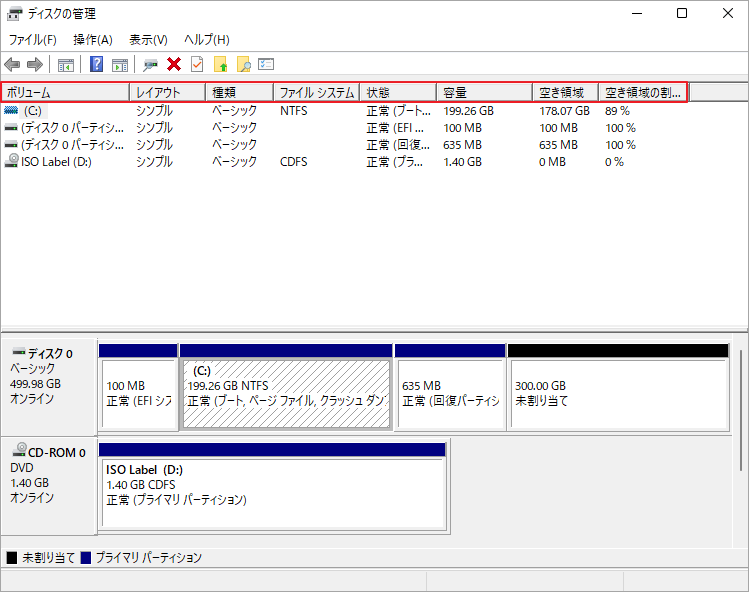
Windows 11ディスクの管理の機能
ディスクの管理は、高度なストレージタスクを実行するためのWindowsのシステムユーティリティです。ここでは、ディスクの管理を使用して実行できるタスクのいくつかを紹介します。
- ボリュームの作成
- ボリュームのフォーマット
- ボリュームの縮小
- ボリュームの拡張
- ボリュームの削除
- ドライブ文字とパスの変更
- パーティションをアクティブとしてマーク
- 仮想ハードドライブの作成
- MBRをGPTに変換
- ディスクをベーシックからダイナミックに変換
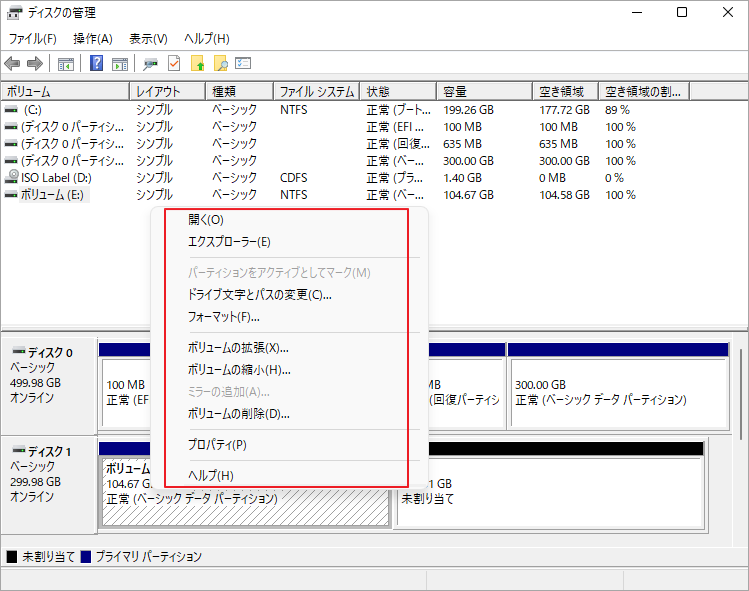
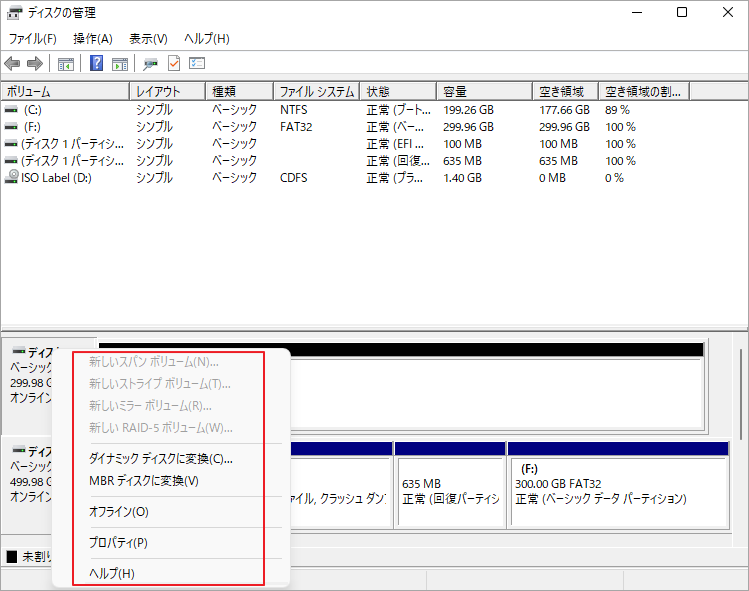
Windows 11のディスクの管理で上記の操作を実行するには、まずこのユーティリティにアクセスする必要があります。では、Windows 11でディスクの管理を開くにはどうすればよいですか?以下のセクションでは、そのための 6 つの方法を紹介します。
Windows 11のディスクの管理を開く方法
Windows 11のディスクの管理は、検索ボックス、コントロール パネル、スタート メニュー、ファイル名を指定して実行 アプリ、PowerShellから開くことができます。それぞれの方法の詳細な手順を以下に示す。
方法1:検索ボックスを使用する
検索ボックスからWindows 11のディスクの管理を開くのは非常に簡単です。詳細手順は以下のとおりです。
ステップ1:Windows 11のツールバーにある検索「虫眼鏡アイコン」をクリックして検索窓を開きます。
ステップ2:検索ボックスに「ハードディスク パーティションの作成とフォーマット」と入力し、検索結果下で「開く」をクリックします。
ステップ3:すると、「ディスクの管理」が表示されます。
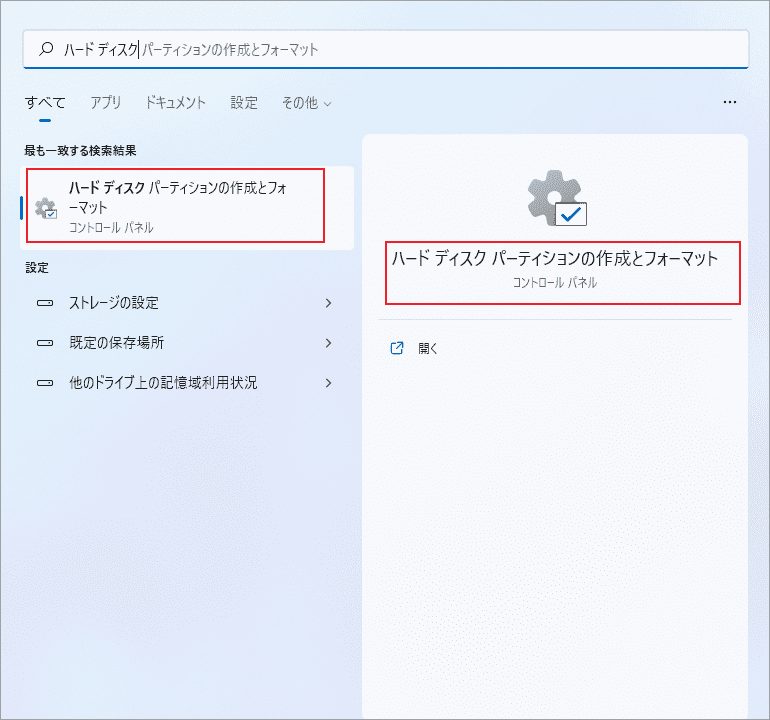
方法2:コントロール パネルを使用する
コントロール パネルからディスクの管理にアクセスすることもできます。以下の手順に従ってください。
ステップ1:Windows + Rキーを押して「ファイル名を指定して実行」ダイアログを開きます。
ステップ2:「control」を入力して「OK」をクリックすると、コントロール パネルが開きます。
ステップ3:「システムとセキュリティ」をクリックします。
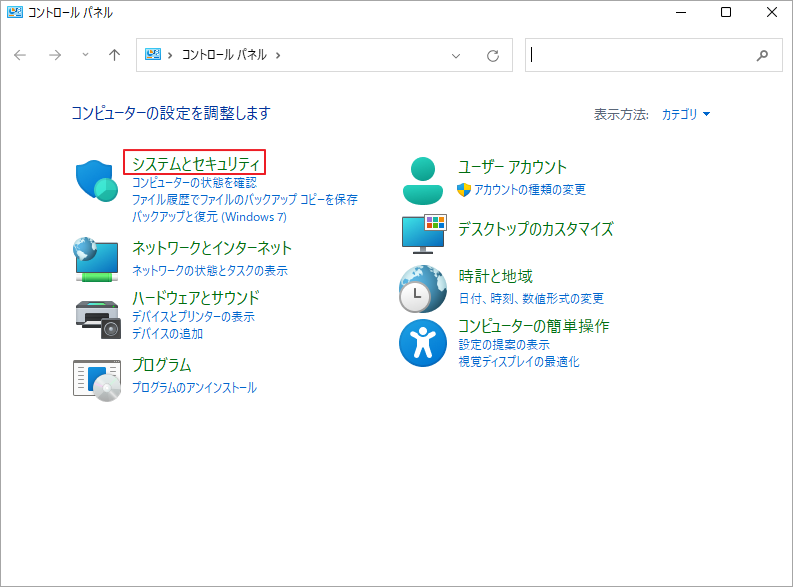
ステップ4:「Windowsツール」 下の「ハードディスクパーティションの作成とフォーマット」オプションをクリックします。
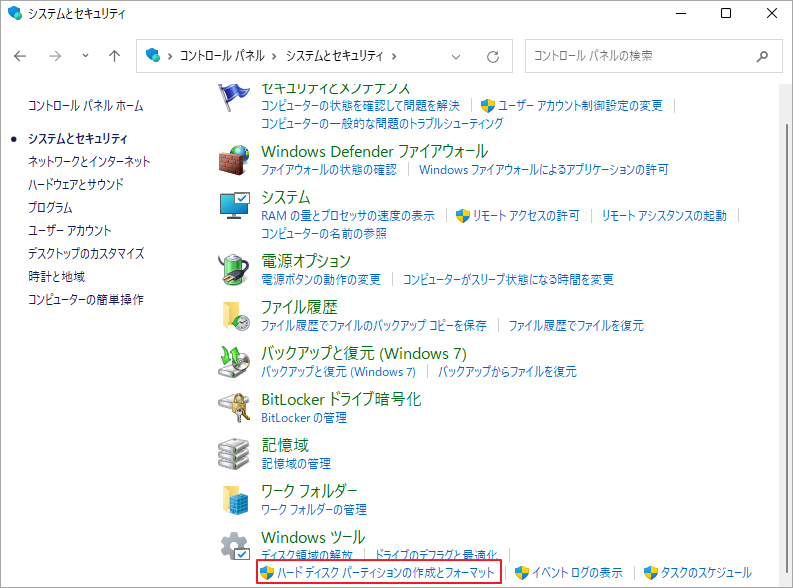
方法3:スタート メニューからディスクの管理を開く
スタート メニューからディスクの管理を開くこともできます。詳細手順は以下のとおりです。
ステップ1:Windows + Xを押して、スタート メニューを開きます。或いは、Windowsアイコンを右クリックしてメニューを開くこともできます。
ステップ2:「ディスクの管理」をクリックして 起動します。
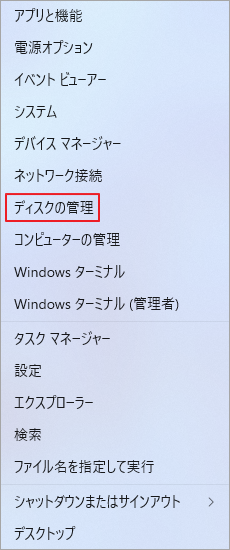
方法4:実行アプリからディスクの管理を開く
Windowsに組み込まれている「ファイル名を指定して実行」ユーティリティを使用して、ディスクの管理を起動できます。以下の手順に従ってください。
ステップ1:Windows + Rキーを押して「ファイル名を指定して実行」アプリを開きます。
ステップ2:「diskmgmt.msc」と入力し、Enter キーを押します。
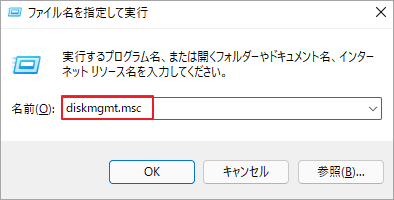
方法5:PowerShellからディスクの管理を開く
PowerShellからWindows 11のディスクの管理を開く方法は以下の通りです。
ステップ1:Windows 11のツールバーにある検索「虫眼鏡アイコン」をクリックして検索窓を開きます。
ステップ2:「上位のアプリ」セクションで「Windows PowerShell」をクリックして開きます。このアプリが表示されない場合は、検索ボックスに「powershell」と入力して見つけることもできます。
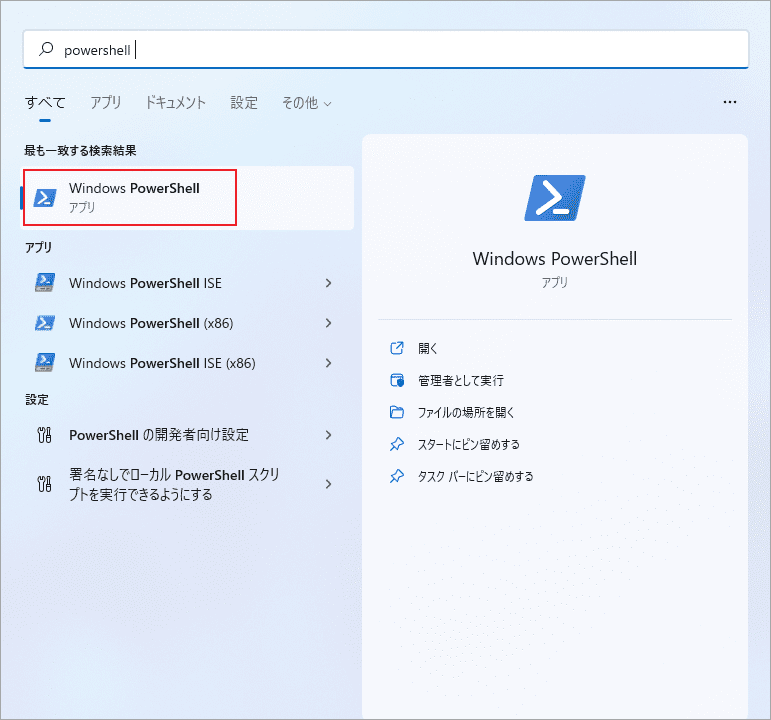
ステップ3:管理者特権でWindows PowerShellを開いたら、「diskmgmt」と入力し、Enterキーを押します。すると、「ディスクの管理」が表示されます。
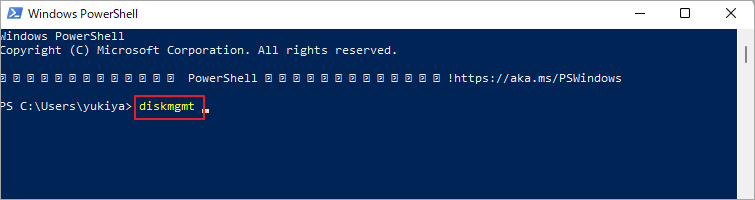
方法6:コンピューターの管理からディスクの管理を開く
「コンピューターの管理」からWindows 11の「ディスクの管理」にアクセスすることも可能です。手順は以下のとおりです。
ステップ1:もう一度検索アイコンをクリックして、検索窓を開きます。
ステップ2:「コンピューターの管理」と入力し、最も一致する検索結果下のアプリをクリックして開きます。
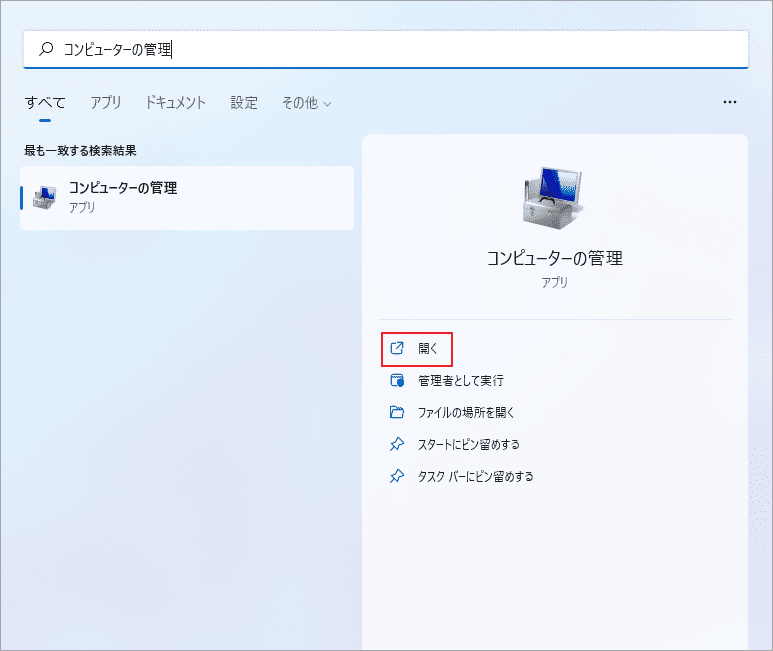
ステップ3:「コンピューターの管理」画面に入ったら、左側の「記憶域」セクションの「ディスクの管理」をクリックして、このページで直接「ディスクの管理」にアクセスできます。
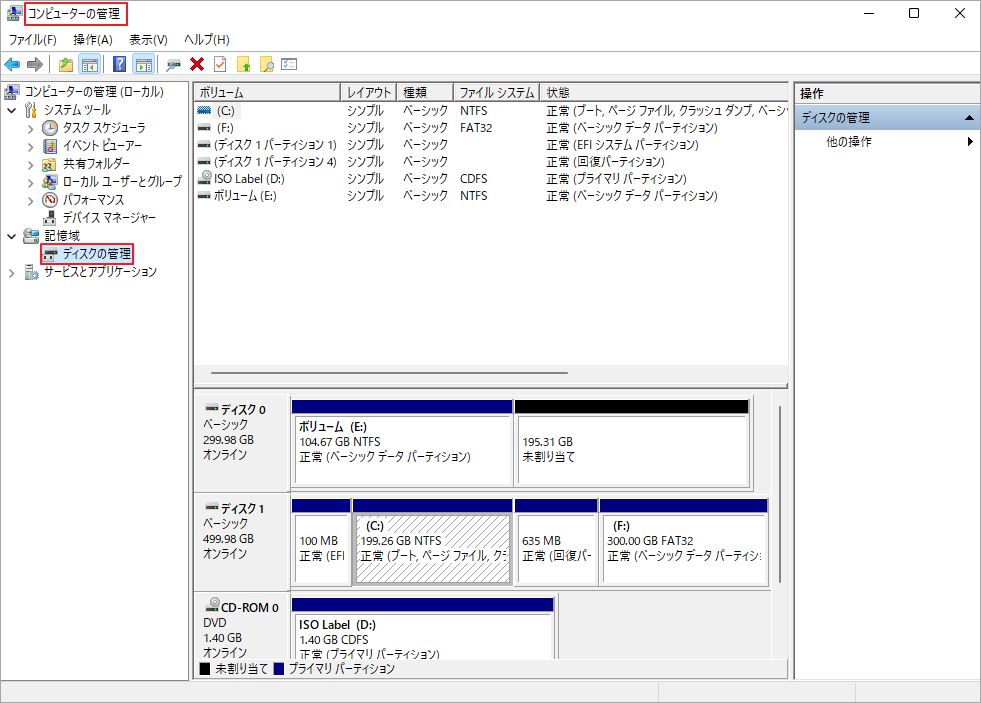
ここで、「ディスクの管理」ウィンドウに表示されるドライブとパーティションを管理できるようになります。ターゲットのドライブまたはパーティションを右クリックすると、現在利用可能な機能が操作メニューで表示されます。必要に応じて適切な機能をクリックし、画面上の指示に従って操作を完了してください。
Windows 11のディスク管理における一般的な問題
ディスクの管理は、ほとんどの場合、ユーザーが必要とする操作を正常に完了することができますが、時には何らかの理由でさまざまなエラーが発生し、操作が正しく実行できないことがあります。たとえば、Windows 11のディスクの管理では、「仮想ディスクサービスに接続できません」、「リムーバブル メディアなし」、「予期しないエラーが発生しました」などのエラーが発生する可能性があります。
それに、ディスクの管理はWindowsの組み込みツールであるため、一部の制限があります。具体的には、32GBを超えるFAT32パーティションに作成したり、フォーマットしたりすることはできません。さらに、利用可能なファイルシステムも限られており、パーティションの容量が大きいほど、使用できるファイル システムの数は少なくなります。
場合によっては、ディスクの管理で、ブート パーティションを拡張できない、「ドライブ文字とパスの変更」機能がグレー表示される、「ボリュームの削除」機能がグレー表示される、「新しいシンプル ボリューム」機能がグレー表示される、などのケースに遭遇するかもしれません。
このような問題が発生した場合は、問題の解決策を見つけるために時間を費やすよりも、ディスクの管理の代わりになる他のソフトウェアを使用することをお勧めします。では、Windows 11のディスクの管理を完璧に置き換えることができるソフトウェアは何でしょうか?MiniTool Partition Wizardを使ってみてください!
MiniTool Partition Wizard – ディスク管理の最高の代替品
MiniTool Partition Wizardは専門的なディスク/パーティション管理ソフトウェアとして、豊富で多彩な機能を備えています。まず、ディスク管理と同様に、パーティションの作成/フォーマット/縮小/拡張、MBRからGPTへの変換、パーティションをアクティブとしてマークするなどの基本機能をサポートしています。
ディスクの管理と比較して、MiniTool Partition Wizardはフォーマット機能でより多くのファイルシステム(NTFS、FAT32、exFAT、Ext2、Ext 3、Ext 4、Linux Swapを含む)を提供します。その上、最大2TBまでのFAT32パーティションを作成できます。
また、MiniTool Partition Wizardにはディスクの管理にはない多くの機能があります。たとえば、このソフトウェアは、OSの移行、ディスクのコピー、ディスク領域の分析、データの回復、MBRの再構築、NTFSからFATへの変換、パーティション タイプ(論理/プライマリ)の設定などの高度な機能もサポートしています。全体として、このソフトウェアは、ディスクの管理の上位代替品と見なされます。
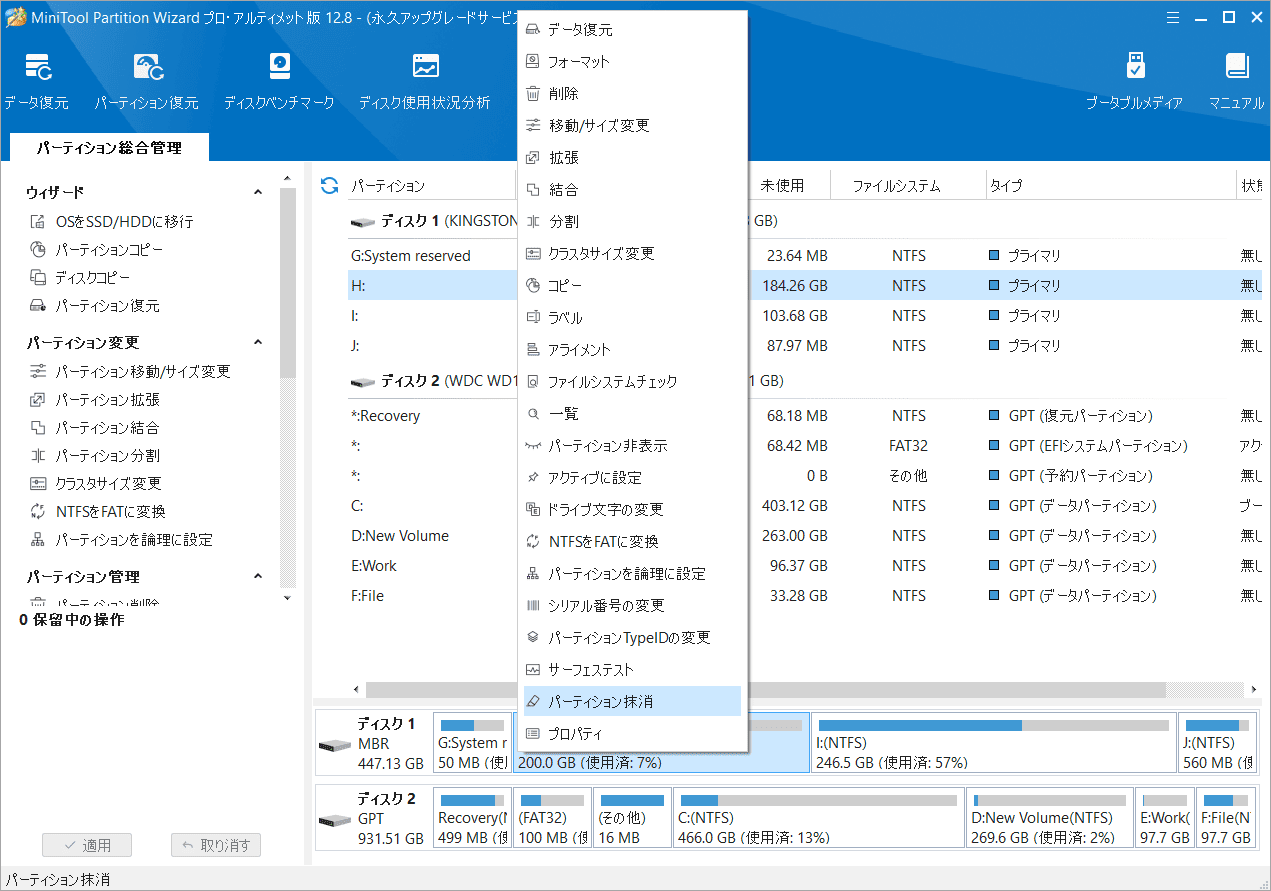
ちなみに、MiniTool Partition Wizardはディスクのサーフェステストを実行したり、ファイルシステムのエラーをチェックできるため、ディスク エラーに関する問題の修復によく使用されます。たとえば、SDカードからファイルを削除できない、7ZipのCRCエラー、エラー 87 による Loadlibrary のエラー、Eドライブがいっぱいになるなどの問題を修正に役立つかもしれません。
ここでは、MiniTool Partition Wizardを使用してWindows 11のドライブとパーティションを管理する方法を説明します。
MiniTool Partition Wizardを使用してパーティションを拡張する
コンピューターの使用時間が長くなるにつれて、ディスクの空き容量が様々なファイル、一時データ、無駄なプログラムや残骸によって徐々に占有されていきます。これにより、コンピューターの速度が低下するだけでなく、システムの安定性やセキュリティにも影響が生じ、さまざまなエラーが発生する可能性があります。例えば、コンピューターのディスク容量が不足していると、ディスク容量不足に関する警告が表示されたり、一部のプログラムが実行できなかったりエラーが発生したり、コンピューターがラグやフリーズを起こすこともあります。このジレンマを解決するには、不要なファイルを削除してスペースを解放するか、他のパーティションから未使用の容量を取得してパーティションを直接拡張するか、より大きなハードドライブにアップグレードすることができます。
これらの方法のうち、パーティションの拡張は、ディスク領域を再割り当てし、特定のパーティションの使用可能な容量を拡張するのに最適な方法です。この方法を使用すると、ファイルを削除したり、別のハードドライブを購入したりする必要がなく、MiniTool Partition Wizardだけで簡単に実現できます。
MiniTool Partition Wizardを使用してパーティションを拡張するチュートリアルは次のとおりです。
MiniTool Partition Wizard Freeクリックしてダウンロード100%クリーン&セーフ
ステップ1:MiniTool Partition Wizardを起動して、メインインターフェイスに移動します。
ステップ2:拡張したいパーティションを右クリックして「拡張」をクリックします。または、ターゲットパーティションを強調表示して、左側のペインで「パーティション拡張」をタップすることもできます。
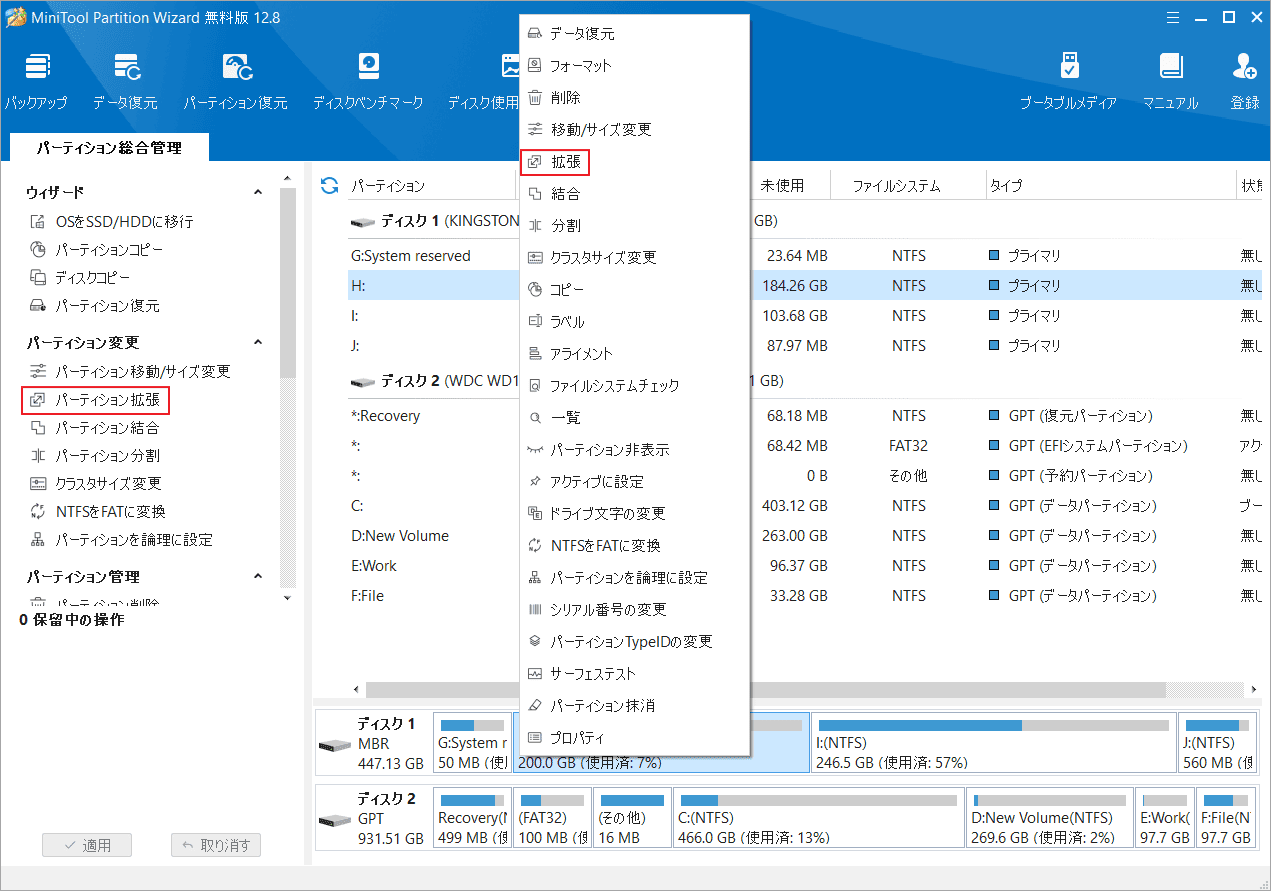
ステップ3:「以下の空き領域から」のドロップダウンメニューから空き容量を取る場所を選択して、下のブロックを移動して容量のサイズを決定します。
ステップ4:「OK」をクリックして変更を保存します。
ステップ5:「適用」をクリックして保留中の操作を実行します。
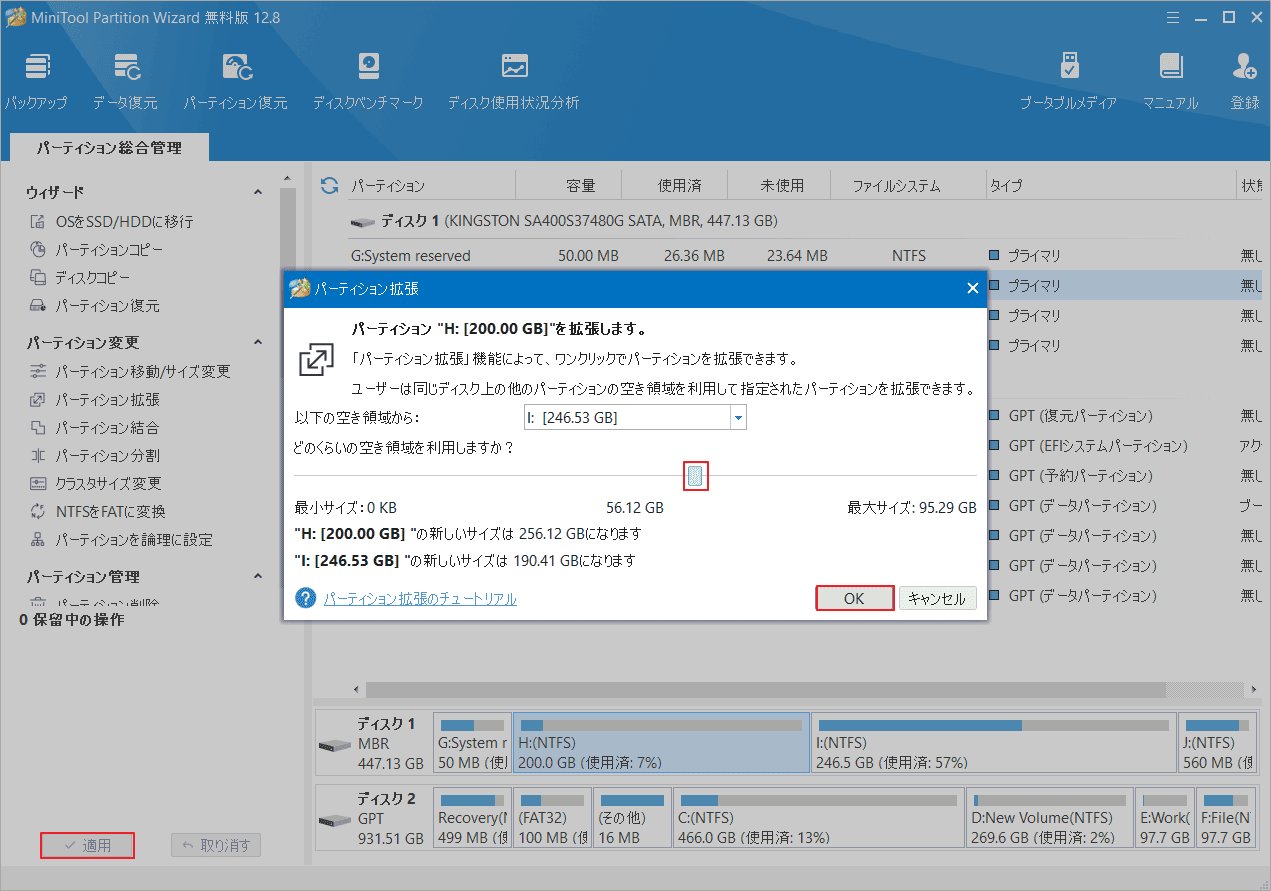
MiniTool Partition Wizardを使用してNTFSをFATに変換する
パーティションをNTFSからFATに変換する場合は、MiniTool Partition Wizardが役に立ちます。無料版ではこの機能がサポートされていないため、これを行うにはプロ版以上のエディションを入手する必要があります。詳細については、こちらの「MiniTool Partition Wizard バージョン別機能一覧」を参照してください。
MiniTool Partition Wizard Pro Demoクリックしてダウンロード100%クリーン&セーフ
MiniTool Partition Wizardをダウンロードしてインストールした後、次の手順に従ってNTFSをFATに変換します。
ステップ1:このプログラムを実行して、メイン インターフェイスにアクセスします。
ステップ2:操作したいパーティションを右クリックし、昇格されたメニューから「NTFSをFATに変換」オプションをクリックします。
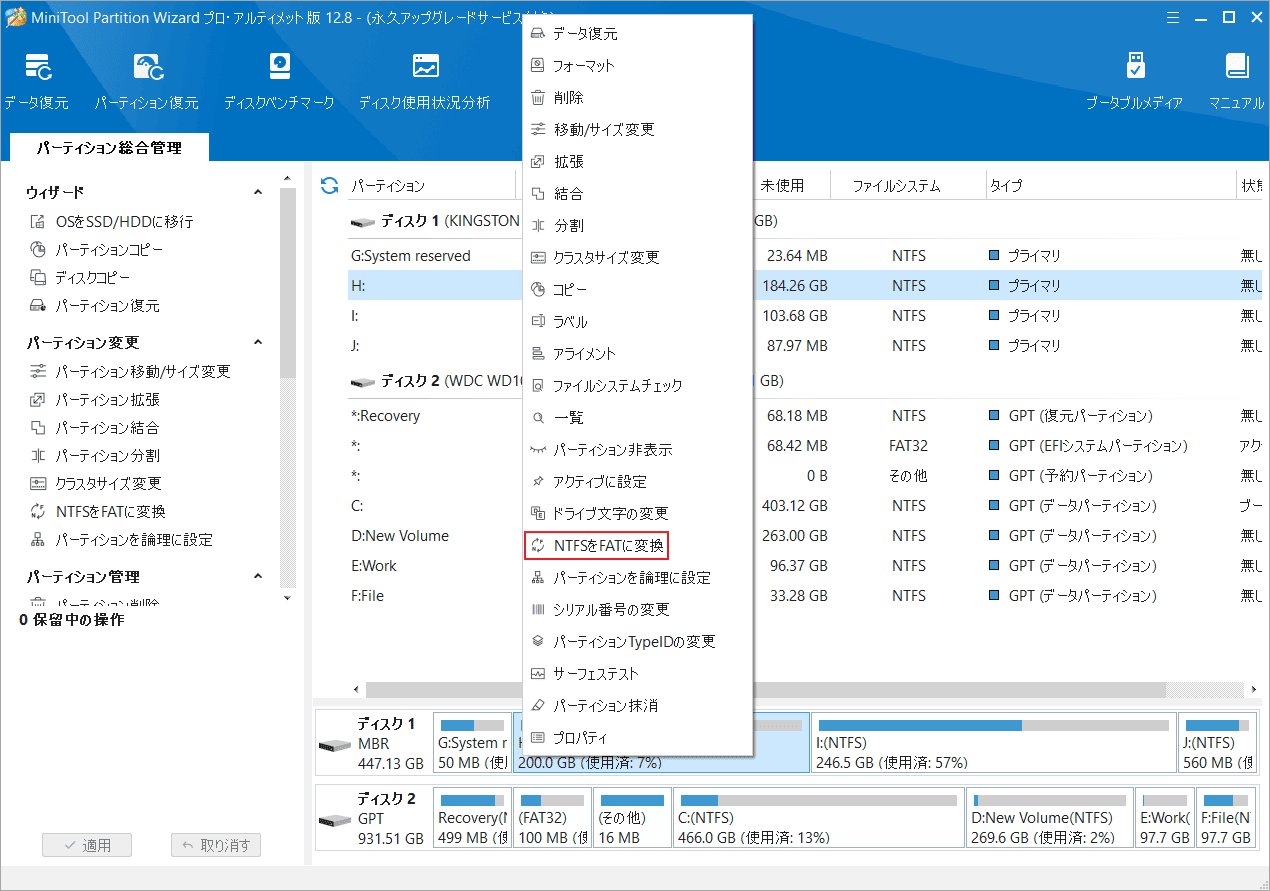
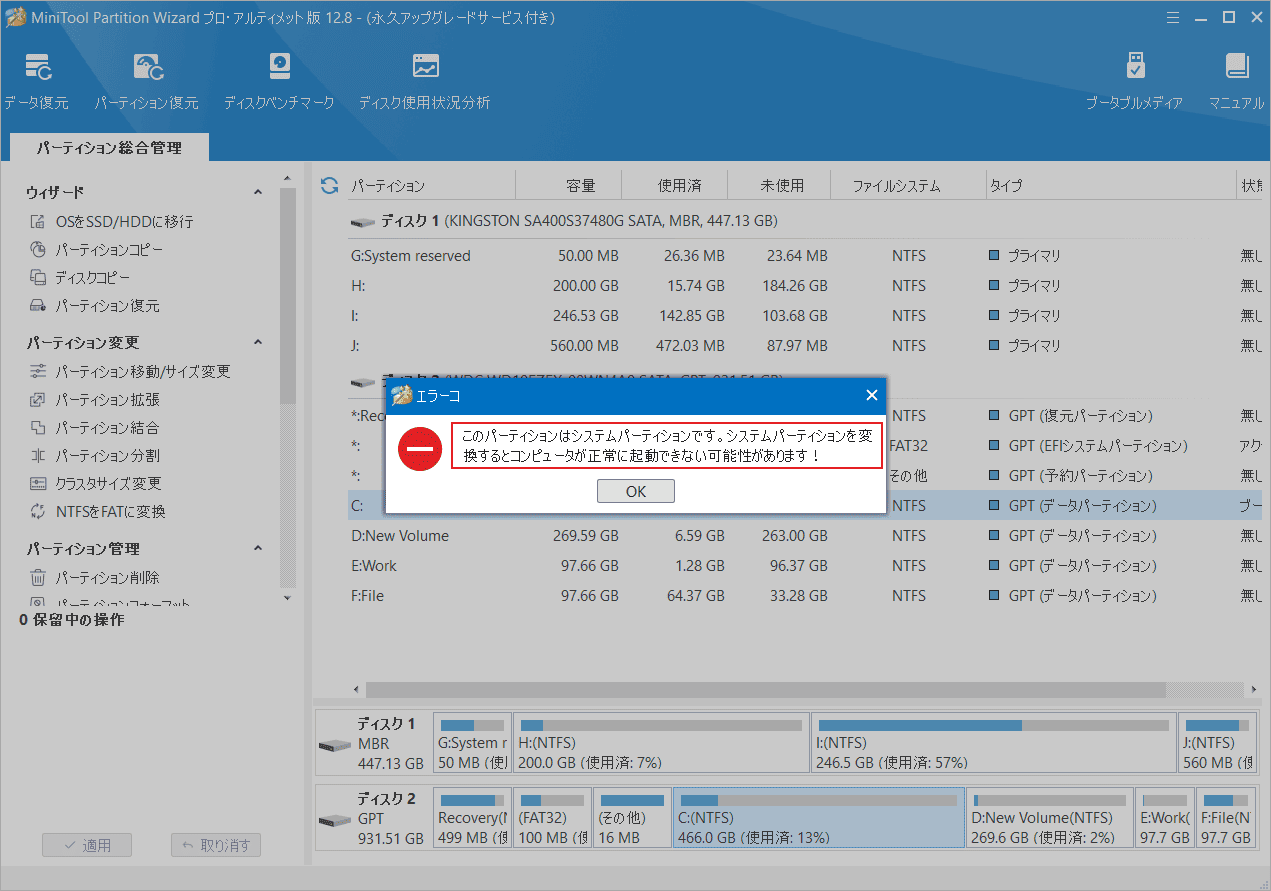
ステップ3:「適用」をクリックして変換を実行します。
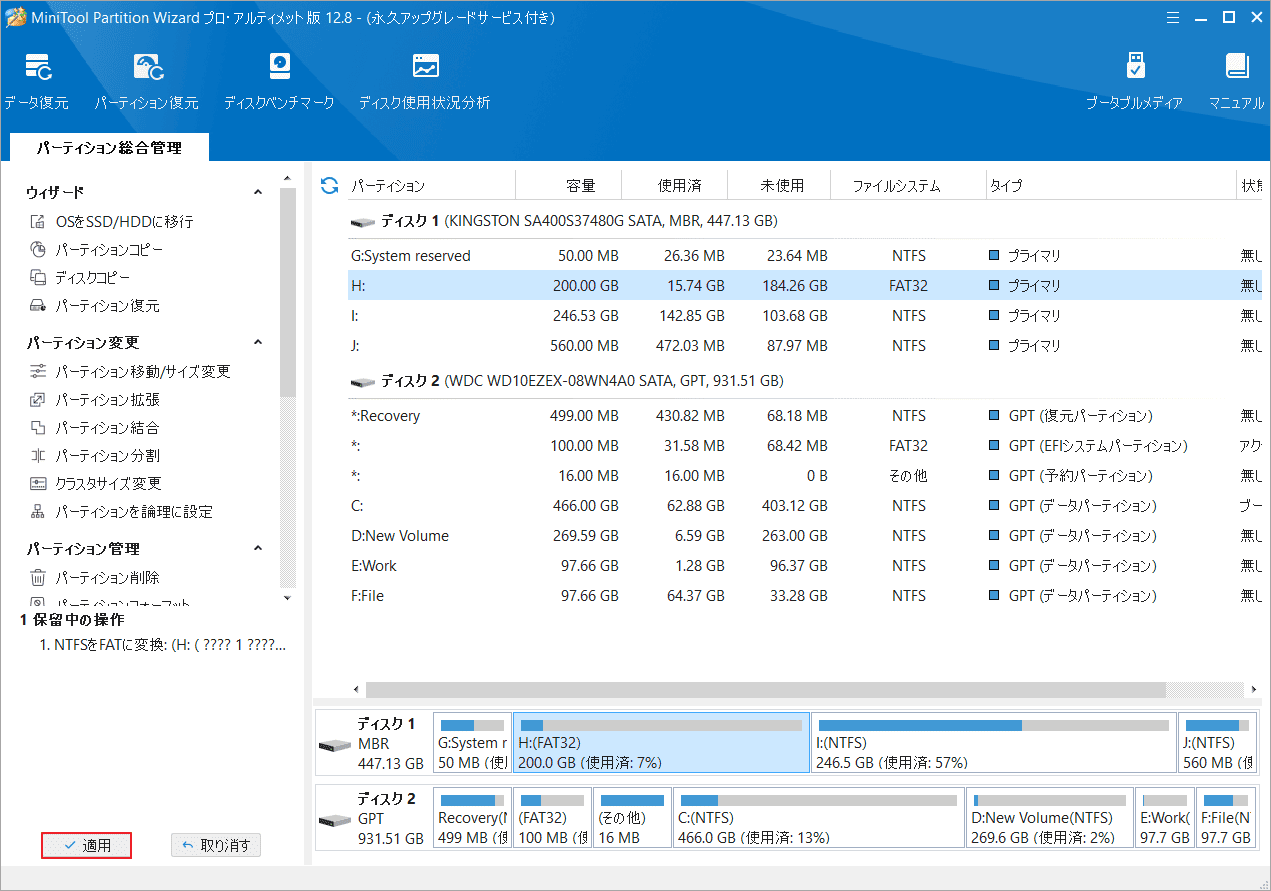

この記事はPCのトラブルを修復するためのツールであるHiren’s BootCDの基本情報と使い方について紹介しました。
MiniTool Partition Wizardを使用してハードドライブのエラーをチェックする
ハードドライブのエラーをチェックするには、MiniTool Partition Wizardの「サーフェステスト」と「ファイルシステムチェック」ファイルシステムチェック機能を利用できます。
MiniTool Partition Wizard Freeクリックしてダウンロード100%クリーン&セーフ
ファイルシステムエラーをチェックする手順
ステップ1:MiniTool Partition Wizardを起動して、チェックしたいパーティションを強調表示して「ファイルシステムチェック」をクリックします。
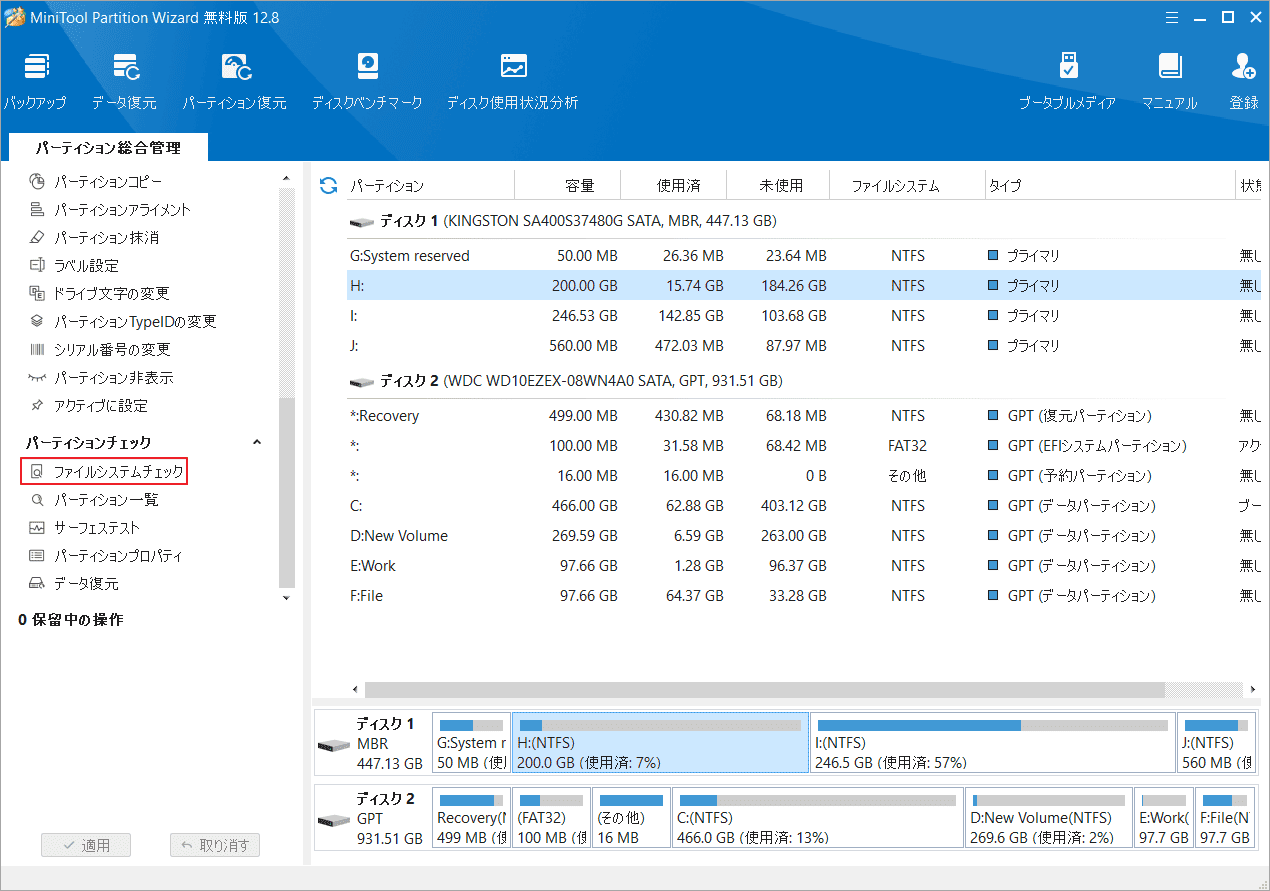
ステップ2:2 つのチェック オプションが表示されます。「チェックして検出したエラーを修正する」オプションを選択することをお勧めします。
ステップ3:「開始」をクリックしてプロセスを開始します。
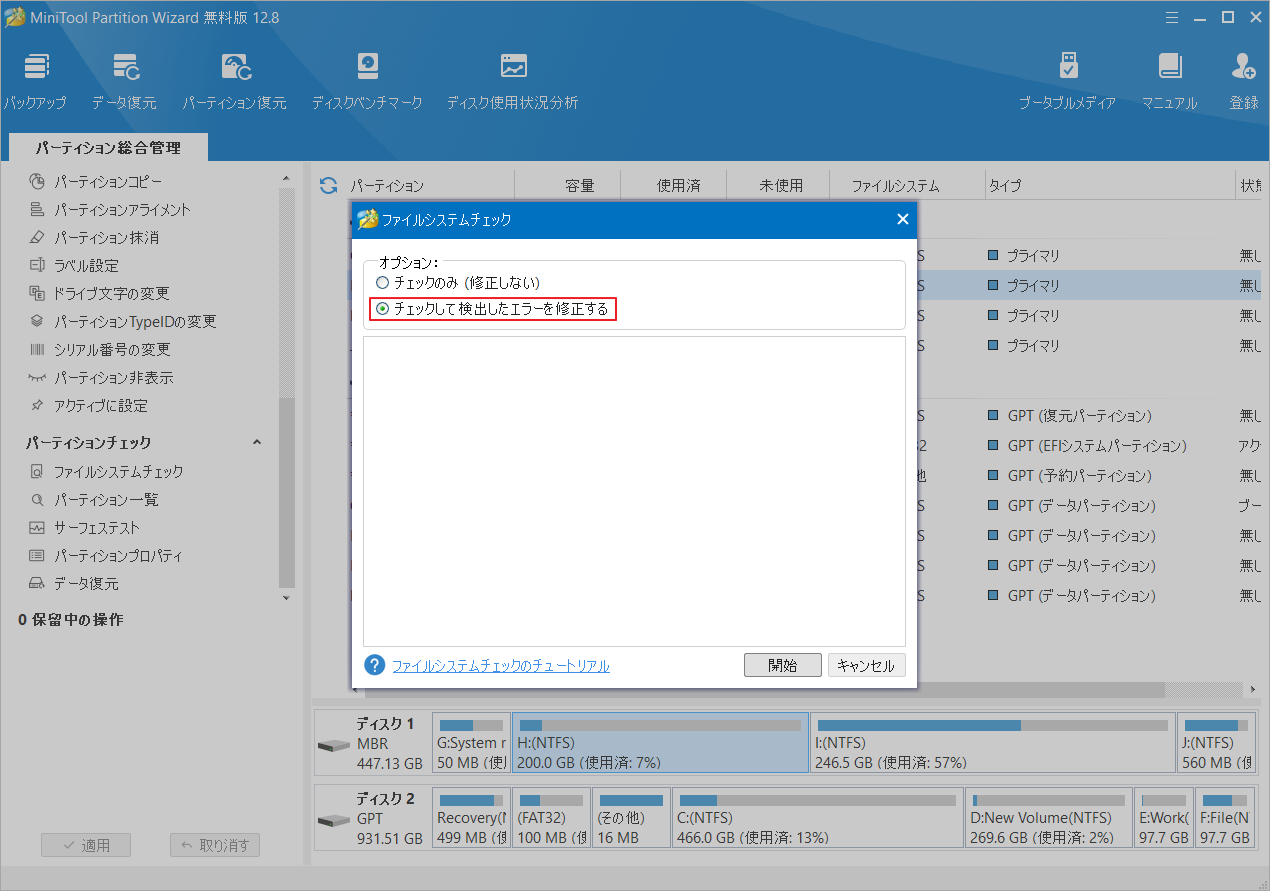
ステップ4:しばらくすると、結果が表示されます。 プロセスが終了すると、検出されたファイル システム エラーを修正できます。
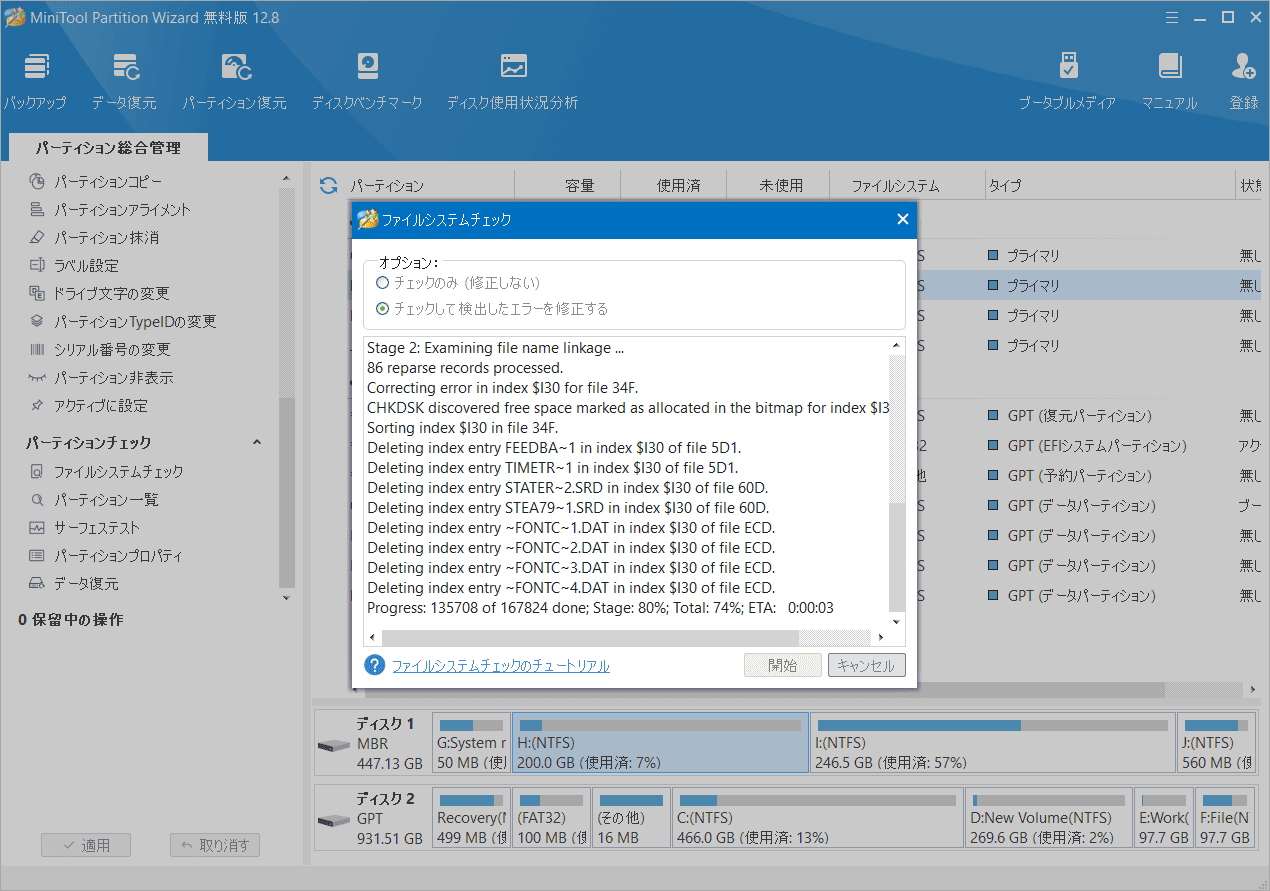
不良セクタをチェックする手順
ステップ1:プログラムのメインインターフェイスに入り、ターゲットパーティションを強調表示して、「サーフェステスト」をクリックします。
ステップ2:「今すぐ開始」をクリックしてプロセスを開始します。
ステップ3:MiniTool Partition Wizardは、選択したパーティションをスキャンして不良セクタを検出します。スキャン結果に赤でマークされたブロックがある場合は、そのパーティションに不良セクタがあることを示します。この時は、こちらのガイドを参照して不良セクタを取り除くことができます。すべてのブロックが緑の場合は、パーティションに不良セクタがないことを意味します。
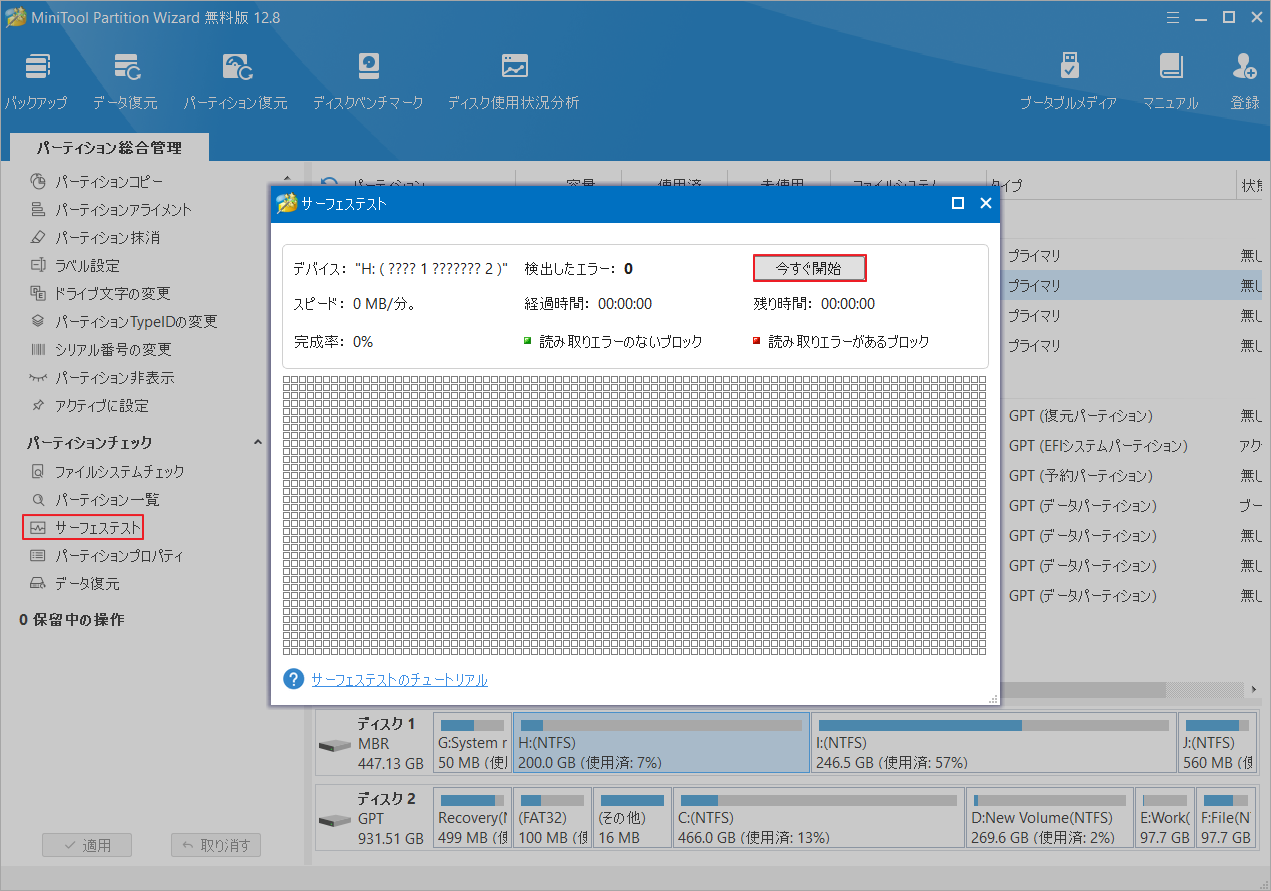
Windows 11のディスクの管理についてどれほど知っていますか?この記事では、このアプリの基本情報、主な機能、開く方法、一般的な問題、さらには代替手段まで詳しく紹介しました。Twitterでシェア
結語
この記事では、Windows 11のディスクの管理の基本情報、主な機能、開く方法、一般的な問題、さらには代替手段について紹介します。Windows 11でディスクやパーティションの管理に関する操作を実行したい場合は、このアプリを使用できます。一方、このアプリがエラーにより使えない場合は、その代替品であるMiniTool Partition Wizardを使用することもできます。
また、MiniTool Partition Wizardの使用中に何かご不明な点やご意見がございましたら、お気軽に[email protected]までご連絡ください。