Windows 10のPCでパーティション サイズの変更を行った後、システムが起動できなくなるというケースに遭遇したことはありますか?MiniTool Partition Wizardのこの記事では、この現象が起こる理由を説明し、問題を解決するためのいくつかの効果的な方法を提供します。
パーティションリサイズ後、Windows 10が起動しない
コンピュータのストレージをより合理的に使用するために、ハードドライブにパーティションを作成、削除、サイズ変更する必要がある場合があります。特に、コンピュータのシステムドライブ(Cドライブ)は、容量がいっぱいになったり、破損したりすると、コンピュータのパフォーマンスに大きな影響を与える可能性があります。そのため、Cドライブのサイズを変更していくつかの問題を解決する必要がある場合があります。しかし,この操作はシステムが起動しないなどの問題を引き起こす可能性もあります。
以下は、Microsoft フォーラムに掲載されたある実例です。
新しいノートパソコンを購入し、ディスクの管理を使ってCドライブを930GBから530GBにパーティション分割しました。パーティションが切れなくなったので、サードパーティのソフトウェアを使ってCドライブのパーティションを切り、Cドライブを130GBに減らしました。ノートパソコンを再起動したところ、Windowsが起動できなくなりました。Windowsを起動させる方法を教えてください。
https://forums.tomshardware.com/threads/windows-10-not-booting-after-partitioning-c-drive.2787713/
パーティションのリサイズ後にWindows 10が起動しない原因
Cドライブは、システムドライブとも呼ばれ、すべてのオペレーティングシステム関連ファイルが保存されています。Cドライブのサイズを変更すると、以下のような現象が発生することがあります。
- BOOTMGRファイルの破損:BOOTMGR(Windows Boot Manager)は、OS の起動を支援するブート パーティションにある小さなソフトウェアです。これが破損していると、システムが起動しなくなります。
- MBRの損傷:MBR(マスターブートレコード)は、Windowsの起動に重要な役割を果たします。MBRが破損している場合、Windowsを起動することができなくなります。
- OSファイルの紛失:OSファイルは重要なコンピュータファイルで、これがないとコンピュータシステムが正しく開かないことがあります。
- …
これらのシナリオはすべて、パーティションのサイズ変更後にWindows 10が起動しなくなる原因である可能性があります。 では、この問題を解決するにはどうすればいいのでしょうか?
パーティションリサイズ後にWindows 10が起動しない問題の対処法
この問題を解決するために、考えられる4つの解決策をまとめました。 一つずつ試してトラブルシューティングを行いましょう。
解決策1. システムパーティションから失われたデータを復元する
前述のように、Cドライブのサイズを変更する際、何らかの事故や誤った操作によって中のシステムファイルが失われ、Windows 10が起動しなくなることがあります。このような状況では、失われたシステムファイルを復元することで問題を解決することができます。そこで、MiniTool Partition Wizardを使用してデータ復旧を行うことを強くお勧めします。
ここでは、MiniTool Partition Wizardのブータブル版を使用すると、Windowsが起動しない状態でコンピュータのハードディスクにアクセスし、紛失/削除されたパーティションの復元、MBRの再構築、システムパーティション/ブートパーティションの調整、ディスク/パーティションのクローンなど、さまざまな操作を行うことができます。
MiniTool Partition Wizard Freeクリックしてダウンロード100%クリーン&セーフ
MiniTool Partition Wizardのブータブル版にアクセスするには、先ず、以下のものを用意してください。
- 正常に起動できる別のコンピュータを用意し、MiniTool Partition Wizardをインストールします。
- 空のUSBまたはCD/DVD
では、以下の手順に従ってMiniTool Partition Wizardの起動可能なメディアを作成し、問題のあるコンピュータから失われたシステムファイルを復元してください!
ステップ1:用意したUSBまたはCD/DVDを、正しく起動できるパソコンに接続します。
ステップ2:MiniTool Partition Wizard を起動して、そのメインインターフェイスに入ります。
ステップ3:右上の「ブータブルメディア」をクリックし、画面の指示に従って、起動可能なメディアを作成します。
注意: MiniTool Partition Wizard無料版では、ファイルのスキャンとレビューのみサポートしています。復元したデータを保存したい場合は、プロ・デラックス版またはより上位バージョンにアップグレードする必要があります。各バージョン間の違いについては、こちらの「MiniTool Partition Wizard バージョン別機能一覧」を参照してください。
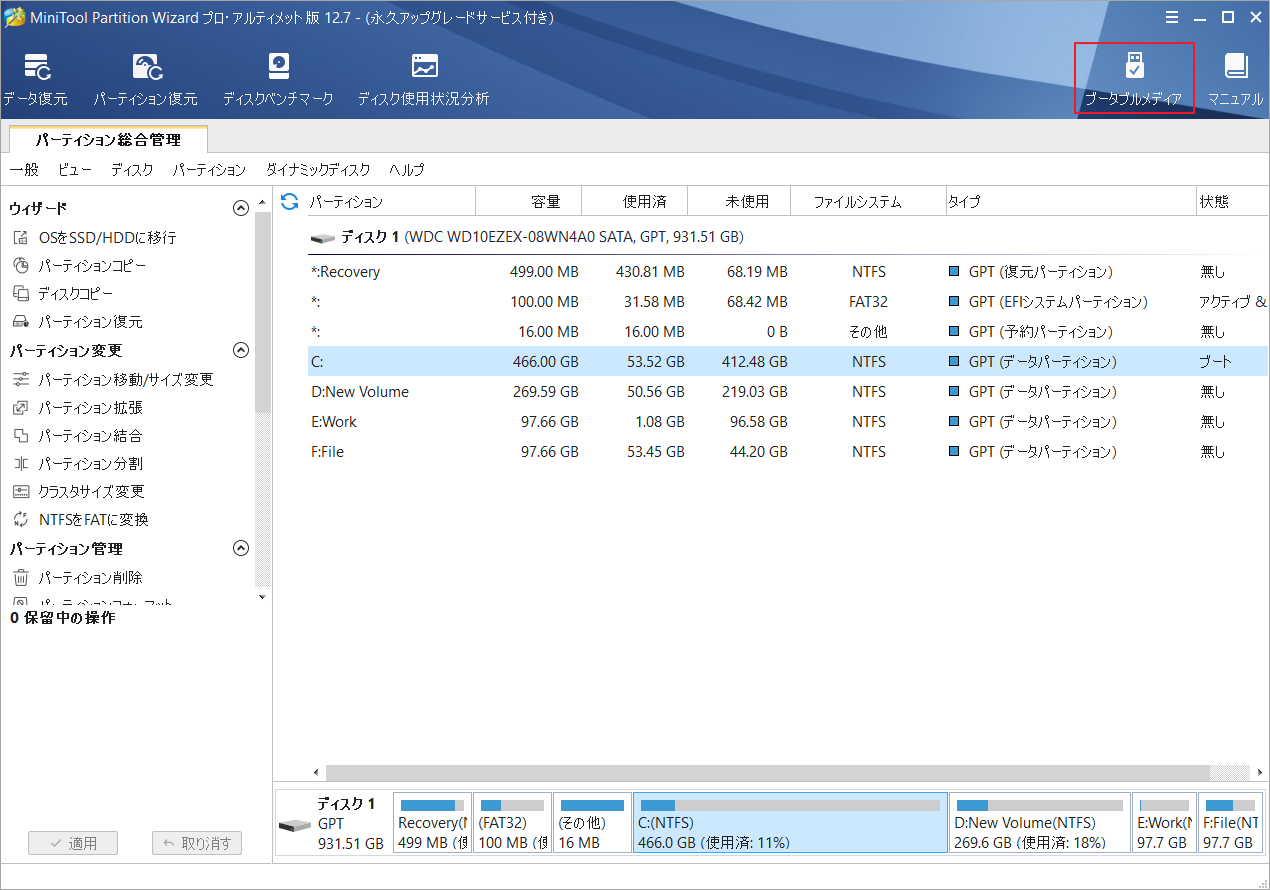
ステップ4:先ほど作成した起動可能なメディアを、システムを起動できないパソコンに挿入します。
ステップ5:コンピュータを再起動し、F2やDELなどの特定のキーを押して、BIOSメニューに入ります。
ステップ6:コンピュータが起動可能なメディアから起動するように、起動設定を変更します。
ステップ7:変更を保存してコンピュータを再起動します。
ステップ8:システムは自動的にMiniTool Partition Wizardのブータブルバージョンに入りと、元のシステムパーティションがあるディスクをクリックし、左の操作パネルで「パーティション回復」を選択します。
ステップ9:ディスク全体、未割り当て領域、指定範囲のオプションからスキャン範囲を選択し、「次へ」ボタンをクリックします。
- ディスク全体:失われたパーティションの位置が不明な場合に推奨します。
- 未割り当て領域:パーティションが失われた後、新しいパーティションが作成されていない場合に推奨されます。
- 指定範囲:指定されたセクターをスキャンします。
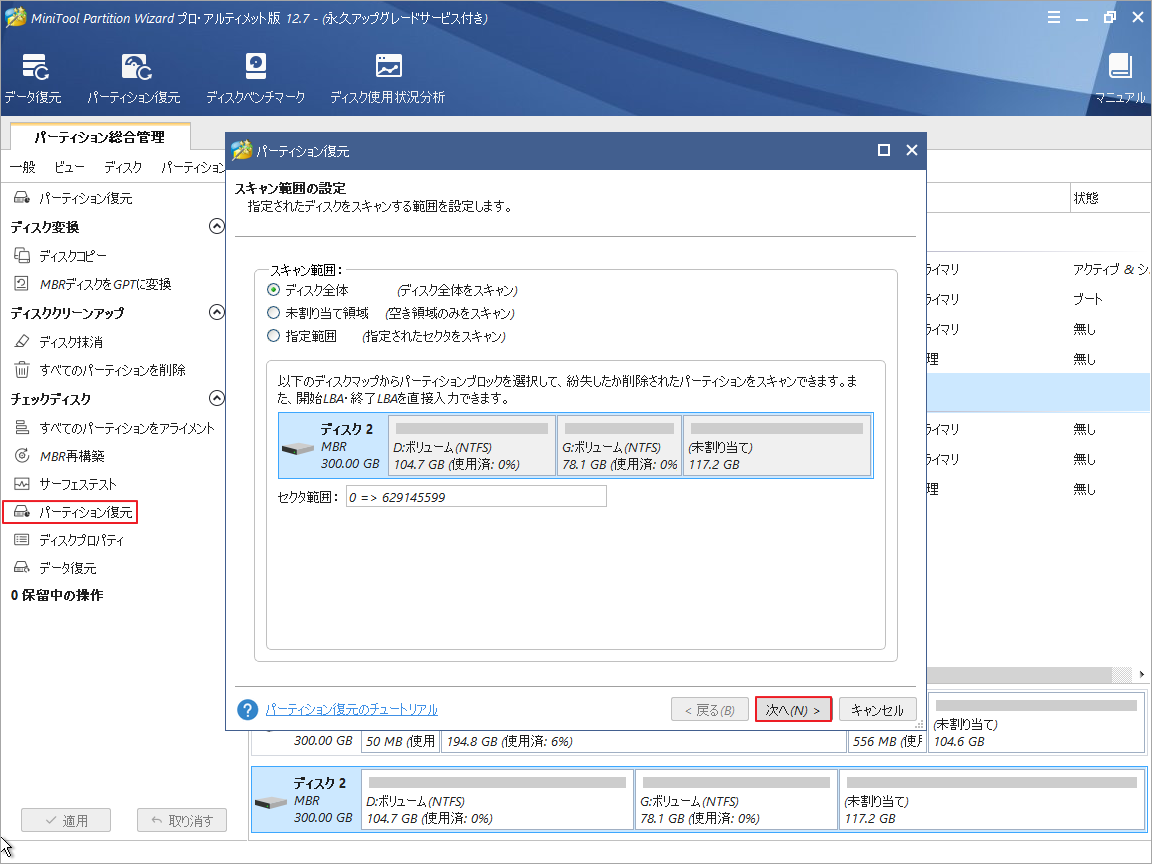
ステップ10:スキャン方法を選択する画面に入ります。フルスキャン(選択したスキャン領域内のすべてのセクターをスキャンする)を選択することをお勧めします。そして、「次へ」ボタンをクリックします。
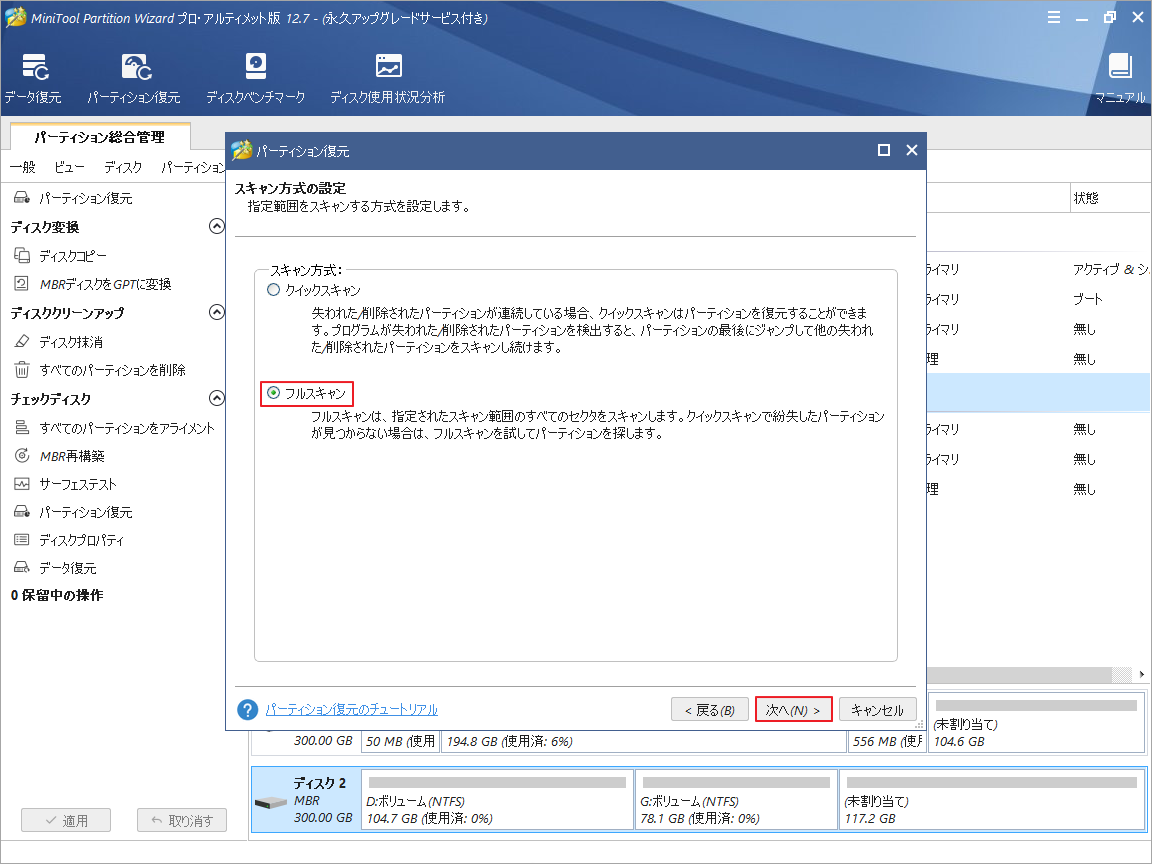
ステップ11:スキャンが終了したら、必要なパーティション(紛失/削除されたパーティションと既存のパーティションを含む)にすべてチェックを入れ、「完了」をクリックしてメイン画面に戻ります。
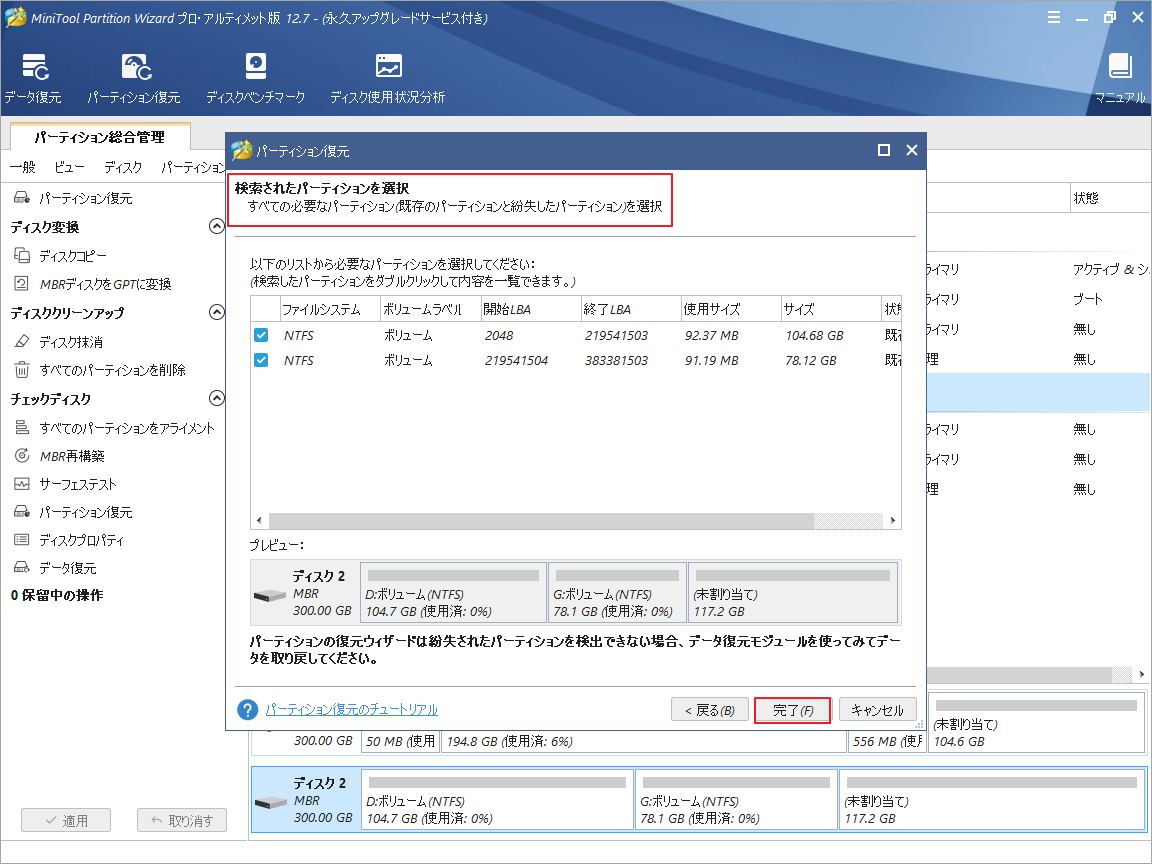
ステップ12:「適用」をクリックして復元を開始します。
失われたシステムファイルを復元した後、BIOSの起動順序をハードディスクから起動するように戻してください。その後、コンピュータを再起動し、Windows 10が正しく起動するかどうかを確認します。
解決策2. Windowsのスタートアップ修復を実行する
Windowsのスタートアップ修復をを行うには、ここでは2つの方法を提供します。一つは、WindowsのインストールCDを使用すること、もう一つは、起動可能なUSBスティックを使用ことです。以下は、それぞれの詳細手順をご案内します。
方法1:Windowsインストール ディスクを使用する
手元にWindowsのインストールメディアがある場合は、以下の手順でWindowsのスタートアップ修復を行います。
ステップ1:コンピュータの電源を切ります。
ステップ2:WindowsのインストールCDをコンピュータに挿入します。
ステップ3:コンピュータを再起動し、起動中にキーボードのいずれかのキーを押して、インストール画面を起動します。
ステップ4:言語、時間、キーワードの設定を選択し、「次へ」をクリックします。
ステップ5:「今すぐインストール」画面の左下にある「コンピュータを修復する」をクリックします。
ステップ6:使用するオペレーティングシステムを選択します。
ステップ7:「トラブルシューティング」→「詳細オプション」の順をクリックして「スタートアップ修復」ボタンを選択します。
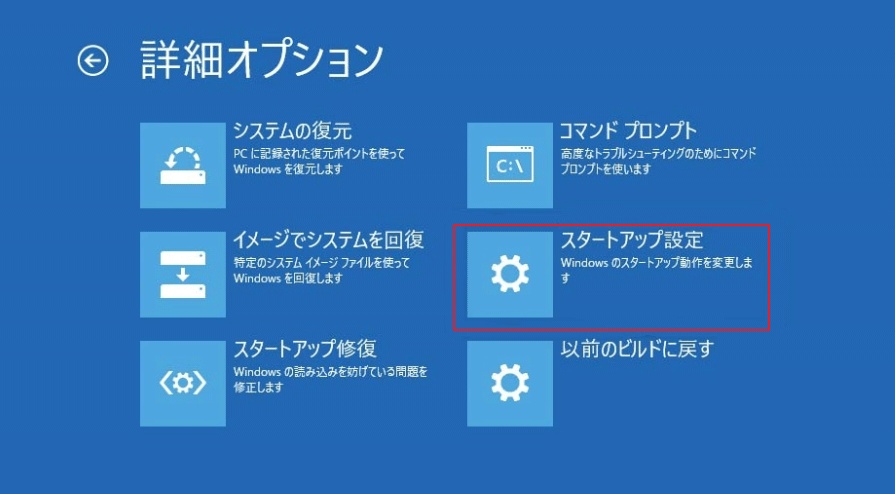
ステップ8:スタートアップ修復を実行するためのアカウントを選択します。(アカウントが複数ある場合は実行するアカウントを選択します。)
ステップ9:アカウントのパスワードを入力し、「続行」ボタンをクリックします。
すると、PCの起動を妨げる可能性のある問題を検出し、修正し始めます。
方法2:ブータブルUSBドライブを使用する
Windowsのインストールメディアが手元にない場合は、以下の手順に従ってスタートアップ修復を行うことができます。
提示:起動可能なUSBドライブがない場合は、こちらの記事を参考に作成してください。
ステップ1:パソコンの電源を切ります。
ステップ2:Windows Media Creationユーティリティが格納されているUSBスティックをパソコンのUSBポートに挿入します。
ステップ3:コンピュータの電源を再び入れ、起動可能なUSBからパソコンを起動するように起動オプションを変更します。
注意:BIOS設定画面にて、起動順を変更してください。
ステップ 4: 方法 1 のステップ 3 からステップ 9の操作を繰り返してスタートアップ修復を行います。
修復が完了したら、USBを抜いてコンピュータを再起動し、問題が解決したかどうかを確認します。解決していない場合は、引き続き次の解決策をお試しください。
解決策3. コマンドプロンプトでMBRを修正する
前述のように、「パーティションのサイズ変更後に Windows 10 が起動しない」問題は、破損した MBR が原因で起こる可能性があります。そのため、コマンドプロンプトでMBRを修復することで問題を解決することができます。詳細手順は以下のとおりです。
ステップ1:コンピュータをシャットダウンします。
ステップ2:Windowsインストールツールをコンピュータに挿入し、電源を入れます。
ステップ3:「Press any key to boot」のメッセージが表示されたら、キーボードから任意のキーを押して続行します。
ステップ4:「コンピュータを修復する」をクリックします。
ステップ5:「トラブルシューティング」→「詳細オプション」を選択し、「コマンドプロンプト」をクリックします。
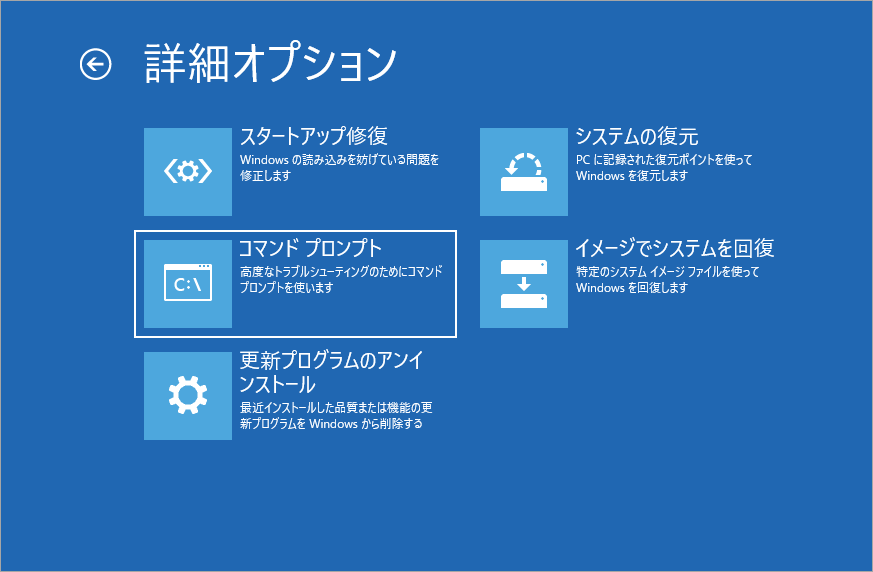
ステップ6:コマンドプロンプトウィンドウで、以下のコマンドを一つずつ入力し、それぞれの後にEnterを押します。
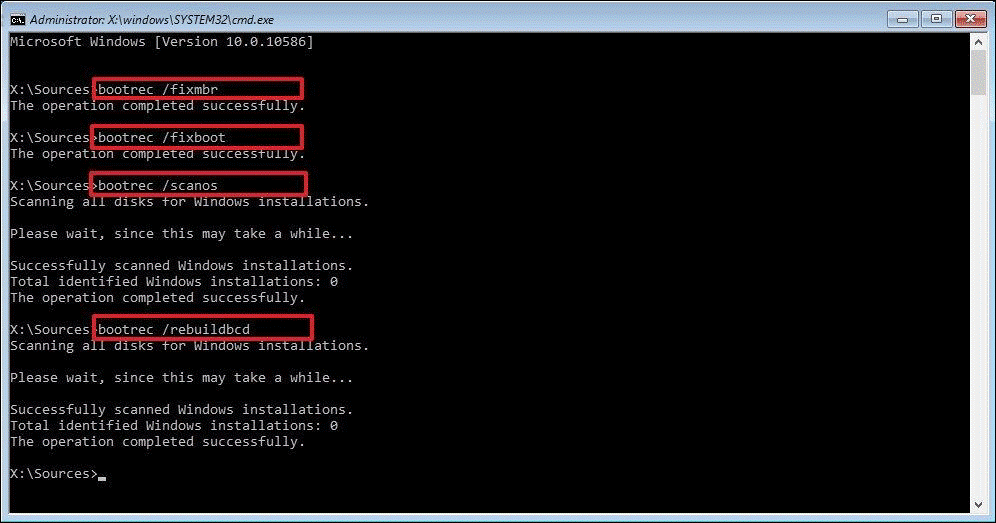
上記のコマンドが完了したら、パソコンを再起動し、Windows 10に正しく入れるかどうか確認してください。
解決策4. Windows 10のリカバリUSBを作成する
Microsoft フォーラムのユーザーは、「パーティションのサイズ変更後に Windows 10 が起動しない」問題は、Windows 10のリカバリUSBを使ってスタートアップ修復することで解決できると報告しています。
では、こちらの記事をご参照して、他のパソコンからWindows 10の回復USBを作成する方法を学んでください。その後、上記の手順でスタートアップ修復を行ってください。
おすすめ記事:【解決済み】Windows 10/11でGarmin USBデバイスが認識されない。
ボーナス:MiniTool Partition Wizardでパーティションサイズを変更する。
「パーティションサイズ変更後にWindows 10が起動しない」問題を回避するには、専門的なパーティションサイズ変更ツールが必要でしょう。ここでは、MiniTool Partition Wizardを強くお勧めします。この有用なツールは、データを失うことなく、Windowsパーティションをリサイズできます。
さらに、パーティションの拡張、データを失うことなくMBRをGPTに変換、OSをHD/SSDに移行するなど、多くの複雑な操作を完了させることができます。
それでは、MiniTool Partition Wizardを使ってパーティションのサイズを変更する方法を紹介します。
注意:システムパーティションのサイズを変更するには、システム起動の問題に備えてMiniTool Partition Wizard ブータブル版を使用してください。そして、その前にデータをバックアップしておくことをお勧めします。
MiniTool Partition Wizard Freeクリックしてダウンロード100%クリーン&セーフ
ステップ1:MiniTool Partition Wizard を起動してそのメインインターフェイスに入ります。
ステップ2:サイズを変更したいパーティションを強調表示し、左のアクションパネルから「パーティション移動/サイズ変更」機能を選択するか、その右クリックメニューから「移動/サイズ変更」機能を選択します。
ステップ3:以下の操作を行います。
- 「拡張データ保護モードを有効する」にチェックを入れます。
- 下のスライドハンドルを左右動かして、変更するサイズを調整します。
注意:パーティションハンドル全体をドラッグすることで、パーティションの位置とハードディスク上の未割り当て領域を調整することができます。
ステップ4:「OK」をクリックしてメインインターフェイスに戻ります。
ステップ5:「適用」をクリックして変更を実行します。
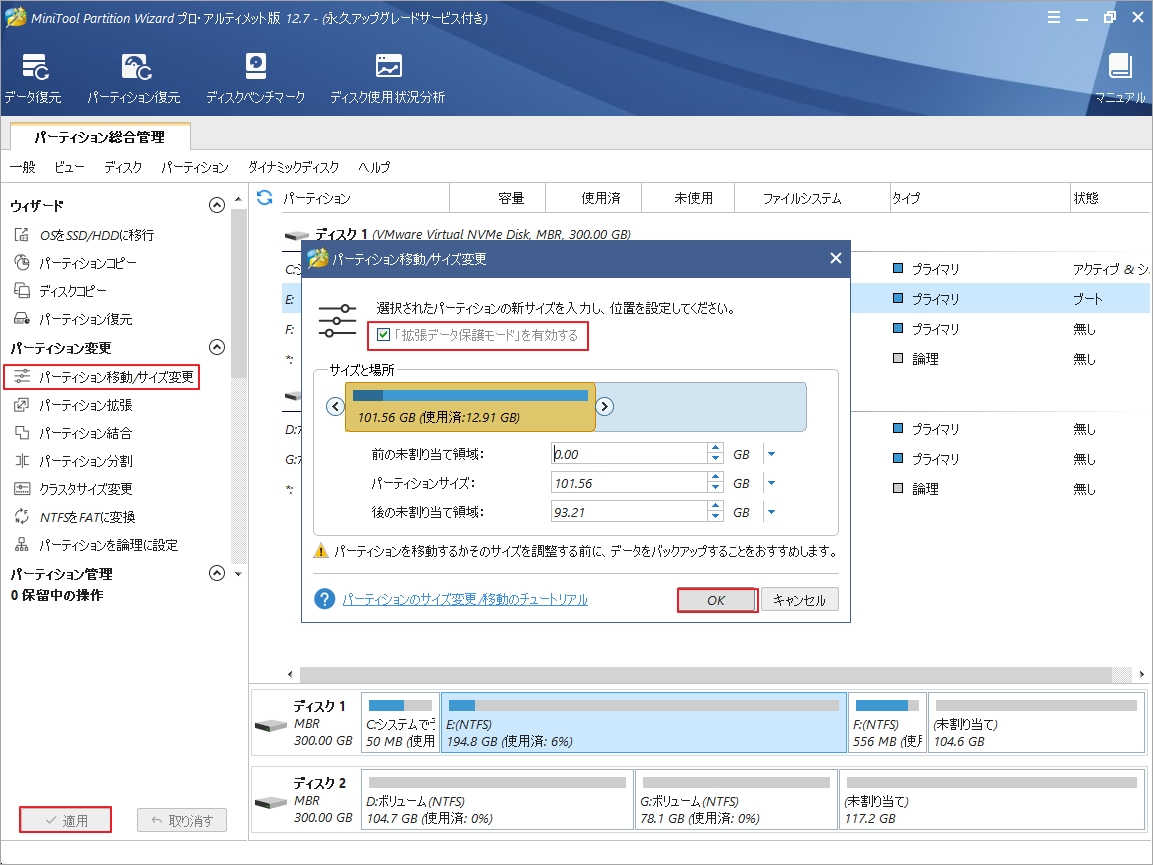
結語
この記事は、Windows 10でパーティションのサイズを変更した後にシステムが起動しない場合の対処法を紹介しています。ご参考になされましたら幸いです。
また、MiniTool Partition Wizardの使用中に何かご不明な点やご意見がございましたら、お気軽に[email protected]までご連絡ください。

