Windows 10にアップグレードして再起動の無限ループに陥ったり、「windowsの準備をしています」画面が終わらなくなったり、何度も充電を繰り返したりなどのことに悩んでいる人が多いでしょう。
Windows10の自動更新でフリーズ
今朝、自動更新メッセージが出て、クリックしたら、果てしなく再起動を繰り返し、2時間くらいすると立ち上がり画面でフリーズしてしまいます。 強制終了から再起動しても、同じ状態を繰り返すだけで、状態に変化ありません。 「この更新は、通常より時間がかかります」のメッセージがあったのですが、いくら何でも、10時間以上かるのは、おかしいと思います。 更新に必要な容量が不足しているせいかとも思うのですが、何かウィルスにやられた可能性があるでしょうか。 あるいは、更新のダウンロードを強制的に、中止する方法は、あるでしょうか。
本当に困っています。詳しい方、お力を貸してください。—-Yahoo知恵袋
これから、Windows 10が勝手に再起動を繰り返す問題を解決する方法を説明します。
Windows 10が再起動を繰り返す問題を解決する方法
Windows 10がシャットダウンできない場合、以下の解決策を試すことができます。
解決策1.自動再起動を停止する
①再起動が繰り返す場合、Windowsロゴが表示されるまでF8を連打してください。
②ブートメニューが現れたら、セーフモードを選択します。
③セーフモードに入ったら、WindowsキーとRキーを同時に押して、「sysdm.cpl」と入力します。「OK」をクリックすると、システムのプロパティ画面が出ます。
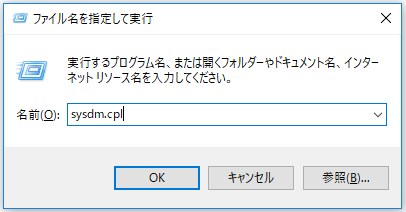
④「詳細設定」タブに移動して、「起動と回復」欄の「設定」をクリックします。
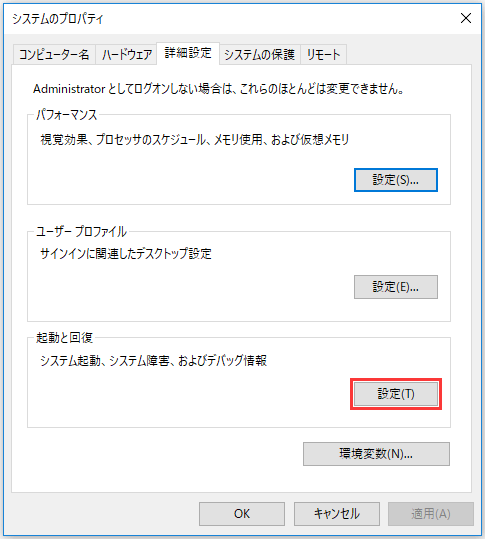
⑤「自動的に再起動する」という項目のチェックを外します。必要であれば、「システムログにイベントを書き込む」にチェックを入れることができます。
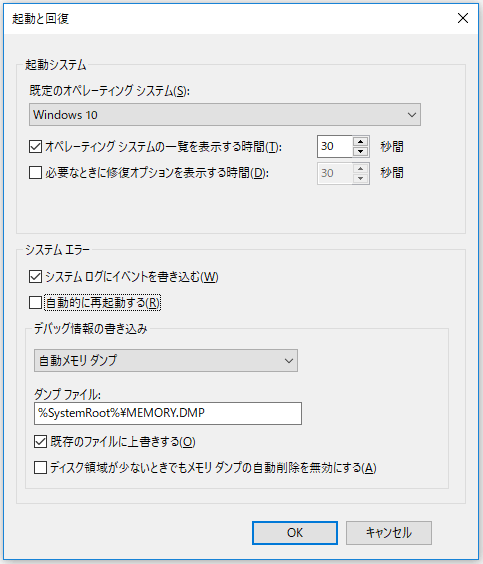
Windows 10が再起動を繰り返す場合に、まずこの解決策を試してください。この解決策が効かない場合、次を試してください。
解決策2.ファイルシステムをチェック
Windows 10が再起動を繰り返す場合、パソコンが正常に起動できないため、ブータブルパーティションマネージャーを利用する必要があります。ブータブルディスクを作成できるMiniTool Partition Wizardをお薦めします。
ブータブルメディアビルダでブータブルディスク(CD/DVD/USB)を作成する方法
作成したMiniToolブータブルディスク(CD/DVD/USB)から起動する方法
ブータブルCD/DVD/USBから起動したら、MiniTool Partition Wizardを実行します。
システムに関連するパーティションを選択して、左側のアクションパネルから「ファイルシステムチェック」を選択します。
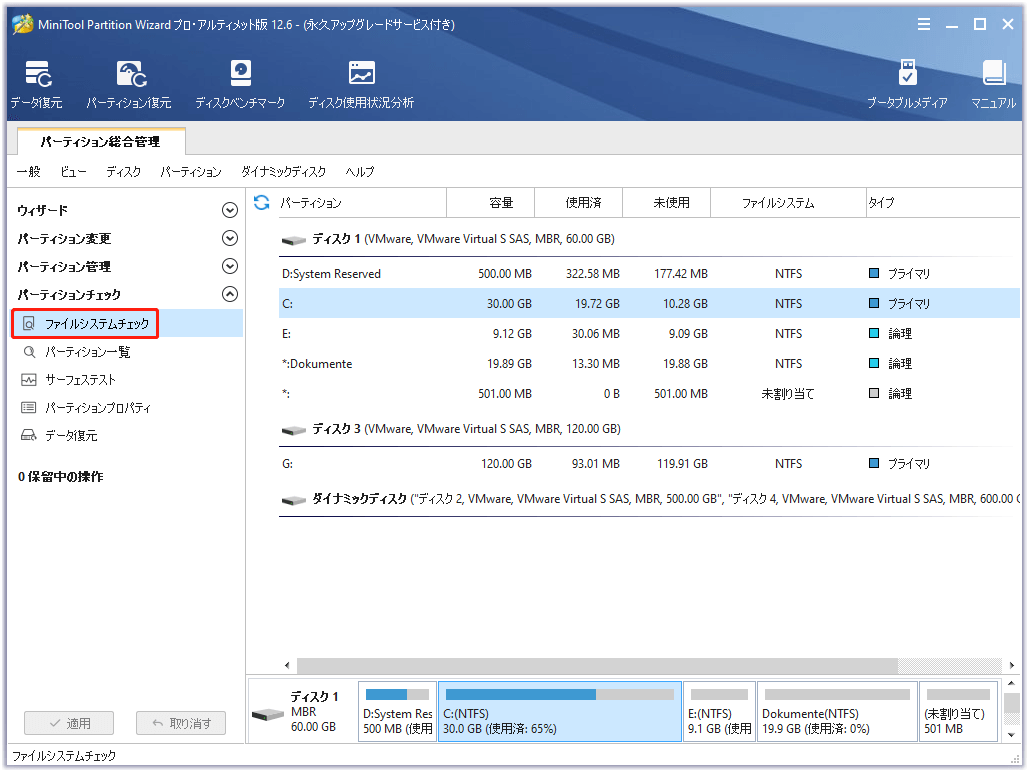
「チェックして検出したエラーを修正する」にチェックを入れて、「開始」をクリックします。プロセスが完了するまで待ってください。
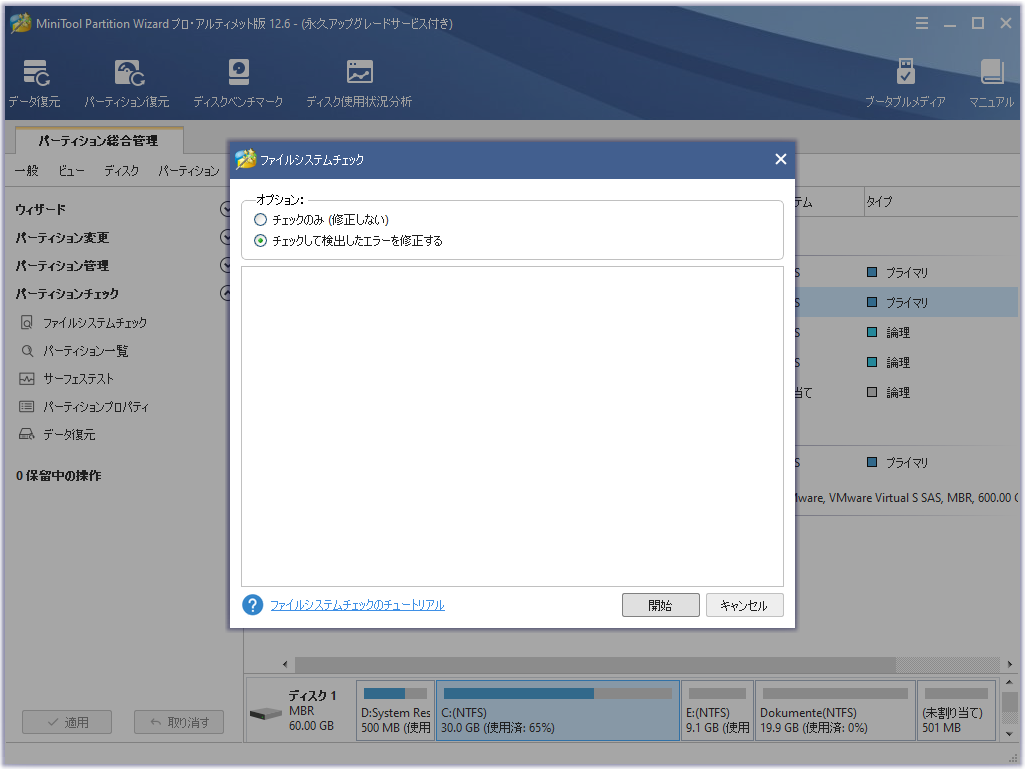
解決策3.不良なレジストリを削除する
パソコンの電源が落ち、勝手に再起動を繰り返する問題は不良なレジストリによって引き起こす可能性もあります。
①PCをセーフモードで起動します。
②WindowsキーとRキーを同時に押して、「regedit」と入力しして、「OK」をクリックします。アカウント制御を許可してください。
③レジストリエディターを開いたら、以下のパスに移動してください。
HKEY_LOCAL_MACHINESOFTWAREMicrosoftWindowsNTCurrentVersionProfileList
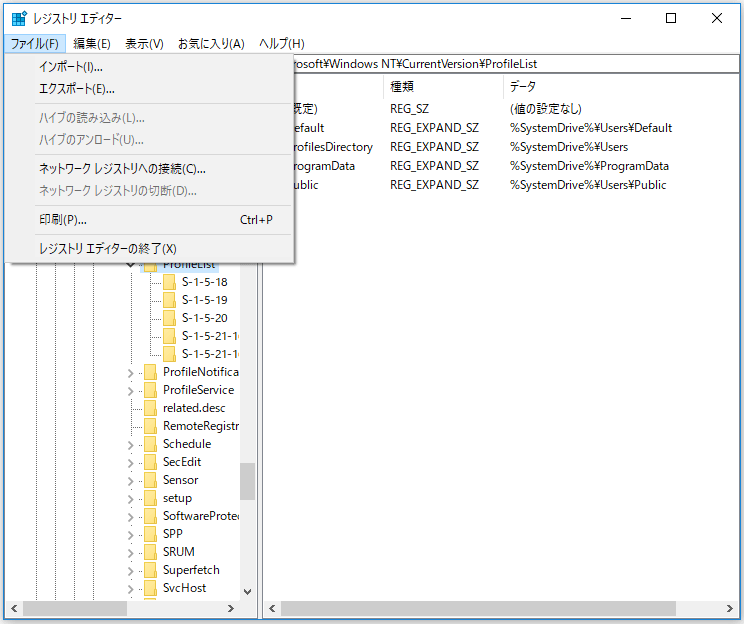
④ProfileList IDを見通して、そこに存在すべきではないProfileImagePathが含まれたProfileList IDを削除します。
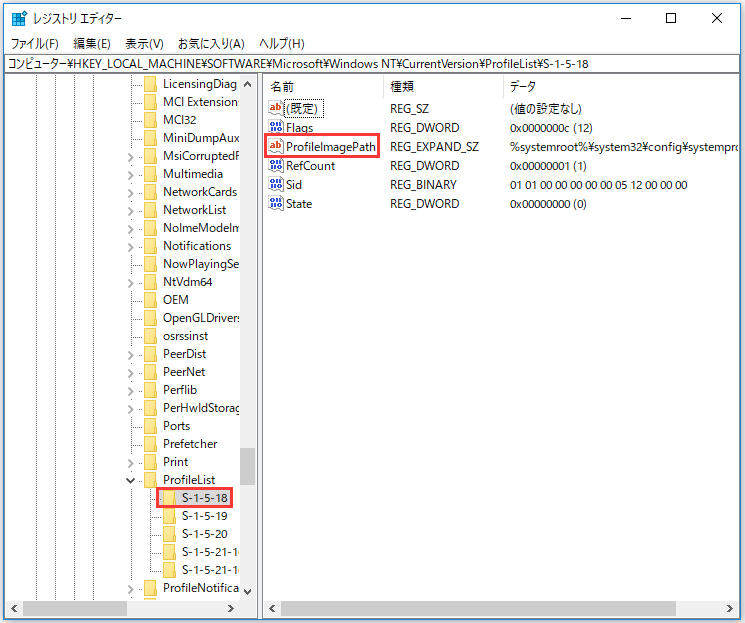
⑤レジストリエディターを終了します。
Windows 10 PCを再起動します。Windows 10再起動問題が解消されるかもしれません。
解決策4.ドライバーの問題を修復する
Windows 10がAMDグラフィックスと競合するという報告があります。 Windows 10再起動ループに陥った場合、古いドライバーの問題が原因である可能性があります。グラフィックドライバーを修正してみてください。
専門的なドライバーユーティリティを使用して、ドライバの問題を診断し、修正することができます。ドライバーが破損している場合に修復し、見つからない場合に最も適合したドライバーをインストールし、古いドライバーを最新のドライバーにアップデートすることができます。
Windows 10が再起動を繰り返すかどうか確認してください。
解決策5.スタートアップ修復を実行する
Windows 10は再起動し続けるため、問題の修正に役立つ「詳細オプション」にアクセスすることは困難です。その場合、USBまたはDVDから起動してみましょう。
インターネットに接続されているPCでWindows 10インストールメディアを作ります。その後、以下の手順に従ってください。
①パソコンの電源をオンにしたら、メーカーのロゴが表示されている短い間に、F2、F1、F10、またはdelなどのキーを何度か押してBIOSを起動させます。
②Windowsインストールメディアから起動するように設定してください。
③Windowsセットアップ画面が表示されたら、言語、時刻と通貨の形式、キーボードまたは入力方式を選択し、「次へ」をクリックします。
④「コンピューターを修復する」を選択します。
⑤「トラブルシューティング」>「詳細オプション」>「スタートアップ修復」をクリックします。
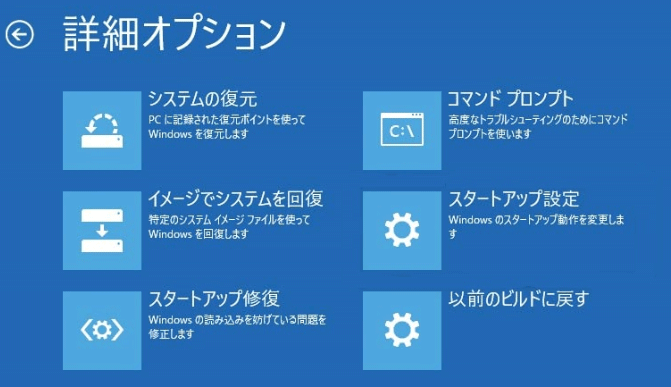
⑥ターゲットOSを選択すると、Windowsは診断を開始します。何か問題が検出されたら、スタートアップ修復は自動的に修復します。
スタートアップ修復が問題を修復できない場合、「詳細オプション」からコマンドプロンプトを実行してください。
「Bootrec /RebuildBcd」と入力して、Enterを押します。
コマンドプロンプトを終了してPCを再起動します。
解決策6.自動修復を利用する
PCの起動が何度か失敗すると、自動修復画面は表示されます。そこから対策を講じて、Windows 10が再起動を繰り返す問題を修復することができます。
①パソコンの電源を入れます。Windows の起動中に電源ボタンを長押しして電源を切るという作業を繰り返し、3 回以上連続して起動を失敗させることで、自動修復画面は表示されます。
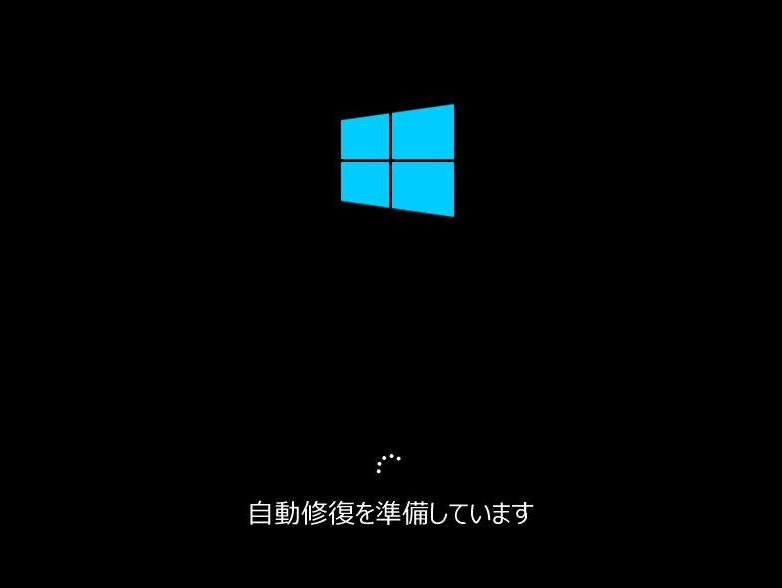
②「自動修復を準備しています」画面が終わったら、「自動修復」の画面は表示されます。「詳細オプション」を選択してください。

③「トラブルシューティング」>「詳細オプション」>「コマンドプロンプト」を順番にクリックします。
以下のコマンドを実行してください。
c: (Cはシステムパーティションのドライブ文字です。お使いのPCのシステムパーティションのドライブ文字がCではない場合、Cを他のドライブ文字に替えてください)
dir
cd windowssystem32config
MD backup
copy *.* backup
CD regback
dir
copy *.* ..
A
Exit
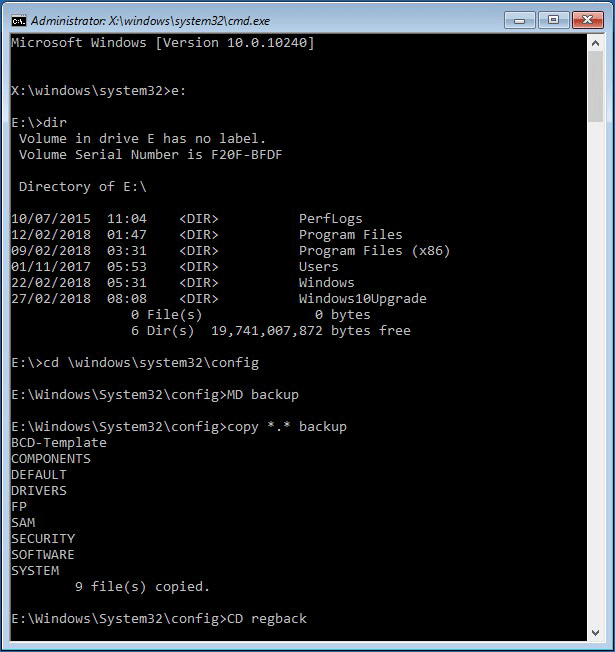
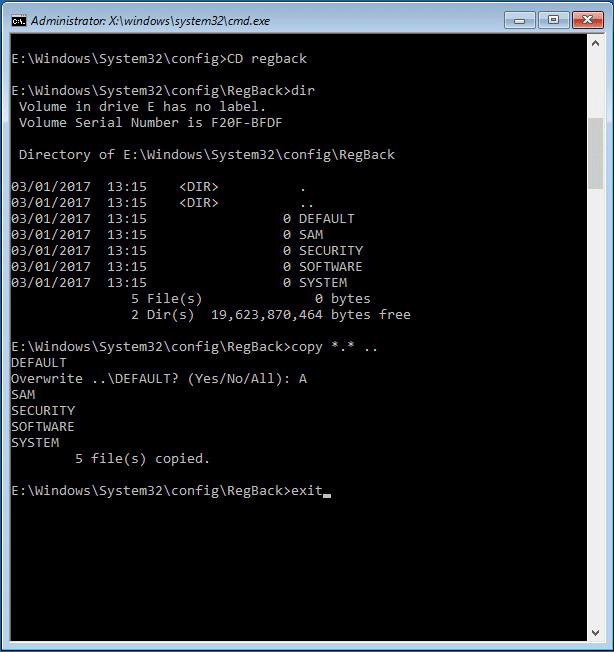
「オプションの選択」画面に戻ったら、「続行(終了してWindows 10に進みます)」をクリックして、Windows 10が再起動を繰り返す問題は解消されるかどうか確認してください。
もっと見る:アップデート後に発生するWindows 10問題は他にもあります。アップデート後にWindows 10が起動できない問題の八つの対処法とWindows10でWindows.old削除を行う方法を参照してください。
Windows 10が再起動を繰り返す問題の八つの解決策を見つけました。Windows 10の再起動ループに陥った場合、試してみてください。Twitterでシェア
解決策7.Windows 10をリフレッシュ/再インストールする
上記の解決策はWindows 10が再起動を繰り返す問題に役立たない場合は、Windows 10をリフレッシュまたは再インストールする必要があります。
PCをリフレッシュするには、解決策6の部分で説明した方法でWindows 10の自動修復を開始します。「自動修復」>「詳細オプション」>「トラブルシューティング」>「PCのリフレッシュ」を順番にクリックします。
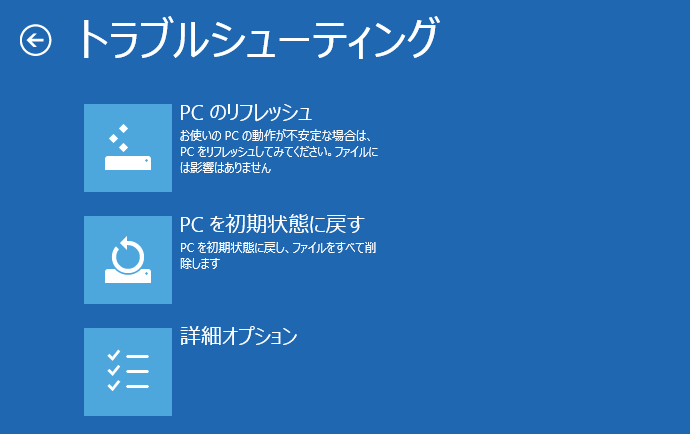
画面上の提示に従って、PCのリフレッシュを実行してください。
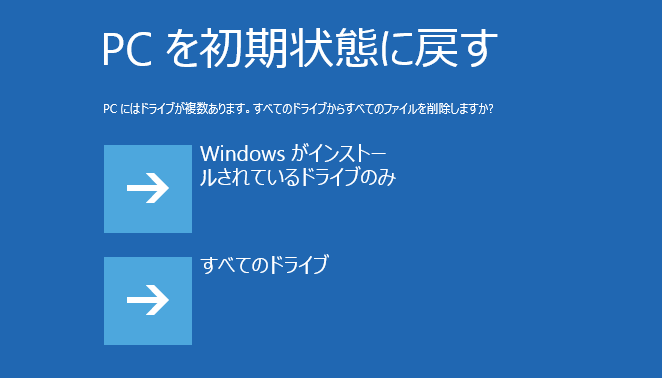
PCを初期状態に戻す操作を実行することに決めた場合、データのバックアップが必要だと思います。MiniTool Partition Wizardブータブルディスクは非常に役に立ちます。別のハードディスクを用意し、コンピュータに接続してください。ブータブルディスクからPCを起動します。
システムディスクを選択して、左側のアクションパネルから「ディスクコピー」を選択します。
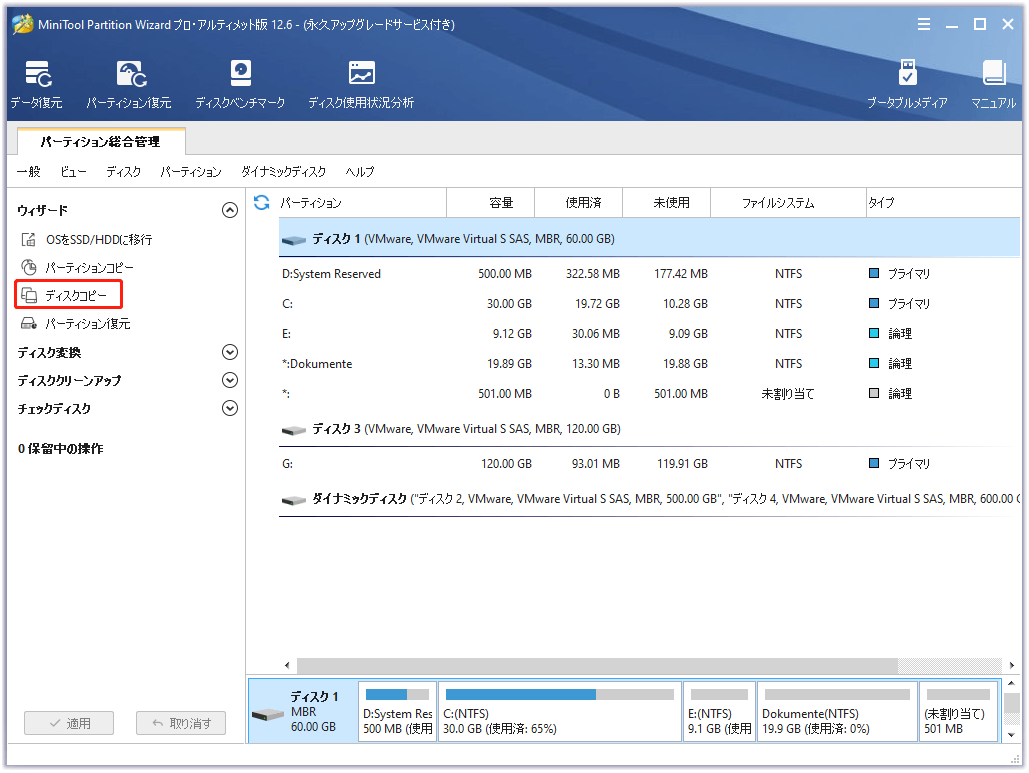
準備したハードディスクを選択して、「次へ」をクリックします。
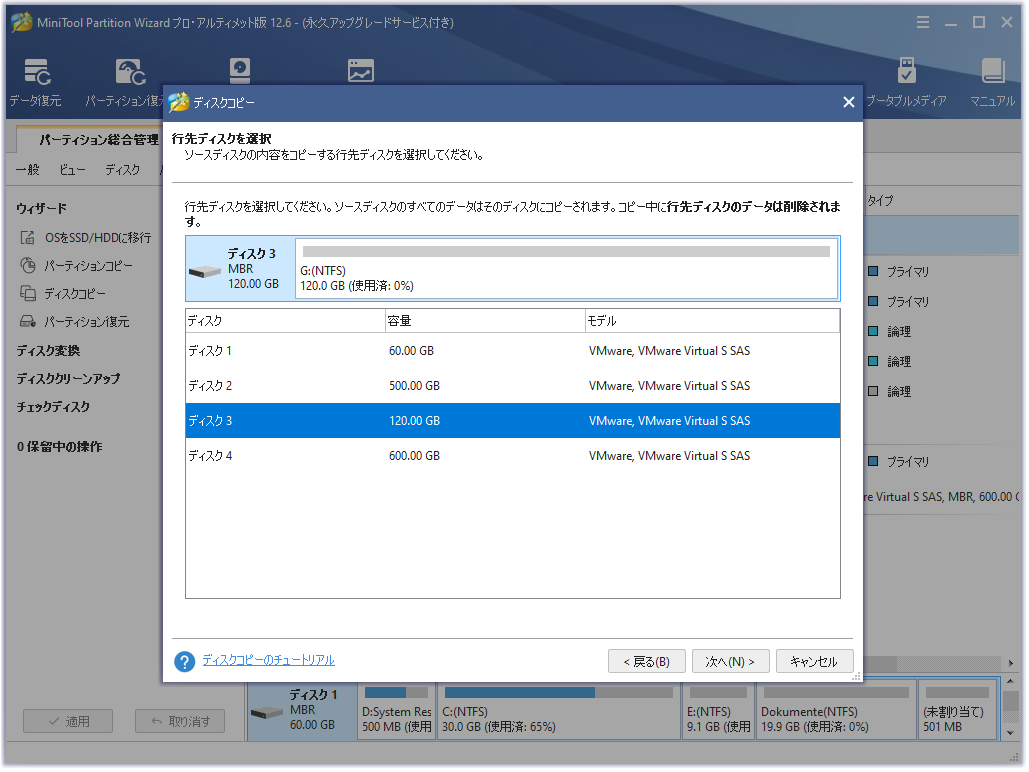
お好みに合わせて、コピーオプションを選択します。「次へ」をクリックします。
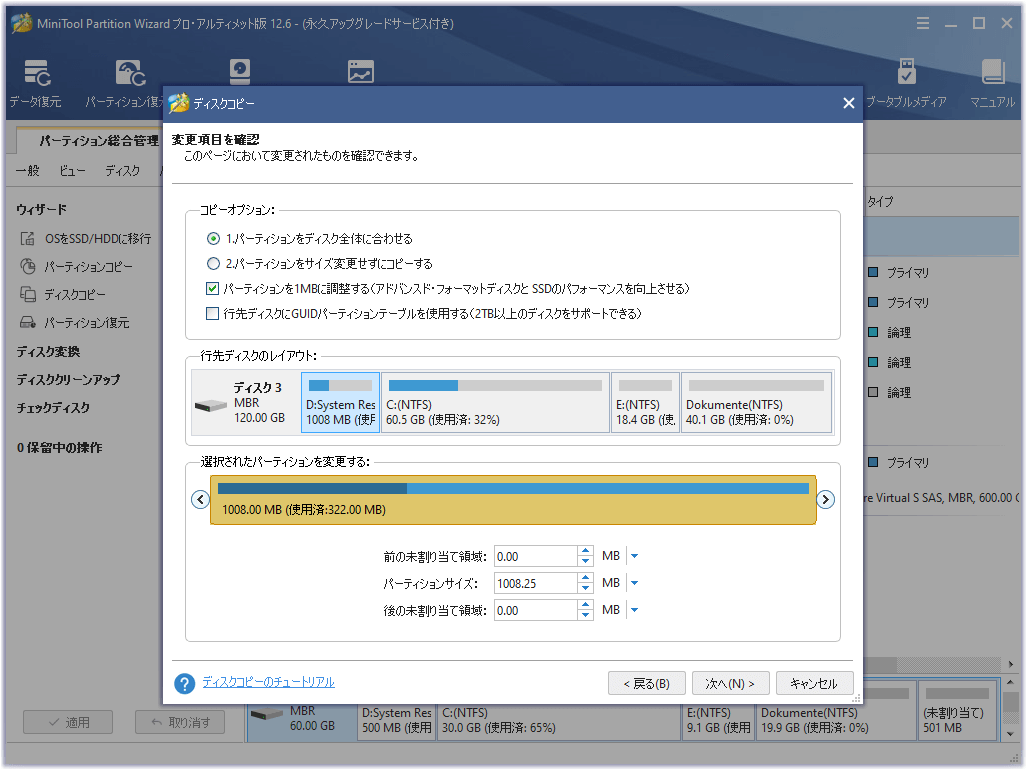
新しいハードディスクから起動する方法を読んで、「完了」をクリックします。
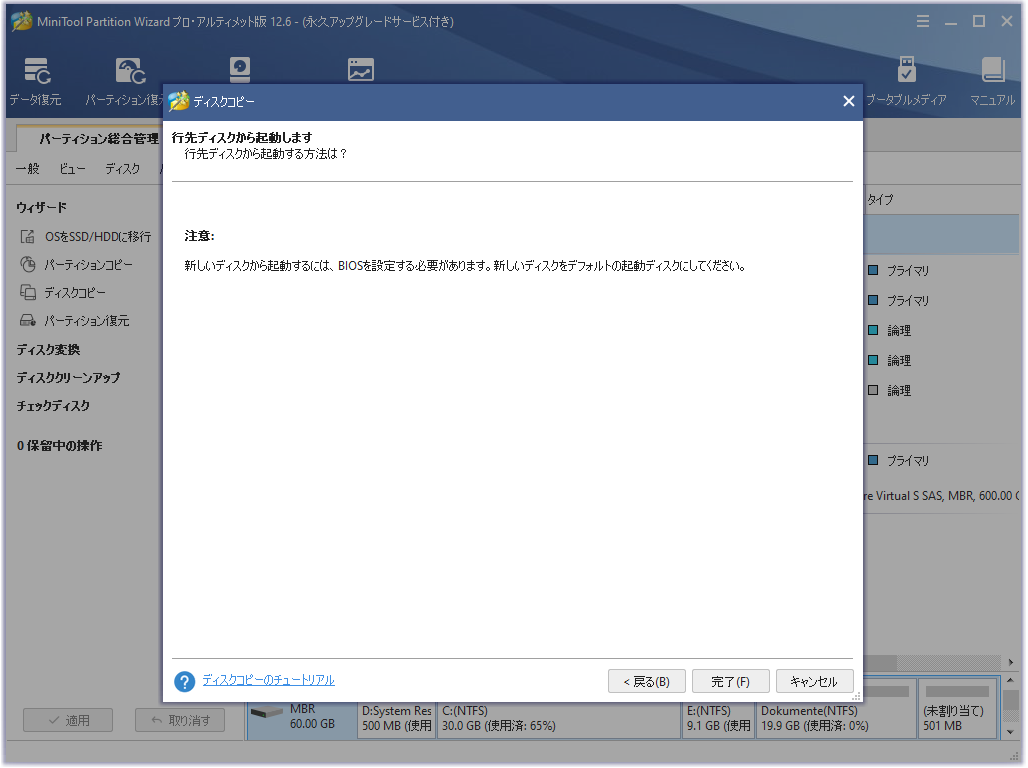
ツールバーの「適用」をクリックして、ディスクのコピーを実行します。システムディスクをコピーしたら、データ損失を心配することなく、PCを初期状態に戻すことができます。
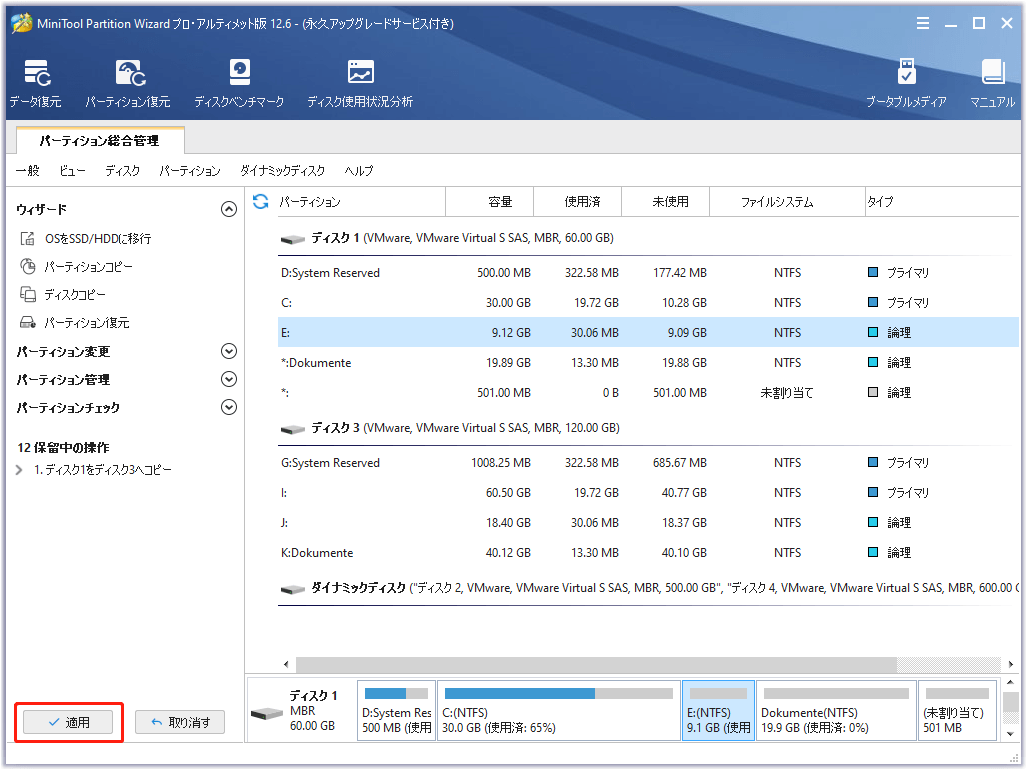
上記の解決策をすべて試した後に、Windows 10が再起動する問題が依然として解消されない場合、Windows 10の再インストールを検討する必要があるかもしれません。
解決策8.ハードディスクの問題をチェック
ハードディスクの物理的な問題によって、Windows 10が再起動を繰り返す可能性があります。MiniTool Partition Wizardブータブルディスクから起動して、「サーフェステスト」機能を利用してください。ハードディスク内に不良セクタがあるかどうかチェックすることができます。
システムディスクを選択して、左側のアクションパネルから「サーフェステスト」を選択します。
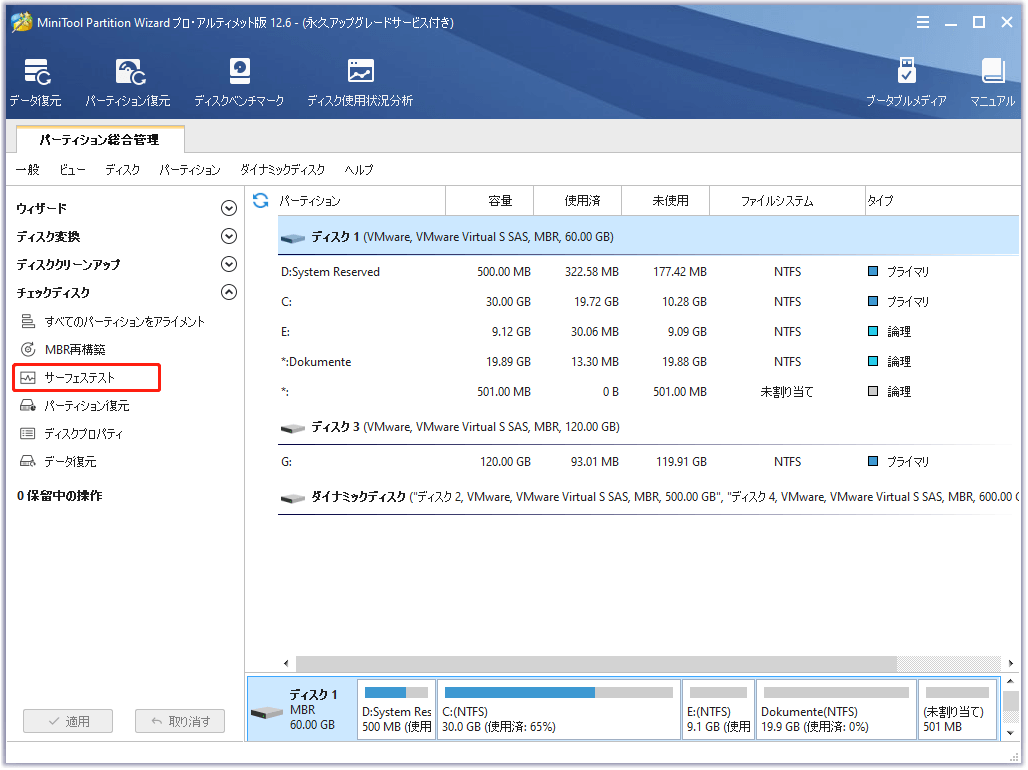
「今すぐ開始」をクリックしてください。不良セクタは赤色にマークされます。
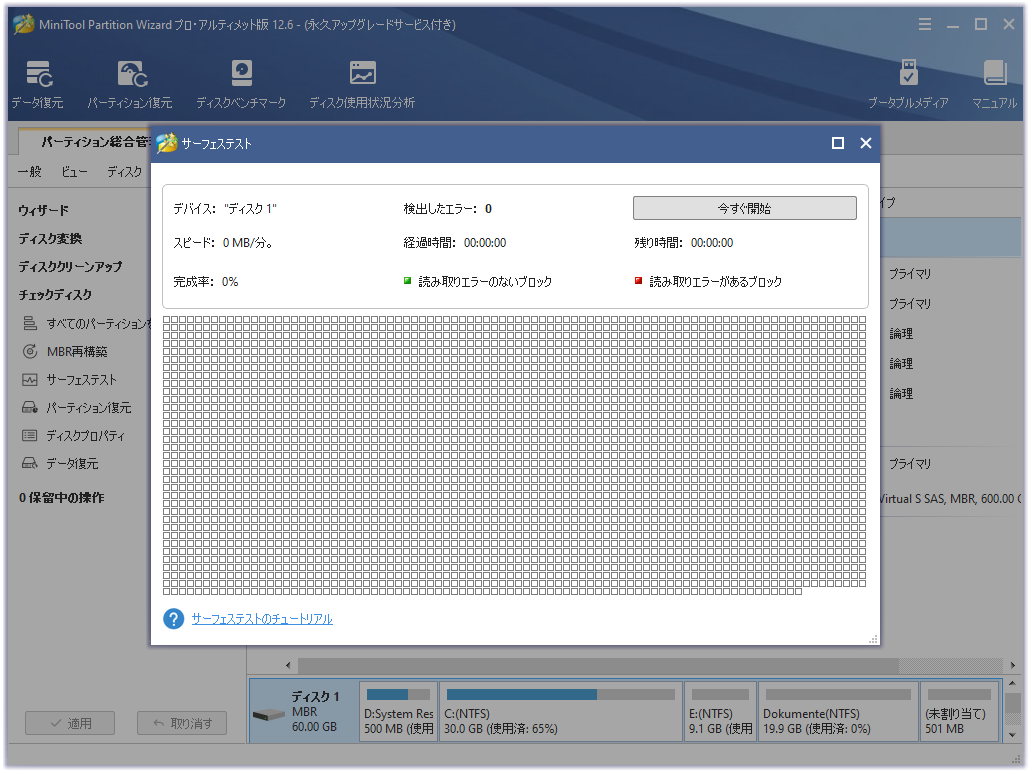
ディスクに複数の不良セクタがある場合、データ損失が発生する前に、一刻も早くハードディスクをバックアップすることをお薦めします。その後、新しいディスクにWindows 10をインストールする必要があります。しかし、不良セクタが検出できずWindows 10の再起動ループが続く場合は、マイクロソフト社に問い合わせてください。
結語
上記の解決策はWindows 10が再起動を繰り返す問題に役立つことをお願っています。他のバージョンのWindows OSでも、この記事で説明した解決策を試すことができます。
他の役立つ解決策がある場合は、より多くのユーザーを助けるためにコメント欄に残してくださいますようにお願いします。 MiniToolソフトウェアを使う時に何か不明点があったら、[email protected]までご連絡ください。
