方法1. イベントビューアでWindows 10のクラッシュログを表示する
Windows 10のクラッシュログを確認するには、アプリケーションやシステムのメッセージ、エラー、警告などのログを記録するWindows内蔵ツールである「イベントビューア」を活用することができます。以下の手順で、イベントビューアを使ってWindows 10のクラッシュログを確認しましょう。
ステップ 1. Windows 10のCortana検索ボックスに「イベントビューアー」と入力します。次に、最も一致する結果を右クリックし、「管理者として実行」を選択します。
ステップ2.ウィンドウの左側では、カテゴリーに応じてすべてのログを表示されます。ちなみに、ブルースクリーンエラーのログなど、Windows 10のクラッシュログを表示するには、「Windows ログ」をクリックしてください。
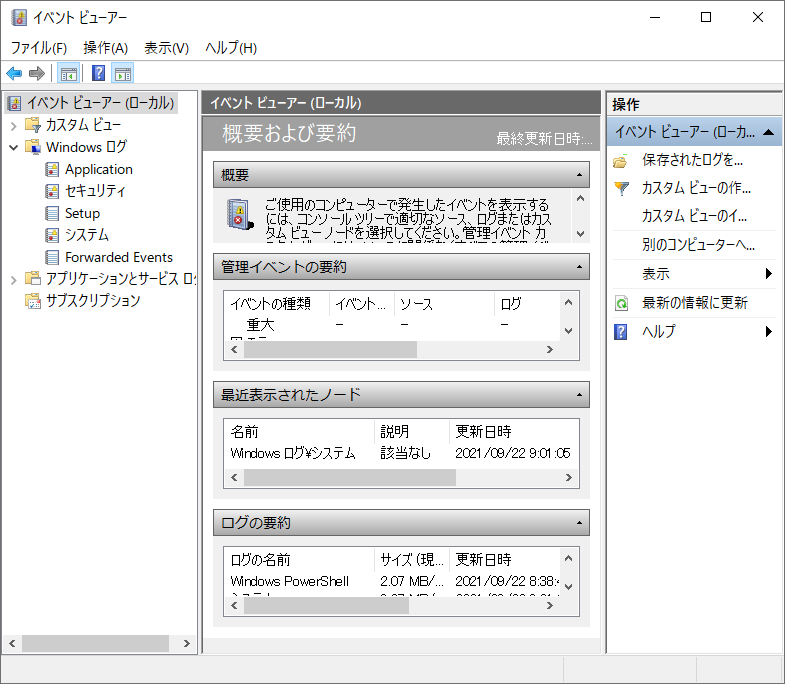
ステップ3.続いて、「Windows ログ」の「システム」を選択します。
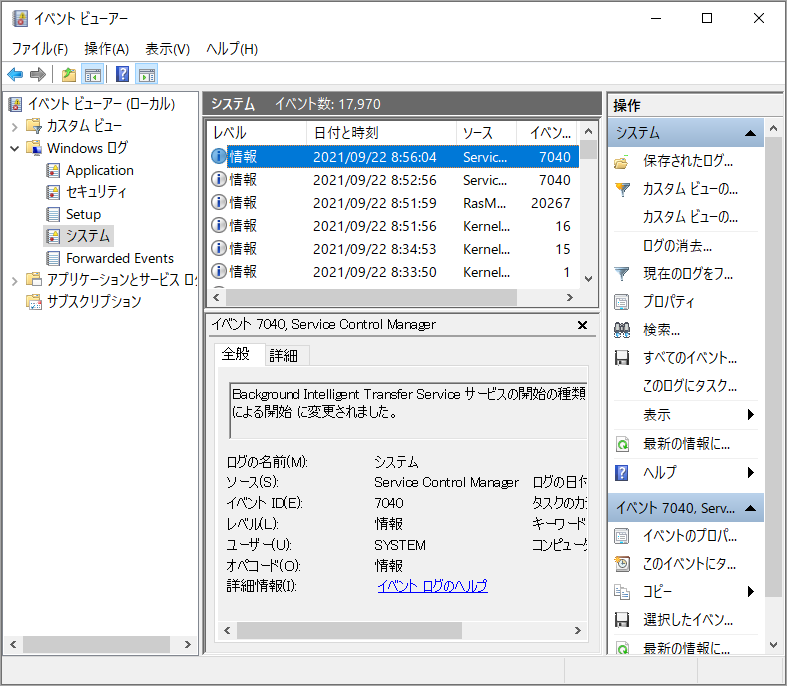
ステップ4.イベント一覧で赤いビックリマークが付いた「エラー」を強調表示すると、下部に表示される詳細なクラッシュログ情報を見ることができます。
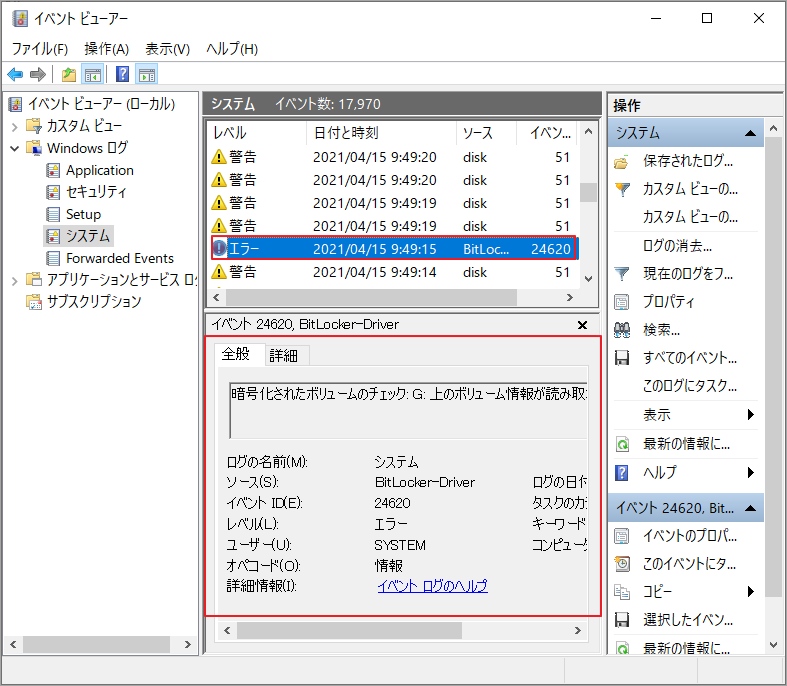
また、カスタムビューを作成することで、クラッシュログをより素早く表示することができます。ここでは、カスタムビューの作成方法について説明します。
ステップ1. 右側にある「カスタムビューの作成」をクリックして新しいウインドウを表示します。
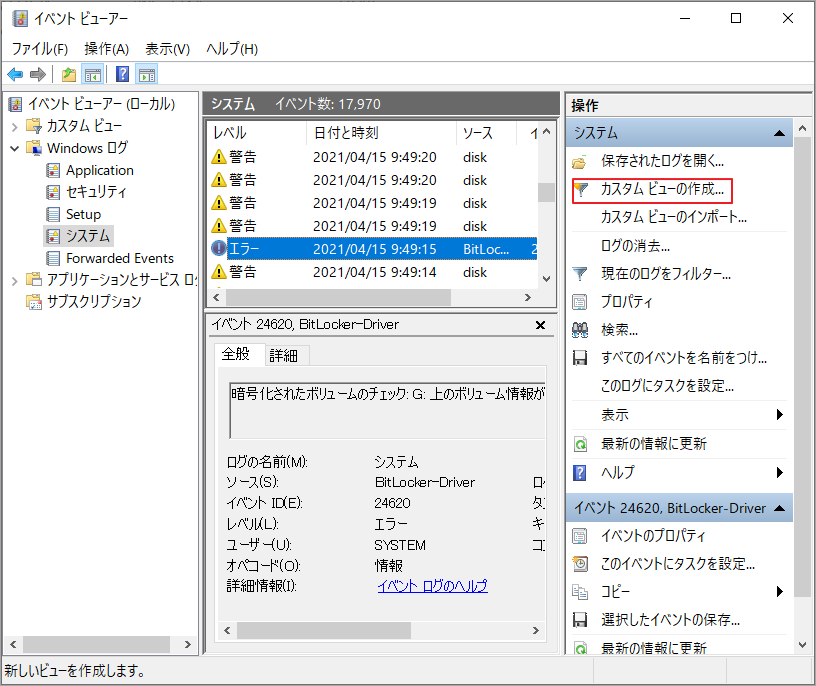
ステップ 2. ログの日付を選択してから「イベントレベル」セクションで、「重大」、「警告」および「エラー」にチェックを入れます。
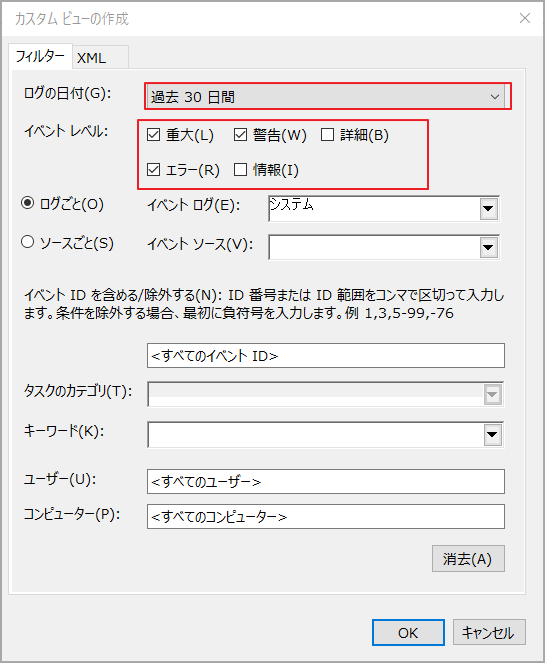
ステップ3. 「ログごと」オプションを選択、「イベントログ」のドロップダウンメニューから「Application」、「セキュリティ」および「システム」にチェックを入れます。
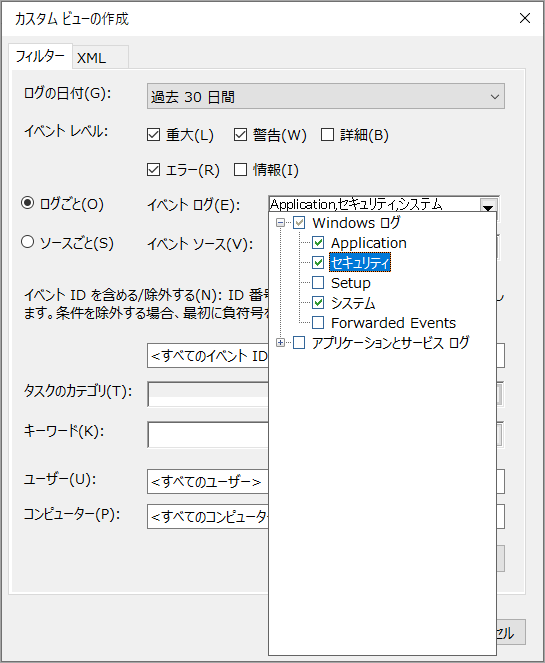
ステップ4. その後、「OK」をクリックして設定を保存します。
ステップ5. 作成されたカスタムビューに名前を付けてから、「OK」をクリックして、Windows 10のクラッシュログの表示を開始します。
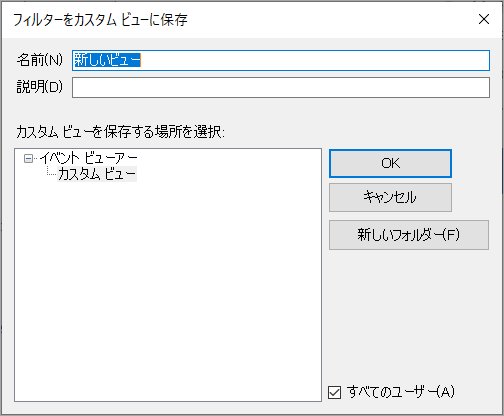
ステップ6. すると、選択した期間内のすべてのWindows 10のクラッシュログを見ることができます。
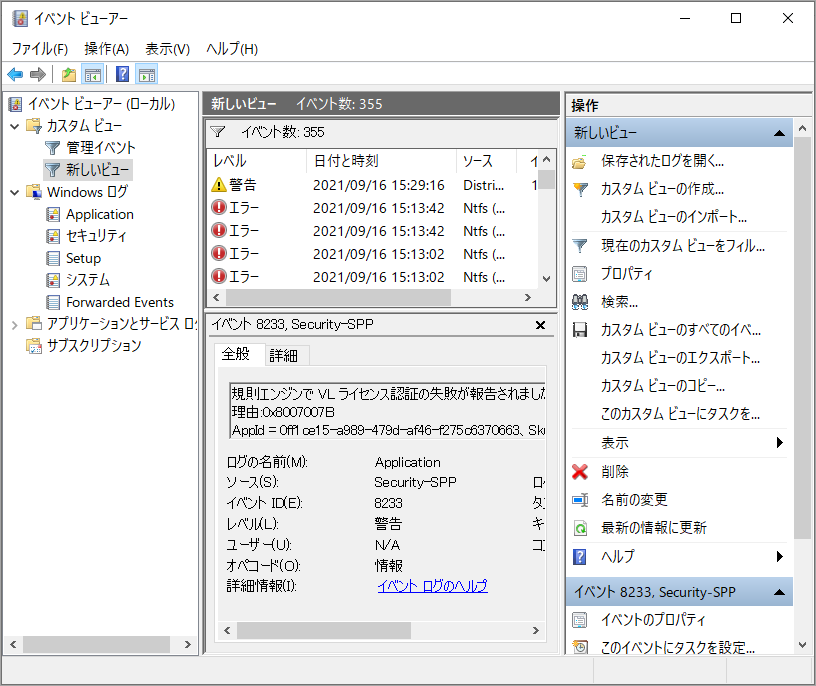
また、Windows 10の「信頼性モニター」では、最近のシステムやアプリケーションのクラッシュ ログを確認することもできます。ここでは、信頼性モニターでWindows 10のクラッシュログを確認する方法をご紹介します。
方法2. 信頼性モニターでWindows 10のクラッシュログを表示する
ステップ1. Windows 10のCortana検索ボックスに「信頼性」と入力します。次に、最も一致する結果の「信頼性の履歴の表示」をクリックして開きます。
ステップ2. 続いて、信頼性モニターのウィンドウが日付ごとに配置されていることが見られます。Windowsがクラッシュしたりフリーズしたりすると、以下のように障害を表す「X」の付いた赤い円が表示されます。
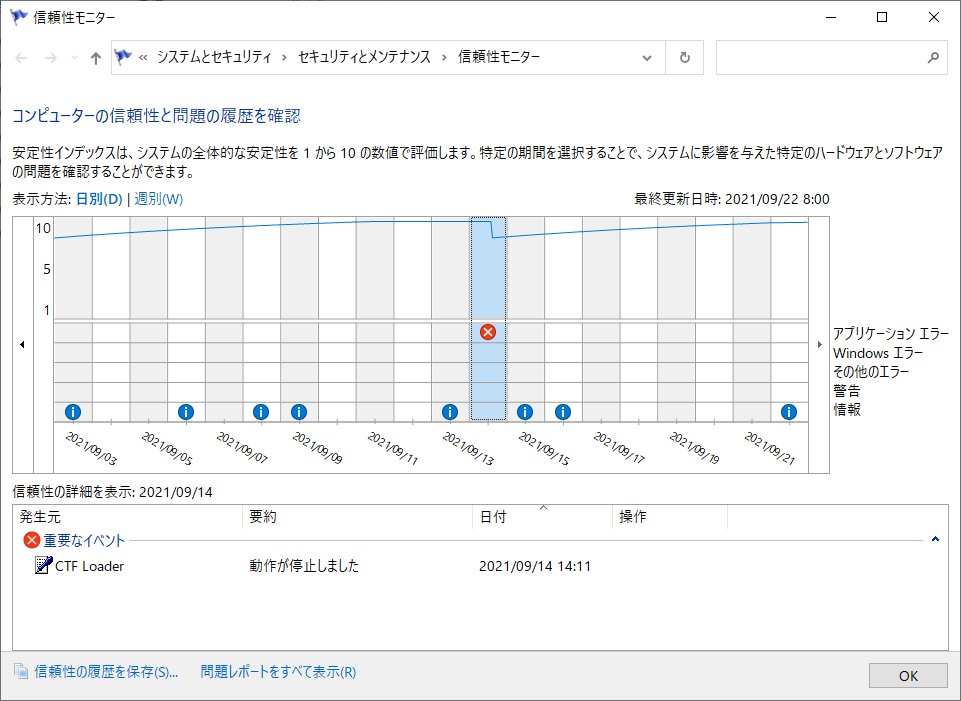
ステップ3 特定の日付のクラッシュログを表示したい場合は、その日の列をクリックするだけで、より詳細な情報が下部に表示されます。また、リストアップされたイベントをダブルクリックすると、より詳細な情報が表示される新しいウィンドウが開きます。
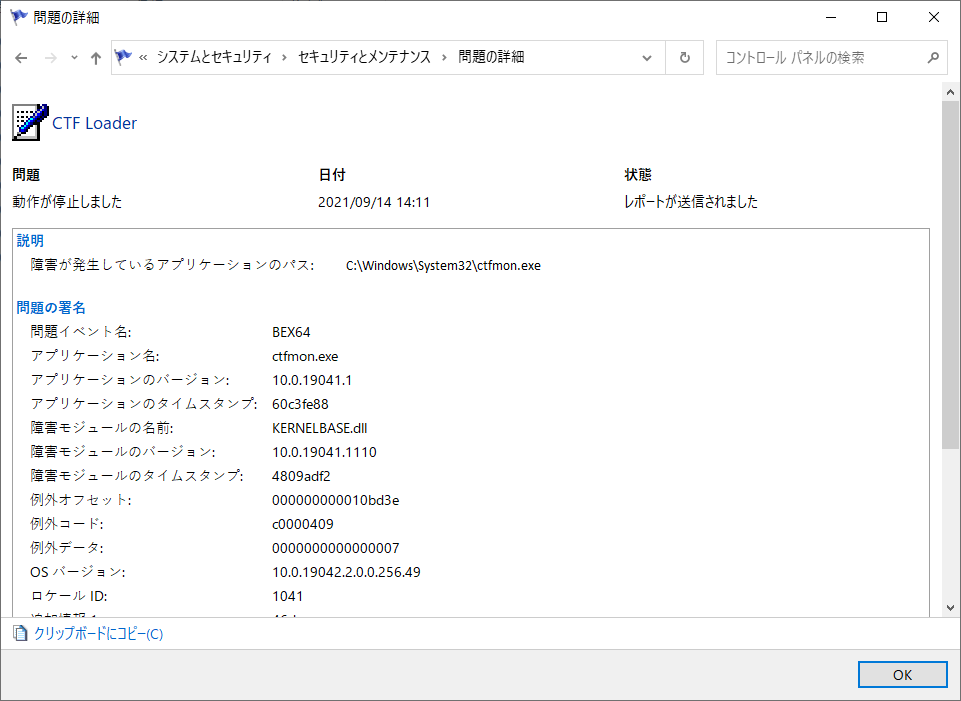
結語
この記事はイベントビューアーと信頼性モニターでWindows 10のクラッシュログを確認する方法を解説しました。ご参考になされましたら幸いです。また、もしMiniToolについて何かご質問/ご意見がありましたら、お気軽にコメント欄でお知らせください。

