この記事では、Windows 10 バージョン1903についてよく使われるトラブルシューティングをご説明します。少しでもお役に立てればうれしいです。
Windows 10 Version 1903 について
2019年5月21日、MicrosoftはWindows 10 1903をリリースしました。2019年11月まで、MicrosoftがWindows 10 1803バージョン(Home、Pro、Pro for WorkstationsおよびIoT Coreなど)のサポートを中止すると発表したため、多く人のが新しいバージョンに更新しました。
まだ古いバージョンを使用している場合は、以下の手順で更新できます。
- Win + Iを押して「設定」を開きます。
- [更新とセキュリティ]に移動します。
- 右側のウィンドウで、[更新プログラムのチェック]をクリックします。次に、更新オプションが表示されると、[ダウンロードして今すぐインストール]をクリックするだけです。 次に、画面の指示に従って操作を完了します。
更新に失敗した場合は、次の記事で解決策を見つけることができます。
Windows 10 1903のトラブルシューティング
- Windows Updateのトラブルシューティングツールを実行
- デバイスドライバーを更新
- Windows Updateをリセット
- ハードドライブエラーを確認・修正
- SFCスキャンを実行
一、Windows Updateトラブルシューティングツールを実行
Windowsには、エラーを自動的に修正できるトラブルシューティングツールが組み込まれています。問題が発生した場合は、対応するトラブルシューティングツールを実行すると、簡単に解決できます。
Windows 10 1903の更新問題を解決するには、Windows Updateのトラブルシューティングツールがおすすめです。
手順1:[設定]> [更新とセキュリティ]を開きます。
手順2:左側から[ラブルシューティング]を選択します。そして、下にスクロールして[起動して稼働中]セクションを見つけます。次に、セクションの下の[Windows Update]をクリックします。
手順3:[トラブルシューティングの実行]をクリックします。
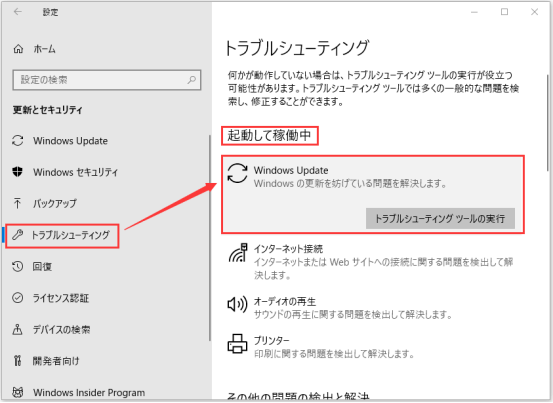
手順4:Windowsが解決策を見つけたら、[適用]をクリックします。
次に、コンピューターを再起動して、[設定]> [更新とセキュリティ]に移動して、もう一度更新してみてください。 それでも問題が解決しない場合は、次の解決策に進んでください。
二、デバイスドライバーを更新
デバイスドライバーが破損しているか更新されていない場合、Windows 10 1903アップデートのインストールに失敗する可能性があります。したがって、Windowsをスムーズに更新するには、デバイスドライバー(特にグラフィックカードドライバー)を最新の状態に保つことをお勧めします。では、デバイスマネージャで更新しましょう。
以下は、グラフィックカードドライバを更新する詳細な手順です。それらを参照して、他のドライバーを更新することもできます。
手順1:[スタート]メニューを右クリックして、[デバイスマネージャー]を選択します。
手順2:[ディスプレイアダプター]をダブルクリックして、カテゴリを展開します。
手順3:グラフィックカードドライバーを右クリックし、[ドライバーの更新]をクリックします。
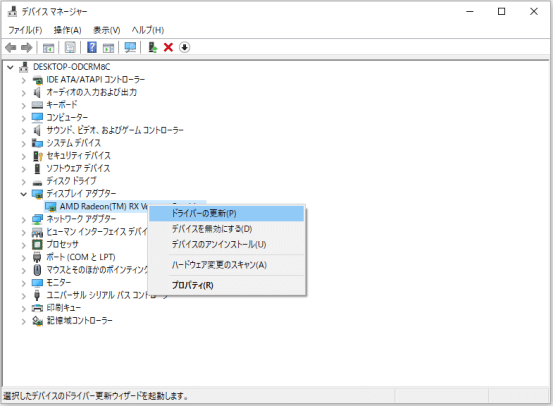
手順4:ポップアップウィンドウで、「ドライバーソフトウェアの最新版を自動的に検索」をクリックします。次に、Windowsはコンピューターとインターネットで検索して、グラフィックカードの最新のドライバーソフトウェアを探します。しばらくお待ちください。
手順5:利用可能な更新プログラムがある場合、Windowsは自動的にダウンロードしてインストールします。Windowsがこのデバイスのドライバーのインストールを完了したら、コンピューターを再起動して、正常に動作できるかどうかを確認してください。
ヒント:すべてのドライバーを1つずつ更新するには時間がかかるため、信頼できるプロのサードパーティ製のソフトでハードウェアドライバーを更新してもいいです。
PCが再起動したら、Windows 10バージョン1903の問題が解決したかどうかを確認します。
三、Windows Updateをリセット
Windows Updateのトラブルシューティングツールを実行してデバイスドライバーを更新した後もWindows 10 1903の更新に失敗した場合は、Windows Updateをリセットする必要があるかもしれません。
手順1:Win + Rを押して、「ファイル名を指定して実行」ウィンドウを呼び出します。次に、ボックスにcmdと入力して、Shift + Ctrl + Enterキーを押して管理者としてコマンドプロンプトを実行します。
手順2:次のコマンド(Windows Updateおよび関連サービスを停止するために使用されます)を入力してから、Enterキーを押して実行します。
- net stop wuauserv
- net stop bits
- net stop appidsvc
- net stop cryptsvc
手順3:以下のコマンドを実行して、Windows Updateの一時ファイルを保存するために使用されるSoftwareDistributionおよびCarroot2フォルダーの名前を変更します。
- Ren %systemroot%SoftwareDistribution SoftwareDistribution.bak
- Ren %systemroot%system32catroot2 catroot2.bak
手順4:次のコマンドを実行して、Windows Updateと関連サービスを再起動します。
- net start wuauserv
- net start bits
- net start appidsvc
- net start cryptsvc
Windows Updateサービスをリセットした後、コンピューターを再起動し、更新プログラムを再度インストールしてみてください。
四、ハードドライブエラーを確認・修正
Windows 10バージョン1903のトラブルが起こった場合、ハードドライブエラーの可能性も考慮する必要があります。ハードドライブエラーは、通常、停電、ハードウェア障害、システムのメンテナンス不良、ウイルス攻撃によって引き起こされます。
この問題を解決するために、2つのメソッドがあります。
メソッド1:CHKDSKを実行します。
Windows 10のディスクエラーの修復に役立つCHKDSKツール
ファイルエクスプローラー、[ディスクの管理]、コマンドプロンプトでCHKDSKツールを実行できるため、要求に応じていずれかを選択してください。
ファイルエクスプローラー
ファイルエクスプローラーは、グラフィカルユーザーインターフェイスとコンピューターに保存されたファイルへの簡単なアクセスを提供するファイルマネージャーです。ファイルエクスプローラーを使用すると、CHKDSDを実行して、数回のクリックでディスクエラーを修復できます。素人にとっては、適切な選択です。
手順1:Win + Eを押してファイルエクスプローラーを開きます。
手順2:左側の[PC]をクリックします。
手順3:[デバイスとドライブ]セクションで、エラーを確認するハードドライブを右クリックして、[プロパティ]を選択します。
手順4:[ツール]タブをクリックします。 [エラーチェック]セクションで、[チェック]をクリックします。
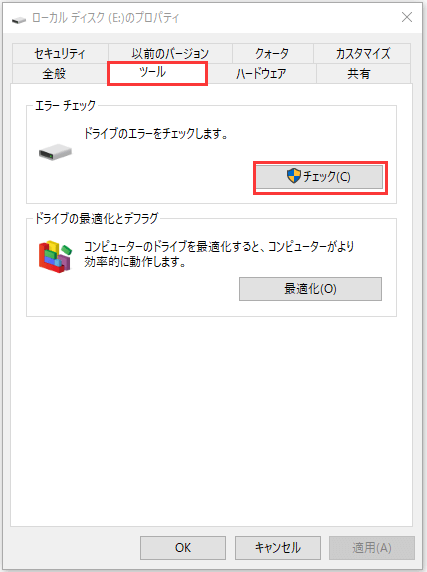
Windowsがエラーを検出した場合、ディスクをチェックするように求められます。システムがエラーを検出しない場合、「このドライブをスキャンする必要はありません」というメッセージが表示されます。と言っても、[ドライブのスキャン]をクリックしても構いません。その後、Windowsは検出されたエラーを修正するために再起動を要求します。
ディスクの管理
または、[ディスクの管理]でCHKDSKを実行することもできます。
手順1:[スタート]メニューを右クリックし、[ディスクの管理]を選択します。
手順2:ポップアップウィンドウでハードドライブを右クリックして、[プロパティ]をクリックします。
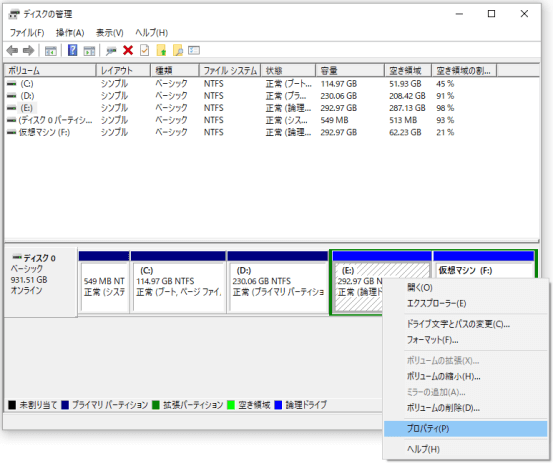
手順3:[ツール]タブに移動し、[エラーチェック]セクションの[チェック]をクリックします。
コマンドプロンプト
コマンドプロンプトは、高度な管理機能を実行し、特定の種類のWindowsの問題をトラブルシューティングする必要がある場合に役立ちます。 コマンドプロンプトでCHKDSKを実行することもできます。
手順1:管理者としてコマンドプロンプトを実行します。
手順2:chkdsk *:/f(*は修正するハードドライブのドライブ文字を表します)と入力して、Enterキーを押してコマンドを実行します。
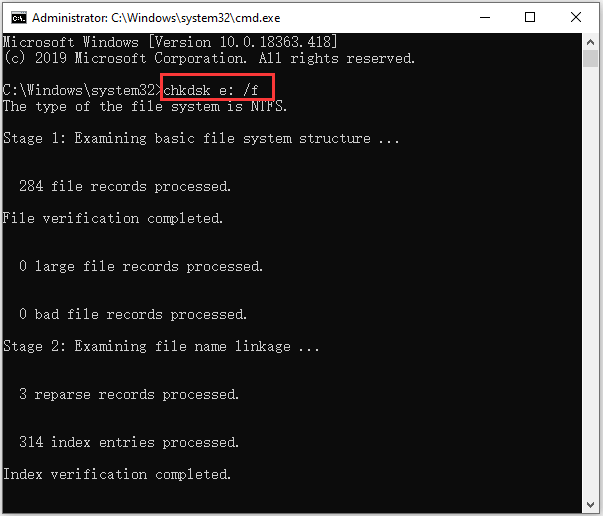
手順3:次に、Windowsはハードドライブをスキャンしてエラーを検出し、見つかったエラーの直しを試みます。完了したら、コマンドプロンプトを閉じてコンピューターを再起動します。
メソッド2:MiniTool Partition Wizardでエラーをチェック・修正
組み込みツールのほかに、信頼性の高いサードパーティ製ソフトを使用して、ハードドライブの論理エラーをチェックして修正することもできます。ここでは、MiniTool Partition Wizardがおすすめです。
MiniTool Partition Wizardは強力なディスク管理ソフトです。パーティションのフォーマット/サイズ変更/拡張、ディスクのコピー/抹消、ファイルシステムの変更に役立ちます。Windows 10 1903のエラーを修正するには、ファイルシステムのエラーチェック機能を試してみてください。
手順1:次のボタンをクリックして、MiniTool Partition Wizardをダウンロードしてインストールします。
MiniTool Partition Wizard Freeクリックしてダウンロード100%クリーン&セーフ
手順2:MiniTool Partition Wizardを開きます。インターフェイスが表示されたら、ターゲットハードドライブを選択して、左側のアクションパネルから[ファイルシステムチェック]をクリックします。
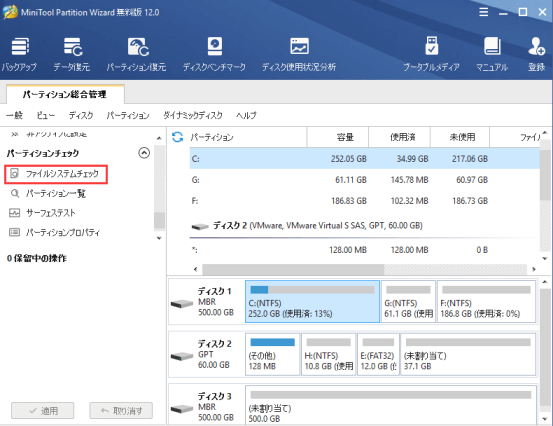
手順3:ポップアップウィンドウで、[チェックして検出されたエラーを修正する]をクリックします。
手順4:[開始]をクリックすると、MiniTool Partition Wizardが選択されたハードドライブにたいするスキャンを開始し、検出されたエラーを自動的に修正します。
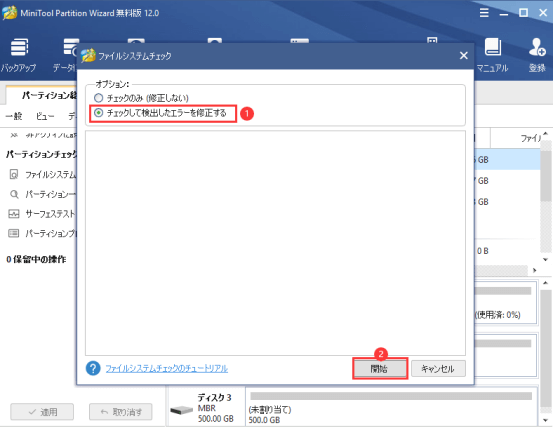
ハードドライブのエラーを修正した後、コンピューターを再起動すると、問題なくWindows 10 1903の更新プログラムをインストールできるはずです。
Windows 10 1903バージョンのトラブルシューティングTwitterでシェア
五、SFCスキャンを実行
上記のすべての方法を試しても無駄な場合は、システムファイルチェッカー(SFC)を実行する必要があるかもしれません。破損したシステムファイルもWindows 10 1903の問題の原因となる可能性があるわけです。
手順1:管理者としてコマンドプロンプトを実行します。
手順2:コマンドsfc /scannowと入力し、Enterキーを押します。
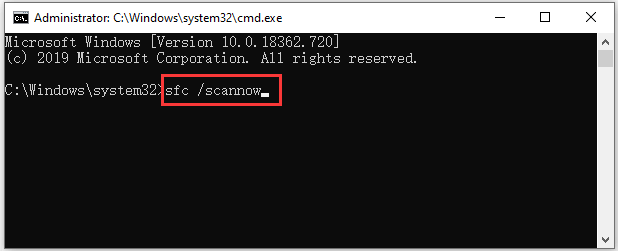
手順3:検証プロセスが100%完了すると、破損したシステムファイルが新しいファイルに置き換えられます。次に、コマンドプロンプトを終了してコンピューターを再起動します。
最後に、Windows 10 1903の更新問題が修正されているかどうかを確認します。
システムファイルチェックで問題が見つからない場合は、DISMスキャンを試行して、問題の原因となっている可能性がある破損したWindowsシステムイメージを修正してみてください。
コマンドライン:Dism /Online /Cleanup-Image /ScanHealthとDism /Online /Cleanup-Image /RestoreHealth
よくある質問
Windows 10バージョン1903に更新しても安全ですか?
マイクロソフトは、前回の問題を修正し、製品の品質を向上させるため、Windows 10 1903の更新プログラムをリリースしました。
Windows 10 1903更新するにはどうすればよいですか?
通常、Windows UpdateからWindows 10 1903の更新プログラムをダウンロードしてインストールできます。 [設定]> [更新とセキュリティ]に移動して、[更新プログラムのチェック]をクリックするだけです。
Windows 10 1903は何かデメリットがありますか?
Windows 10 1903用にリリースされた最新の更新プログラムKB4512941により、CPU使用率が高くなる可能性があるそうです。
Windows更新をしているところにシャットダウンすると、どうなりますか?
更新プログラムのインストール中にPCを再起動またはシャットダウンすると、コンピューターに損傷を与える可能性があります。停電が原因でコンピュータがシャットダウンした場合は、しばらく待ってからコンピュータを再起動してください。次に、更新を再度インストールしてください。
結語
この記事についてご質問がある場合、またはMiniToolソフトウェアについてご不明な点がありましたら、お気軽に[email protected]までご連絡ください。ほかの提案も歓迎です。

