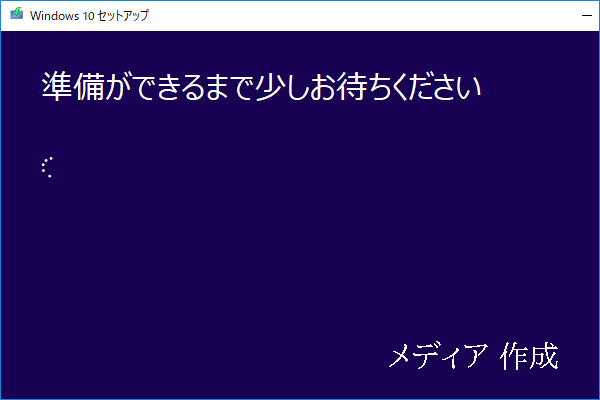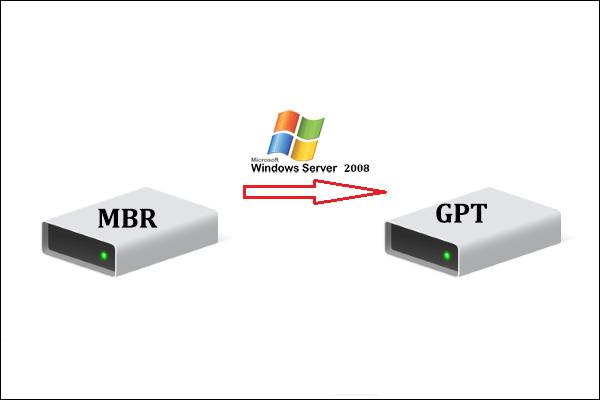Windows 10 Media Creation Toolは、特にWindows OSで問題が発生して正常に起動できない場合に広く使用されている便利なユーティリティです。これにより、ユーザーはWindows 10の新規インストールを実行したり、新しいWindows 10バージョンをアップグレードしたり、ブートの問題を修正したりできます。
ただし、メディア作成ツールの実行中にエラーコード0x80042405-0xa001aが発生し、このツールで起動可能なUSBドライブを作成できない場合があります。心配しないで、この投稿にWindows 10 Media Creation Toolのエラー0x80042405-0xa001aを修正できる7つの方法があります。
「0x80042405-0xa001a」エラーにつながる理由
Windows 10 Media Creation Toolの0x80042405-0xa001aエラーにつながる理由はさまざまです。ご参照ください。
1. USBドライブからMedia Creation Toolを実行していません。
2. USBドライブに十分なスペースがありません。
3. USBはNTFSファイルシステムで、フォーマットされていません。
4.あるウイルス対策プログラムが実行されています。
上記の原因でMedia Creation Toolは0x80042405-0xa001aエラーが発生するかもしれません。だから、次の7つの方法を試してください。その前に、すべてのウイルス対策ソフトウェアを無効にし、少なくとも8 GBのストレージスペースがあるUSBドライブをご準備ください。
解決策1.USBドライブにMedia Creation Toolをダウンロードする
これは、0x80042405 0xa001aエラーを修正できる最も簡単な方法です。だから、最初に試してください。
手順1. Media Creation ToolをUSBにダウンロードします。すでにコンピューターにメディア作成ツールをダウンロードしたら、USBにコピーしてください。
手順2. Media Creation ToolをUSBドライブから実行します。その後、インストールメディア/ブータブルUSBを作成します。
解決策2. USBドライブを GPTからMBRに変換する
パーティションタイプがGPT(GUID Partition Table)の場合、USBドライブをFAT32にフォーマットしてスペースが十分であっても、Media Creation Toolがこのエラーが発生するようです。
ご存知のように、GPTディスクはMBRディスクと比べてより高度であるため、多くの人がUSBドライブをGPTディスクにフォーマットしました。ただし、Windows Media Creation Toolでは、USBドライブがMBR(Master Boot Record)に設定しなければなりません。
この場合、無料のパーティションマネージャーを使用して、GPTディスクをMBRに変換できます。データを失うことなくGPTをMBRに変換するには、無料のパーティションマネージャー(MiniTool Partition Wizard)を使用する必要があります。
MiniTool Partition Wizard無料版は、パーティションの作成、パーティションのフォーマット、パーティションの抹消、ファイルシステムのチェック、ディスクのコピー、OSのHD / SSDへの移行などの機能があります。MiniTool Partition Wizard無料版を使用すると、数回クリックするだけでGPTをMBRに変換できます。
手順1.次のボタンをクリックして、MiniTool Partition Wizard無料版をダウンロードします。コンピューターにインストールして起動し、メインインターフェイスを取得します。
MiniTool Partition Wizard Freeクリックしてダウンロード100%クリーン&セーフ
手順2. GPTパーティションスタイルのUSBドライブを選択し、左側のパネルから「GPTディスクをMBRに変更」を選択します。
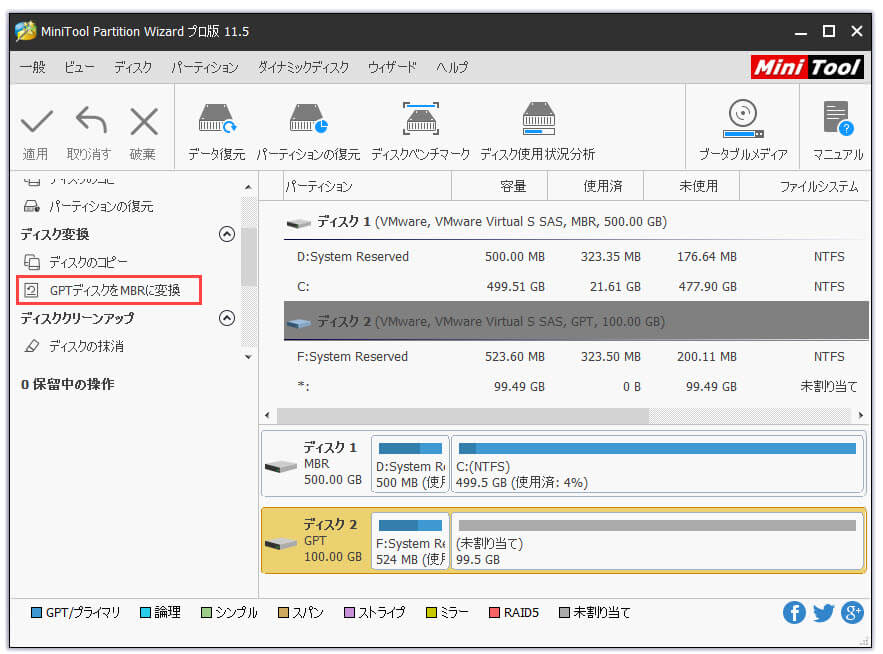
手順3.左上隅の「適用」ボタンをクリックします。
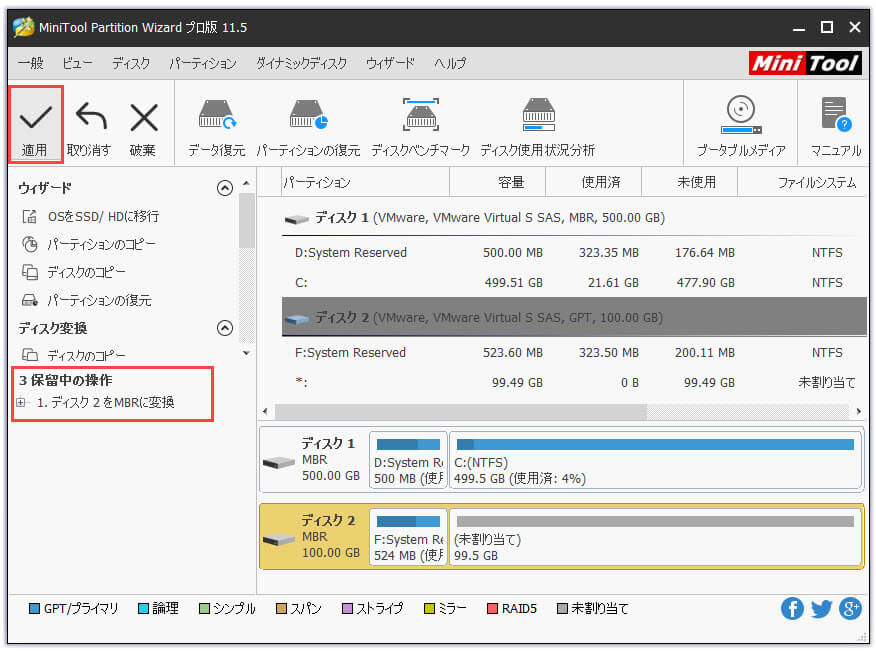
そうだよ、MiniTool Partition Wizard無料版を使用して、データを失うことなくGPTをMBRに変換するのはやすいでしょう。USBドライブがGPTディスクで、エラーコード0x80042405が表示される場合は、この方法を試してください。
解決策3. USBドライブをNTFSにフォーマットする
USBドライブをNTFSにフォーマットすると、0x80042405-0xa001aエラーを修正できます。
通常、Media Creation ToolでFAT32形式の USBドライブにインストールメディアを作成するのが最適です。ただし、ユーザーが0x80042405 0xa001aエラーコードに遭遇した場合、USBドライブをNTFSにフォーマットすると解決できるかもしれません。
USBドライブをNTFSにフォーマットして、Windows 10 Media Creation Toolエラー0x80042405-0xa001aを修正できるかどうかを確認してください。
手順1.次のボタンをクリックして、MiniTool Partition Wizard無料版をダウンロードします。コンピューターにインストールして起動し、メインインターフェイスを取得します。
MiniTool Partition Wizard Freeクリックしてダウンロード100%クリーン&セーフ
手順2.フォーマットしたいUSBドライブのパーティションを選択し、左側のパネルから「パーティションのフォーマット」機能を選択します。
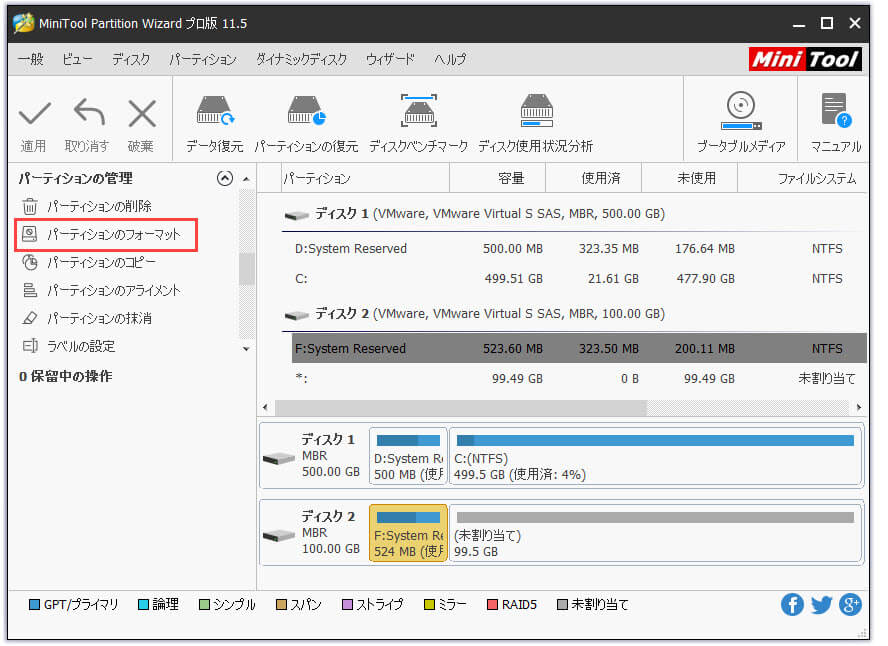
手順3.パーティションをNTFSファイルシステムにフォーマットします。次にOKをクリックします。
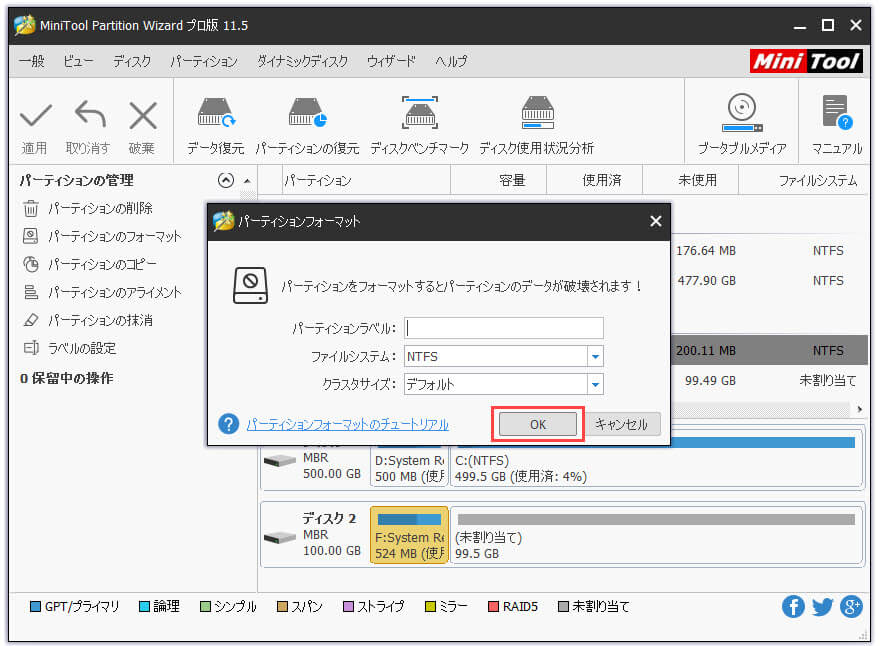
手順4.これで、フォーマットされたパーティションをプレビューできます。次に、上部の「適用」ボタンをクリックして変更を適用します。
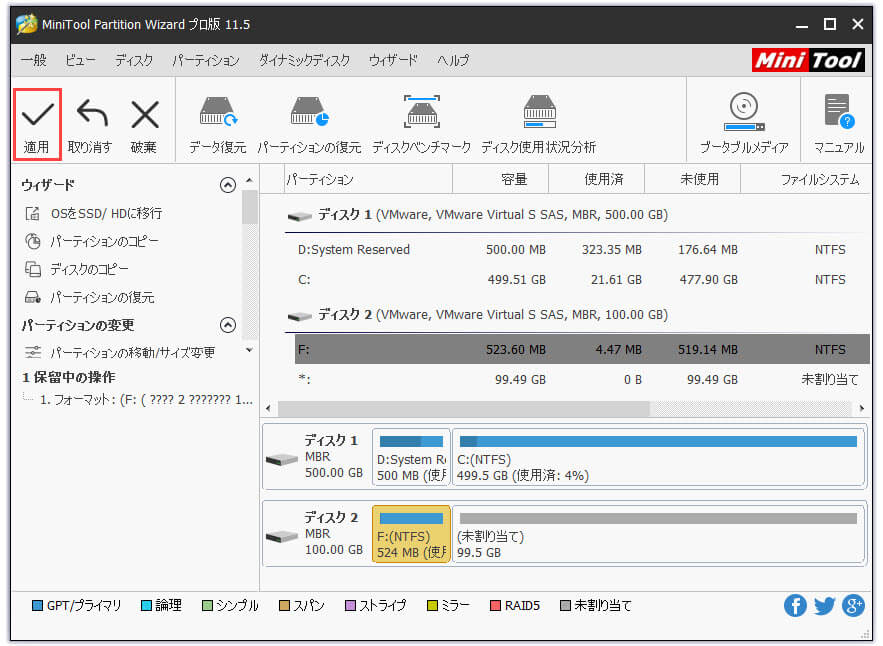
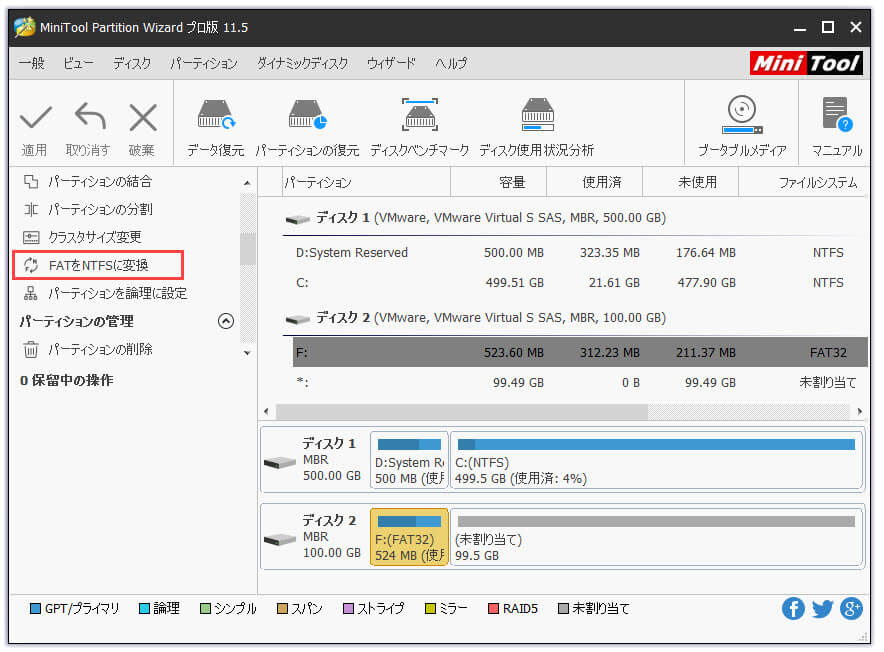
解決策4. NTFSパーティションを作成する
USBドライブの古いパーティションを削除してから新しいNTFSパーティションを作成することで0x80042405-0xa001aエラーを修正できるかもしれません。
手順1.次のボタンをクリックして、MiniTool Partition Wizard無料版をダウンロードします。コンピューターにインストールして起動し、メインインターフェイスを取得します。
MiniTool Partition Wizard Freeクリックしてダウンロード100%クリーン&セーフ
手順2. USBドライブのパーティションを選択し、左側のアクションパネルから「パーティションの削除」を選択します。
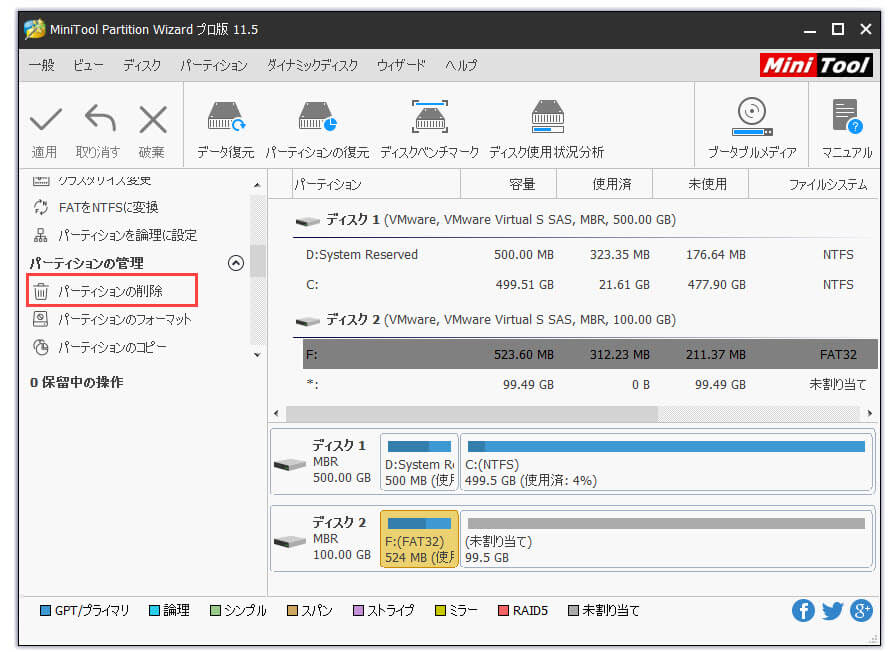
手順3.次に、左側から「パーティションの作成」をクリックします。
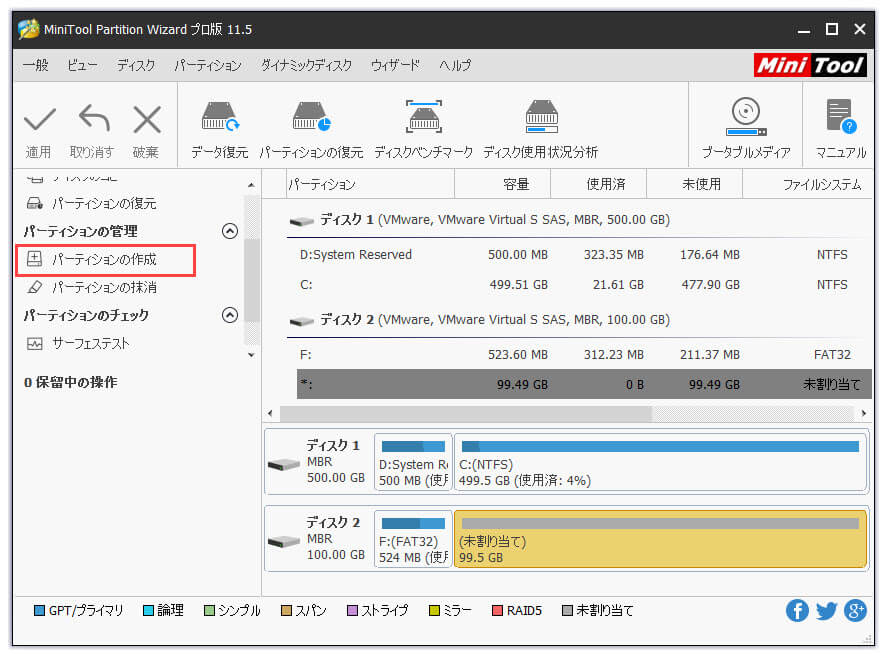
手順4.パーティションのファイルシステムをNTFSに設定し、「OK」をクリックします。
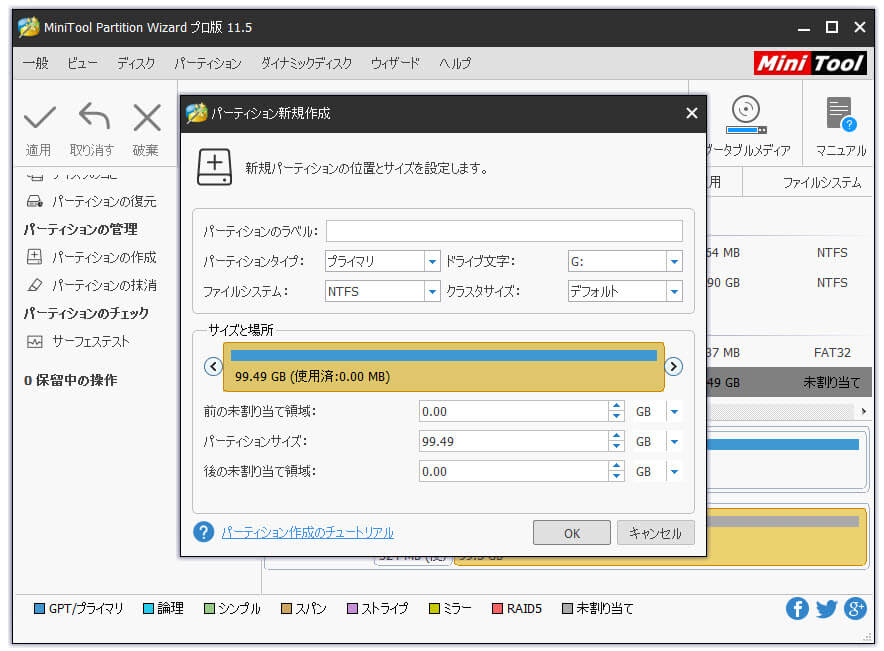
手順5.最後に「適用」をクリックして、保留中の操作を許可します。
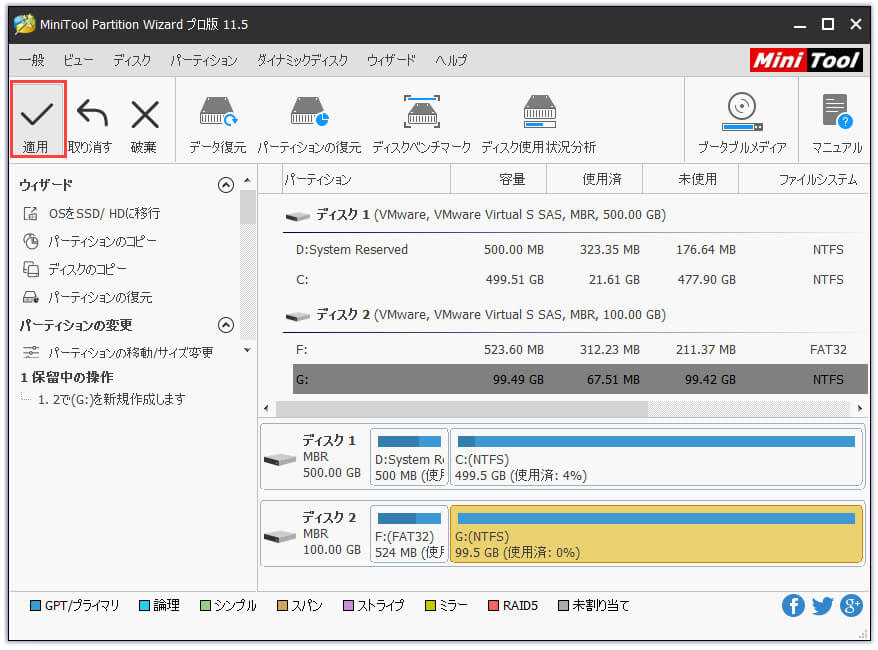
解決策5. USBセレクティブサスペンドを無効にする
手順1. Windowsの検索ボックスに「コントロールパネル」と入力し、最適なものを選択して開きます。
手順2.電源オプションを選択します。
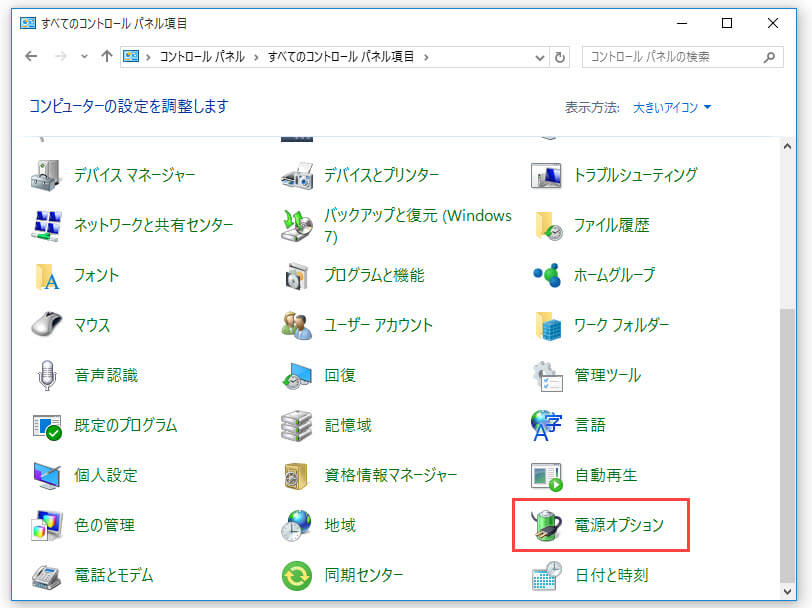
手順3.「コンピューターがフリーズ状態になる時間を変更」をクリックします。
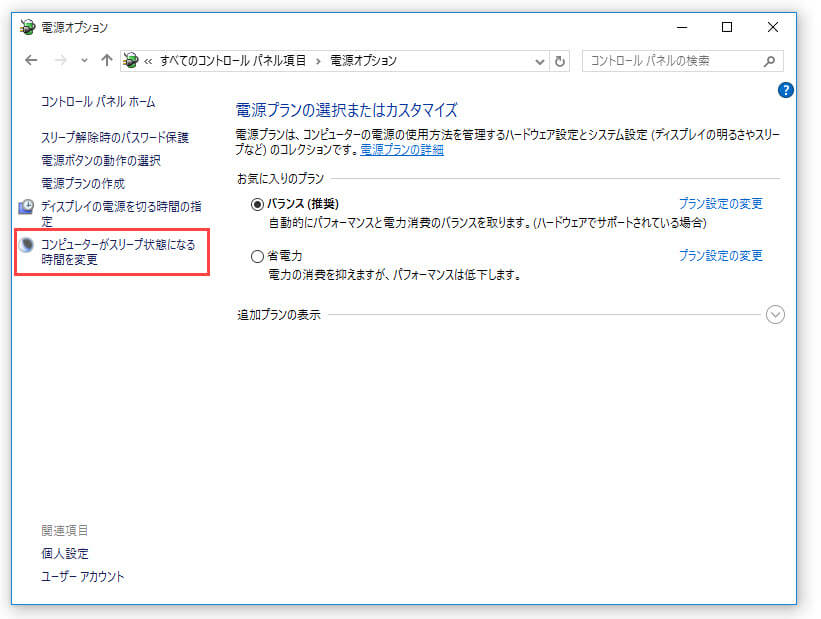
手順4. 「詳細な電源設定の変更」をクリックします。
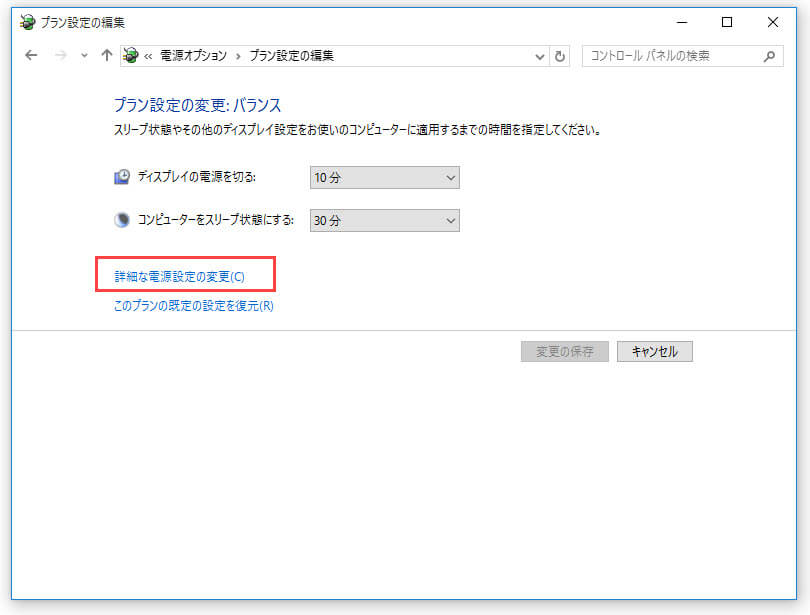
手順5. 「USB設定」をダブルクリックします。「USBのセレクティブサスペンドの設定」を左クリックします。
手順6.「無効」を選択します。次に、「OK」をクリックして「電源オプション」ウィンドウを閉じます。
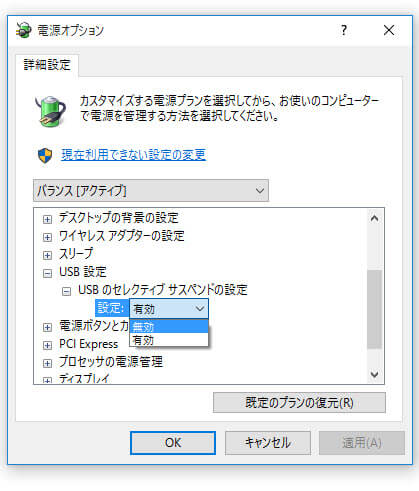
上記の手順により、メディア作成ツールがインストールメディアを作成しているうちに、USBセレクティブサスペンドが無効であるため、エラーコード0x80042405 0xa001aを防ぐことができます。
解決策6.更新関連サービスのスタートアップ種類を変更する
手順1. Windowsの「開始」メニューを右クリックして「実行」を選択し、services.mscと入力してEnterキーを押します。
手順2.以下にリストされているサービスを見つけ、そのステータスを1つずつ確認します。それらのいずれかが無効になっている場合は、それを右クリックして「開始」を選択します。
- Windows Update
- Background Intelligent Transfer Service
- Server
- Workstation
- TCP/IP NetBIOS Helper
- IKE and AuthIP IPsec Keying Modules
手順3.サービスのリストからWindows Updateを見つけます。
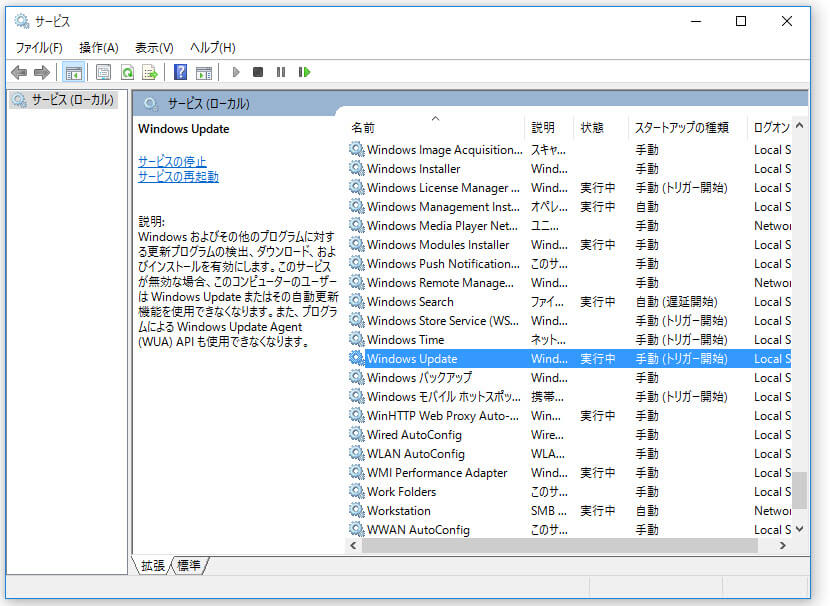
手順4. Windows Updateをダブルクリックし、スタートアップの種類を自動に設定して、「OK」をクリックします。
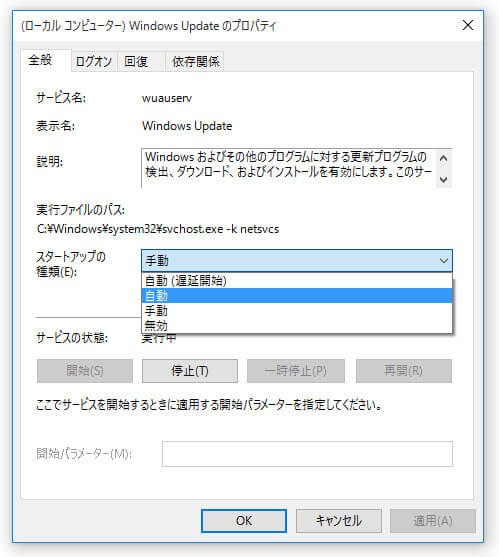
解決策7. Windows USB/DVD Download Toolを使用する
MicrosoftはWindows 7 USB / DVDダウンロードツールもリリースしました。Windows 10 Media Creation Toolがエラーコード「0x80042405 0xa001a」に遭遇した場合は、代わりにWindows 7 USB / DVDダウンロードツールを使ってインストールメディアを作成してもいいです。
Windows 7 USB / DVDツールはWindows 7インストールメディアの作成のみ使わずに、Windows10でも使われます。Windows 7 USB / DVDツールと呼ばれていますが、Windows 10でも問題なく動作します。
このツールもメディア作成ツールとほぼ同じタスクを実行しますが、システムにISOファイル全体がすでに存在している必要があります。次の手順に従ってください。
手順1. Microsoftの公式WebサイトからWindows 10 ISOファイルをダウンロードします。
手順2. Microsoftの公式WebサイトからWindows 7 USB / DVDダウンロードツールをダウンロードし、コンピューターにインストールします。
手順3.インストール後、管理者としてアプリケーションを実行します。ダウンロードしたISOファイルを選択して続行します。
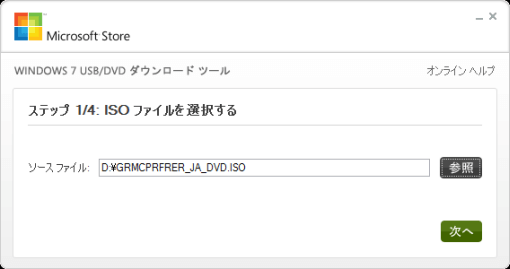
手順4.次に、ターゲットドライブ(USBドライブまたはDVD)を選択します。画面の指示に従ってください。数回クリックするだけで、起動可能なUSBドライブを作成できます。
上記の解決策を試した後、Windows 10 Media Creation Toolのエラー:0x80042405-0xa001aを正常に修正しましたか?メディア作成ツールを使用して起動可能なUSBインストールディスクを作成する時に発生する0x80042405-0xA001Aエラーの解決に役に立てて幸いです。
メディア作成ツール:エラー0x80042405-0xa001a-解決済みTwitterでシェア
あわせてよみたい
結語
この投稿を読んだ後、Windows 10 Media Creation Toolの0x80042405-0xa001aエラーを上記の7つの方法と詳細な手順と写真で解決したでしょう。
Windows 10 Media Creation Toolの0x80042405-0xa001aエラーを修正する方法について質問がある場合、または他のより良い解決策がある場合は、次のコメントゾーンにメッセージを残してください。できるだけ早く返信します。MiniToolソフトウェアの使用時にヘルプが必要な場合は、[email protected]までお問い合わせください。