Windows 10は起動/ログインする時、またはWindowsの更新をした後でランダムにフリーズしましたか? このフリーズ状態をどのように対応するべきですか?この記事ではpcがフレーズした後の11の解決策を皆に紹介します。さっそく読みましょう!
Windows 10を使用しているユーザーは、パソコンがログインしている時にフリーズし、更新した後にフリーズし、起動する時にフリーズし、またはパソコンが実行しているうちに頻繫にフリーズするなどの問題を経験することがあるでしょう。
Q:Windows 10でpcが頻繫にフリーズしました
こんにちは皆さん、Windows 10をインストールしたパソコンが頻繫にフリーズしました。ハードウェアの問題であるかと思いましたが、Linuxディストリビューションをインストールして完全に動作できます。ドライバーとハードディスクの問題を調べましたが、 問題は解決しませんでした。どうしますか?-answer.microsoft.com
pcがフリーズする問題を修正する方法を探しているなら、この記事で答えを見つけられるかもしれません。
ご注意:最初に普通な修正を行うことをお勧めします。次の方法を試してください。
- すべての外部デバイスを取り外します。そこにマウスやキーボードなどの不可欠なものだけを残します。
- 障害のあるハードウェアを確認します。破損したハードウェアは、pcのフリーズの問題を引き起こす可能性のある要因の1つです。ただし、Windows 10でのみ発生するなら、ハードウェアの問題ではありません。
- 新しくインストールしたアプリを削除します。最近いくつかのプログラムをインストールしてから、Windows 10がフリーズしましたか?確認するには、これらのプログラムをアンインストールして、pcの状態を確認してください。
上記のすべての提案が役に立たない場合、次の部分でWindows 10フリーズを解決できる11のソリューションを見てください。
方法1:ディスクの容量を増やす
考えられる原因の1つは、Windows 10のディスクが小さな領域で実行されていることです。この場合、いくつかの方法があります。
オプションA:一時的にファイルを削除する
ステップ1. Windows 10の「スタート」メニューで、「実行」をクリックし、「temp」と入力して「OK」ボタンをクリックします。
ステップ2. Tempフォルダー内のすべてのファイルを選択して削除します。
オプションB:Windows 10ディスクのクリーンアップを実行する
ステップ1. Windows 10 Cortana Searchボックスで「ディスククリーンアップ」と入力し、最適なものから「ディスククリーンアップ」を選択します。
ステップ2.ポップアップの小さなウィンドウで、システムパーティションを確認し、「OK」をクリックします。
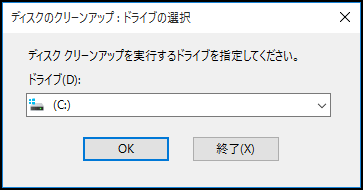
ステップ3.クリーンアップしたいファイルの種類を確認し、「OK」をクリックします。ファイルの削除を許可してください。
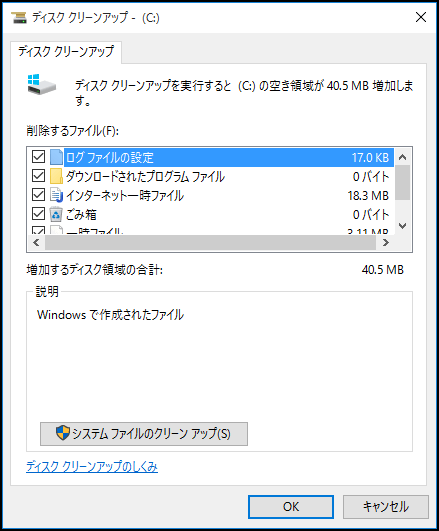
オプションC:システムパーティションを拡張する
システムパーティションを拡張することもできます。より多くの空き容量を増やせば、Windows 10フリーズ問題が解消される可能性があります。MiniTool Partition Wizardプロ版を使って空き容量を増やすことをお薦めします。同じディスクに未割り当て領域があるかどうかに関らず、同じディスクのほかのパーティションに空き容量がある限り、システムパーティションの拡張を実現できます。
MiniTool Partition Wizardをインストールしたら、実行してメイン画面に入ってください。
① ブータブルメディアをクリックしてブータブルディスク(CD/DVD/USB)を作成します。その後、ブータブルCD/DVD/USBから起動します。
ブータブルディスクから起動する場合、ドライブ文字が変更されていることがあります。「パーティションの一覧」機能を使用してシステムパーティションを見出してください。
②システムパーティションをクリックして、左側のアクションパネルから「パーティションの拡張」を選択します。
他のパーティションを選択して、システムパーティションを拡張するための空き容量を取ります。
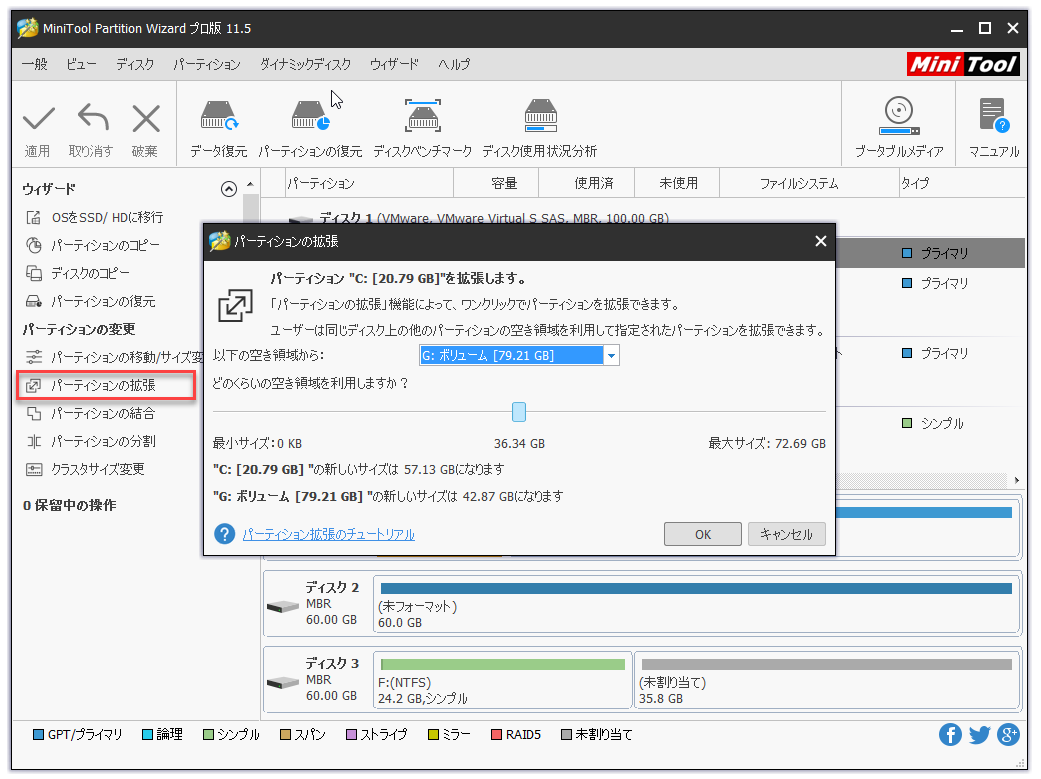
③「OK」>「適用」をクリックします。
④Windows 10パソコンを再起動してフリーズするかどうか確認してください。
方法2:システムファイルチェッカーを実行する
システムファイルが欠落または破損している場合、Windows 10が固まり、動かなくなる可能性があります。Windows OS内付けのシステムファイルチェッカーでシステムファイルを修復することができます。
① 管理者としてコマンドプロンプトを実行します。コマンドプロンプトウィンドウで、「sfc /scannow」と入力し、キーボードのEnterキーを押します。
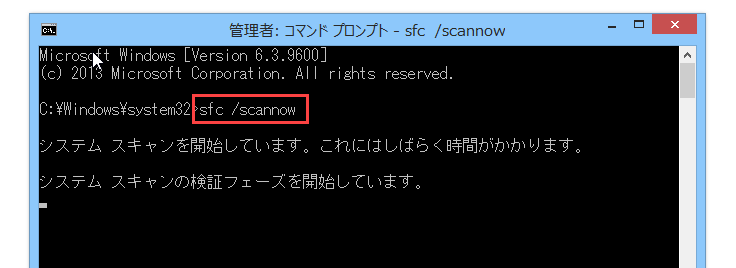
② Windowsは、システムファイルをスキャンし、破損したものを修復します。
破損したシステムファイルが見つからないか、この解決策が役立たない場合、次の解決策を試してください。
方法3:すべてのデバイスドライバーを更新する
最新バージョンにデバイスドライバーをアップデートすることは、オペレーティングシステムに不具合が生じた場合に役立つかもしれません。
①WindowsとRを同時に押して、「devmgmt.msc」と入力して「OK」を押します。
③ 「デバイスマネージャー」が表示されます。目的のデバイス名をダブルクリックします。
④ 表示されたデバイスドライバーを右クリックして、「ドライバーソフトウェアの更新」をクリックします。
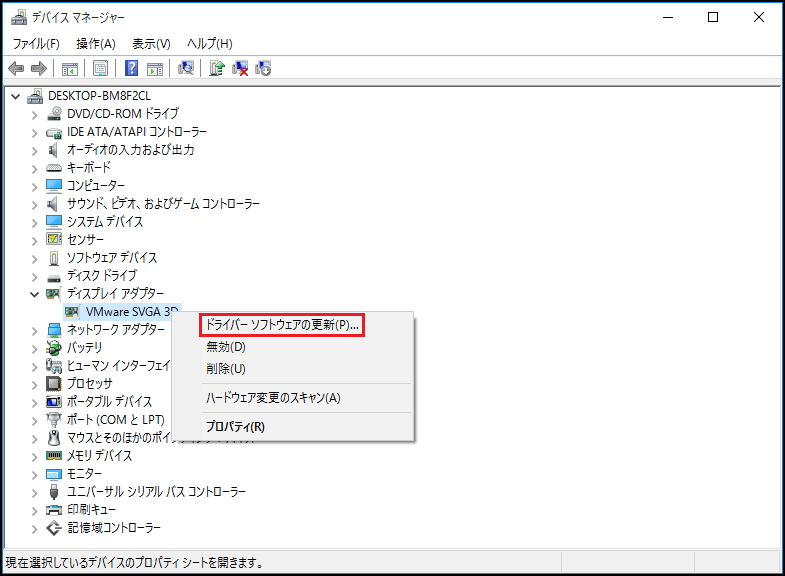
④「ドライバーソフトウェアの最新版を自動検索します」を選択します。インターネットに接続していることを確認してください。
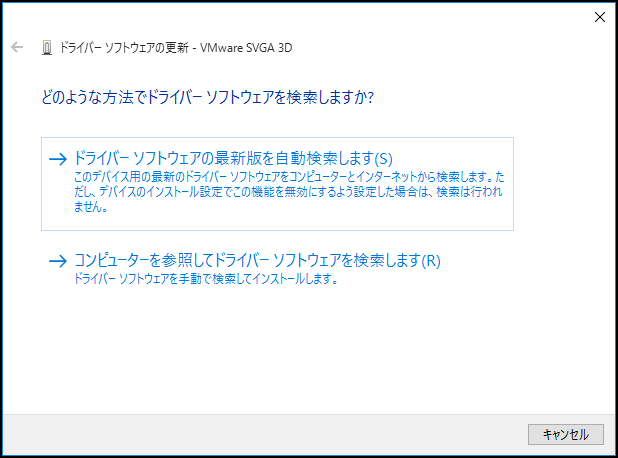
⑤ 操作を繰り返して残りのドライバーの更新を完了してください。
方法4:メモリチェックを実行する
ステップ1.「mdsched.exe」を実行し、「OK」をクリックします。
ステップ2. 「今すぐ再起動して問題を確認する(推奨)」をクリックして、問題をすぐに確認します。後で確認する場合は、「次回コンピュータを起動するときに問題を確認する」をクリックします。
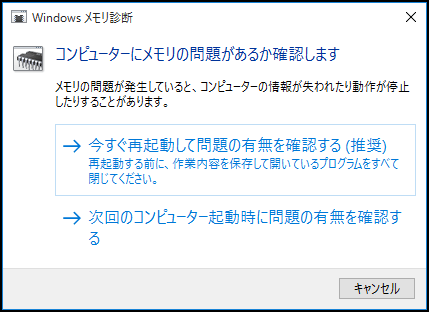
メモリはWindowsが起動している状態では診断できないため、再起動後にチェックプログラムが起動します。メモリに問題がない場合、次のWindows 10フリーズ解決策を試してください。
方法5:仮想メモリを調整する
仮想メモリは、RAMとハードドライブの一部の組み合わせです。主にpcの物理メモリを拡張するために使用されます。pcのRAMが不足すると、Windowsは一時ファイルの保存に仮想メモリを使用します。RAMが不十分でWindows 10がフリーズした場合は、仮想メモリを調整することで修正できます。
ステップ1. 「このPC」を右クリックして、「プロパティ」を選択します。次に、左側のパネルから「システムの詳細設定」を選択します。
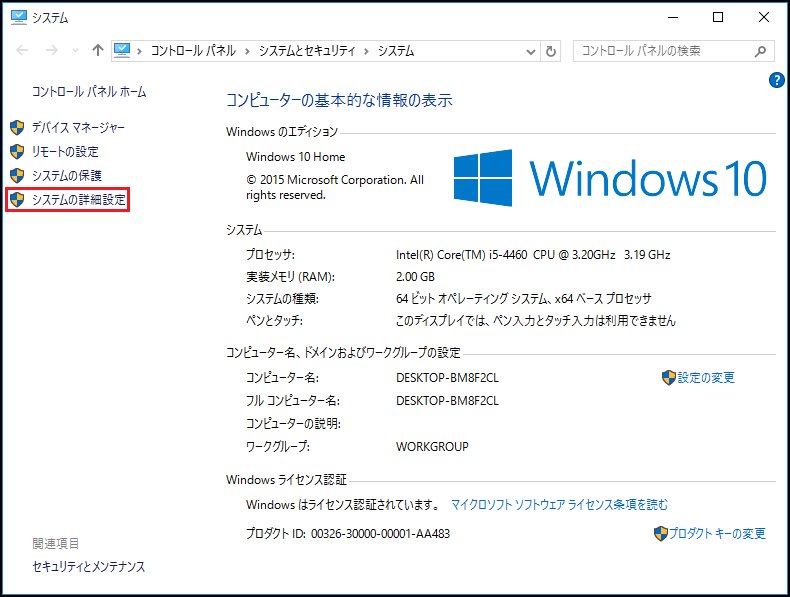
ステップ2. 「詳細設定」タブに移動し、「設定」をクリックします。
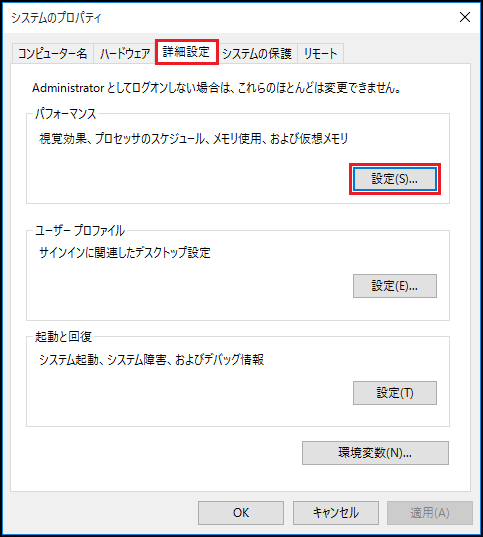
ステップ3.もう一度「詳細設定」タブに移動し、「仮想メモリ」セクションで「変更…」を選択します。
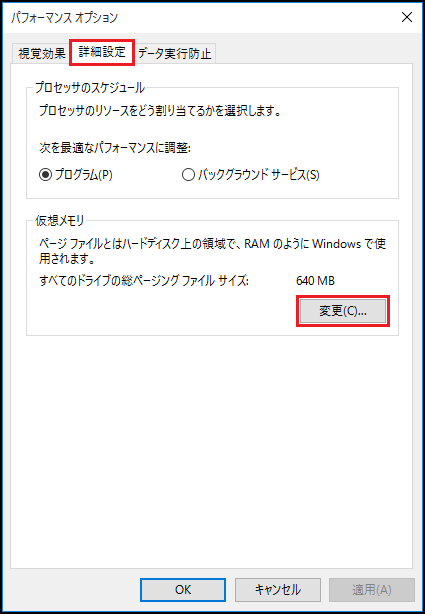
④「すべてのドライブのページングファイルのサイズを自動的に管理する」のチェックを外します。 次に、Windowsがインストールされているパーティション(通常はC :)を選択します。カスタムサイズを左クリックで「チェック」を入れて、仮想メモリの初期サイズと最大サイズを入力します。

- 初期サイズ:この値は、コンピュータによって異なります。どのくらいのサイズを入力するか分からない場合は、推奨サイズを入力してください。
- 最大サイズ:あまりに高く設定しないでください。 物理RAMの1.5倍のサイズを入力することをお薦めします。
仮想メモリの値を設定したら、「設定」>「OK」をクリックします。
方法6:リンク状態の電源管理をオフにする
リンク状態の電源管理は省電力メカニズムです。リンク状態の電源管理をオフにすることは、特にNVIDIA/AMDグラフィックカードが使用されていたWindows 10のフリーズ修正に役立つと言われています。
①Win + Rキーを押して「ファイル名を指定して実行」画面を開きます。
②「powercfg.cpl」と入力し、「OK」を押します。
③お気に入りのプランを見つけて、 「プラン設定の変更」をクリックします。
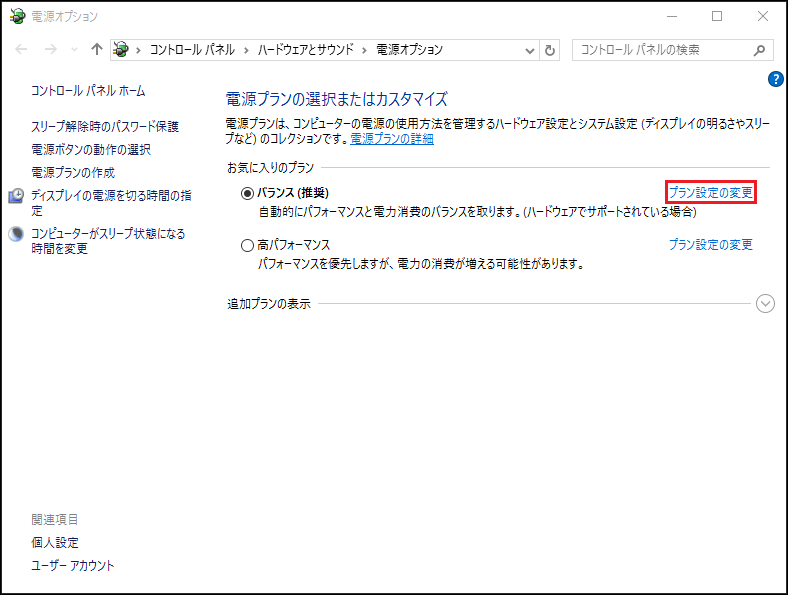
④「詳細な電源設定の変更」を選びます。
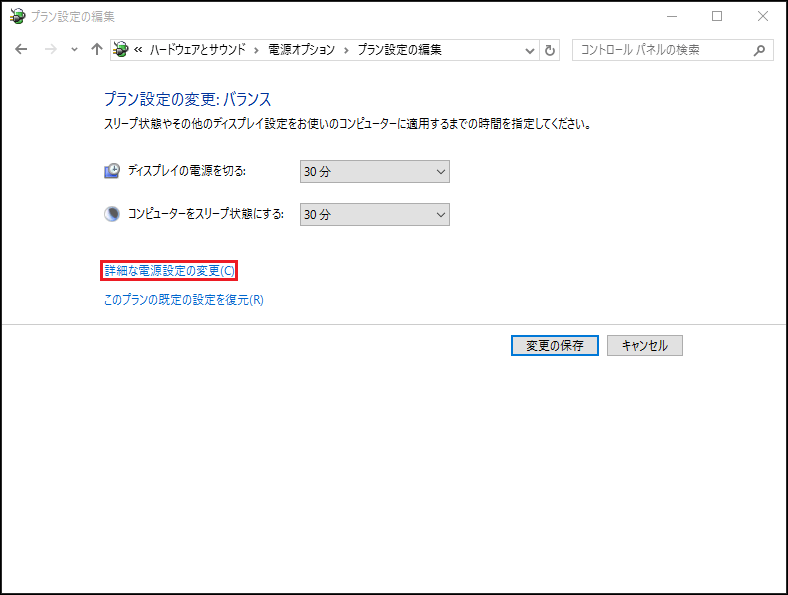
⑤「PCI Express」カテゴリを探して展開し、「リンク状態の電源管理」の設定をオフに変更します。
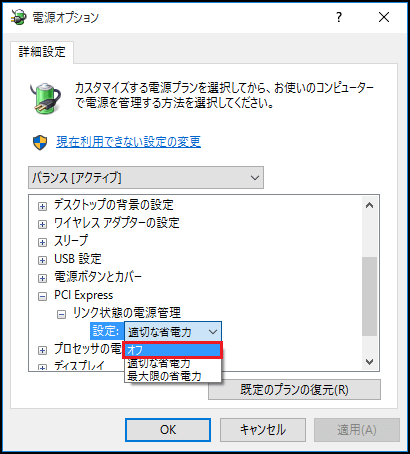
⑥ 「OK」をクリックし、次に「Apply」をクリックします。
方法7:高速スタートアップを無効にする
①コントロールパネルを開いて、「ハードウェアとサウンド」を選択します。
②ハードウェアとサウンド画面に「電源オプション」の項目があるので、その中から「電源ボタンの動作の変更」を選択します。
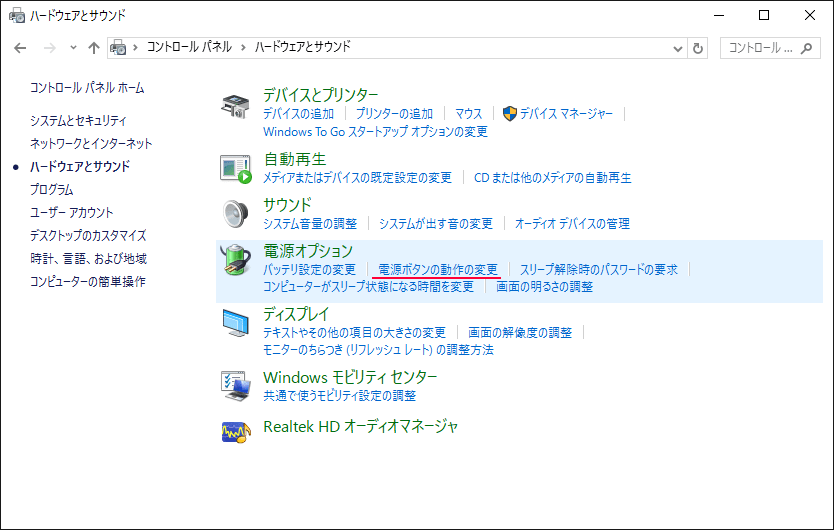
③「現在利用可能ではない設定を変更します」をクリックします。
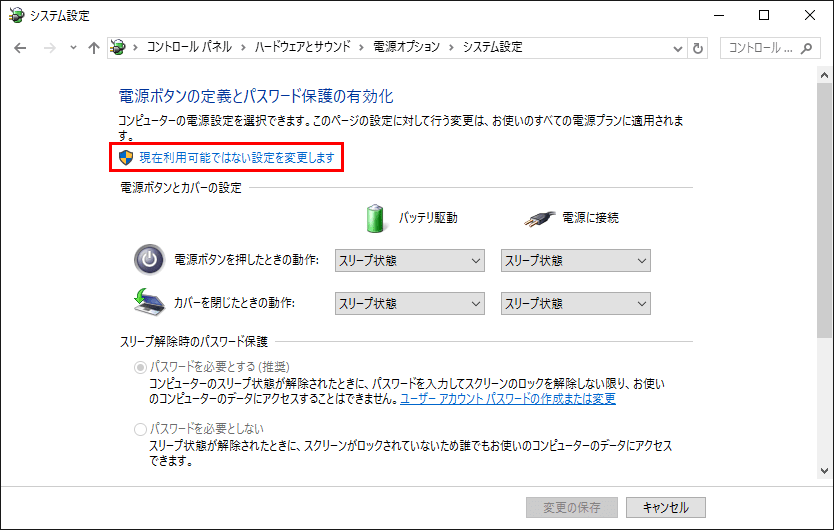
「高速スタートアップを有効にする (推奨)」チェックボックスをオンにして、変更を保存します。
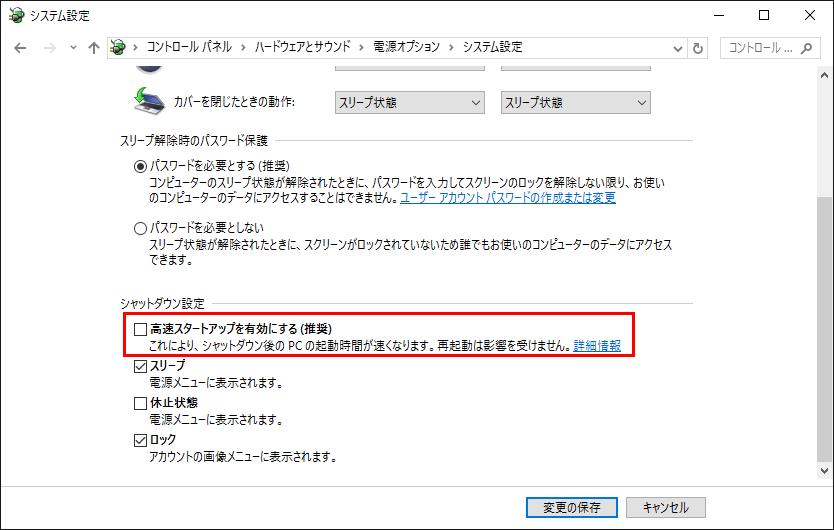
方法8:Winsockカタログをリセットする
①コマンドプロンプトを管理者として実行します。
②「netsh winsock reset」と入力し、Enterキーを押します。
③Windows 10 PCを再起動し、確認します。
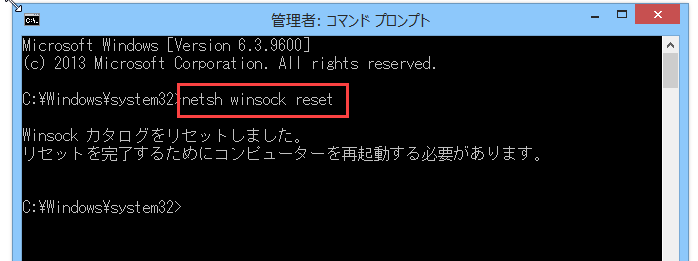
方法9:問題のあるハードドライブを診断する
ハードドライブの故障が原因でWindows 10がフリーズする可能性もあります。下記の手順に従ってチェックしてください。
①開いているすべてのプログラムとファイルを閉じます。
②Windowsエクスプローラで、「PC」をクリックし、チェックするドライブを右クリックし、「プロパティ」を選択します。
③「ツール」タブに移動し、「チェック」をクリックします。
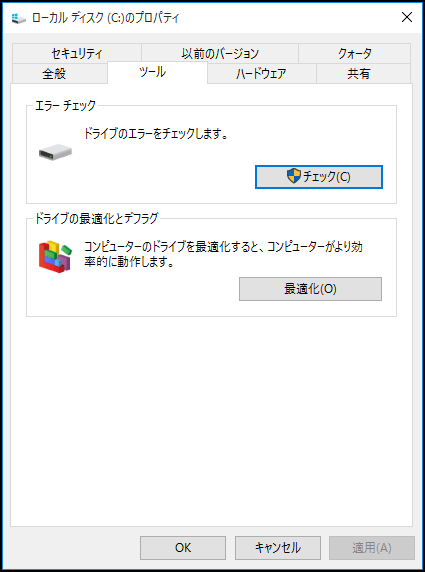
「このドライブをスキャンする必要はありません」というメッセージが表示されます。 しかし、とにかく 「ドライブのスキャン」を選択することができます。ハードディスクに問題がない場合は、「Windowsがドライブを正常にスキャンしました。エラーは見つかりませんでした」と表示されます。
エラーが検出された場合、「このドライブでエラーが検出されました。データが失われないようにするには、このドライブを今すぐ修復してください。」と表示されます。ドライブを修復してください。コンピュータの再起動が必要になる場合があります。
方法10:システムの復元を実行する
最後に、Windows 10システムの復元を試すことができます。システムの復元を実行するには、Windows 10フリーズ問題が起こる前に作成したバックアップが必要です。このソリューションは、アップデート後にWindows 10フリーズが頻発するようになった場合に役立ちます。詳細については、Windows10でコンピュータを以前の日付に復元する二つの方法を参照してください。
Windows 10/8/7でシステムを回復した後のデータを復元する方法
方法11:ハードディスクを換装する
上記の解決方法を試してもWindows 10が固まる問題を解決できない場合は、システムディスクを換装してください。ご存じのように、SSDはHDDよりパフォーマンスが高いので、システムディスクをSSDにアップグレードすることをお薦めします。MiniTool Partition WizardでHDDをSSDにクローンすることができます。
①SSDをコンピュータに接続し、Partition Wizardを実行します。
②システムディスクを選択し、アクションパネルから「ディスクのコピー」を選択します。 その後、ウィザードに従って操作を完了します。
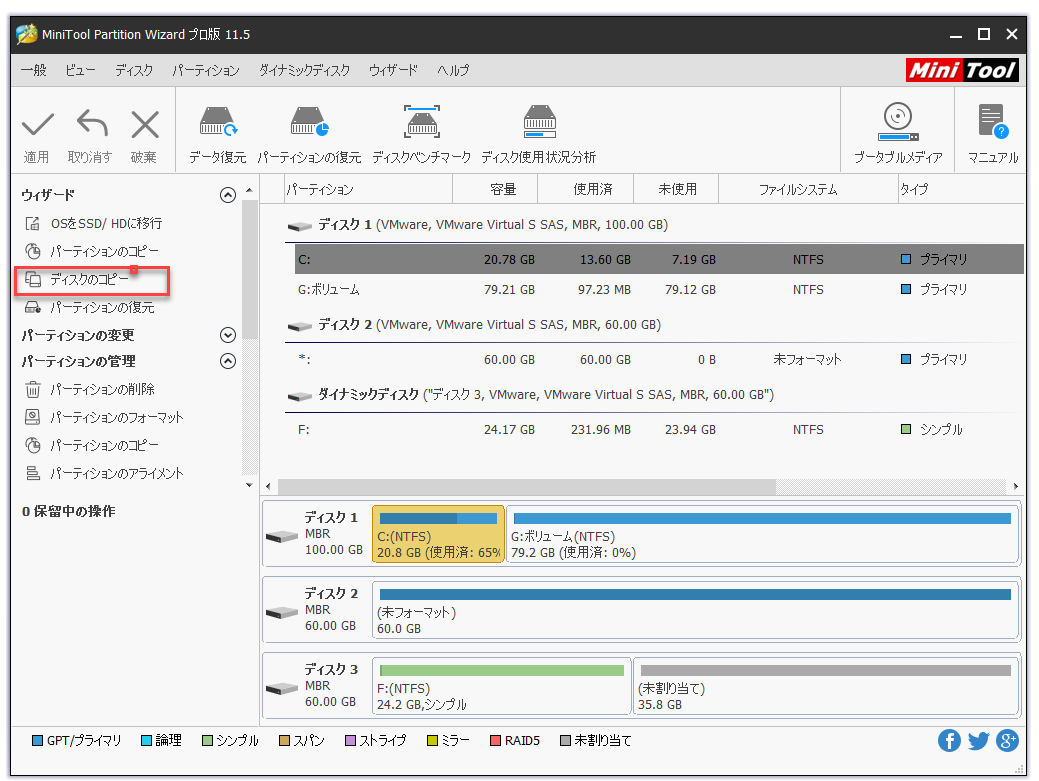
ご注意:
- ターゲットSSDは、ディスククローンを正常に作成するためにクリーンアップされます。SSDの重要なものは事前にバックアップしてください。
- MiniTool Partition Wizard プロ版は、MBRディスクをGPTディスクにクローンできます。マザーボードがUEFIブートモードをサポートしている場合にのみ、「GUIDパーティションテーブルを使用する」オプションをオンにします。
- SSDの容量が小さい場合、OSをSSD / HDに移行する機能のみを使用してWindows 10を移行してください。
- 他のオペレーティングシステムがインストールされた状態でPCがスムーズに動作する場合、Windows 10をアンインストールし、代わりに別のオペレーティングシステムを選択する必要があると考えています。
ここをクリックしてTwitterに共有しませんか?Twitterでシェア
結語
MiniTool ソフトウェアを使用して失われたデータを復元する際に問題がある場合は、[email protected]まで電子メールを送信してください。
