Windows 10のフリーズ
フリーズとはパソコンが動作を受けつけず、まったく反応しない状態のことを言います。起動する時、アップデート後、ログインしている時、動画を見ている時など色々な場合に、Windows 10がフリーズした現象は発生する可能性があります。
Windows 10がフリーズした時の解決策
一般的な解決策:
特定の周辺機器を接続してからWindows 10がフリーズするようになった場合は、この周辺機器を取り外してみてください。また、周辺機器のメーカーに問い合わせてください。
ハードウェアに障害があるかどうかを確認してください。壊れたハードウェアは、フリーズ現象を引き起こす要因の1つです。しかし、問題がWindows 10でのみ発生する場合は、ハードウェアに問題がないと思います。
アプリのインストール後にWindows 10の固まる現象が発生することがあります。新しくインストールしたアプリをアンインストールして、Windows 10の動作を確認してください。または、発行元にアプリの動作環境を問い合わせてください。
解決策1:ディスク領域を解放する
ディスク容量不足はWindows 10がフリーズした原因であるかもしれません。以下の方法で、ディスクの容量に余裕を持たせるようにしてください。
方法A:一時ファイルのクリーンアップ
1.Windows 10のスタートメニューを右クリックして「ファイル名を指定して実行」をクリックし、「temp」と入力して「OK」ボタンをクリックします。
2.Tempフォルダーにあるすべてのファイルを選択して削除します。
方法B:Windows 10のディスククリーンアップを実行する
1.デスクトップでの「PC」アイコンをダブルクリックして、エクスプローラーの画面に入ります。
2.容量不足の問題があるドライブを右クリックして、「プロパティ」を選択します。
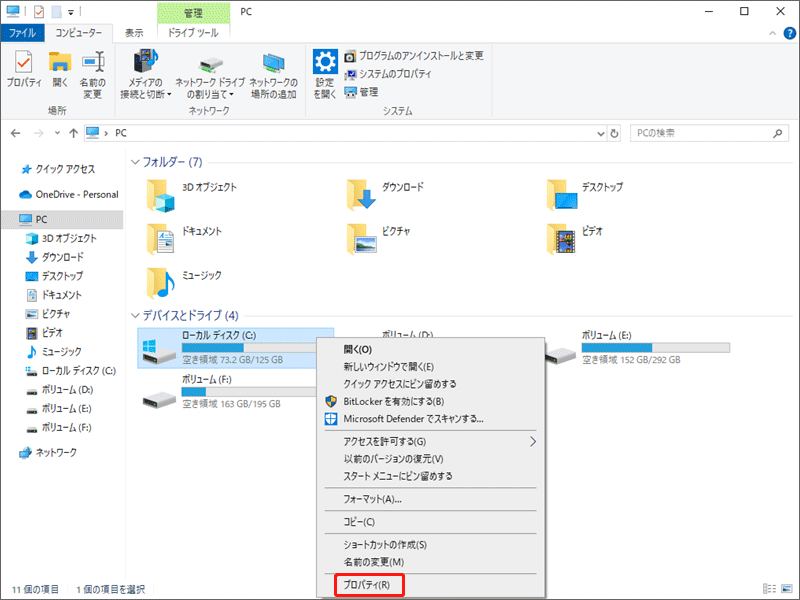
3.ポップアップウィンドウで「ディスクのクリーンアップ」をクリックします。このツールはシステムパーティションでクリーニングできる領域を計算するのに数分かかります。
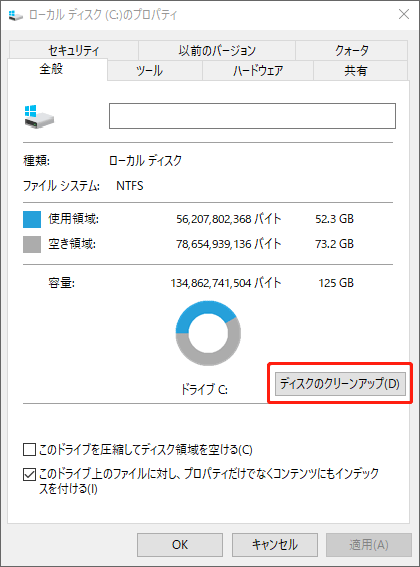
4.クリーンアップしたいファイルの種類を確認して、「OK」をクリックします。
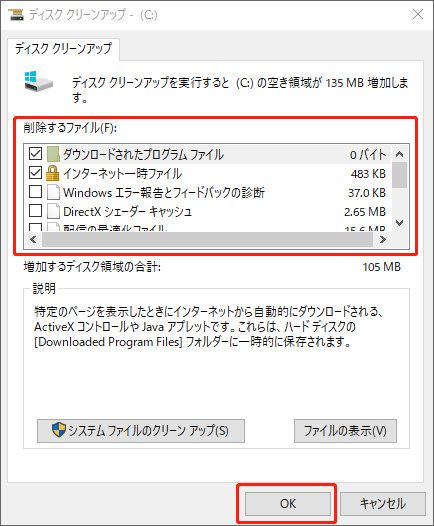
方法C:システムパーティションを拡張する
システムパーティションを拡張することもできます。より多くの空き容量を増やせば、Windows 10フリーズの問題が解消される可能性があります。MiniTool Partition Wizardプロ版を使ってシステムパーティションの空き領域を増やすことをお薦めします。同じディスクに未割り当て領域があるかどうかに関らず、同じディスクのほかのパーティションに空き領域がある限り、システムパーティションの拡張が実現できます。
MiniTool Partition Wizard Pro Demoクリックしてダウンロード100%クリーン&セーフ
MiniTool Partition Wizardをインストールして実行し、メイン画面に入ってください。
1.ブータブルメディアをクリックしてブータブルディスク(CD/DVD/USB)を作成します。その後、ブータブルCD/DVD/USBからパソコンを起動します。
2.システムパーティションをクリックして、左側のアクションパネルから「パーティション拡張」を選択します。
他のパーティションを選択します。システムパーティションを拡張するため、他のパーティションや未割り当て領域から容量を取って利用します。
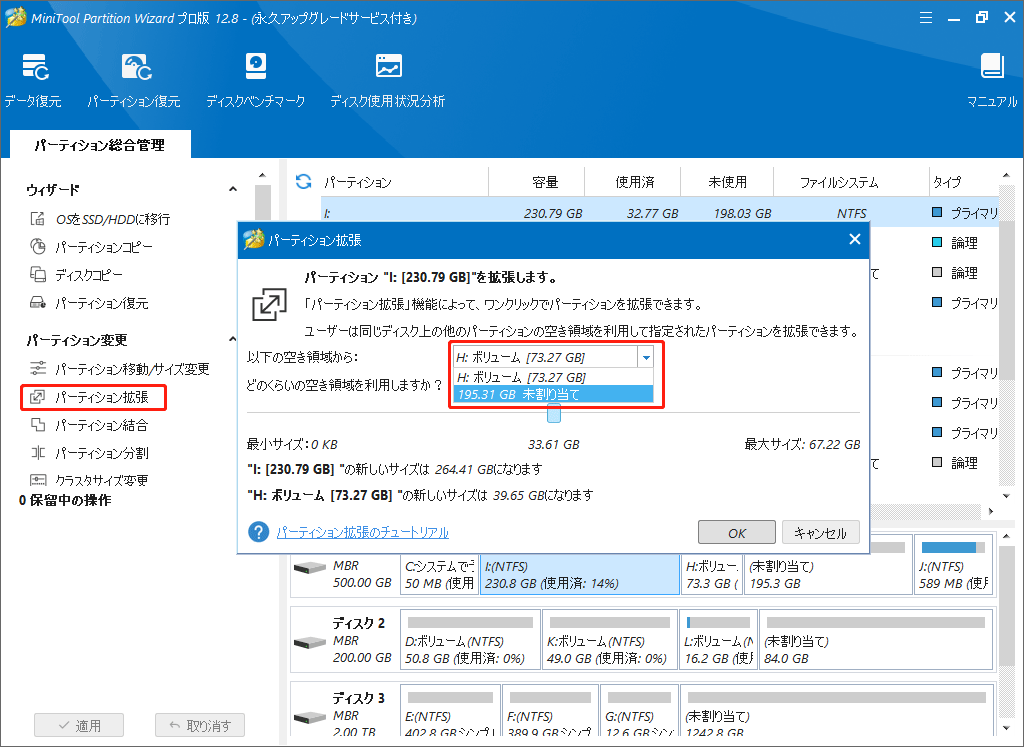
3.「OK」>「適用」をクリックします。
4.パソコンを再起動してフリーズするかどうかを確認してください。
システムパーティションを拡張することで、Windows10のフリーズ問題が解決できました。今すぐMiniTool Partition Wizardを使ってみましょう。Twitterでシェア
解決策2:システムファイルチェッカーを実行する
システムファイルが欠落または破損した場合、Windows 10が固まり、動かなくなる可能性があります。Windows OS内蔵したシステムファイルチェッカーでシステムファイルを修復することができます。
1.管理者として「コマンドプロンプト」を実行します。コマンドプロンプトウィンドウで、「sfc /scannow」と入力し、キーボードの「Enter」キーを押します。
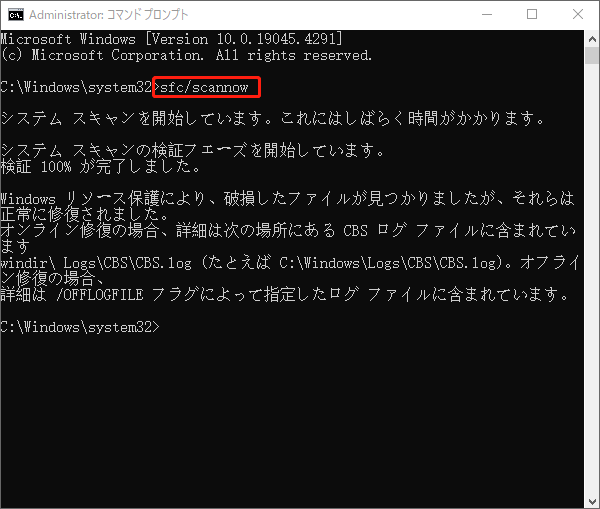
2.数分かかった後、Windowsは、システムファイルをスキャンし、破損したものを修復します。
破損したシステムファイルが見つからないで、この解決策が役立たない場合は、次の解決策を試してみてください。
解決策3.すべてのデバイスドライバーを更新する
最新バージョンにデバイスドライバーをアップデートすることは、オペレーティングシステムに不具合が生じた場合に役立つかもしれません。
1.「Windows」と「R」キーを同時に押して、「devmgmt.msc」と入力して「エンター」を押します。
2.「デバイスマネージャー」ウィンドウが出て、目的のデバイスをダブルクリックします。
3.表示されたデバイスドライバーを右クリックして、「ドライバーの更新」をクリックします。
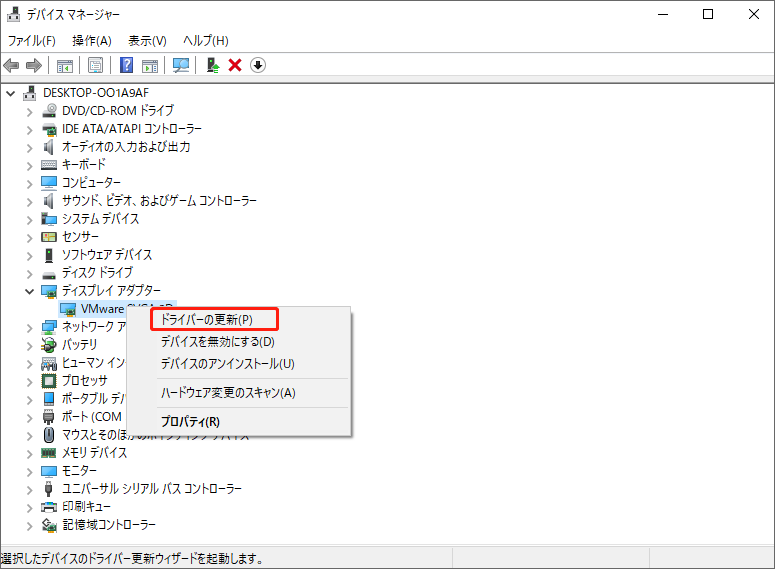
4.「ドライバーを自動的に検索」を選択します。インターネットに接続していることを確認してください。
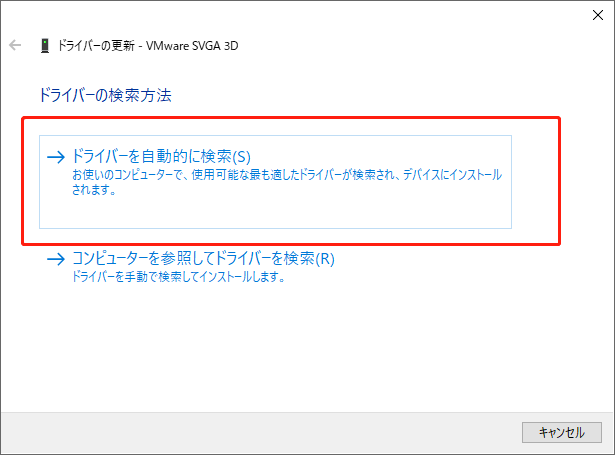
5.この操作を繰り返して残りのドライバーの更新を完了してください。
解決策4:Windowsメモリ診断を実行する
1.Windowsの検索ボックスに「mdsched」を入力して、「Windowsメモリ診断」を実行します。
2.今すぐ問題を診断する場合は、「今すぐ再起動して問題の有無を確認する(推奨)」をクリックします。後で診断する場合は、「次回のコンピュータ起動時に問題の有無を確認する」をクリックします。
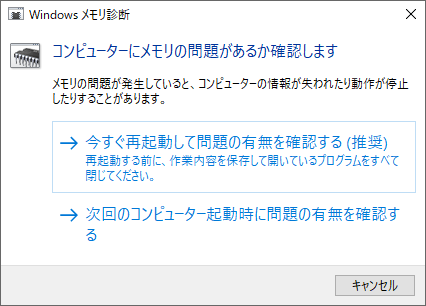
メモリはWindowsが起動している状態では診断できないため、再起動後にチェックプログラムが起動します。メモリに問題がないと、次のWindows 10フリーズ解決策を試してください。
解決策5:仮想メモリの調整
仮想メモリは、実装メモリ(RAM)の容量が不足する際に実装メモリの内容を一時的にハードディスクに書き出し(スワップアウト)してメモリ不足を補助するファイルのことです。RAM容量不足でWindows 10フリーズが発生する場合、仮想メモリを調整してみてください。
1.デスクトップの「PC」アイコンを右クリックし、「プロパティ」を選択します。そして、Windowsの「詳細情報」ウィンドウが表示されます。
2.「詳細情報」ウィンドウ底にスライドして、関連設定したの「システムの詳細設定」をクリックします。
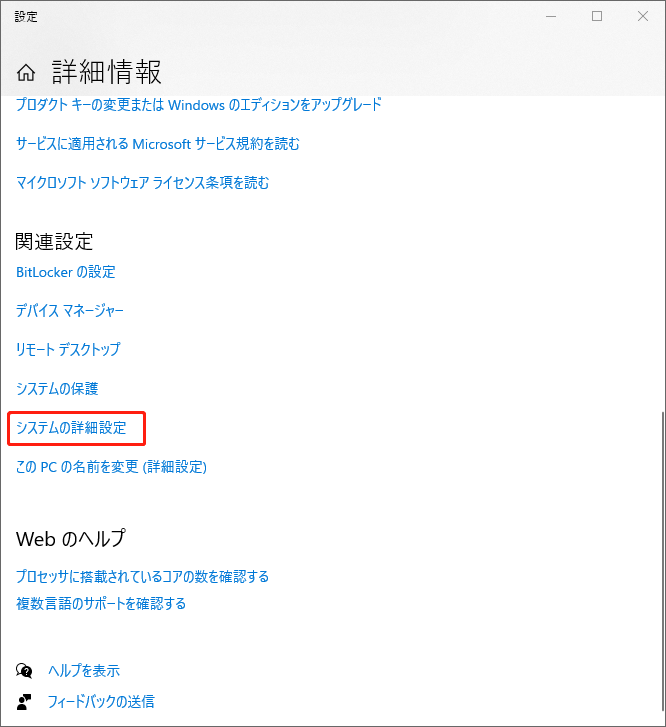
3.ポップアップウィンドウでパフォーマンセクション中の「設定」をクリックします。
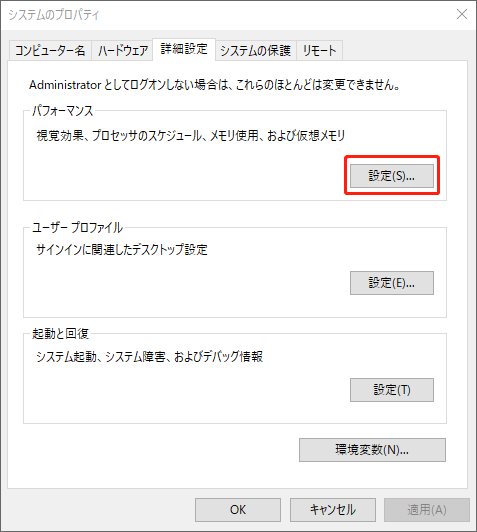
4.パフォーマンスオプションの「詳細設定」タブに移動し、「仮想メモリ」セクションの「変更…」を選択します。
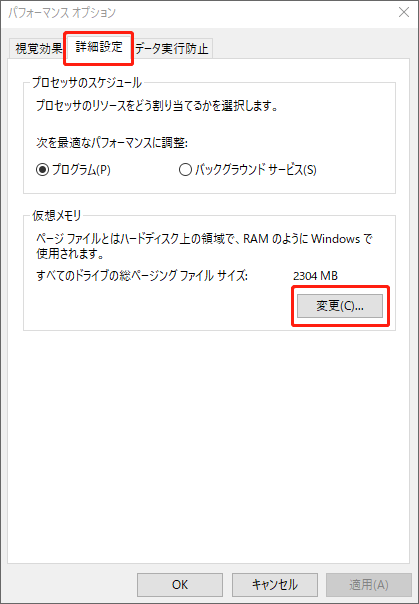
5.「すべてのドライブのページングファイルのサイズを自動的に管理する」のチェックを外します。次に、Windowsのシステムファイルが保存されているパーティション(通常はC :)を選択します。「カスタムサイズ」を左クリックで「チェック」を入れて、仮想メモリの初期サイズと最大サイズを入力します。
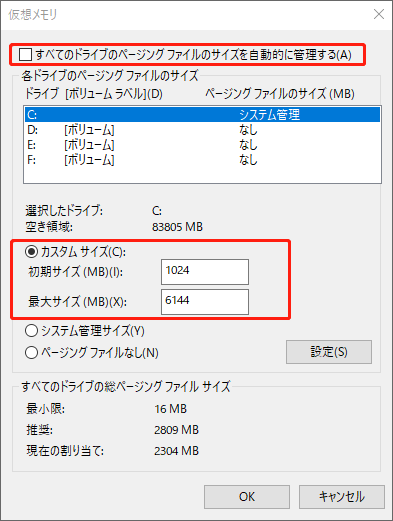
初期サイズ:この値は、コンピュータによって異なります。どのくらいのサイズを入力するか分からない場合は、推奨サイズを入力してください。
最大サイズ:あまりに高く設定しないでください。物理RAMの1.5倍のサイズを入力することをお薦めします。
仮想メモリの値を設定したら、「設定」>「OK」をクリックします。
解決策6:リンク状態の電源管理をオフにする
リンク状態の電源管理は省電力メカニズムです。リンク状態の電源管理をオフにすることは、特にNVIDIA/AMDグラフィックカードが使用されていたWindows 10のフリーズ修正に役立ちます。
1.「Win + R」キーを押して「ファイル名を指定して実行」画面を開きます。
2.「powercfg.cpl」と入力し、「エンター」を押します。
3.お気に入りのプランを見つけて、「プラン設定の変更」をクリックします。
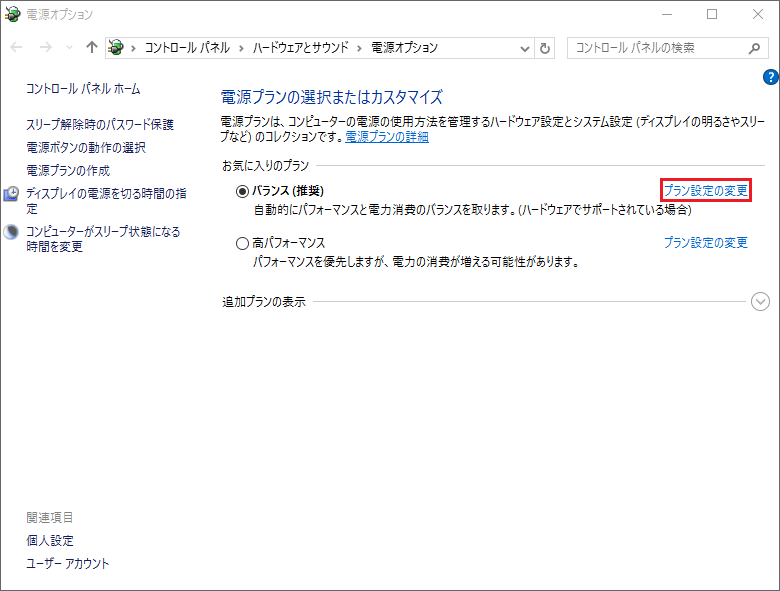
4.「詳細な電源設定の変更」を選びます。
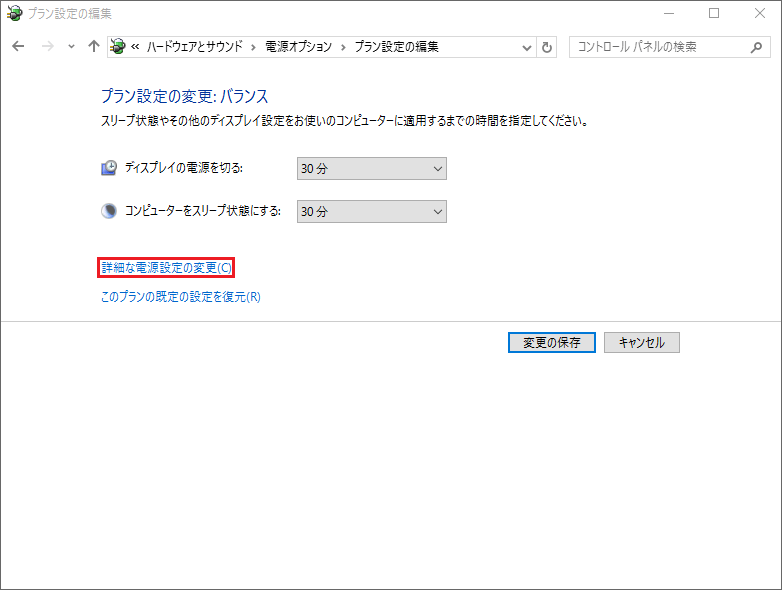
5.「電源オプション」ウィンドウで「PCI Express」カテゴリを探して展開し、「リンク状態の電源管理」の設定を「オフ」に変更します。
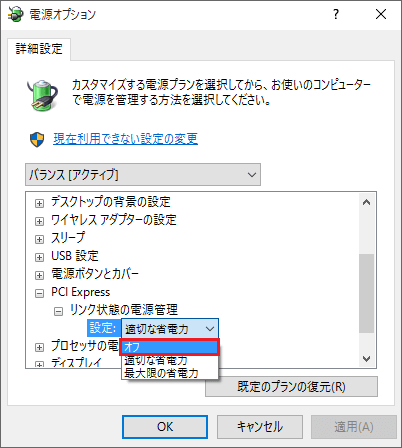
6.「OK」と「適用」をクリックします。
解決策7:高速スタートアップを無効にする
1.コントロールパネルを開いて、「ハードウェアとサウンド」を選択します。
2.ハードウェアとサウンド画面に「電源オプション」の項目があるので、その中から「電源ボタンの動作の変更」を選択します。
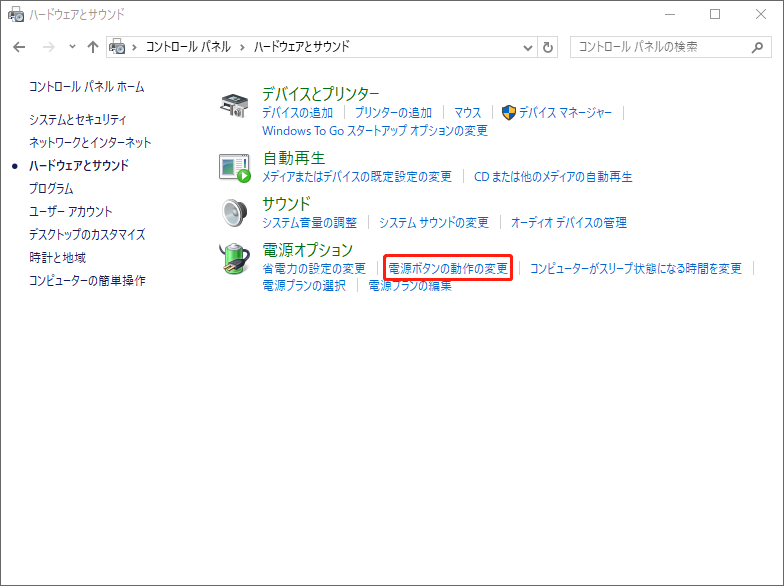
3.「現在利用可能ではない設定を変更します」をクリックします。
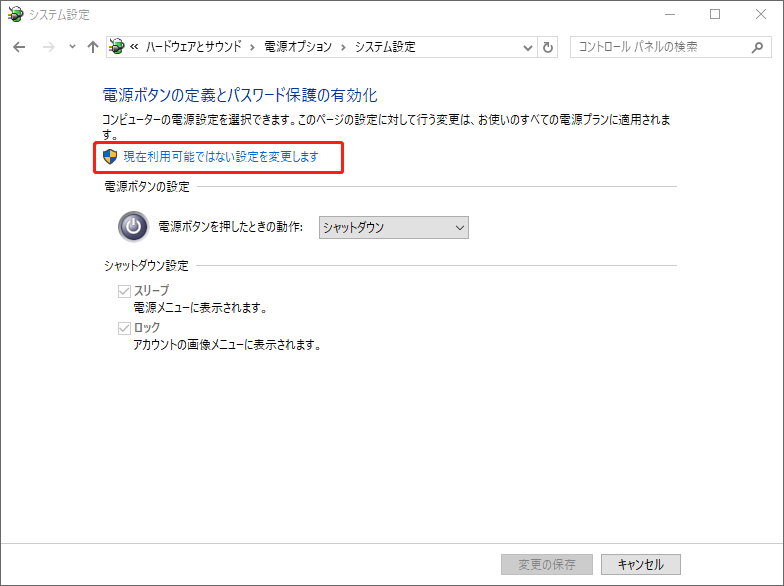
4.「高速スタートアップを有効にする (推奨)」チェックボックスを外して、変更を保存します。
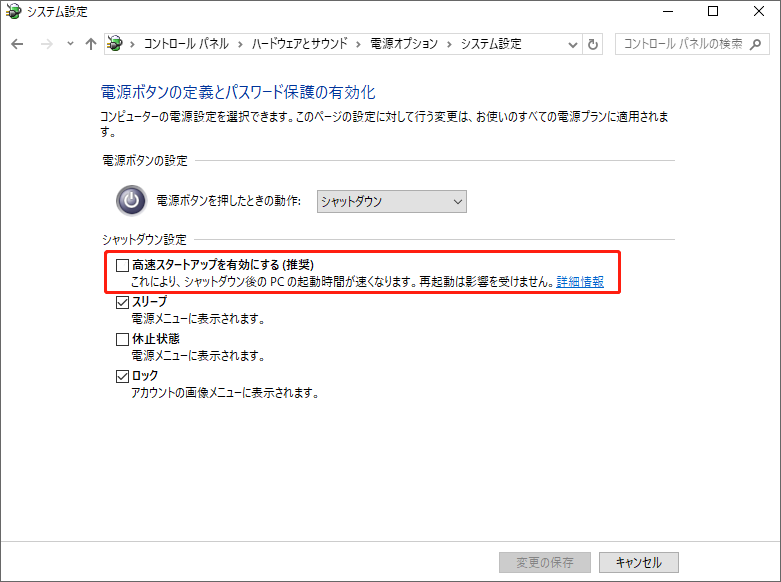
解決策8:Winsockカタログをリセットする
1.「コマンドプロンプト」を管理者として実行します。
2.「netsh winsock reset」と入力し、「Enter」キーを押します。
3.PCを再起動して確認します。
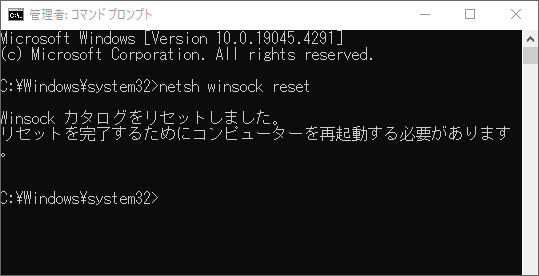
解決策9:るハードドライブのエラーを診断する
ハードドライブの故障が原因でWindows 10がフリーズする可能性もあります。下記の手順に従ってチェックしてください。
1.開いているすべてのプログラムとファイルを閉じます。
2.Windowsエクスプローラーで、「PC」をクリックし、チェックしたいドライブを右クリックし、「プロパティ」を選択します。
3.「ツール」タブに移動し、「チェック」をクリックします。
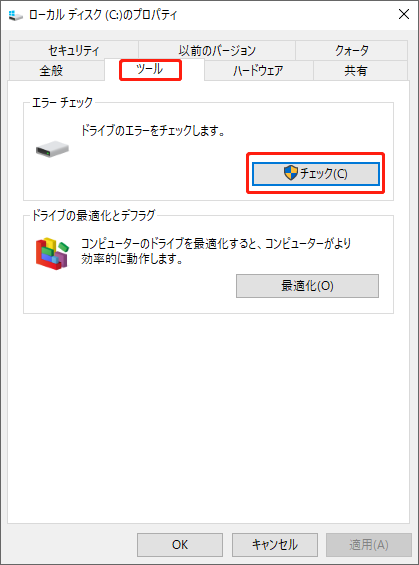
「このドライブをスキャンする必要はありません」というメッセージが表示されるが、 とにかく「ドライブのスキャン」を選択します。ハードディスクに問題がない場合は、「Windowsがドライブを正常にスキャンしました。エラーは見つかりませんでした」と表示されます。
エラーが検出された場合、「このドライブでエラーが検出されました。データが失われないようにするには、このドライブを今すぐ修復してください。」と表示されます。この時、ドライブを修復してください。修復した後コンピュータの再起動する必要があります。
解決策10:システムの復元を実行する
最後に、Windows 10システムの復元を試すことができます。システムの復元を実行すれば、Windows 10フリーズ問題が起こる前にバックアップを作成しなければなりません。このソリューションは、アップデート後にWindows 10フリーズが頻発するようになった場合に役立ちます。詳細について、この記事「Windows10でコンピュータを以前の日付に復元する」を参照してください。
解決策11:ハードディスクを換装する
上記の解決方法を試してもWindows 10が固まる問題をまだ解決できない場合、システムディスクを換装してみてください。ご存じのように、SSDはHDDよりパフォーマンスが高いので、システムディスクをSSDにアップグレードすることをお薦めします。MiniTool Partition WizardでHDDをSSDにクローンすることができます。
1.SSDをコンピュータに接続し、MiniTool Partition Wizardを実行します。
2.システムディスクを選択し、アクションパネルから「ディスクコピー」を選択します。 その後、ウィザードに従って操作を完了します。
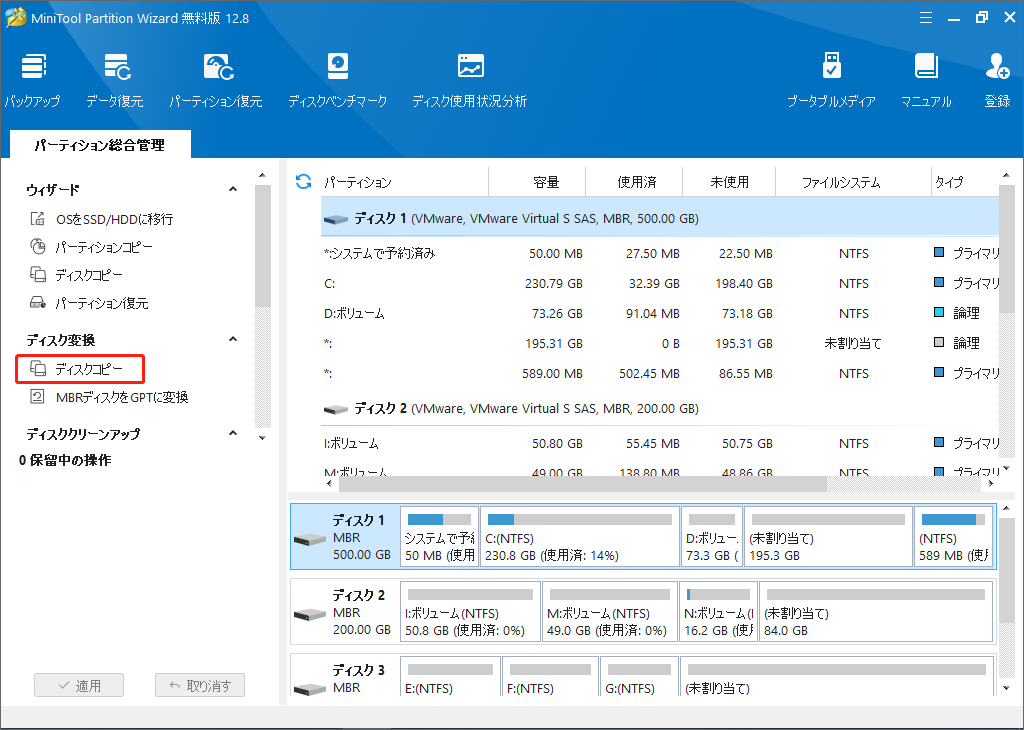
MiniTool Partition Wizard プロ版はMBRディスクをGPTディスクに複製できます。お使いのマザーボードがUEFIブートモードであれば、「行先ディスクにGUIDパーティションテーブルを使用する」オプションをオンにしてください。
SSDの容量が少ない場合は、「OSをSSD/HDに移行」機能を使ってWindows 10のシステムファイルのみを移行することができます。
他のオペレーティングシステムを実行している時にPCがスムーズに動作できるたら、Windows 10をアンインストールして、別のオペレーティングシステムを利用してください。
結語
この記事では、Windows 10のフリーズ問題について、11個の解決策を説明しました。別の役立つ解決策があれば、或いは MiniToolソフトウェアの使い方に関して何か不明点がある場合、[email protected]までお気軽にお問い合わせください。

